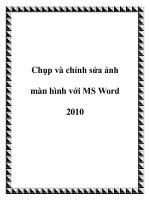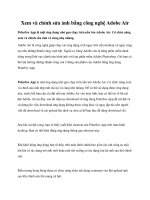bài 5 tô vẽ và chỉnh sửa ảnh
Bạn đang xem bản rút gọn của tài liệu. Xem và tải ngay bản đầy đủ của tài liệu tại đây (5.82 MB, 40 trang )
Bài 5
TÔ VẼ VÀ CHỈNH SỬA ẢNH
NHẮC LẠI BÀI TRƯỚC
Làm việc với công cụ Pen:
Kỹ thuật sử dụng
Tạo vùng chọn với Pen
Giới thiệu các công cụ hỗ trợ vẽ vector trong
Photoshop
Làm việc với công cụ Pen:
Kỹ thuật sử dụng
Tạo vùng chọn với Pen
Giới thiệu các công cụ hỗ trợ vẽ vector trong
Photoshop
Slide 5 – Tô vẽ & Chỉnh sửa ảnh trong Photoshop 2
MỤC TIÊU BÀI HỌC
Khái niệm cơ bản về màu sắc và hệ màu.
Sử dụng các công cụ vẽ:
Painting
Cloning
Healing
Khái niệm cơ bản về màu sắc và hệ màu.
Sử dụng các công cụ vẽ:
Painting
Cloning
Healing
Slide 5 – Tô vẽ & Chỉnh sửa ảnh trong Photoshop 3
CƠ BẢN VỀ MÀU SẮC
GAM MÀU
Gam màu biểu thị số lượng màu sắc có thể được thể
hiện trên thiết bị.
A. Vùng màu mắt người có thể
nhận biết.
B. Vùng màu màn hình.
C.Vùng màu máy in.
Slide 5 – Tô vẽ & Chỉnh sửa ảnh trong Photoshop 5
A. Vùng màu mắt người có thể
nhận biết.
B. Vùng màu màn hình.
C.Vùng màu máy in.
MÔ HÌNH MÀU RGB
Tổ hợp từ 3 màu cơ bản:
Đỏ (Red)
Xanh lục (Green)
Xanh dương (Blue)
Hệ màu cộng.
Dựa trên nguyên lý phát xạ
ánh sáng.
Ứng dụng trong màn hình.
Tổ hợp từ 3 màu cơ bản:
Đỏ (Red)
Xanh lục (Green)
Xanh dương (Blue)
Hệ màu cộng.
Dựa trên nguyên lý phát xạ
ánh sáng.
Ứng dụng trong màn hình.
Slide 5 – Tô vẽ & Chỉnh sửa ảnh trong Photoshop 6
MÔ HÌNH MÀU CMYK
Tổ hợp từ 3 màu cơ bản:
Xanh lơ (Cyan)
Hồng sẫm (Magenta)
Vàng (Yellow)
Đen (Black)
Hệ màu trừ.
Dựa trên nguyên lý hấp thụ
ánh sáng.
Ứng dụng trong in ấn.
Tổ hợp từ 3 màu cơ bản:
Xanh lơ (Cyan)
Hồng sẫm (Magenta)
Vàng (Yellow)
Đen (Black)
Hệ màu trừ.
Dựa trên nguyên lý hấp thụ
ánh sáng.
Ứng dụng trong in ấn.
Slide 5 – Tô vẽ & Chỉnh sửa ảnh trong Photoshop 7
LỰA CHỌN MÀU SẮC
1. Nhấn chuột vào ô màu vẽ trên thanh công cụ.
Hộp thoại chọn màu xuất hiện.
A. Màu được chọn
B. Vùng màu
C. Thanh trượt màu
D. Giá trị màu
Slide 5 – Tô vẽ & Chỉnh sửa ảnh trong Photoshop 8
A. Màu được chọn
B. Vùng màu
C. Thanh trượt màu
D. Giá trị màu
LỰA CHỌN MÀU SẮC
2. Kéo thanh trượt để thay đổi màu chọn.
3. Nhấn và di chuột trong ô chọn màu:
Hướng lên phía trên bên phải để chọn màu đậm hơn.
Hướng lên phía trên bên trái để chọn màu nhạt hơn.
4. Nhấn tổ hợp phím Ctrl + Shift + Y để xem màu
trong hệ CMYK.
5. Chọn và bỏ chọn ô Only Web Color.
2. Kéo thanh trượt để thay đổi màu chọn.
3. Nhấn và di chuột trong ô chọn màu:
Hướng lên phía trên bên phải để chọn màu đậm hơn.
Hướng lên phía trên bên trái để chọn màu nhạt hơn.
4. Nhấn tổ hợp phím Ctrl + Shift + Y để xem màu
trong hệ CMYK.
5. Chọn và bỏ chọn ô Only Web Color.
Slide 5 – Tô vẽ & Chỉnh sửa ảnh trong Photoshop 9
TÔ VẼ ẢNH
SỬ DỤNG BẢNG COLOR
Chọn menu Window > Color để hiển thị bảng Color.
A. Màu vẽ
B. Màu nền
C. Thanh trượt
D. Thang màu
Slide 5 – Tô vẽ & Chỉnh sửa ảnh trong Photoshop 11
A. Màu vẽ
B. Màu nền
C. Thanh trượt
D. Thang màu
SỬ DỤNG BẢNG COLOR
Nhấn vào ô màu vẽ. Hộp thoại chọn màu xuất hiện.
Nhập giá trị rồi nhấn OK.
Slide 5 – Tô vẽ & Chỉnh sửa ảnh trong Photoshop 12
SỬ DỤNG CÔNG CỤ BRUSH
Lựa chọn công cụ:
Phím tắt B
Bảng thiết lập cho phép:
Lựa chọn đường kính cọ vẽ.
Thay đổi độ cứng cọ vẽ.
Lựa chọn công cụ:
Phím tắt B
Bảng thiết lập cho phép:
Lựa chọn đường kính cọ vẽ.
Thay đổi độ cứng cọ vẽ.
Slide 5 – Tô vẽ & Chỉnh sửa ảnh trong Photoshop 13
SỬ DỤNG CÔNG CỤ BRUSH
Nhấn, giữ và di chuyển chuột để vẽ:
Các phím tắt:
Phím ] : tăng kích thước cọ vẽ.
Phím [ : giảm kích thước cọ vẽ.
Nhấn, giữ và di chuyển chuột để vẽ:
Các phím tắt:
Phím ] : tăng kích thước cọ vẽ.
Phím [ : giảm kích thước cọ vẽ.
Slide 5 – Tô vẽ & Chỉnh sửa ảnh trong Photoshop 14
SỬ DỤNG CÔNG CỤ BRUSH
5. Sử dụng bảng Color chọn một màu khác. Vẽ một
đường cắt đường đầu tiên.
Slide 5 – Tô vẽ & Chỉnh sửa ảnh trong Photoshop 15
SỬ DỤNG CÔNG CỤ BRUSH
6. Sử dụng phím tắt để điều chỉnh kích thước cọ vẽ:
Phím [ giảm kích thước.
Phím ] tăng kích thước.
Slide 5 – Tô vẽ & Chỉnh sửa ảnh trong Photoshop 16
SỬ DỤNG BẢNG SWATCHES
Bảng Swatches:
Cho phép lựa chọn các màu đã được định nghĩa sẵn.
Chọn menu Windows > Swatches để mở bảng
Swatches.
Bảng Swatches:
Cho phép lựa chọn các màu đã được định nghĩa sẵn.
Chọn menu Windows > Swatches để mở bảng
Swatches.
Slide 5 – Tô vẽ & Chỉnh sửa ảnh trong Photoshop 17
THAY ĐỔI ĐỘ MỜ
Độ mờ (Opacity):
Được dùng để điều chỉnh độ trong suốt của nét vẽ
bằng cọ vẽ.
Điều chỉnh độ mờ trên thanh tùy chọn:
Slide 5 – Tô vẽ & Chỉnh sửa ảnh trong Photoshop 18
TÔ MÀU
Lựa chọn công cụ Brush. Kích thước 17px.
Thiết lập độ mờ 85%.
Chọn màu Pure Yellow Orange từ bảng Swatches.
Bắt đầu tô vẽ.
Lựa chọn công cụ Brush. Kích thước 17px.
Thiết lập độ mờ 85%.
Chọn màu Pure Yellow Orange từ bảng Swatches.
Bắt đầu tô vẽ.
Slide 5 – Tô vẽ & Chỉnh sửa ảnh trong Photoshop 19
CHẾ ĐỘ HÒA TRỘN MÀU
Chế độ hòa trộn màu (Blending Mode):
Sự tương tác giữa màu gốc và màu của công cụ chỉnh
sửa cho ra màu được hòa trộn.
Thay đổi chế độ hòa trộn màu:
Lựa chọn trong danh sách Mode trên thanh tùy chọn.
Chế độ hòa trộn màu (Blending Mode):
Sự tương tác giữa màu gốc và màu của công cụ chỉnh
sửa cho ra màu được hòa trộn.
Thay đổi chế độ hòa trộn màu:
Lựa chọn trong danh sách Mode trên thanh tùy chọn.
Slide 5 – Tô vẽ & Chỉnh sửa ảnh trong Photoshop 20
TÔ MÀU VỚI CHẾ ĐỘ HÒA TRỘN MÀU
Lựa chọn chế độ hòa trộn màu Color.
Sử dụng công cụ Brush để tô vẽ.
Slide 5 – Tô vẽ & Chỉnh sửa ảnh trong Photoshop 21
PHỤC CHẾ ẢNH CŨ
CÔNG CỤ CLONE STAMP
Cho phép sao chép một phần của tấm ảnh.
Sử dụng:
Giữ phím Alt và nhấn chuột vào vùng ảnh để chọn
làm mẫu.
Nhấn giữ và di chuyển chuột để tái hiện vùng ảnh
mẫu.
Cho phép sao chép một phần của tấm ảnh.
Sử dụng:
Giữ phím Alt và nhấn chuột vào vùng ảnh để chọn
làm mẫu.
Nhấn giữ và di chuyển chuột để tái hiện vùng ảnh
mẫu.
Slide 5 – Tô vẽ & Chỉnh sửa ảnh trong Photoshop 23
SỬA CÁC NẾP GẤP
Phóng to bức hình.
Chọn công cụ Clone Stamp:
Kích thước 13 pixels.
Lấy mẫu:
Vị trí bên trái, gần tâm của nếp gấp.
Giữ phím Alt, nhấn chuột để lấy mẫu.
Phóng to bức hình.
Chọn công cụ Clone Stamp:
Kích thước 13 pixels.
Lấy mẫu:
Vị trí bên trái, gần tâm của nếp gấp.
Giữ phím Alt, nhấn chuột để lấy mẫu.
Slide 5 – Tô vẽ & Chỉnh sửa ảnh trong Photoshop 24
SỬA CÁC NẾP GẤP
Nhấn giữ và di chuyển chuột dọc theo nếp gấp.
Có thể sử dụng vùng chọn:
Để giới hạn vùng ảnh cần chỉnh sửa.
Nhấn giữ và di chuyển chuột dọc theo nếp gấp.
Có thể sử dụng vùng chọn:
Để giới hạn vùng ảnh cần chỉnh sửa.
Slide 5 – Tô vẽ & Chỉnh sửa ảnh trong Photoshop 25