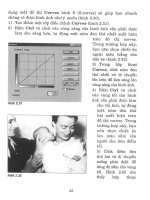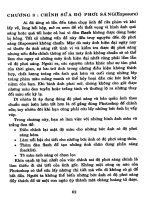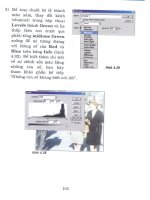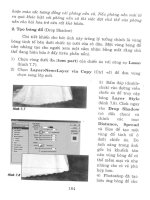Chương 7 phuc hoi va chinh sua anh
Bạn đang xem bản rút gọn của tài liệu. Xem và tải ngay bản đầy đủ của tài liệu tại đây (590.96 KB, 22 trang )
Chương 7 : Phục hồi và chỉnh sửa ảnh
Nội dung của trang này thuộc bản quyền của © Bá tước Monte Cristo - Final Fantasy và www.bantayden.com. Những bài viết trong này có thể được in ra để dùng với
mục đích cá nhân và phi thương mại. Nếu bạn muốn phát hành lại trong trang web của bạn làm ơn liên lạc với tôi hoặc ít nhất phải trích dẫn lại nguồn là: Bá tước Monte
Cristo - Final Fantasy và www.bantayden.com
Những chức năng mới trong PS7 và IR7 tạo nên thành công cho các công cụ sao chép (bắt chước,nhái) để chỉnh sửa bức ảnh,
thậm chí còn dễ và trực giác hơn. Chúng ta phải cảm ơn công nghệ này đã hỗ trợ những tính năng mới này, bởi vì có những bức
ảnh đã qua chỉnh sửa nhưng nó thật đến nỗi mà không ai có thể nhận ra những thay đổi gì.
Trong bài học này, bạn sẽ học cách làm như thế nào để:
• Sử dụng công cụ Clone Stamp để loại trừ một phần của hình ảnh không cần đến.
• Sử dụng công cụ Pattern Stamp và Pattern Maker để thay thế một phần của hình ảnh.
• Sử dụng công cụ Healing Brush và công cụ Patch để trộn lẫn sửa chữa.
• Chỉnh sửa tkéon lớp bản sao và tạo cho nó một cái nhìn tự nhiên.
• Quay lại các bước làm việc cũ của bạn bằng cách dùng bảng History.
• Sử dụng History Brush để khôi phục từng phần hình ảnh về trạng thái trước đây ( đó).
• Sử dụng những hình ảnh chụp nhanh (snapshots) để giữ (nhớ) lại các công việc trước đó của bạn và so sánh kết quả kế
tiếp của hình ảnh.
Bài học này sẽ làm trong khoảng 45 phút. Bài này được thiết kế để làm trong Adobe Photoshop. Một vài công cụ và chức năng
được sử dụng trong bài này không có trong Image Ready, bao gồm công cụ Healing Brush, Patch, Pattern Stamp và Pattern
Maker.
Bắt đầu:
Trước khi bắt đầu bài học, khôi phục chế độ mặc định cho các công cụ trong Photoshop.
Không giống phần lớn các bài học khác trong quyển sách này, bạn sẽ phải làm việc với 3 phần hình ảnh riêng biệt trong bài học.
Mỗi một công cụ chỉnh sửa khác nhau được sử dụng theo một cách riêng, vì vậy bạn sẽ được chứng kiến sức mạnh và sự đặc
biệt của nhiều loại công cụ.
Chúng ta sẽ bắt đầu bằng cách sử dụng File Browser để xem trước 3 bức ảnh kết quả mà bạn sẽ chỉnh sửa trong bài học này. Và
để mở file ảnh đầu tiên.
1. Khởi động Photoshop
Nếu như xuất hiện thông báo tuy nhiên bạn lại muốn tự ý thiết lập chế độ mầu. Hãy chọn NO.
2. Chọn File > Browser hoặc kéo tab File Browser từ Palette Well tkéon thanh công cụ Option ra giữa khu vực làm việc của bạn.
Hoặc sau khi chọn tab File Browser (FB), bạn có thể ấn vào mũi tên kéo tab để mở bảng chọn của File Browser và chọn Show In
Separate Window.
3. Trong cửa sổ ở góc cao bên trái của FB, xác định và chọn thư mục Lessons/Lesson07.
4.Trong cửa sổ bên phải chọn hình nhỏ 07A_End.psd. Nếu cần có thể đưa chỉnh lại kích thước ở cửa sổ giữa phía bên trái của FB
để nhìn thấy bức ảnh khi phóng to lên.
Trong ảnh có một đội đua thuyền nữ và một vài chữ trong nền bức ảnh.
5. Chọn các hình thu nhỏ khác trong thư mục Lesson07, để xem tình trạng trước và sau của 3 bức ảnh.Bạn sẽ thực hiện vệc đó
trong bài học này :
Trong dự án đầu tiên, bạn sẽ phải sửa chỗ không có nước ở góc của bức ảnh và sau đó xoá bỏ một số khu vực giảm linh động
nơi mà có vết lằn xuất hiện phía sau những người chèo thuyền.
Trong dự án thứ hai, bạn phải dọn dẹp bức tường đá, để xoá các chữ viết và các hố tròn tkéon bề mặt cảu đá.
Trong dự án thứ ba, bạn sẽ sửa sang chân dung để loại bỏ các nếp nhăn tkéon trán và xung quanh mắt của người đàn ông.
6. Khi bạn xem xong các ảnh, hãy nháy đúp vào ảnh thu nhỏ của hình 07A_Start.psd để mở bức hình đó. Nếu cần bạn có thể
phóng to 100% và đưa trở lại kích thước bình thường để có thể thấy toàn bộ ảnh.
7. Ấn vào nút tắt (x) của File Browser để đóng nó lại.
Chỉnh sửa các vùng bằng công cụ Clone Stamp
Công cụ Clone Stamp (CS) sử dụng các điểm từ một vùng của ảnh để thay thế các điểm trong vùng khác của ảnh.. Sử dụng công
cụ này, bạn không thể loại bỏ những đối tượng không cần đến trong ảnh của bạn, nhưng bạn có thể tô vào những vùng bị hư
hại do khi quét ảnh gây nên.
Bạn sẽ bắt đầu tô vào vùng nước ở góc của bức ảnh. Với một bản sao nước từ vùng khác của bức ảnh.
1. Chọn công cụ Clone Stamp.
2. Trong thanh công cụ option, mở bảng chổi mẫu ra và chọn cỡ chổi trung bình với cạnh mềm như là Soft Round 21. Sau đó
chắc chắn rằng tuỳ chọn Aligned đã được chọn.
3. Di chuyển con trỏ công cụ Clone Stamp tới giữa của bức ảnh ngang bằng với mức đỉnh nằm ngang của goc nước. Sau đó giữ
Alt (Window) hoặc Option (Mac OS) sao cho con trỏ xuất hiện như hình mục tiêu chữ thập và nhấn để bắt đầu mẫu hoặc sao
chép một phần của hình ảnh.
4. Bắt đầu từ đỉnh viền của góc nước, kéo công cụ CS qua vùng hư hỏng của ảnh.
Chú ý là dấu chữ thập của công cụ CS phải đi theo chổi của bạn vẽ. Hình chữ thập cho bạn biết vùng của bức ảnh mà công cụ
CS đang sử dụng để vẽ.
5. Khi kết thúc việc sao chép tại goc của bức ảnh, bạn hãy nhả chuột ra. Di chuyển con trỏ tới vùng khác của góc bị hỏng và bắt
đầu kéo chuột lại.
Chú ý :
Khi tuỳ chọn Aligned không được chọn và bạn vẽ nhiều lần, dấu chữ thập và chổi vẽ sẽ duy trì sự liên quan không gian
giống nhau (khoảng cách và phương hướng) mà chúng có thể lấy lại lần sao chép đầu tiên bất chấp việc định vị của bản mẫu
gốc
.
6. Tiếp tục sao chép cho đến khi toàn bộ góc ảnh đó tô đầy nước.
Nếu cần làm cho bề mặt của nước trông tự nhiên với phần còn lại của bức ảnh, bạn có thể điều chỉnh lại bằng cách thiết lập lại
khu vực lấy mẫu (như ở bước 3) và sao chép lại. Hoặc bạn có thể bỏ chọn Aligned và sao chép lại.
7. Khi bạn vừa ý với vùng nước được sao chép. Vào File > Save.
Sử dụng công cụ Pattern Stamp.
Nhiệm vụ tiếp theo là việc loại bỏ thuyền và vết lằn ở khu vực tkéon của bức ảnh. Bạn có thể thực hiện với công cụ Clone Stamp,
nhưng thay vào đó bạn sê sử dụng kĩ thuật khác. Khi mà toàn bộ vùng có mẫu giống nhau, bạn có thể sử dụng chức năng mới
Pattern Maker của PS7 tạo ra mẫu hiện thực để bạn có thể sử dụng để sơn phủ lên vết lằn và con tàu.
Tạo một mẫu
Bạn sẽ bắt đầu bằng việc định nghĩa một mẫu mới cho dự án của bạn.
1. Trong hộp công cụ, chọn công cụ Rectangular Marquee. Sau đó kéo để tạo vùng chọn giữa phía phải của con thuyền và vết
lằn.Hãy chắc chắn rằng vùng chọn của bạn chỉ có nước và không có bất cứ cái gì khác.
2. Chọn Filter > Pattern Maker.
3. Trong mục Tile Generation của hộp thoại Pattern Maker, ấn chọn nút Use Image Size
4. Ấn Generate. Vùng hình ảnh Pattern Maker tô đầy mẫu nước của bạn.
Bạn có thể ấn Generate Again để tạo mẫu khác. Sau đó bạn có thể sử dụng mũi tên ở goc dưới bên phải của hộp thoại để xem
lại các mẫu khác nhau. Tuy nhiên trong hình ảnh nước thì chúng có thể khá giống nhau.
5. Trong mục Tile History của hộp thoại, ấn nút Saves Preset Pattern.
6. Trong hộp thoại Pattern Name, đánh chữ water rồi OK để trở lại hộp thoại Pattern Maker.
7. Trong hộp thoại Pattern Maker ấn Cancel để đóng hộp thoại mà không thay thế hình ảnh với mẫu nước.
Nếu chọn OK thay vì Cancel, hộp thoại Pattern Maker có thể thay thế toàn bộ hình ảnh với mẫu mới mà bạn vừa tạo ra. Thay thế
hình ảnh mà bạn không muốn, vì vậy Cancel mới đúng là nút mà bạn cần chọn.
Chú ý : Nếu như xảy ra việc ảnh bị tô đầy mẫu nước thì bạn vào Edit > Undo. Bởi vì bạn đã nhớ mẫu nước đó rồi và bạn ko cần
thực hiện lại công đoạn này. Hơn nữa mẫu này bây giờ trở thành một mẫu cố định trong thư viện mẫu của bạn cho đến khi bạn
xoá đi, bởi vậy bạn có thể áp dụng mẫu nước này cho các ảnh khác trong photoshop, thậm chí là cho lần làm việc sau.
Áp dụng một mẫu
Bây giờ bạn đã sẵn sàng dùng mẫu của bạn để sửa thuyền và vết lằn.
1. Chọn Select > Deselect.
2. Trong hộp công cụ, chọn công cụ Pattern Stamp, ẩn dưới công cụ Clone Stamp.
3. Trong thanh công cụ option, thay đổi chổi vẽ với kích cỡ là 13 pixel, thay đổi Mode là Normal, Opacity là 100%, Flow là 100%
và chọn Alỉgned
4. Ấn mũi tên trong mục pattern để mở Pattern Picker. Sau đó chọn mẫu water mà bạn tạo lúc trước và ấn ra ngoài bảng để
đóng nó. Một hình nhỏ nước sẽ xuất hiện tkéon tuỳ chọn pattern của thanh công cụ Option.
Để xác định pattern, đưa con trỏ lên hình nhỏ trong pattern picker, một vài giây tên và thông tin của pattern đó. Hoặc ấn vào
mũi tên nhỏ ở phía bên phải của pattern picker và chọn cách hiển thị khác, bao gồm : Text only, Small List, hoặc Large List.
5. Trong cửa sổ ảnh, kéo công cụ Pattern Stamp qua vết lằn và con tàu để thay thế chúng bằng mẫu water. Tiếp tục vẽ với công
cụ Pattern Stamp cho đến khi bạn vừa ý với kết quả của mình.