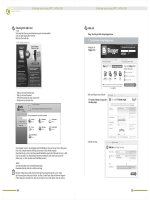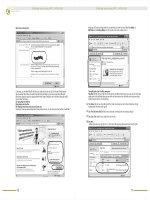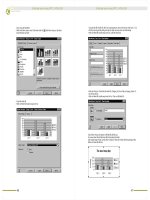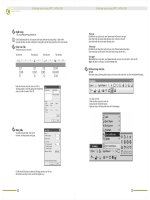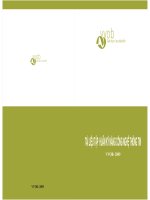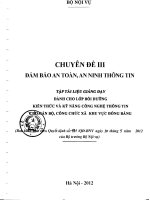Tài liệu ôn tập kỹ năng công nghệ thông tin cơ bản 2
Bạn đang xem bản rút gọn của tài liệu. Xem và tải ngay bản đầy đủ của tài liệu tại đây (218.26 KB, 61 trang )
TÀI LIỆU ÔN TẬP KỸ NĂNG CÔNG NGHỆ
THÔNG TIN CƠ BẢN
MƠ ĐUN 4: SỬ DỤNG BẢNG TÍNH CƠ BẢN
4.1.
Một số khái niệm cơ bản
Microsoft Excel là phần mềm ứng dụng được thiết kế dùng để trình bày thơng tin dưới
dạng bảng, thực hiện các tính tốn, biểu diễn thơng tin dưới dạng biểu đồ 1 cách trực
quan thông qua các số liệu trong bảng.
Microsoft Excel hỗ trợ cho người sử dụng trong việc nhập, thực hiện các phép tính, biểu
thức, hàm, phân tích dữ liệu, dự báo.
4.1.1. Ơ
Ơ là giao điểm của 1 cột và 1 hàng, được xác định bởi tọa độ dựa theo ký hiệu chỉ số cột
và số thứ tự của hàng.
Ô là đơn vị nhỏ nhất trong bảng tính, tùy theo từng phiên bản, số ơ trong bảng tính có sự
khác nhau.
Phiên bản Microsoft Excel 2007, có 17.179.869.184 ơ (16.384 cột × 1.048.576 hàng).
Địa chỉ ơ là vị trí hiện hành chứa con trỏ ơ, hiển thị trên hộp tên ơ. Có 2 loại địa chỉ, địa
chỉ tương đối và địa chỉ tuyệt đối.
-
Địa chỉ tương đối: là vị trí giao nhau giữa cột và hàng, được ký hiệu theo tên cột
trước, tên hàng sau. Địa chỉ tương đối là địa chỉ sẽ được tự động thay thế bằng địa
chỉ cụ thể của ô mới khi sao chép các cơng thức có chứa địa chỉ.
Địa chỉ tuyệt đối: vị trí của địa chỉ tương đối và tuyệt đối là giống nhau, nhưng giá
trị tuyệt đối của ô là hằng số (chỉ cố định cột, hạng), được chèn thêm ký hiệu $ ở
trước địa chỉ của cột và địa chỉ của hàng ($A$2,$B$3). Địa chỉ tuyệt đối là loại địa
chỉ không thay đổi khi sao chép công thức có chứa địa chỉ sang ơ khác.
Địa chỉ hỗn hợp: là loại địa chỉ kết hợp giữa địa chỉ tương đối và địa chỉ tuyệt đối.
4.1.2. Cột
Cột là tập hợp các ơ trong bảng tính theo chiều đứng. Độ rộng mặc định của cột là 9 ký
tự. Mỗi bảng tính của Microsoft Excel 2007 có 16.384 cột, mỗi cột được gán ký hiệu theo
thứ tự bảng chữ cái tiếng Anh.
4.1.3. Hàng
Hàng là tập hợp các ơ trong bảng tính theo chiều ngang. Chiều cao mặc định của 1 hàng
là 12.75 chấm điểm (có thể thay đổi từ 0 đến 409). Có tổng cộng 1.048.576 hàng trong 1
bảng tính đối với phiên bản Microsoft Excel 2007 và mỗi hàng được gán 1 số thứ tự.
4.1.4. Vùng
Là tập hợp các ô xếp liền nhau trong 1 vùng có dạng hình chữ nhật. Địa chỉ của vùng xác
định bởi địa chỉ của ô góc trên bên trái và ô góc dưới bên phải, giữa địa chỉ hai ô là dấu
hai chấm (:)
4.1.5. Bảng tính
Bảng tính là ma trận hai chiều gồm các hàng và các cột. Bảng tính chứa các ơ dữ liệu và
công thức giúp người sử dụng xử lý dữ liệu để đưa ra kết quả theo những quy tắc tính
theo những tiêu chí khác nhau.
4.1.6. Tập bảng tính
Tập bảng tính là tập hợp các bảng tính trong 1 cửa sổ. Phiên bản Microsoft Excel 2007, 1
bảng tính được thiết kế gồm 255 bảng tính.
Để thay đổi số lượng bảng trong tập bảng tính khi khởi động, vào Office Button\Excel
Options\Popular\Include this many sheet, khai báo số bảng tính.
4.1.7. Một số phím tắt thơng dụng
Tổ hợp phím tắt
Diễn giải
F2
Đưa con trỏ vào trong ô
F4
Lặp lại thao tác trước
F12
Lưu văn bản với tên khác (giống với lệnh
Save as)
Alt + 🡨
Hủy thao tác vừa thực hiện (giống lệnh
Undo)
Ctrl + A
Bơi đen tồn bộ trang tính
Ctrl + B
Chữ đậm
Ctrl + I
Chữ nghiêng
Ctrl + U
Chữ gạch chân
Ctrl + C
Copy dữ liệu
Ctrl + X
Cắt dữ liệu
Ctrl + V
Dán dữ liệu từ copy hoặc cắt
Ctrl + F
Tìm kiếm cụm từ, số
Ctrl + H
Tìm kiếm và thay thế cụm từ
Ctrl + O
Mở tệp đã lưu
Ctrl + N
Mở một tệp mới
Ctrl + R
Tự động sao chép ô ben trái sang bên phải
Ctrl + S
Lưu tài liệu
Ctrl + W
Đóng tài liệu (giống lệnh Alt + F4)
Ctrl + Z
Hủy thao tác vừa thực hiện
Ctrl + 1
Ẩn/hiện hộp định dạng ô
Ctrl + 0
Ẩn cột (giống lệnh Hide)
Ctrl + Shift + 0
Hiện các ô vừa ẩn (giống lệnh Unhide)
Ctrl + 9
Ẩn hàng (giống lệnh Hide)
Ctrl + Shift + 9
Hiện các hàng vừa ẩn
Ctrl + (-)
Xóa các ơ, khối ơ hàng (bơi đen)
Ctrl + Shift + (-)
Chèn them ô trống
Ctrl + Page up (Page down)
Di chuyển giữa các Sheet
Ctrl + Shift + F
Hiện danh sách phông chữ
Ctrl + Shift + P
Hiện danh sách cỡ chữ
Shift + F2
Tạo chú thích cho ơ
Shift + F10
Hiển thị thực đơn hiện hành
Shift + F11
Tạo Sheet mới
Shift + Tab
Đưa con trỏ chuột sang bên trái của ô hiện
hành
Tab
Đưa con trỏ chuột sang bên phải của ô hiện
hành
4.2. Làm việc với bảng tính
4.2.1. Mở bảng tính mới
Khi khởi động Microsoft Excel 2007 lần đầu, chương trình sẽ tự động mở một bảng tính
có tên là Booki (i=1, 2, … là số thứ tự của bảng tính), cho phép người sử dụng thực hiện
trực tiếp trên bảng. Để mở 1 bảng tính mới, bấm vào Office Button\New hoặc bấm tổ
hợp phím Ctrl + N hoặc biểu tượng New trên thanh Customize Quick Access Toolbar.
4.2.2. Mở bảng tính đã có trên đĩa
Để mở 1 bảng tính đã có trên đĩa, vào Office Button\Open hoắc bấm tổ hợp phím Ctrl +
O hoặc biểu tượng Open trên thanh Customize Quick Access Toolbar.
4.2.3. Ghi bảng tính lần đầu
Để thực hiện việc ghi lại bảng tính, vào Office Button\Save hoặc bấm tổ hợp phím Ctrl
+ S hoặc chọn biểu tượng Save trên thanh Customize Quick Access Toolbar, nhập tên
tệp và địa chỉ lưu giữ.
4.2.4. Ghi bảng tính với 1 tên khác
Khi làm việc với bảng tính thường gặp những bảng tính có nội dung gần giống nhau,
người sử dụng có thể ghi sao sang 1 tệp khác để hiệu chỉnh lại cho phù hợp mà không
làm thay đổi tệp gốc, hoặc sao lưu thành các tệp khác nhau đề phòng sự cố.
Để thực hiện ghi bảng tính với 1 tên khác, bấm phím F12 hoặc vào Office Button\Save
As, nhập lại tên tệp và địa chỉ lưu giữ mới.
4.2.5. Đóng tệp bảng tính
Sau khi làm việc xong với 1 bảng tính, để đóng tệp bảng tính, vào Office Button\Close
hoặc bấm tổ hợp phím Ctrl + F4
4.3.
Kiểu dữ liệu
Trong Microsoft Excel 2007 có nhiều kiểu dữ liệu khác nhau, trong 1 bảng tính có thể
định dạng nhiều kiểu dữ liệu, nhưng trong 1 ô chỉ có thể tồn tại 1 kiểu dữ liệu.
Kiểu dữ liệu phụ thuộc vào ký tự đầu tiên được nhập vào. Microsoft Excel 2007 phân biệt
hai loại dữ liệu:
Hằng số
Công thức
Trong Microsoft Excel 2007, sử dụng các toán tử trong 1 biểu thức:
-
Toán tử số
(+) cộng
(-) trừ
(*) nhân
(/) chia
-
Toán tử xâu ký tự
&: nối xâu
-
Toán tử so sánh
(>) lớn hơn
(<) nhỏ hơn
(=) bằng
(>=) lớn hơn hoặc bằng
(<=) nhỏ hơn hoặc bằng
(<>) khác
4.4. Chèn thêm bảng, cột, ơ, bảng tính
4.4.1. Chèn thêm bảng
Đặt con trỏ vào vị trí cần chèn, sau đó vào Home\Insert\Insert Sheet Rows để thực
hiện.
Để chèn thêm nhiều hàng cùng 1 lúc, cần thực hiện chọn số hàng
4.4.2. Chèn thêm cột
Đặt con trỏ vào vị trí cần chèn, sau đó vào Home\Insert\Insert Sheet Columns
để thực hiện.
Khi muốn chèn thêm nhiều cột 1 lúc, cần thực hiện chọn số cột.
4.4.3. Chèn thêm ô
Để thực hiện chèn thêm ô, đặt con trỏ vào vị trí cần chèn, vào Insert\Cells để thực hiện.
4.4.4. Chèn thêm bảng tính
Để chèn thêm Worksheet vào tệp, vào Home\Insert\Insert hoặc kích chuột phải trên
thanh Worksheet, chọn Insert\Worksheet.
4.5. Xóa hàng, cột, ơ, bảng tính
4.5.1. Xóa hàng
Đặt con trỏ vào hàng cần xóa, sau đó vào Home\Delete\Delete Sheet Rows để
thực hiện.
Khi muốn xóa nhiều hàng cùng 1 lúc, cần thực hiện chọn nhiều hàng.
4.5.2. Xóa cột
Đặt con trỏ vào cột cần xóa, vào Home\Delete\Delete Sheet Columns để thực
hiện.
Khi muốn xóa nhiều cột cùng 1 lúc, cần thực hiện chọn nhiều cột.
4.5.3. Xóa ơ
Để thực hiện xóa ơ, đặt con trỏ vào vị trí ô cần xóa, vào Insert\Delete Cells để thực hiện.
4.5.4. Xóa bảng tính
Để xóa bảng tính, vào Home\Delete\Delete Sheet hoặc kích chuột phải trên thanh
Worksheet, chọn Delete\Worksheet.
4.6.
Hàm trong Microsoft Excel 2007
Cú pháp hàm: - Tên hàm(các tham biến), trong đó có các tham biến là các đối số, được
viết cách nhau bằng dấu phẩy (,) hoặc dấu chấm phẩy (;) hay dấu hai chấm (:)
4.6.1. Các hàm thống kê
4.6.1.1.
Hàm SUM
Cú pháp: =SUM(number1, number 2,…, number N)
Trong đó: number1, number2,…, number N có thể là các số, địa chỉ hoặc tên của các ô
hoặc vùng, các công thức, hàm hoặc giá trị logic (True hoặc False). Số biến tối đa có thể
lên tới 255.
Hàm SUM dùng để tính tổng các giá trị của các biến được liệt kê trong cặp dấu ngoặc.
4.6.1.2.
Hàm AVERAGE
Cú pháp: =AVERAGE (number1, number2,…, number N)
Trong đó: number1, number2,…, number N có thể là các số, địa chỉ hoặc tên của các ô
hoặc vùng, các công thức, hàm hoặc giá trị logic. Số biến tối đa có thể là 255.
Hàm AVERAGE dùng để tính trung bình cộng của các giá trị các biến được liệt kê là
(number1, number2,.., number N). Hàm AVERAGE cho giá trị (number 1+number 2…+
number)/N.
4.6.1.3.
Các hàm MIN và MAX
Cú pháp: =MIN (number1,number2, …, number)
=MAX (number1, number2, …, numberN)
Trong đó: number1, number2, …, number có thể là các số, địa chỉ hoặc tên của các ô
hoặc vùng, các công thức, hàm hoặc giá trị logic. Số biến tối đa có thể tới 255.
Hàm MIN được dùng để tính giá trị nhỏ nhất, cịn hàm MAX tính giá trị lớn nhất của các
giá trị các biến được liệt kê.
4.6.1.4.
Hàm COUNT
Cú pháp: =COUNT (Value1, Value2,…)
Trong đó: Value1, Value2,… là các biến, tối đa là 255.
Hàm COUNT dùng để đếm số ô dữ liệu kiểu số trong vùng tham chiếu.
4.6.1.5.
Hàm RANK
Cú pháp: =RANK (number, reference, order)
Trong đó:
-
Number: là giá trị số nằm trong vùng dữ liệu sắp xếp
Reference: vùng chứa dữ liệu số cần sắp xếp thứ hạng
Order: trật tự sắp xếp, theo tang hoặc giảm dần. Giá trị Order là 0 thì sắp xếp theo
chiều tăng dần, giá trị Order là 1 số khác 0 thì sắp xếp theo chiều giảm dần.
Hàm RANK trả về kết quả thứ hạng của 1 số trong dãy số.
4.6.2. Nhóm hàm logic và điều kiện
4.6.2.1.
Nhóm hàm logic: trả về kết quả TRUE (đúng) hoặc FALSE (sai).
Hàm AND: cho kết quả là giá trị VÀ của các biểu thức logic, nhận giá trị đúng
(True) khi tất cả các phần tử thỏa mãn điều kiện.
Cú pháp: =AND (Logical1, logical2, …)
-
Hàm OR: cho kết quả là giá trị Hoặc của các biểu thức logic, nhận giá trị đúng
khi có 1 phần tử thỏa mãn điều kiện.
Cú pháp: =OR (logical1, logical2, …)
-
Hàm NOT: cho kết quả là sai (phủ định) nếu phần tử đúng.
Cú pháp: =NOT (logical)
4.6.2.2.
Hàm điều kiện (Hàm IF)
Cú pháp: =IF(logical_test, value_if_true, value_if_false)
Trong đó: Logical_test là điều kiện cần kiểm tra, value_if_true là giá trị đúng,
value_if_false là giá trị sai.
Nếu điều kiện Logical_test thỏa mãn, hàm nhận giá trị value_if_true; ngược lại hàm
nhận giá trị value_if_false.
Chú ý: đối với loại dữ liệu dạng chữ thì đặt trong cặp dấu nháy trên “…”
4.7.
Sắp xếp dữ liệu
Chọn vùng dữ liệu cần sắp xếp, vào Data\Sort, khai báo các tham số sau:
4.8.
-
-
Sort by: chọn khóa chính
Then by: chọn khóa phụ
Add Lever: thêm khóa phụ
Delete Lever: xóa khóa phụ
Copy Lever: sao chép khóa phụ
My data range has: khai báo tiêu đề
Order: chọn thứ tự sắp xếp
Lọc dữ liệu tự động
Đặt con trỏ vào dịng tiêu đề của bảng tính, vào Data\Filter, Microsoft Excel 2007
sẽ tự động hiển thị mũi tên bên phải trên tất cả các trường thơng tin của bảng có dữ
liệu.
Bấm trỏ chuột vào mũi tên tại cột cần lọc theo các điều kiện.
Equals: = (bằng)
Does not equals: <> (khác)
Is greater than: > (lớn hơn)
Is greater than or equals to: >= (lớn hơn hoặc bằng)
-
Is less than: < (nhỏ hơn)
Is less than or equal to: <= (nhỏ hơn hoặc bằng)
Begins with: bắt đầu bằng
Does not begins with: bắt đầu khác
Ends with: kết thúc bằng
Does not ends with: kết thúc khác
Contains: bao gồm, chứa
Does not contains: không chứa
Các hộp lựa chọn And\Or (và\hoặc) dùng để kết hợp các điều kiện, tạo ra tổ hợp lọc theo
nhiều điều kiện khác nhau.
4.9.
Tạo đồ thị
Để tạo đồ thị, cần bôi đen vùng dữ liệu cần tạo, bấm chọn Insert\Charts, chọn kiểu đồ
thị, bám chọn (OK) để thực hiện.
4.10. Định dạng bảng tính
Để thực hiện định dạng, bước đầu phải chọn vùng dữ liệu, tiếp theo vào Home\Format\
Format Cells chọn thẻ tương ứng để thực hiện:
-
Number: định dạng số
Alignment: định dạng lề
Font: định dạng phông chữ
Border: định dạng khung viền
Patterns: định dạng màu nền
Protection: bảo vệ dữ liệu
4.11. Định dạng trang
Định dạng trang, vào Page Layout\Page Setup thực hiện công việc sau:
4.11.1.Định dạng trang
Orientation: hướng in
Scaling: điều chỉnh tỷ lệ
Paper size: thay đổi kích thước trang giấy
Print quality: chất lượng in
First page number: in cả chỉ số trang dấu
4.11.2.Định dạng kích thước lề
Top: khoảng cách lề trên
Bottom: khoảng cách lề dưới
Left: khoảng cách lề trái
Right: khoảng cách lề phải
Header: tiêu đề trên (tính từ mép trên của trang giấy, ngầm định 1,27 cm)
Footer: tiêu đề dưới (tính từ mép dưới của trang giấy, ngầm định 1,27 cm)
Center on page: căn bảng tính vào giữa
Print Preview: kiểm tra trước khi in
4.11.3.Định dạng tiêu đề và đánh số trang
Để chèn tiêu đề trên, dưới vào Insert\Header and Footer, chương trình Microsoft Excel
2007 mở hộp thoại bao gồm: Customs Header và Customs Footer cho phép người sử
dụng khai báo tiêu đề trên và tiêu đề dưới, thực hiện khai báo tiêu đề, tại vị trí (trái, giữa,
phải) của bảng tính.
4.11.4.Định dạng bảng tính
Để thực hiện phân vùng in, thực hiện trực tiếp trên thẻ lệnh Sheet của Page Setup hoặc
trên menu lệnh File\Print Area.
4.12.
Print Area: phân vùng dữ liệu cần in
Print Title: tiêu đề hàng, cột dữ liệu
Print: định dạng kiểu in
Page Order: thứ tự in
In bảng tính
Vào Office Button\Print, hoặc bấm vào tổ hợp phím Ctrl + P, khai báo các tham số sau:
-
Printer: chọn máy in trong bảng danh mục
Name: chọn máy in tương thích
Print to file: dùng để in ra tệp, trong trường hợp chưa có máy in. bảng tính sẽ được
in thành tệp nhị phân theo đúng định dạng.
Properties: thiết lập các tham số cho máy in.
MƠ ĐUN 5: SỬ DỤNG TRÌNH CHIẾU CƠ BẢN
5.1. Chế độ hiển thị của trình diễn
5.1.1. Chế độ mặc định
Khi khởi động Microsoft PowerPoint 2007, chế độ hiển thị của trình diễn được mặc định
là kiểu Normal.
Muốn chuyển từ chế độ hiển thị khác sang chế độ Normal, bấm chọn View/Normal hoặc
chọn biểu tượng Normal trên thanh trạng thái. Cửa sổ Normal View hiển thị hai khung,
khung bên trái tóm tắt nội dung và cách tổ chức Slide của phiên trình diễn, khung bên
phải hiển thị nội dung của Slide hiện hành.
5.1.2. Chế độ hiển thị riêng biệt
Muốn chuyển sang chế độ Slide Sorter, bấm chọn View\Slide Sorter hoặc chọn biểu
tượng Slide Sorter trên thanh trạng thái.
5.1.3. Chế độ trình chiếu
Để chuyển sang chế độ trình chiếu, bấm chọn View\Slide Show hoặc chọn biểu
tượng Slide Show trên thanh trạng thái hoặc bấm phím F5.
Khi đang ở chế độ trình chiếu, nhấn phím ESC hoặc nhấn chuột phải, chọn End
Show để thốt ra.
5.2. Làm việc với 1 trình diễn
5.2.1. Cách tạo 1 bài trình diễn mới
Khi khởi động Microsoft PowerPoint 2007, chương trình tự động mở 1 cửa sổ mặc định
tên là Presentation 1, với định dạng Normal, cho phép người sử dụng trực tiếp dùng để
soạn thảo phiên trình diễn. Sau khi soạn thảo xong 1 phiên trình diễn, nếu muốn mở thêm
1 tệp mới, dùng 1 trong 1 cách sau:
Cách 1: vào Office Button\New
Cách 2: bấm tổ hợp phím Ctrl + N
5.2.2. Mở 1 trình diễn có sẵn
Thực hiện chọn mở tệp bằng 1 trong 2 cách sau:
Cách 1: vào Office Button\Open
Cách 2: bấm tổ hợp phím Ctrl + O
5.2.3. Cách lưu 1 tệp trình diễn
Thực hiện ghi lại bằng 1 trong các cách sau:
-
Bằng menu lệnh: vào Office Button\Save
Bằng bàn phím: bấm tổ hợp phím Ctrl + S
Bằng chuột: bấm chuột vào biểu tượng trên thanh công cụ Customize Quick
Access Toolbar
Trong trường hợp văn bản chưa được đặt tên thì người sử dụng cần đặt tên và khai
báo địa chỉ cần lưu giữ qua hộp thoại sau:
B1: chọn ổ đĩa, chờ hiển thị các thư mục, kích đúp chuột vào thư mục cần ghi thông tin.
B2: tại cửa sổ File Name, vào tên tệp văn bản (đặt tên theo quy tắc: liền nhau, không
dấu, bắt đầu bằng chữ cái, nếu không khi truyền trên mạng sẽ bị lỗi)
B3: tại cửa sổ Save As Type (kiểu dữ liệu), chọn kiểu tương thích
B4: bấm Save để ghi lại
5.3.
Bố cục 1 trang trình diễn
Mỗi trang trình diễn có 1 bố cục khác nhau, tùy theo nội dung trình diễn, người dùng
chọn bố cục trang trình diễn phù hợp. Vào Home\Layout, xuất hiện:
5.4.
5.4.1.
Title Slide: trang trình chiếu dạng tiêu đề
Title and Content: trang trình chiếu dạng tiêu đề và nội dung
Section Header: trang trình chiếu chứa phần tiêu đề
Two Content: trang trình chiếu dạng 2 cột chứa nội dung
Comparison: trang trình chiếu dạng hai cột so sánh
Title Only: trang trình chiếu chỉ chứa tiêu đề
Blank: trang trắng
Content with Caption: trang trình chiếu chứa nội dung và chú thích
Picture with Caption: trang trình chiếu chứa hình ảnh và chú thích
Quản lý các Slide
Tạo them Slide
Để tạo thêm Slide, nhấn Ctrl + M hoặc nhấn vào nút New Slide, vị trí của Slide vừa được
tạo sẽ đứng sau Slide hiện hành.
5.4.2. Sắp xếp các Slide
Để thay đổi thứ tự của Slide, nhấn giữ chuột trái, kéo đến vị trí mới nhả chuột, các Slide
khác sẽ tự động thay đổi lại thứ tự.
5.4.3.
5.4.4.
-
Sao chép Slide để sao chép Slide, thực hiện như sau:
Chọn các Slide cần sao chép, chọn Home\Copy hoặc nhấn tổ hợp phím Ctrl + C
Đưa trỏ chuột đến vị trí mới, chọn Home\Paste hoặc nhấn tổ hợp phím Ctrl + P
Xóa bỏ Slide
Chọn Slide cần xóa trong khung Outline, nhấn Delete
Để xóa nhiều Slide liên tiếp nhau, nhấn giữ phím Shift để chọn các Slide, nhấn
Delete
Để xóa nhiều Slide khơng liên tiếp nhau, nhấn giữ phím Ctrl để chọn các Slide,
nhấn Delete
5.4.5. Ẩn các Slide trong khi trình diễn
Chọn các Slide cần ẩn trong khi trình diễn, nhấn vào Slide Show, chọn Hide Slide. Khi
trình diễn, các Slide đó sẽ khơng xuất diễn.
5.4.6. Di chuyển và sao chép các Slide giữa các trình diễn
Để di chuyển và sao chép các Slide giữa các trình diễn, sử dụng 1 trong những cách sau
để thực hiện:
Cách 1: sao chép, di chuyển bằng bàn phím
-
Chọn các Slide cần sao chép
Bấm tổ hợp phím Ctrl + C để sao chép (Ctrl + X để di chuyển)
Dịch chuyển con trỏ đến trình diễn cần sao chép
Bấm tổ hợp phím Ctrl + V để dán
Cách 2: sao chép, di chuyển bằng Menu lệnh
5.5.
Chọn các Slide cần sao chép
Vào Home\Copy để sao chép, (Home\Cut để di chuyển)
Di chuyển con trỏ đến trình diễn mới cần sao chép
Vào Home\Paste để dán
Tạo màu nền cho Slide
Để áp dụng màu nền cho Slide, thực hiện theo 1 trong các cách sau:
-
Vào Design\Background
Chọn Design, vào Background Style, sau đó chọn Format Background.
5.6. Chèn các đối tượng vào Slide
5.6.1. Chèn hình ảnh, tranh
Để chèn hình ảnh có sẵn trong Office, chọn Insert\Clip Art, khi khung tác vụ xuất hiện,
nhập từ khóa vào hộp Search for để tìm ảnh theo chủ đề phù hợp, sau đó nhấn vào
Go, nhấn đúp chuột vào tranh cần chèn để thực hiện.
Để chèn hình ảnh có sẵn trong tệp khác, chọn Insert\Picture, khi hộp thoại xuất hiện,
chọn tệp chứa hình ảnh, bấm Insert.
Để chèn hình ảnh có sẵn trong Album, chọn Insert\Photo Album.
5.6.2. Chèn phim ảnh, âm thanh
Để chèn phim ảnh, chọn Insert\Movie
5.6.3.
Movie from file: chèn phim ảnh từ tệp khác
Movie from Clip Organizer: chèn phim ảnh từ bộ sưu tập
Insert\Sound: chèn âm thanh
Sound from file: chèn âm thanh từ tệp khác
Play CD Audio Track: bật đĩa CD
Record Sound: chạy đĩa khác
Chèn, thiết lập biểu đồ
Để chèn đối tượng từ chương trình khác, chọn Insert\Chart.
5.6.4. Để chèn đối tượng từ chương trình khác
Để chèn đối tượng từ chương trình khác, chọn Insert\Object. Sau khi hiển thị bảng hội
thoại, chọn đối tượng cần chèn, bấm OK để thực hiện.
-
Create new: chèn đối tượng mới.
Create from file: chèn đối tượng từ tệp khác.
Để tất cả các Slide từ 1 bài trình diễn khác vào Slide hiện tại, chọn Home\New Slide\
Slide from Outline.
Để chèn thêm 1 hay nhiều Slide từ 1 bài trình diễn khác vào Slide hiện tại, chọn Home\
New Slide\Reuse\Slide, mở bảng tác vụ sau:
-
Browse: chọn thư viện Slide hoặc chọn file
Open a Slide Library: mở 1 thư viện chứa các Slide.
-
Open a PowerPoint File: mở 1 tệp, khi nhấn chọn Browse, xuất hiện hộp thoại để
chọn tệp cần mở, nhấn Open để thực hiện.
5.6.5. Chèn số trang, tiêu đề đấu, tiêu đề cuối của Slide.
Để chèn số trang, chọn Insert\Slide Number.
Để chèn tiêu đề trên, tiêu đề dưới của Slide, chọn Insert\Header & Footer
5.7.
Slide: khai báo các tùy chọn
Date and Time: chèn thời gian
Update automatically: tự động cập nhật thời gian theo ngày hệ thống trên máy
tính
Fixed: chèn thời gian cố định
Slide Number: chèn số thực tự
Footer: chèn vào tiêu đề dưới
Don’t show on title slide: không hiển thị trên tiêu đề Slide
Notes and Handouts: khai báo các tùy chọn về ghi chú
Header: chèn vào tiêu đề trên
Page number: chèn số trang
Footer: chèn vào tiêu đề dưới
Apply to All: áp dụng tùy chọn cho tất cả các Slide
Cancel: hủy các tùy chọn
Tạo và thiết lập các hiệu ứng chuyển tiếp Slide
Để thiết lập các hiệu ứng chuyển tiếp Slide, chọn Animations:
5.8.
Transition to this Slide: thiết lập hiệu ứng chuyển tiếp cho Slide hiện hành.
Transition Sound: thiết lập hiệu ứng âm thanh vào quá trình chuyển tiếp.
Transition Speed: thiết lập tốc độ thay đổi hiệu ứng chuyển tiếp.
Slow: chuyển cảnh chậm
Medium: chuyển cảnh trung bình
Fast: chuyển cảnh nhanh
Apply to all: thiết lập hiệu ứng chuyển tiếp áp dụng cho toàn bộ trình diễn
On mouse click: chọn nhấn chuột để thay đổi hiệu ứng chuyển tiếp Slide.
Automatically after: thiết lập thời gian tự động thay đổi hiệu ứng Slide.
Thiết lập thứ tự và thời lượng
Muốn thay đổi thứ tự của hiệu ứng nào, nhấn giữ chuột trái vào hiệu ứng đó kéo đến vị trí
mới rồi bng tay giữ chuột. Sau khi đã sắp xếp đúng thứ tự, nhấn chọn từng hiệu ứng và
thiết lập thời gian thực hiện hiệu ứng bằng 2 cách sau:
-
5.9.
On Mouse click: khi nhấp chuột tại vị trí bất kỳ trên màn hình, hiệu ứng bắt đầu
thực hiện.
Automatically: hiệu ứng tự động thực hiện sau thời gian đã được ấn định. Nếu
thời gian bằng 00:00 hiệu ứng sẽ được thực hiện ngay sau khi hiệu ứng trước khi
thực hiện xong.
Tạo nhóm Slide trình chiếu (Custom Show)
Để tạo Custom Show, thực hiện như sau:
-
Chọn Menu Slide Show, nhấn vào Custom Slide Show để mở hộp thoại.
New: tạo 1 Slide Show mới
Edit: them 1 Slide Show khác
Remove: xóa 1 Slide Show
Copy: sao chép 1 Slide Show
Show: trình chiếu Custom Show
Close: đóng hộp thoại
Sau đó, nhấn nút New để mở hộp thoại Define Show
-
Slide show name: nhập tên cho Custom Show
Để thêm 1 Slide vào danh sách Slides in custom show, chọn Slide từ danh sách
Slide in presentation, bấm vào Add.
Để xóa 1 Slide khỏi danh sách Slides in custom show, chọn Slide cần xóa, bấm
vào Remove để thực hiện.
Sử dụng các nút mũi tên nằm bên phải của danh sách để đưa Slide được chọn lên
trên hoặc xuống dưới để thay đổi thứ tự các Slide trong Custom Show, bấm OK để
lưu Custom Show.
5.10. Khởi tạo chế độ trình diễn
Để thiết kế chế độ trình chiếu, vào Slide Show, chọn Set up Show, mở hộp thoại sau:
Show type
-
Presented by a speaker (full screen): trình diễn bởi diễn giả, đây là tùy chọn mặc
định cho việc trình diễn trên tồn màn hình
-
Browsed by an individual (window): trình diễn bởi từng người theo cửa sổ, tùy
chọn này cho phép mỗi khán giả có thể tự điều khiển việc trình diễn PowerPoint
theo nhu cầu riêng.
Đánh dấu chọn vào hộp Show scrollbar để làm xuất hiện 1 thanh cuộn ở cạnh bên phải
của cửa sổ trình duyệt trong khi xem. Tùy chọn này chỉ có hiệu lực khi sử dụng chế độ
chọn Browsed by an individual (windows).
-
Browsed at a kiosk (full screen): trình diễn tại gian hàng, tùy chọn này cho phép
trình diễn tự động thể hiện mà khơng cần phải có người điều khiển. Trình diễn
được thể hiện trên tồn màn hình giống như khi được điều khiển bởi 1 diễn giả,
nhưng 1 cách tự động, khơng cần phải có sự can thiệp của 1 người nào. Việc trình
diễn sẽ tự động lặp đi lặp lại.
5.11. Các thao tác trong khi trình diễn
Thao tác
Chuyển đến Slide kế tiếp
Quay lại Slide trước đó
Chuyển đến 1 Slide nào đó
Phương pháp
-
Nhấn chuột trái
-
Nhấn chuột phải, chọn Next
-
Nhấn phím Spacebar
-
Nhấn mũi tên phải hoặc xuống
-
Nhấn phím Page Down
-
Nhấn phím Enter
-
Nhấn chuột phải, chọn Previous
-
Nhấn phím BackSpace
-
Nhấn mũi tên trái hoặc lên
-
Nhấn phím page Up
-
Nhấn chuột phải, chọn Go to
-
Gõ số thứ tự của Slide\Enter
Bật/Tắt chế độ bôi đen tồn màn hình
Nhấn phím B
Bật/Tắt chế độ làm trắng tồn màn hình
Nhấn phím W
Hiển thị/Giấu nút mũi tên (ở góc dưới bên Nhấn phím A
trái màn hình)
Dừng/Tiếp tục trình diễn
Nhấn phím S
Kết thúc trình diễn
Nhấn phím ESC hoặc nhấn phím (-)
Đến một Slide ẩn
Nhấn phím H
Sử dụng thời lượng mới
Nhấn phím T
Sử dụng thời lượng đã ấn định ban đầu
Nhấn phím O
5.12. Thiết lập tùy chọn trang in
Muốn thiết lập tùy chọn trang in, vào Design, chọn Page Setup, hộp thoại sau xuất hiện:
5.13.
Slides sized for: chọn kích thước trang in Slide
Width: chiều rộng trang in
Height: chiều cao trang in
Number slides from: số trang Slide bắt đầu định dạng trang in
Orientation: hướng trang in
Slide: hướng trang in Slide
Notes, handouts & outline: hướng trang in các ghi chú và bản thuyết minh
Portrait: in trang đứng
Landspace: in trang ngang
In ấn các phiên trình diễn
Muốn in ấn các phiên trình diễn, thực hiện 1 trong các cách sau:
-
Cách 1: nhấn tổ hợp phím Ctrl + P
Cách 2: vào Office Button, chọn Print