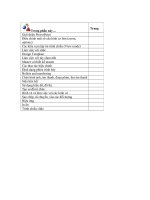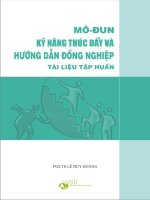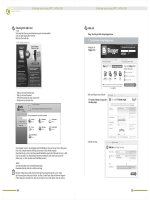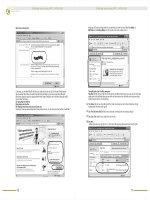Tài liệu tập huấn Kỹ năng Công nghệ thông tin cơ bản 3
Bạn đang xem bản rút gọn của tài liệu. Xem và tải ngay bản đầy đủ của tài liệu tại đây (1.04 MB, 12 trang )
Tài liệutập huấnkỹ năng CNTT_ VVOB- 2009 Tài liệutập huấnkỹ năng CNTT_ VVOB- 2009
46 47
- Chọn kiểu biểu
-N
đồ
hấn nút Next để chuyển sang bước hai.
- ó
ágõ
- Nhấn nút N
Vùng dữ liệu để vẽ biểu đồ, đồ thị là vùng đang được chọn trước khi thực hiện bước 1. C
thể chọnlại vùng dữ liệubằng c ch trực tiếp vào vùng chọn vào Data Range
ext để chuyển sang bước ba, xuất hiện hộp thoại
-á
-:
Điền c c thông tin: Chart title (tên biểuđồ), Category (X): tên số liệucột ngang, Value (Y):
tên số liệucộtdọc
Nhấn nút Next để chuyển sang bước thứ tư. Chọn nơi đặt biểu đồ
Chọn Sheet trong ô As o
úc.
bject In để đặt biểu đồ kết quả.
Nhấn nút Finish để kết th
As a new sheet: bản đồ sẽ được đặt ở trang bảng tính khác
(nằm ngoài trang dữ liệu của bản đồ). As object in: Bản đồ sẽ được đặt trong trang dữ liệu.
- Chọn vùng dữ liệu B4:E7.
- Nhấn chọn Menu Insert, chọn Chart hoặc nhấn nút trên thanh công cụ, hộp thoại
Chart Wizards xuất hiện
Tài liệutập huấnkỹ năng CNTT_ VVOB- 2009 Tài liệutập huấnkỹ năng CNTT_ VVOB- 2009
48 49
In sheet (bản tính) hiện thời
In toàn bộ workbook (tập tác nghiệp)
Bịiên tập, sửa đổi biểu đồ,đồ th
Thêm tiêu đề, chú thích ý nghĩa các trục đồ thị
-
-
-
Nhấn chọn đồ thị.
Nhấn chọn thực đơn lệnh Chart Chart Option.
Trong hộp thoại Chart Option, chọn thẻ Tittle. Sau đó chỉnh sửa các tiêu đề.
Thay đổi màu nền biể
Thay đổi màu
u đồ, đồ thị
trong biểu đồ
Biểu đồ gồm nhiều thành phần khác nhau: tiêu đề, vùng chú thích, vùng dữ liệu, các đối tượng
cột đứng, cột ngang. Mỗi thành phần đều có thể định dạng lại màu nền riêng biệt. Cần chú
àu nền, tránh để các đối tượng cần biểu diễ đối tượng khác.
Nhấn chọn thành phần cần thay đổi màu nền của biểu đồ.
Thanh công cụ Chart sẽ tự động hiển thị trên cửa sổ chương tr
Format. Tuỳ theo đối tượng được chọn mà MS-Excel sẽ hiển thị hộp định dạng thích hợp.
Ví dụ: - thay đổi màu nền của cả biểu đồ.
Chọn màu trong bảng màu Area. Nếu muốn áp dụng các hiệu ứng màu đặc biệt hơn th
Nhấn đúp chuột vào cột đứng, cột ngang, quạt tr
Chọn thẻ Patterns, sau đó chọn màu thích hợp. Nếu muốn thay đổ đường viền th
để đổi màu, nhấn vào Style để đổi kiểu, nhấn vào Weight để thay đổi
độ dày mỏng.
n bị chìm so với các
-
- ình
- Nhấn nút
- ì nhấn vào
nút Fill Effects. Chọn một trong các mẫu màu thích hợp Gradient, Textute, Pattern, Picture.
-
-
- òn (tuỳ loại biểu
- ì nhấn vào hộp
Color (trong vùng Border)
ý khi
thay đổi m
Nhấn OK để kết thúc.
Nhấn chọn biểu đồ.
đồ)
-Nhấnn
-
-
-
- Mở bảng chọn Chart, nhấn chọn Chart Option.
- Chọn thẻ Gridline.
-
ì
ìthựchiện
thao tác sau:
-
- Mở bảng chọn Chart, nhấn chọn lệnh Chart Option.
- Chọn thẻ Data
- ình.
-
-
ình chữ nhật với các mốc
ì nhấn chuột v
ã
-
- Nhấn phím Delete hoặc chọn Edit Clear All
-Nhấnchọnbi
- Copy (hoặc nhấn phải chuột
-
* Chọn Edit Cut (hoặc nháy phải chuột
* nh khác thì mở bảng
tính
* Nhấn nút Paste trên thanh công cụ.
út OK để kết thúc.
Nhấn chọn đồ thị.
Chọn đồ thị vừa tạo.
đánh dấu
Chọn biểu đồ vừa tạo.
Nhấn nút Chart Type để mở danh sách dạng biểu đồ.
Nhấn chọn biểu đồ. Một khung h
Nhấn chọn đồ thị muốn xoá
ểu đồ muốn sao chép.
Để di chuyển:
Nhấn chọn trang bảng tính khác. Nếu muốn sao chép biểu đồ sang bảng tí
đó rồi chọn trang sẽ chứa biểu đồ.
Xoá bỏ tiêu đề, chú thích
iển thị hoặc không hiển thị các đường kẻ ô lưới
Để hiển thị dữ liệu kèm đồ thị
Co d v x
Co
Nhấn đúp chuột vào vùng tiêu đề hay chú thích, sau đó nhấn phím Delete để xoá bỏ.
Có 2 loại đường kẻ ô lưới: Major Gridline là các đường biểu diễn giá trị chính, Minor Gridline là
các đường phụ biểu diễn các độ chia nhỏ hơn. Cả trục X và Y đều có thuộc tính này. Nếu muốn
hiển thị đường kẻ ô lưới nào th chọn vào bên trái đường kẻ ô đó.
Trong những trường hợp người dùng muốn dữ liệu cơ sở phải đi kèm cùng biểu đồ th
Table. Đánh dấu chọn vào ô Show data table.
Nhấn chọn biểu đồ, thanh công cụ Chart sẽ tự động được hiển thị trên cửa sổ chương tr
Nhấn chuột vào dạng biểu đồ muốn áp dụng.
định vị đối tượng sẽ bao quanh biểu đồ.
Nếu muốn thay đổi kích thước của từng thành phần có trong biểu đồ (tiền đề, cột biểu diễn dữ liệu.)
th ào thành phần đó.
Co d n kích thước bằng cách nhấn và kéo thả chuột tại các mốc định vị ở biên hoặc góc biểu đồ,
thành phần con.
Để sao chép: Vào Edit vào biểu đồ, chọn lệnh Copy).
vào biểu đồ, chọn lệnh Cut).
Có thể di chuyển nhanh biểu đồ đến vị trí khác trong trang bảng tính bằng cách nhấn chuột trực
tiếp vào biểu đồ, kéo và thả đến vị trí mới.
H
ãn à
Thay đổi dạng biểu đồ
oá biểu đồ
kích thức biểu đồ
Xoá biểu đồ
Di chuyển, sao chép biểu đồ
dãn
Định dạng in và in ấn
Bài trí trang in
In ấn
- File Page Setup,
-
-
- Click File Print hoặc nhấn Ctrl-P
-
Click vào thẻ Pages, chọn hướng trang: Portrait (hướng dọc) hoặc Landscape (Hướng ngang)
Click vào thẻ Margin để điều chỉnh lề của trang
Chọn các tùy chọn thích hợp (tương tự như thao tác in ở Word) Xem trang 36
Tài liệutập huấnkỹ năng CNTT_ VVOB- 2009 Tài liệutập huấnkỹ năng CNTT_ VVOB- 2009
50 51
Trong phần này…… Trang
Khởi động PowerPoint
52
51
Điều chỉnh một số cấu hình cơ bản (zoom, options) 52
Các kiểu xem tập tin trình chiếu (View mode) 53
Làm việc với slide 53
Design Template 53
Lmà việcv iớtyù chọnnền53
Master và thiết kế master 54
Các thao tác hiệu chỉnh 54
Định dạng phiên trình bày 54
Bullets and numbering 56
Chèn hình ảnh, âm thanh, đoạn phim, thu âm thanh 56
Siêu liên kết 57
Tạosơđồtổchức 58
Hình vẽ và làm việc với các hình vẽ 58
Sao chép, di chuyển, xóa các đối tượng 59
Hiệu ứng 59
In ấn 60
Trình chiếu slide 60
Sử dụng biểu đồ, đồ thị 58
Học phầnIV:
Trình chiếuvới MS-PowerPoint
Mục tiêu
Đ
C c hoạtđộng tập huấn
Phương tiện
Hoàn thành học phần này, học viên có thể biết:
-C
- Sử dụng hình ảnh,
- Sử dụng siêu liên kết và các chức năng khác liên quan đến đồ thị
- ài hành các
-á
-ả ả ú
- Bài thực hành cuối khóa (performance task)
-à
-à áó
-ảá
-á
-á
-á
-áàà
- ình ảnh, âm thanh
ác thao tác cơ bản trên MS PowerPoint
đồ thị, phim ảnh để minh họa và truyền đạt thông tin
Btập thực trong buổihọc
Quan s t
B n ph n hồi 5 ph t sau mỗi buổihọc
Trình b y
Hoạtđộng thực h nh (hand-on practice) theo c nhân, cặp, nh m
Q-A: ph n hồi c nhân
M y vi tính/học viên
Myin
M y projector
Hand-out c c b i tập thựch nh
Thư viện h
ánh giá
á
Microsoft PowerPoint: Mục tiêu, đánh giá, các
hoạt động tập huấn và phương tiện
Tài liệutập huấnkỹ năng CNTT_ VVOB- 2009 Tài liệutập huấnkỹ năng CNTT_ VVOB- 2009
52 53
Điều chỉnh một số cấu hình c )ơ bản (zoom, options
- Zoom (phóng to, thu nhỏ trang)
- Vào Edit, chọn Zoom, hiện ra hộp hội thoại:
- ý muốn ở ô Percent
- Click OK
- Vào Tools chọn Options:
- trữ (Save), bảo mật (Security), Kiểm tra chính tả (Spelling and Styles),
Hiệu chỉnh (Edit), In (Print)
Click chọn độ Zoom cho sẵn, hoặc tùy chọn độ Zoom theo
Thiết lập các tùy chọn lưu
Options:
Để bảo mật văn bản, chọn Security và g
Để thiết lập chế độ lưu trữ văn bản tự động sau một thời gian nào đó, chọn thẻ Save và tuỳ chọn
tương ứng.
õ mật mã để bảo mật.
Các kiểu xem tập tin trình chiếu (View mode)
Click vào các kiểu xem tập tin trình chiểu ở góc trái của màn hình:
Trình chiếu từ trang hiện thờiSlideshow from current slide:
Slide sorter view:
Normal view:
Xem tất cả các slide
Xem trang hiện thời
Hoặc có thể vào View chọn các kiểu xem trình chiếu: Normal, Slide Sorter hoặc Slide show
Làm việc với tùy chọn nền
Để thay đổim unềnc amột slide cụ thể, hoặcto nbộ c c slide, nhấn chuột ph i v o slide,
chọn Background.
àủ àá ảà
-àmũ à áàáó à
áứcủà à
-àà à
-à à á cảá ả
- Click à à á
Click v o i tên để chọn m u. Nếu muốn chọnc cm ukh c,c thể click v o More Colors.
Nếu chọnc chiệu ng a m u (bóng, đậm nhạt), click v o Fill Effects.
Sau khi ho n th nh việc chọnm u:
Click v o Apply to All: Nếu muốnm uđược chọnpdụng cho tất c c slide trong văn b n
hiện thời
v o Apply: nếu muốnm uđược chọn chỉ pdụng cho slide hiện thời
Giới thiệu PowerPoint: Khởi động PowerPoint
- Vào Start Programs Microsoft PowerPoint
Làm việc với slide: Kiểu trình bày
- Vào File New
- Vào Format Slide layout
- Chọn các kiểu trình bày ở góc phải của màn hình
Design Template
- Vào Format Slide design, chọn mẫu thiết kế ở góc phải của màn hình
Tài liệutập huấnkỹ năng CNTT_ VVOB- 2009 Tài liệutập huấnkỹ năng CNTT_ VVOB- 2009
54 55
Click v o đư ng viền c c ô (con tr c hình dấucộng), nh y phải chuột, chọn Format Placeholder,
chọntùy chọnm uv c cđịnh dạng kh c. Chọn Save để lưu lại master.
àờ á ỏó á
ààá á
Định dạng phiên trình bày
Định dạng chữ (font, màu)
Có hai cách gõ v
- Gõ vào ô theo mẫu trình bày có sẵn
-õv
.
ăn bản vào slide:
Dùng biểu tượng Textbox ở thanh công cụ vẽ để g ăn bản và có thể di chuyển văn bản trên
slide theo mong muốn
Master (khuôn mẫu thiếtkế) v thiếtkế Masterà
Ch cnăngtạo Slide Master cho p p ngư s dụng thể lựa chọnuvtự thiếtkế b n trình
diễn theo phong c ch a mình. Bằng c ch n y dụng c thể thay đổi c ch thiếtkế camỗi
bố cục slide v định dạng văn b n trên mỗi slide.
ứ hé ời ử có mà à ả
ácủ á à ờiử ó á ủ
àả
ngư s
Các thao tác hiệu chỉnh
- nháy chuột vào Insert New Slide hoặc nhấn phím CTRL+M.
- Nhấn chuột vào Insert Duplicate Slide
- Mở Slide ở dạng Slide Sorter View, chọn Slide muốn xoá, nhấn phím Delete.
- Mở Slide ở dạng Slide Sorter View, chọn Slide muốn di chuyển,
rí mới.
- Mở Slide ở dạng Slide Sorter View, chọn Slide muốn sao chép, giữ phím Ctrl
- Chọn Slide cần che, nháy phải chuột, chọn Hide Slide. Những Slide bị che sẽ không
trình diễn
Chèn một Slide rỗng:
Xoá Slide:
Di chuyển Slide:
Sao chép Slide:
Che Slide:
Chèn thêm một Slide giống hệt như một Slide đang có:
giữ nút trái
chuột di chuyển đến vị t
và nhấn nút trái chuột, di chuyển đến vị trí mới.
được.
Định dạng chữ:
- Vào Format Font, xuất hiện hộp thoại
Trong hộp thoại này:
- có thể chọn một màu hoặc hai màu.
- có thể chọn các kiểu bóng của màu.
- Click OK.
- Chọn Apply t lide hoặc Apply cho Slide
- Background chọn lại màu cũ
Trong Color, người sử dụng
Trong Shading Style người sử dụng
o all để áp dụng màu cho tất cả các s để áp dụng màu cho
slide
ộ màu nền vừa đặt: Chọn Format
đang chọn
Huỷ bỏ chế đ
-
- Click OK
- Chọn Menu Format Background, xuất hiện hộp hội thoại Background
- Chọn hình mũi tên trong Background fill xuất hiện hộp hội thoại màu sắc
- Có thể chọn màu sắc trên bảng màu hiện có
- Có thể pha màu theo ý muốn: chọn More color
- Có thể chọn các hiệu ứng màu nề
ình
Chọn các định dạng tương ứng: Font (phông chữ), Font style (Định dạng kiểu chữ thường, in
nghiên, hay in đậm), Size (cỡ chữ) và Color (màu chữ)
n: chọn Fill effects, xuất hiện hộp thoại của
Fill effects như h dưới
Định dạng m u nền theo ý muốnà
Trong hộp thoại này:
Tài liệutập huấnkỹ năng CNTT_ VVOB- 2009 Tài liệutập huấnkỹ năng CNTT_ VVOB- 2009
56 57
- thẻ Bulleted số ở thẻ Numbered
- Click OK.
Chọn bullet tương ứng ở , chọn đánh
Clip Art: Chọn hình ảnh từ
th
From File: Chọn hình ảnh
từ file
From Scanner or Camera:
Chọn hình ảnh từ máy
scan hoặc máy camera
(nếu máy tính có kết nối
với máy scan hoặc
camera)
Autoshapes: chọn hình
WordArt: chọn ảnh nghệ
thuật
chức
ư viện có sẵn
Organization Chart: Chọn
sơ đồ tổ
New Photo Album: chọn
ảnh từ Album ảnh ở đĩa
Trong hộp thoại này chọn một kiểu nút, s xuất hiệnhộp thoại k c, cho p p ngư s dụng
chọn slide cần liên kếtđến ô Hyperlink
ẽháhéờiử
ở
Nội dung trong hộp Hy
ình thức link dữ liệu:
Next Slide: Nút liên kết sẽ lấy dữ liệu tại Slide tiếp theo Slide hiện thời.
Last Slide: Nút liên kết sẽ lấy dữ liệu tại Slide cuối cùng sau Slide hiện thời.
ình diễn lại, và ình
quay trở về màn hình soạn thảo Slide.
ã tạo ra từ tr
ừng Slide) .
Other PowerPoint Presentation: Nút liên kết sẽ lấy dữ liệu tại các phiên trình bày khác trong
ch ình PowerPoint.
ình khác nh
perlink to là nội dung để các có thể chọn để lấy dữ liệu khi lựa chọn các
h
Prevous Slide: Nút liên kết sẽ lấy dữ liệu tại Slide đứng trước Slide hiện thời.
First Slide: Nút liên kết sẽ lấy dữ liệu tại Slide đầu tiên trước Slide hiện thời.
End Show: Nút liên kết sẽ là nút có chức năng đóng Slide đang tr đưa màn h
Custom Show: Nút liên kết sẽ lấy dữ liệu tại một trong những nội dung đ ước đó.
Slide: Nút liên kết sẽ lấy dữ liệu tại Slide số mấy đứng đằng trước hoặc đằng sau Slide hiện
thời (có thể chọn số theo t
ương tr
Other File: Nút liên kết sẽ lấy dữ liệu tại các files trong các chương tr ư Word, Excel,
Siêu liên kết
Tạo một nút điều khiển liên kết các slide trong Powerpoint
Chuyển trỏ văn bản đến vị trí cần tạo nút liên k
Sử dụng mẫu nút có sẵn
- ết trong Slide
- Chọn Menu Slide Show Action buttons, xuất hiện hộp thoại sau:
Bullets and numbering
- Vào Format Bullets and Numbering, xuất hiện hộp thoại
Chèn hình ảnh, âm thanh, , thu âm thanhđoạn phim
Chèn hình ảnh
- Vào Insert Picture, xuất hiện hộp thoại:
Chèn âm thanh, đoạn phim
Chèn đoạn phim
, thu âm thanh
Chèn âm thanh
- Vào Insert Movies and Sounds
-
-
-
- Sound from File: Chọn âm
-
- Record Sound: Thu âm thanh
Movie from Clip Organizer: Chọn đoạn phim từ thư viện phim
của người sử dụng
Sound from Clip Organizer: Chọn âm thanh từ thư viện âm thanh
thanh từ tập tin của người sử dụng
Movie from File: Chọn đoạn phim từ tập tin
Play CD Audio Track: chọn âm thanh từ đĩa CD
Tài liệutập huấnkỹ năng CNTT_ VVOB- 2009 Tài liệutập huấnkỹ năng CNTT_ VVOB- 2009
58 59
Thay đổi liên kết
-và
- ù
Click o biểutượng liên kết
Nháy phải chuột, chọn Edit Hyperlink, xuất hiệnhộp thoại như trên, chọnlạit ychọn liên kết
H liên kếtuỷ bỏ
-
-
Click v o biểutượng liên kết
Nháy phải chuột, chọn Remove Hyperlink
à
Hình vẽ và làm việc với các hình vẽ
Vẽ hình dùng thanh công cụ vẽ trong PowerPoint
Ở mục AutoShapes, người sử dụng có thể chọn các dạng h ương ứng.
Ở mục Draw, người sử dụng có thể thao tác
ình t
-
Nhóm, gỡ
nhóm, gom nhóm lại
- Vị trí của
hình vẽ cụ thể (tr
ình vẽ
/v
-
Gióng hình
-
Quay hình
-
ình
Group, Ungroup,
Regroup:
Order:
Aligh or Distribute:
Rotate or Flip:
Change
Autoshapes:
ước,
hay sau một h
ăn bản khác)
Thay
đổi h
Chức năng Order là một chức năng hữu ích, cho phép người sử dụng có thể điều chỉnh vị trí của
h nh vẽ trước hay sau văn bản hoặcì hình ảnh có sẵn.
Hiệu ứng
- Vào Slide Show, chọn chọn, hoặc click vào
Apply to All Slides (nếu chọn hiệu ứng cho tất cả các slides)
- hiệu ứng, vào Slide Show chọn Custom Animation
Animation Schemes, chọn hiệu ứng cho slide được
Chọn đối tượng cần tạo
-
- ã có dữ liệu sẵn, vào Edit Import Files
- Chart Type.
Thay đổi số liệu trong bảng tính
Thay đổi kiểu biểu đồ bằng cách: bấm chuột phải, chọn
Nếu người sử dụng đ
Tạo sơ đồ tổ chức
- Cách 1:
- Cách 2:
Vào Insert Picture Organization chart
Vào Insert chọn Diagram, chọn sơ đồ phù hợp.
Sao chép, di chuyển, xóa các đối tượng
Sao chép
Di chuyển:
- ình vẽ cần sao chép
- Nhấn Ctrl-C, hoặc vào Edit Copy trên thanh công cụ
- Chọn vị trí mới
- Nhấn Ctrl-V, hoặc vào Edit Paste, trên thanh công cụ
- , rê và kéo thả chuột vào vị trí mới
- nhấn Delete
- Shift, nhấn Delete
Chọn văn bản, h
, hoặc click vào biểu tượng
hoặc click vào biểu tượng
Click vào đối tượng cần di chuyển
Xóa một đối tượng: Chọn đối tượng cần xóa,
Xóa nhiều đối tượng: Chọn một đối tượng, giữ phím
Xóa các đối tượng
Sử dụng biểu đồ, đồ thị
-
- Cách 2:
Cách 1: Click vào biểu tượng
cửa sổ, bảng tính và biểu đồ
trên màn hình
Vào Insert Chart, xuất hiện hai .
Tạo một nút liên kết theo ý muốn
- Vẽ một hình bất kỳ hoặc chọn một hình ảnh, một biểu t
- ình vừa tạo hoặc vừa chèn vào
- Chọn Hyperlink to Slide, chọn Slide cần liên kết.
- Chọn OK
ượng hoặc một ký tự đặc biệt.
Bôi đen h
Tài liệutập huấnkỹ năng CNTT_ VVOB- 2009 Tài liệutập huấnkỹ năng CNTT_ VVOB- 2009
60 61
-Trong phần :
Chọn All: Nếu in toàn bộ các slide
Chọn Current Slide: nếu in slide hiện
thời
Chọn Slides, chọn số Slide cần in
- Trong phần
ặc Outlines View
- Trong phần , chọn số bản
sao cần in
- Trong phần
Print range
Print What
Copies
Handouts
,chọncác
định dạng in: In slides, hoặc
Handouts, hoặc Notes Pages (trang
slide có phần để người sử dụng ghi
chú), ho
,chọnsố
lượng slides trên một trang in, và
chọn hướng sắp xếp của các slides
trên trang in đó (Horizontal: hướng
ngang hay Vertical: hướng dọc)
Trình chiếu slide
- Vào Slide Show chọn View show
- ình
- Khi trình chiếu ình chiếu
Cách 1:
Cách 2: Click vào biểu tượng chiếc ly ở góc trái màn h
, có thể click chuột phải để tùy chọn các chức năng với tr
Next:
Previous:
Last Viewed:
Custom Show:
End Show:
Trình chiếu trang tiếp theo
Trình chiếu trang tr
Trình chiếu lại trang vừa xem
Trình chiếu trang ng
ình (trắng,
Kết thúc trình diễn
ước
ười sử dụng chọn
điều chỉnh màn h
Dùng bút đánh dấu hoặc chỉ vị trí
Screen:
Pointer Option:
đen)
Trong phần này…… Trang
Thông tin và truyền thông 62
Internet 63
Các khái niệm cơ bản (www, http, url, trình duyệt web, vv) 63
Làm việc với Internet Explorer 64
Làm việc với Firefox 64
Truy cập trang web 64
Lưu trang web, hình ảnh, địa chỉ trang web 65
Sắp xếp favorite, bookmark 66
Xóa History 66
Thay đổi bảng mã hiển thị 67
Sử dụng các máy tìm kiếm (search engine) 68
(lựa chọn từ ngữ, sao chép thông tin, cách tìm kiếm nguồn tài nguyên)
In ấn 68
Thư điện tử 69
Tạovàsửdụng hộp thư Yahoo mail 69
Tạovàsửdụng hộp thư Gmail 76
In thư 77
In ấn
- Nhấn Ctrl-P, hoặc vào File chọn Print, xuất hiện hộp thoại
Tài liệutập huấnkỹ năng CNTT_ VVOB- 2009 Tài liệutập huấnkỹ năng CNTT_ VVOB- 2009
62 63
Mục tiêu
Đ
C c hoạtđộng tập huấn
Phương tiện
Hoàn thành học phần này, học viên có thể biết:
H
Cách tìm kiếm thông tin trên Internet
- Gửi và nhận tin nhắn, tài liệu qua email
- Làm việc với Internet Explorer và Firefox
-
-
-
-
-
- hân
-
-
-
-
- Internet, Internet Explorer, Outlook
- Nguồn tài nguyên
- iểu các khái niệm liên quan đến Internet
Bitập thực h nh trong c c b học
Quan s t
B n ph n hồi 5 ph t sau mỗi buổihọc
Trình b y
Hoạtđộng thực h nh (hand-on practice) theo c nhân, cặp, nh m
Q-A: ph n hồic n
M y vi tính/học viên
Myin
M y projector
Hand-out c c b i tập thựch nh
-
ánh giá
à à uổi
ảả ú
à
àó
ả
àà
á
á
á
á
á
á
á
á
á
Internet
Các khái niệm cơ bản (www, http, url, trình duyệt web, vv)
www: World Wide Web
Web browser: Trình duyệt Web
Giao thức
http: HyperText Transfer Protocol (gi
HTML:
Web Server:
URL: Uniform Resource Locator
(Từ www.vnpower.org )
. (Từ www.vinaora.com/joomla)
(Từ www.vinaora.com/joomla)
Hay còn gọi là Web, là một thành phần phần quan trọng và hữu ích của mạng Internet, tuy nhiên
nó không phải là mạng Internet mà là một dạng dịch vụ trên Internet.
sẻ
ình ảnh, âm thanh và video
trình ình
duyệt web (web browser) .
Trình duyệt Web là một ch ình phần mềm, hỗ trợ cho ng
,c
- Nhận kết quả của yêu cầu từ máy chủ Web.
- Hiển thị kết quả trên màn hình máy tính ình duyệt web
ìphảicómộtquitắc
chung nào
.
ình ảnh
là giao thức truyền tải các file từ một Web server vào một trình duyệt Web
có thể xem một trang
ẫu
ình bày trên World Wide Web
Máy phục vụ Web
Máy tính
Một URL gồm các phần:
Tên giao thức (URL scheme): VD: HTTP, FTP, HTTPS [SSL],
World Wide Web: www (có thể không cần).
Tên miền: Domain (VD: vnpower.org, viethosting.vn, nvhserver.com, ).
ình duyệt] chạy giao
thức HTTP ở cổng 80 nên có thể bỏ qua cổng này trên URL).
Phần
òn gọi là Firewall, có chức n
ình có chức n
Web cung cấp cho người sử dụng khả năng chia và truy cập thông tin trên toàn cầu một cách
thuận tiện và dễ dàng, từ đó người sử dụng có thể khai thác các thông tin trên internet dưới dạng
vănbản,h
Để sử dụng được Web, trên máy tính người sử dụng cần có một chương được gọi là tr
để xem siêu v
ương tr ười sử dụng duyệt Web một cách
dễ dàng ó chức năng chính sau:
- Gởi yêu cầu thông tin của người dùng đến máy chủ Web (Web Server)
Để các máy tính trong mạng có thể trao đổi thông tin được với nhau th
đó để trao đổi thông tin. Như vậy, giao thức là một giao ư
Internet sử dụng bộ giao thức TCP/IP
(Transmission Control Protocol/Internet Protocol), mỗi máy tính trong mạng được phân biệt với
nhau bởi một địa chỉ gọi là địa chỉ IP
Là giao thức cơ bản mà World Wide Web sử dụng. HTTP xác định cách các thông điệp (các file
văn bản, h , video, và các file multimedia khác) được định dạng và tuyền
tải. HTTP để người
dùng Web đang hiện diện trên Internet.
Là ngôn ngữ đánh dấu được thiết kế ra để tạo nên các trang web, nghĩa là các m thông tin
được tr
mà trên đó cài đặt phần mềm phục vụ Web. Đôi khi phần mềm Web đó cũng được gọi
là Web Server.
Dùng để tham chiếu tới tài nguyên trên Internet. Các tài nguyên khác nhau được tham chiếu tới
bằng địa chỉ, chính là URL. tên giao thức, dịch vụ World Wide
Web (www), tên miền, cổng và phần phụ. Cụ thể hơn:
phụ: Phần phụ là phần đuôi đằng sau tên miền và cổng (nếu có) (vd: forums/URL-la-gi-
t22460.html).
Bức tường lửa hay c ăng bảo vệ mạng máy tính. Mục đích của nó
là cấm người dùng không mong muốn truy cập, cho phép người dùng hợp lệ truy cập, ngăn
chặn những thông điệp không tốt gửi đi ra bên ngoài mạng.
Có hai dạng Firewall: Firewall cứng (là một dạng thiết bị phần cứng có chức năng làm Firewall)
và mềm (là một dạng chương tr ăng làm firewall)
ăn bản
đang chạy tr đó.
ớc về cách thức trao đổi
thông tin giữa các máy tính với nhau trong mạng.
đồ hoạ, âm thanh
Cổng (port): VD: 80, 2082, 8080, 443, 7777, (mặc định các browser [tr
ao thức truyền tải siêu văn bản)
u siêu văn bản
: đường dẫn
Bức tường lửa
HyperText Markup Language: Ngôn ngữ đánh dấ
Học phầnV:
Thông tin v truyền thôngà
Tài liệutập huấnkỹ năng CNTT_ VVOB- 2009 Tài liệutập huấnkỹ năng CNTT_ VVOB- 2009
64 65
- trên màn hình Desktop
Một số nút lệnh trong thanh công cụ hay sử dụng
Cách 2: Nhấp đúp chuột vào biểu tượng
Nút lệnh thực hiện quây lui về trang trước đó
Nút lệnh thực hiện chuyển đến trang trước đó
Nút lệnh thực hiện ngừng thực hiện yêu cầu
Nút lệnh thực hiện nạp lại trang web hiện thời
Làm việc với Firefox
Cài đặt Firefox
- Vào />- Chọn Firefox.3 Free download
- ã download, chọn Run Run Next Next
- ình ã cài
- ình sẽ xuất hiện hộp thoại cho phép ng
oImport Options, Bookmarks, History, Passwords and other data from Microsoft Int
ình sẽ tự ã, và các dữ
liệu khác mà ng ã làm việc trên trang Internet Explorer sang Firefox
* ình sẽ không sao các
dữliệu từ Internet Explorer.
* Click Next Next Finish
ình duyệt Firefox
Sau khi đ
đ
động sao các trang, mật m
Install để cài đặt
Sau khi chương tr đặt, click vào Finish để hoàn thành việc cài đặt
Chương tr ười sử dụng:
ernet
Explorer: Đánh dấu kiểm vào ô này chương tr
ười sử dụng đ
Don't import anything: Đánh dấu kiểm vào ô này, chương tr
Bây giờ người sử dụng hoàn toàn có thể sử dụng tr
Truy cập trang web
Mở một trang web
Mở các liên kết trong trang web
Khi trình duyệt web IE ã mở ra, nhập
ter hoặc
ì liên kết này sẽ mở
Rê chuột vào
liên kết cần mở, nháy phải chuột và chọn Open in New Window.
đ địa chỉ của trang web
nhấn nút Go nằm ở cuối hộp địa chỉ
vào hộp địa chỉ, sau đó nhấn phím
En
Trên một trang web thông thường có các liên kết dẫn đến các nội dung khác trên trang web đó
hay các trang web khác.
Thông thường khi rê chuột vào vùng có liên kết, biểu tượng chuột sẽ thay đổi thành biểu tượng
bàn tay, khi biểu tượng bàn tay xuất hiện thực hiện nhấp chuột trái th ra ngay
trên cửa sổ hiện hành. Để mở trang liên kết ở một cửa số mới, thao tác như sau:
Làm việc với Internet Explorer
IE (Internet Explorer) là một trình duyệt web, tất cả các máy tính khi cài hệ
ình duệt IE.
ình duyệt IE
ình duyệt IE:
- Vào Start Programs Internet Explorer
điều hành Windows
đềucósẵntr
Khởi động tr
Có nhiều cách để khởi động tr
Cách 1:
-Web hosting
Web Hosting là nơi lưu trữ tất cả các trang Web, các thông tin, tư liệu, h
Web Hosting đồng thời cũng là nơi diễn ra tất cả các hoạt động giao dịch, trao đổi thông tin giữa
Website với người sử dụng.
ình ảnh của Website trên
một máy chủ Internet.
-
- Click OK
Vào Menu Favorites Add to favories, xuất hiện hộp thoại
Chọn thư mụcđể lưu hình ảnh
Lưu lại địa chỉ trang web
Tại mục Name, tên của địa chỉ này sẽ được mặc định, ngườisử dụng có thể sửa đổi lại thông
tin này theo được lưu.
Để xem lại địa chỉ này: ưu lại trước đó và
tr động mở trang này ra
ý và nhấn OK, lúc này ã
vào Favories, chọn vào tên của trang mà mình ã l
ình duyệt sẽ tự .
địa chỉ đ
đ
Lưu trang web , địa chỉ trang web, hình ảnh
Lưu một trang web:
- Vào Menu File Save as, xuất hiện hộp thoại:
-
-
- Nháy phải chuột lên hình
Tại mục Save in, chọn vị trí muốn lưu trang, sau đó tại mục File name nhập tên file
Nhấn Save
ảnh cần lưu xuống ổ đĩa, xuất hiện menu, chọn mục
Lưu hình ảnh
Save Picture As
Tài liệutập huấnkỹ năng CNTT_ VVOB- 2009 Tài liệutập huấnkỹ năng CNTT_ VVOB- 2009
66 67
-
- Xóa các file Cookies
- Xóa các file tạm
- ã viến th
Mở trình duyệt IE lên, nhấn và giữ phím Ctrl và nhấn tiếp phím H, lúc này sẽ thấy bên trái trình
ã vào. ãy nhấp chuột phải
lên .
Trong đó:
ăm
Delete Cookies:
Delete Files:
Clear History: Xóa các thư mục chức các liên kết đến các file đ
duyệt IE xuất hiện danh sách các địa chỉ mà ta đ Để xóa địa chỉ nào, h
địa chỉ đó và chọn Delete
Cookies
Cookie được xem là những tin nhắn đơn giản được máy chủ đang quản l
đang dùng để lướt trang web đó, nhằm mục đích theo d
động của người đang xem website và biết đượcmộtsố thông tin về những người đang truy
cập trang web.
ưu trữ trong máy và vẫn sẽ tiếp tục hoạt động ở các lần
ghé thăm sau. Các cookie có thể giúp cho việc lưu trữ các thông tin cá nhân của bạn, mà những
thông tin này giúp cho bạn khi vào trang web đó lần sau sẽ cảm thấy thuận tiện hơn. Điển h
ô đại loại như “Remember me on this
computer” mà lần truy cập sau bạn sẽ thấy nickname của m
được tài khoản đ
ý một website, chủ
động gửi đến tr
Khi tắt đi tr
đăng ký.
ình duyệt web õi các
hoạt
ình duyệt thì cookie vẫn còn l
ình
là việc vào các trang web yêu cầu bạn “check” vào những
ình hiện sẵn trong ô username, thậm
chí nó còn nhớ luôn password và bạn chỉ cần “Enter” là vào thẳng ã
Thay đổi bảng mã hiển thị trang web
Cch1:á Vào Menu và thử chọn một bảng mã nào
t, có thể thử chọn một bảng
mã khác)
View Encoding đấy (thông thường nên chọn
UTF-8) (nếu sau khi chọn vẫn không thấy hiển thị được tiếng Việ
Sắp xếp favorite trong Internet Explorer
- Vào Favorite
- Ở phiên bản IE mới, click vào ngôi sao vàng ở góc trái màn hình, click vào History
Organize Favorite, người sử dụng có thể thay đổi tên, xóa địa chỉ, di chuyển các
địa chỉ, tạo thư mục mới chứa địa chỉ.
ó thể sắp
xếp các favorite theo ngày tháng (date), theo trang (site), hoặc theo các trang web được xem
nhiều nhất (most visited).
để c
Xóa history
Xóa thông tin trong History và các file tạm khi truy cập web
- Vào menu Tools Internet option, xuất hiện hộp thoại:
Khi v o mộtsố trang web tiếng Việt, ngư i s dụng không thể đọc được font tiếng Việt, ch c
năng thay đổi ng m hiển thị hỗ trợ ngư i s dụng giải quyếtvấnđề ny.
ờ
bả ã ờ ử à
àử ứ
Chủ nhân của các cookie không thể ì nó
không thể truy
tín dụng của bạn sẽ chứa trong các cookie nếu bạn cho phép nó nhớ theo kiểu
“Remember me on this computer” hoặc “Nhớ tên truy cập…”.
.
/>dùng nó để phát tán virus, spyware, trojan… được v
được vào đĩa cứng của bạn. Tuy nhiên nó cũng có thể thu thập được khá nhiều
thông tin cá nhân của bạn, nhất là những thông tin mà bạn cung cấp cho trang web, chẳng hạn
như thông tin thẻ
Để ngăn cấm cookie xâm nhập vào máy tính khi sử dụng Internet Explorer, bạn làm như sau:
Vào menu Tool Internet Option chọn thẻ Privacy nhấn vào nút “Advance” đánh dấu
vào ô “Override automatic cookie handling”, sau đó đánh dấu hết vào 2 ô “Block” để hoàn toàn
chặn lại cookie và nhấn OK để hoàn tất
(Từ
Tài liệutập huấnkỹ năng CNTT_ VVOB- 2009 Tài liệutập huấnkỹ năng CNTT_ VVOB- 2009
68 69
Thư điện tử
Tạov dụng hộp thư Yahoo Mailàsử
Mở trang www.yahoo.com.vn
Nhấp chuột vào liên kết
à phần chọn ID và mật ời ử có thể chọn một ID mà mình thích,
tuy nhiên ã chọn vì ID trên yahoo là duy nhất. Khi
nếu Yahoo báo trùng thì ng cần phải chọn một ID khác
cho .
Đăng Ký để bắt đầu việc đăng ký, khi cửa sổ đăng ký mở ra,
ý phần thông tin thứ hai đó
l
đến khi Yahoo chấp nhận
nhập đầy
đủ các thông tin theo hướng dẫn trên cửa sổ này. Trong đó cần lưu
(tên địa chỉ email) khẩu, ngư s dụng
ID này phải chưa có người nào đ nhập ID vào
Yahoo sẽ tự động kiểm tra, ườisử dụng
Click v o Assessibility,
đnhdấu kiểm v o Ignore
font styles specified on
Web pages để trang web vẫngiữ
nguyên font ban đầucủanó.
à
áà
Sử dụng các máy tìm kiếm (search engine)
(lựa chọn từ ngữ, sao chép thông tin, cách tìm kiếm nguồn tài nguyên)
Xem phần phụ lục trang 108
In ấn
In nội dung của trang web
- In toàn bộ nội dung trong trang:
Vào menu File Print, xuất hiện
hộp thoại chọn in và OK
- In một phần: muốn in, vào Menu File Print,
xuất hiện hộp thoại chọn in, chọn mục Selection và nhấn OK.
Dùng chuột để chọn vùng
Click v o đây
để thiếtlập
y chọn font
hiển thị của
trang web
à
tù
Cch2:á Mở
và Internet Options,
Internet Explorer,
o Tools
ở thẻ General xuất hiệnhộp thoại: