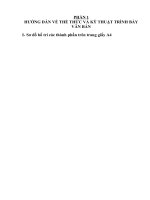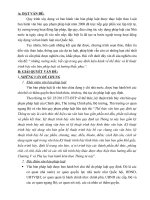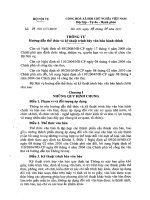thủ thuật trình bày văn bản và cách dàn trang microsoft word
Bạn đang xem bản rút gọn của tài liệu. Xem và tải ngay bản đầy đủ của tài liệu tại đây (7.12 MB, 304 trang )
TH.S: HỮU DŨNG - HÓ TẤN
SỔ TAY HỌC CẤP TỐC
MÁY VI TÍNH
Thủ thuật trình bày văn bản
và cách dàn trang
M icrosít Word
Theo chưdng trình mãi nhất
Chỉ dẫn bằng hình
NHÀ XUẤT BẢN HỔNG ĐỨC
Chương ỉ: Giới thiệu những tính năng m dỉ
C ầioíctiiỷ 7
Giđi thiệu những tính năng mdi
trong OFFICE
________
hiên bản mới của Microsoít Office tập trung vào việc
[àm cho nhiều tác vụ hàng ngày của bạn trồ nên dễ
tiếp cận hơn và dễ thực hiện.
Office 2010 sử dụng Ribbon, với tab Fiỉe mới của nó cùng
với những tab khác để cung cấp những cách nhanh để làm
việc với các tài liệu, diễn hình
(presentatỉon), và bảng tính
(spreadsheet). Bạn mở hoặc tạo các file mới, thay đổi diện
mạo và định dạng của chúng, xem và chỉnh sửa nội dung bằng
cách làm việc giữa các tab khác nhau.
Trong Office 2010, việc nhấp File sẽ mồ khung xem Back-
stage. Tính năng mới này trong Word, Excel, và PovverPoint
cho bạn nhiều tùy chọn để mở, đóng, hoặc lưu các file; truy
cập thông tin về m ột file; in hoặc chia sẻ m ột íìle; hoặc truy
cập thông tin trỢ giúp.
Một khung định hướng (navigation pane) trong Office 2010
cũng cho bạn xem và di chuyển qua các fiỉe bằng các tiêu đề
chính (heađing), ảnh thu nhỏ (thumbnail) hoặc bằng một cửa
sổ tìm kiếm.
Cửa sổ chính của Office 2010 được thiết kế nhằm cho bạn
truy cập nhanh tất cả tính năng của nó và cho bạn xem hoặc di
chuyển qua bất kỳ file một cách nhanh chóng và dễ dàng.
8 Chương 1: Giới thiệu những tính năng m ới
Home vđi dịnh
dạng chính
File mỏ khung xem
Bdckstâge
Khung N avỉgation
cung cấp nội dung
tóm tắt và tìm kiếm
^ Chèn các phần
tử vào tàí liệu
c
LI . A* A SL. 19 . kS
Tham chiếu bảng mục lực và các
íootnote
____________
I
• / f • «i A.
tm
Khổ giấy và lể Page Layout NBBUBtt
un
Mailings để kết hợp thư với sổ địa chỉ (adđress ỉìook)
1’ vA
Ậềmc
• SlT Ill I
B B B S s íe tó M
Ribbon vđi
các tab
— View để xem những tài
liệu hoặc layout khác
Review cho các lời bình chú cùa những
người khác
o
Ụi
o
o
ìữ
t o
o
ỉ o
o
ĩá-
I
90^
*f^>
c
I
I
90.
s
5
90.
3
6
10
Chương 1: Gidỉ thiệu nhũìig tính năng mdi
Mỗ khung xem Backstage
Khung xem Backstage là một cách nhanh để truy cập nhiều
tác vụ thồng thường nhất bao gồm mở và lưu các file, in, xác
lập các tùy chọn, chia sẻ các file, và nhận sự trợ giúp.
Ỉ Ì Ì -1 ^^. ^ . .
.
Q * > ■ • c I* to. 4 » < Ị Ì—
M ỉ 1 * ^ 1^ r 9 1 « 9 " •* 4 * > m m Ê . « • !
m m m . *M IMI
n r .
&áGT«?asnn!t;sá
1. N hấpruc.
2. Khung xem Backstage mở cửa sổ Info với thông tin về
file.
3. Nhấp Help.
Info: Cửa sổ Info là phần chính của khung xem Back'
stage nơi bạn có thể kiểm tra các quyền (permission),
chuẩn bị cho việc chia sẻ và mở hoặc xóa những phiên
bản khác của file hiện hành. Trong cột phải, bạn cũng
có thể xem trước tài liệu và thông tin về những thuộc
tính của nó và khi nào nó đưỢc tạo hoặc đưỢc chỉnh
sửa.
Chương 1: Giới thiệu nhữig ỉính năng m ỡi 11
»
Exit: Việc nhấp Exit ở đáy cột trái sẽ bắt đầu đóng tài
liệu và hỏi bạn có muốn lưu bất kỳ thay đổi hay không.
Nếu bạn nhấp Cancel, bạn quay trở về tab Home chính
trong Ribbon. Bạn có thể quay trở về khung xem Back'
stage bằng việc nhấp lại File.
. i ff
U*mM
gs.0ffi2ẽ
'Jom
tmm Iv WMn« m oam
•X
^Êíii
ứ t^ «1
Qm X.
ó
4. Bạn có thể nhấp Check for ưpdates bên dưới Tooỉs for
Working Wiử\ Office.
5. Để sử dụng những tính năng khác của khung xem Back-
stage, nhấp nút ửiích hỢp trong cột trái.
12 Chương 1: Giới thiệu những tính nàng mới
Options: Nút Options trong khung xem Backstagc cho
bạn một cách để chực hiện các thay đổi đô"i với những
khía cạnh khác nhau của chương trình kể cả cách nó
được hiển thị như thế nào. Các tùy chọn quan trọng
bao gồm khả năng tùy biến Ribbon và thêm .và loại bỏ
các mục ra khỏi Quick Access Toolbar.
I
l4 n ‘7 U á x f
iS«* l>' rii ^
&4<ỉ>bk*.
C«*)iAa>vU
Ỉ94rMDf
B T«n I«n
\z •
M <0Hf'
; C ^pỵ
Ạ <li»
C'^ )eir«n
rr»w Tittít
i~ă t>tt—
,i3 ị »*
Ỉfi9w t A««41 T»«lb«r »«k>V 0)«
^'OOOr.
Cintan«*< k
/of
•<<) Ur.4«
ư
^Ilt
* ''
Cutt»*l(ae9rlt *
' l0ft««vbvttit * í
ckA
Recent: Nút Recent cung cấp một danh sách các fiỉe được
tạo vồ/hoặc được chỉnh sửa trước đó bỏi chương trình. Tính
năng này cho bạn một cách nhanh đ ể mồ và lổm việc ưới
bất kỳ íĩh đó. ở đáy cửa sổ là tùy chọn Recover Vnsaved
Documents, tùy chọn này mỏ một ĩoỉder Draỉts để phục
hồi các rứe không được lưu.
Chương 1: Giới thiệu những tính năng mới 13
Tạo một tài liệu trống mới
cửầ sổ New Document trong khung xem Backstage cho bạn
tạo nhanh một tài liệu, post blog, hoặc fiỉe trống mới dựa vào
các template {khuôn mẫu). Bạn cũng có thể tạo một tài liệu
mới dựa vào một file hiện có đã được lưu trước đó.
C H S
yM
€ H ”
ỉf)fc«rw(íon ề b9u iVụụề tm ứ
S ! 2 “
í*
— ><• -
L X
0««
** íÊf 'ứÈ tÊf ỉA
ề¥ ứÊ^ Ể0 ổẵr iàỆ^
ẳ '
1. Nếu khung xem Backstage chưa mở, nhấp File để mỏ
nó.
2. Nhấp Nevv.
3. Nhấp Blank Document.
4. Nhấp Crcate.
14 Chương 1: Giới thiệu những tính năng mới
4
Office Templates: Trong cửa sổ New Document, chương
trình Office 2010 đính kèm các template (khuôn mẫu).
Bạn cũng có thể tìm kiếm và truy cập các template từ
website Office nếu bạn có một nối kết Web (xem phần
5. Tại điểm chèn, bạn có thể bắt đầu gõ nhập
6. Text mà bạn gõ nhập xuất hiện trên trang.
t
Blog Post: Sau khi bạn trở thành người dùng đã đăng
ký của nhiều chương trình tạo blog trực tuyến, kể cả
Google Blogger, bạn có thể xuất bản (publish) một bài
post blog sau khi tạo một bài post bên dưới Available
Templates. Mở template Blog post, tạo bài post, nhấp
Publish, và sau đó nhập username và password của blog.
Chương 1: Gỉdi thỉệu những tính năng mới 15
»
Text được gõ nhâp: Text mà bạn gõ nhập trong cửa sổ
New Document xuâ"t hiện trong style (mặc định là Nor-
mal) được bật sáng trong panel Styles ở phần trên cùng
của tab Hom e trên Ribbon. (Các styles được đề cập
thêm chi tiết trong chuơng 4). Bạn có thể xem trước và
áp dụng một Style Set hoàn toàn khác bằng việc nhâ^p
Change Styles trên tab Home.
Giới thiệu khung Navigation
Khung định hướng (navigation) trong Oíĩice 2010 cho bạn
di chuyển nhanh qua một tài liệu bằng các tiêu đ'ê chính {head-
ing), duyệt các thumbnail {ảnh thu nhỏ) của các trang hoặc
tìm kiếm tài ỉiệu. Bạn có thể đóng khung này bất cứ lúc nào để
xem tài ỉiệu trong cửa sổ đầy đủ và mở lại khung Navigation từ
tab View của Ribbon. (Cái này thay cho khung xem Document
Map từ các phiên bản trước của Word).
1. Chọn text được gõ nhập mà bạn muốn sử dụng làm một
tiêu đề chính.
2. Nhấp Headíng 1 trong paneỉ style.
3. Khi style thay đổi, heading xuất hiện trong khung Navi-
gation.
4. Nhấp X để đóng khung Navỉgation.
chủ
Tìm hiểu các Heading (tiêu đề chính): Đ ể thấy các head-
ing vổ di chuyền ừực tiếp đến chúng ừong khung Naviga-
tion, bọn phải định dạng chúng bằng một styỉe heading từ
cửasổstyỉes.
Làm việc với khung Navigation: Bạn có thể di chuyển,
định kích cỡ hoặc đóng khung Navigation bằng việc
nhấp mũi tên nhỏ hướng xuống nằm bên trái nút X
(close) ở phần trên cùng. Bạn cũng có thể nhấ^p tab
Thum bnail để thây các ảnh của các trang hoặc tab
Search để nhập một từ tìm kiếm.
Chương 1: Gỉớỉ thiệu những tính năng m ỗi 17
o
t*0 V rt
"í 3 '
r n m m n ^ t m r n t m m m iiw iw e w r i* * e 6 M M * ' •
ạ - . ~ . y . ;.% . 4; ?
W i1iTĨIIÌHtllr
m m ' m m tMcM Mi • m m m a *«•«» m t m H »
^ ^ • H « A ** 4*« e 3 • 1» • •9- m m u f
— —
r* 5 00' •»*A* iỄ» »• *• a- »••••
• 4*ềM-
5. Khung Navigation được đóng lại và tài liệu được xem
toàn màn hình.
6. Nhấp tab Vỉew trên Ribbon.
7. Nhấp để đánh dấu kiểm hộp bên qinh Navigation Pane.
Khung Navigation xuất hiện lại.
18 Chương ỉ: Giới thiệu nh&ig tính năng m ới
Sử dụng Search. Khi tài liệu có nhiều heading và các
trang và nội dung bổ sung, việc gỗ nhập một từ hoặc
cụm từ trong panel Search và nhấp biểu tượng kính lúp
sẽ bật sáng tâ^t cả trường hợp tìm kiếm trong tài liệu và
di chuyển đến trường hợp đầu tiên. Bạn có thể nhấp
bất kỳ heading để di chuyển qua tài liệu hoặc mũi tên
hướng lên để quay trở lên phần trên cùng.
Lưu lại bàng các định dạng khác nliau
Sau khi bạn hoàn thành một tài Hệu, bạn có thể lưu nó bằng
bất kỳ trong nhiều định dạng khác nhau. Định đạng mặc định
là Word, Excel, hoặc PowerPoint OíTice 2010. Tuy nhiên, bạn
có thể lưu nó dưới dạng một phiên bản trước đó (97-2003) cho
những người dùng không làm việc trong OíTice 2010, dưới dạng
một trang web, dưới dạng một file PDF hoặc XPS, hoặc bằng
những định dạng khác cung cấp khả năng tương thích với những
ứng dụng khác. Định dạng Office 2010 cũng tương thích với
các fíle Office 2007.
Chương ỉ: Giới thiệu những ỉính năng m dỉ 19
I ip i a i iiii ( ■ -Ị iin n n
3
IIIPIĨI . I
í « Ĩ S f k w « > 1
'* V i-
e - :=
npcnr • « ft
—
,wnft>i^nas
£=r. ;
1, Nhấp File.
2. Trong cửa sổ File, nhấp Save As
Các phiên bản trước. Khi bạn lưu một tài liệu trong
phiên bản file hiện hành (Word, Excel, hoặc PowerPoint),
những người dùng các phiên bản trước cần một viewer
(bộ xem) để đọc các file và sẽ không thể biên tập
chúng. Khi bạn lưu nó dưới dạng mội tài liệu Word 97'
2003 trong Word hoặc file Excel hoặc PowerPoint tương
tự, file được lưu trong chế độ Compatibilicy và có thể
được mở, được đọc hoặc được biên tập bởi các phiên
bản truớc.
20 Chương 1: Giới thiệu nhihìg tính năng m ới
QQ |i - tơiùm • ÌmtKk^ ’ *aS ^7^'
3. Bạn có thể gõ nhập một tên mới cho tài liệu nếu muốn.
4. Nhấp mũi tên xổ xuống Save as type.
5. Chọn loại file để lưu dưới dạng loại file đó.
6. Nhấp Save.
Chuyển đổi (convert) các file. Nếu bạn mở hoặc lưu một
tài liệu bằng định dạng 97-2003 sao cho nó ỏ chế độ
Compatibility, một tùy chọn Convert xuất hiện trong
panel Info cùa khung xem Backstage. Nó cho bạn chuyển
đổi tài liệu thành định dạng hiện hành để bật (enable)
tất cả tính năng của Office 2010.
Lưu dưới dạng các Template. Việc lifu bằng một trong
các định dạng templare khác nhau sẽ làm cho file có
sẩn trong folder Recent Templates trong khung xem
Backstage. Bạn cũng có thể lưu trực tiếp một file tem-
plate mới sang folder My Templates để truy cập nó khi
bạn nhấp để tạo một tài liệu mới trong khung xem
Backstage.
Chương 1: Giới thiệu những tĩnh năng mới 21
In trong khung xem BACKSTAGE
Sau khi hoàn thành và lưu một file mới, có thể bạn muốn in
tài liệu. Để in trong Office 2010, bạn sử dụng khung xem Back-
stage nơi bạn nhận được một dãy đầy đủ các tùy chọn in có
sẵn trong m ột trang kể cả một vùng xem trước của tài liệu.
O ^ Ỉ S -
c '
r~9~m
T~r~ĩ
£
ỉnlvmHon «boiA Mujcnenư
m t t t K
• «
i * — * * » | || * | | | | ^
. . .
<•4
0
m
22 Chương 1: Gỉớỉ thiệu những tính năng mới
1. Nhấp File để mở khung xem Backstagc.
2. Nhấp Print.
In nhanh. Bạn có thể mỡ nhanh khung xem Backstage
để truy cập các tùy chọn in bằng việc nhấn C trl+P
trên bàn phím.
Xem trước khi m. Bạn có thể đi qua các trang của tài
liệu để xem chúng sẽ in như th ế nào với các xác lập
khác nhau bằng việc nhâ^p các núc mũi tên tiến và lùi
ở đáy panel Print preview. Bạn có thể sử dụng thanh
trượt để phóng to và thu nhỏ vùng xem tniổc cho trang
hiện hành.
:
;
r - ^^ 4 lm
m ***
Ò
i*v
Chương ỉ : Giới thiệu những tính năng m ới 23
3. Trong khung xem Backstage, ứiay đổi bất kỳ xác lập cho
việc in tài liệu.
4. Nhấp mũi tên hướng xuốhg để chọn một máy in khác.
5. Chọn máy in mà bạn muốn in sang.
6. Nhấp Print.
Thay đổi hướng. Bạn có thể thay đổi hướng của một tài
liệu bằng việc nhấp Printer Properties trong cửa sổ Print
của khung xem Backstage. Hoặc bạn có thể nhấ^p Ori-
entation trong panel Page Setup của tab Page Layout
của Ribbon.
24 Chương 2: Bắt đầu một tài ỉiệu Word mỗi
C h o íữ K ỷ 2
Bắt đổu một tài liệu VVord mổi
ạn có thể tạo một tài liệu Worđ mới từ cửa sổ New
Document của khung xem Backstage, và Word cung
cấp một số tempỉate xác lập sẵn để ỉàm cho dễ dàng bắt đầu
hơn. Bằng việc sử đụng một template (khuôn mẫu), bạn có thể
tạo nhanh một tài liệu cụ thể như một bức thư giới thiệu cho
công ty và chỉ việc điền vào thông tin để hoàn thành dự án
(prọịect).
Cho dù bạn bắt đầu với một tài liệu trống mới hoặc một
template, bạn có thể bắt đầu ứiêm text ngay tức thì bằng việc
gõ nhập tại điểm chèn. Bạn có thể di chuyển text bằng việc rê
chuột qua text để chọn nó và sau đó rê nó đến một vị trí khác
hoặc sao chép hoặc cắt và dán nó ở n d khác.
Để di chuyển qua một tài liệu trong Word, bạn có thể rê
thanh trượt ờ phía bên phải cửa sổ hoặc sử dụng mũi tên hướng
xuống trên bộ phím. Với các file dài hơn, Document Brovvser
cho bạn đi đến các phần riêng biệt của tài liệu mà bạn chọn;
bạn có ứiể sử dụng công cụ Find hoặc duyệt đến tiêu đề chính
(heading) kế tiếp hoặc duyệt đến bất kỳ số phần tử trong file.
Sau khi chọn file text, bạn có thể định nghĩa nó bằng việc ứiay
đổi font, kích cỡ font, hoặc màu font hoặc in đậm {bold), in
nghiêng (italic), hoặc gạch dưới (underline) nó. Bạn cũng có
thể ửiực hiện thêm các điều chỉnh khác.
Chương 2; Bắt đâu một ỉàỉ liệu Word mới 25
Các tab Ribbon (quay trd vể cửa sổ tài liệu chính)
Các tùy chọn Back-
stage để in, chia sẻ,
chuyển đổi và nhiều
tùy chọn khác nữa
Mâu thư mới
(được chọn)
Các mẫu thư với
các dịnh dạng
Í=í
•ps
crq
o
è?'
o
ềSsÃCs
■«
!
ĩ?
¥ ầ » M L _ ■
R e 3 5 r 8 *
1
j
i
L* 1
- . ,
&
o
)
X em trưđ c
templatedược a
tì
i:ì
T ù y ch ọ n p p> ị
Documenư crq p ;
Template <ỡ
Ó
ì=t
crq
Cuộn xuống dể thấy Create khởi động mội file mới
nhiểu template hơn
&
ĩ=i
y
ơq
§
B
cồ
n
I
ẫ
lo
• •
CO
s
3
•©>
sn
e
f
Oi
3
Q>
Chương 2: Bắt đâu một tài ĩiệu Word mới 27
Tạo một bũc thư mới tữ một template
Khi bạn sử dụng một template để tạo một tài liệu mới, nó
đă được ữiiết lập và được định dạng cho bạn, do đó tất cả
những gì bạn cần làm là điền vào thông tin riêng của bạn. Các
tempỉate có sẵn trong cửa sổ New Document của khung xem
Backstage.
tmm • m * A* «* «■* 9
1 ^!.
o -
OM
T = 5 =
^
-
.
3 1
-a é ầ A l
Ệ m ^ w I M
2 ỉâí'
tăr ^ iiầ
^ ifi»
lÉ M to ^ H M
. ÉT tíẫr 'S àr ;ổj lỆ.
D
1.NhấpPile.
2. Cửa sổ Info mở trong khung xem Backstage với thông
tin về file.
3. Nhấp New.
4. Nhấp đôi để mở Sample tempiates.
Các tem plate Office.com. Vói một nối kết Web, bạn có
thể mở rộng đáng kể việc lựa chọn các template tiềm
năng bằng việc sử dụng,các template Office.com bên
dưới Available Templates.
28 Chương 2: Bắt đâu một tài liệu Word mối
Lưu các template riêng của bạn. Khi bạn đã soạn một
tài liệu mà bạn muốn tái sử dụng lặp đi lặp lại nhiều
lần, bạn có thể nhâp Save As trong khung xem Đack'
stage; sau đó từ danh sách xổ xuông Save as Type, chọn
mộc trong các định dạng template.
^ ■ : Y
5. Cuộn xuống qua Avaiỉable Tempỉates để chọn một tem
plate.
6. Nhấp một template để chọn nó.
Chương 2: Bắt đâu một tái liệu Word mới 29
7. Nhấp Create.
8. Một tài !iệu mới được tạo để bạn chỉnh sửa.
é
Các template gần đây. Vùng Recent Templates cho bạn
thấy các template khác nhau mà bạn đâ mở trước đây.
Sử dụng nó là một cách tốt để tìm các template thông
dụng, đặc biệt từ Office.com, mà không cần phải tìm
kiếm qua các íolder khác nhau để tìm lại chúng.
Xem lại mẫu thư
I
Template trống mới chứa Content Controls với các định
dạng xác lập sẵn nơi bạn có thể bắt đầu gõ nhập thông tín.
Trong một số trường hợp có lẽ Worđ đã nhập thông tin từ trang
đăng ký của bạn như tên và họ của bạn hoặc một usemame;
bạn có thể xóa thông tin đó và thay thế nó bằng nội dung riêng
của bạn.
1. Nhấp trong một placeholder để chọn text của nó.
2. Gõ nhập text ữiay ứiế.
3. Tiếp tục điền vào thông tin người gởi, người nhận, và lời
chào hỏi.