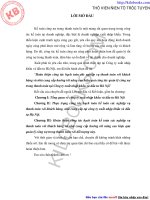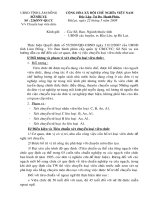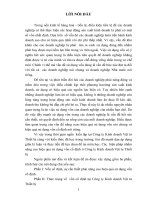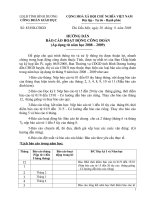REVIT ARCHITECTURE HƯỚNG DẨN NÂNG CAO - THẦY THIỆP
Bạn đang xem bản rút gọn của tài liệu. Xem và tải ngay bản đầy đủ của tài liệu tại đây (6.65 MB, 112 trang )
Autodesk Revit Architecture – Các bài nâng cao - Tập 1
Nguyễn Văn Thiệp
1
Nguyễn Văn Thiệp
REVIT
ARCHITECTURE
PHẦN MỀM THIẾT KẾ KIẾN TRÚC – XÂY DỰNG 3D
Dùng cho phiên bản 2011-2012
Phần nâng cao
Tập 1
Tập hợp các bài lý thuyết và thực hành nâng cao giành cho
những người đã biết phần cơ bản
HÀ NỘI 2011
Autodesk Revit Architecture – Các bài nâng cao
Nguyễn Văn Thiệp
2
Lời giới thiệu
Tập tài liệu này dùng cho những người đã học xong phần cơ bản của chương trình Revit
Architecture.
Nội dung gồm các bài viết nâng cao, bản thân tác giả đã nghiên cứu, thực hành và ứng
dụng thành công, ngoài ra còn có các bài viết hoặc ý tưởng sưu tầm được trên mạng đã được tác
giả biên tập lại cho phù hợp với phiên bản 2011 và cao hơn.
Có thể có một số bài, phương án thực hiện có thể chưa phải là hay nhất, chỉ là ý tưởng,
các bạn có thể nghiên cứu và tạo ra bằng các phương pháp khác hay hơn.
Nếu có bài nào của các tác giả trên mạng (trong hoặc ngoài nước), nguồn gốc rõ ràng, qua
đây tôi xin phép tác giả và đề rõ nguồn. Bài nào không rõ ràng, tôi xin phép được đề nguồn: sưu
tầm trên mạng, mong các vị lượng thứ.
Đây là Tập 1.
Các tập tiếp theo sẽ được cập nhật và biên soạn.
Tác giả: Nguyễn Văn Thiệp.
Email:
Web:
, .
Tel: 0904766850.
I-1 VỊ TRÍ CÔNG TRÌNH
(Tác giả: Nguyễn Văn Thiệp)
I-1.1 Xác định vị trí công trình
Để có được dữ liệu về khí hậu, thời tiết, vị trí địa lý của công trình, chúng ta có thể xác
định vị trí của công trình trên bản đồ thế giới.
1. Ra lệnh Manage Location.
2. Hộp thoại hiện ra. Nhấn mục Location.
3. Tại Define Location by: chọn Internet Mapping Service (tất nhiên phải nối mạng).
4. Tại Project Address: gõ tên địa danh vào dòng dưới, gõ Enter.
5. Nếu tên vừa gõ không có trong dữ liệu, sẽ hiện ra các địa danh gần giống để chọn.
6. Địa danh được hiển thị theo tọa độ: Latitude: vĩ tuyến, Longitude: kinh tuyến như hình
dưới bên trái hoặc ký hiệu màu đỏ như hình dưới bên phải.
Autodesk Revit Architecture – Các bài nâng cao - Tập 1
Nguyễn Văn Thiệp
3
7. Có thể cho vĩ độ, kinh độ cách nhau bằng dấu phẩy (,) hoặc nhấn giữ biểu tượng và rê
chuột đến vị trí trên bản đồ.
8. Nhấn OK, kết thúc lệnh.
I-1.2 Xác định hướng công trình
Hướng của công trình giúp chúng ta khi render, tạo ánh sáng, bóng đổ phù hợp với thực
địa dễ dàng thuyết phục khách hàng hơn.
Khi tạo dự án mới, màn hình hiện khung nhìn mặt bằng Level 1 (cao độ 1) có bốn ký
hiệu của bố hướng nhìn chính: East (Đông), North (Bắc), South (Nam), West (Tây).
Tại thanh Properties (đặc tính của khung nhìn), mục Orientation (hướng nhìn), được
chọn mặc định là Project North (hướng Bắc của Dự án) có nghĩa là các hướng ở đây chỉ là so
với hình vẽ của dự án, không phải là hướng ngoài thực địa.
Chúng ta có thể dùng hướng mặc định này để thiết kế cũng được.
Autodesk Revit Architecture – Các bài nâng cao
Nguyễn Văn Thiệp
4
Khi thiết kế, các đường vẽ ra thường căn chỉnh theo 2 phương thẳng đứng và nằm ngang
trên màn hình do đó khi công trình của chúng ta không phải hướng Bắc-Nam hoặc Đông-Tây,
việc thực hiện thiết kế sẽ gặp khó khăn. Chúng ta có thể xoay hướng thực địa để hướng công
trình luôn theo phương thẳng đứng và nằm ngang của màn hình.
Muốn các hướng này trở thành hướng ngoài thực địa, làm như sau:
1. Nhấn chọn True North tại mục Orientation trên thanh Properties.
2. Ra lệnh Manage Position Rotate True North.
3. Nhấn chuột định hướng gốc như hình dưới.
Autodesk Revit Architecture – Các bài nâng cao - Tập 1
Nguyễn Văn Thiệp
5
4. Rê chuột định vị hướng mới (có thể gõ số để cho giá trị góc xoay, gõ Enter), nhấn
chuột.
5. Hệ thống các hướng được xoay đi như hình dưới.
6. Bây giờ có thể thiết kế bình thường nhưng hướng nhà sẽ là Đông-Nam, Tây-Bắc,
Đông-Bắc hoặc Tây-Nam.
7. Khi đã xoay hướng thực địa, chúng ta được các hướng và công trình như hình dưới.
Autodesk Revit Architecture – Các bài nâng cao
Nguyễn Văn Thiệp
6
8. Khi mở khung nhìn mặt bằng, nếu tại mục Orientation trên thanh Properties nhấn
chọn Project North chúng ta sẽ thấy công trình có hướng như hình dưới. Khi thiết kế
luôn chọn True North để căn chỉnh theo hai phương thẳng đứng và nằm ngang.
Các hướng nhìn mặt đứng mặc định theo các hướng East (Đông), West (Tây), South
(Nam), North (Bắc).
Nếu các hướng này là các hướng của công trình (Project North), không phải hướng thực
địa (True North) như phần trên đã nói hoặc là hướng thực địa nhưng chúng ta không xoay
hướng trên thực địa có thể dùng các mặt đứng theo các hướng này. Các tên này có thể thay đổi
tuỳ ý.
Nếu các hướng này là các hướng thực địa, đã bị xoay thì mặt đứng theo các hướng này
không vuông góc với công trình. Chúng ta có thể tạo các hướng nhìn mặt đứng theo hướng tùy
ý. Xem phần “Các khung nhìn trong dự án”.
I-1.3 Tạo hướng nhìn mặt đứng cho công trình
1. Ra lệnh View Elevation Elavation.
Autodesk Revit Architecture – Các bài nâng cao - Tập 1
Nguyễn Văn Thiệp
7
2. Nhấn chuột vào vị trí cần thiết để đặt ký hiệu.
3. Nhấn Modify
hoặc Esc, kết thúc lệnh.
4. Nhấn vào ký hiệu, các nút kiểm soát hiện ra.
5. Nhấn đánh dấu vào ô vuông để xác định hướng nhìn phù hợp, xóa hướng nhìn cũ.
6. Nhấn trái chuột vào hình tam giác màu đen, phạm vi nhìn hiện ra. Nhấn vào mũi tên,
giữ và rê chuột để thay đổi phạm vi nhìn. Những đối tượng nào nằm ngoài phạm vi nhìn
sẽ không hiển thị trên màn hình (xem phần “Các khung nhìn của Dự án ” trong 3 tập
cơ bản).
Autodesk Revit Architecture – Các bài nâng cao
Nguyễn Văn Thiệp
8
7. Các khung nhìn mặt đứng được đưa vào danh sách.
8. Đổi tên khung nhìn:
• Nhấn chuột mở khung nhìn cần đổi tên. Mặt đứng hiện ra. Chúng ta có thể quan
sát thấy các lứi trục đã tạo. Có thể đặt tên theo các lưới trục phù hợp với qui tắc
bản vẽ kỹ thuật kiến trúc.
• Nhấn phải chuột vào tên khung nhìn, chọn Rename.
Autodesk Revit Architecture – Các bài nâng cao - Tập 1
Nguyễn Văn Thiệp
9
• Hộp thoại hiện ra. Gõ tên mới.
• Nhấn OK.
Hết bài.
I-2 TẠO DỰ ÁN MẪU – template
(Tác giả: Nguyễn Văn Thiệp)
Khi chúng ta đã thiết lập được các tham số của Dự án phù hợp cho một công trình và có
thể làm mẫu cho các Dự án tiếp theo, có thể lưu trữ nó thành tệp mẫu *.RTE.
Có hai cách tạo Dự án mẫu:
1. Khởi động dự án với lựa chọn Template.
• Khi ra lệnh New Project, hộp thoại hiện ra. Nhấn chọn phương án Project
Template như hình dưới.
• Sau khi tạo các thiết lập cần thiết, ra lệnh Save. Hộp thoại hiện ra. Tại mục File of
Type hiện sẵn kiểu tệp *.rte.
Autodesk Revit Architecture – Các bài nâng cao
Nguyễn Văn Thiệp
10
• Đặt tên tệp tại ô File name và nhấn Save.
2. Mở tệp Dự án thiết kế.
• Khi ra lệnh New Project, hộp thoại hiện ra. Nhấn chọn phương án Project như
hình dưới.
• Sau khi tạo các thiết lập cần thiết, ra lệnh Save As. Hộp thoại hiện ra. Tại mục
File of Type chọn kiểu tệp *.rte.
Autodesk Revit Architecture – Các bài nâng cao - Tập 1
Nguyễn Văn Thiệp
11
• Đặt tên tệp tại ô File name và nhấn Save.
Việc sử dụng tệp mẫu đã được giới thiệu tại phần “Tạo Dự án mới”.
Hết bài.
I-3 CHUYỂN CÁC TIÊU CHUẦN TỪ DỰ ÁN NÀY SANG
DỰ ÁN KHÁC
(Tác giả: Nguyễn Văn Thiệp)
Các tiêu chuẩn của Dự án gồm nhiều thiết lập và mẫu thư viện cho rất nhiều đối tượng
khác nhau. Để thiết lập những tiêu chuẩn này cũng mất nhiều thời gian, chúng ta có thể tận dụng
công cụ chuyển tiếp Transfer Project Standards của Revit để nhập tiêu chuẩn từ dự án này
sang Dự án khác.
I-3.1 Lý thuyết chung
Điều kiện ban đầu: Mở dự án nguồn và Dự án đích.
1. Chuyển khung nhìn hiện hành thành khung nhìn của Dự án đích.
2. Ra lệnh: Manage Settings panel Transfer Project Standards.
Autodesk Revit Architecture – Các bài nâng cao
Nguyễn Văn Thiệp
12
3. Hộp thoại hiện ra.
4. Copy From: chọn tệp dự án đang mở, có thiết lập cần cho dự án đang làm. Nếu có hơn
hai dự án được mở thì nhấn mũi tên để chọn. Nếu chỉ có dự án gốc và dự án đích được
mở thì tên mặc định tại ô này là dự án gốc.
5. Nhấn chọn các mục cần chuyển vào.
• Check All: nút trợ gipus nhấn chọn tất cả các mục.
• Check None: xóa dấu chọn tất cả các mục.
6. Nhấn OK, quá trình chuyển giao diễn ra. Hộp thoại tiếp theo hiện ra.
7. Nội dung hộp thoại thông báo có một số kiểu thiết lập đã có (trùng tên) nhưng có sự
khác biệt (nội dung). Tại đây có thể chọn cách xử lý:
• Nhấn nút Ovewrite: ghi đè lên.
• Nhấn nút New Only: chỉ nhập những thiết lập mới.
Kết quả các thiết lập được chuyển từ tệp gốc sang tệp chúng ta đang thiết kế.
Autodesk Revit Architecture – Các bài nâng cao - Tập 1
Nguyễn Văn Thiệp
13
I-3.2 Ví dụ với hai Dự án Project - Project
Đế minh họa cho phần lý thuyết và giúp các bạn hiểu cụ thể hơn công dụng của việc này
tôi xin lấy ví dụ trình bày dưới đây.
Chúng ta có tệp dự án “biet-thu-3”, có ký hiệu thư viện cao độ như hình dưới.
Tệp dự án “nhap1” chỉ có ký hiệu cao độ mặc định.
Chúng ta muốn có ký hiệu như tệp “biet-thu-3” nhưng không có tệp thư viện và không
muốn tạo tệp thư viện (tiết kiệm thời gian), chúng ta dùng công cụ Transfer Project
Standards như trên.
Autodesk Revit Architecture – Các bài nâng cao
Nguyễn Văn Thiệp
14
1. Mở tệp “biet-thu-3” .
2. Mở tệp “nhap1”.
3. Kích hoạt khung nhìn mặt đứng của tệp “nhap1”.
4. Ra lệnh Transfer Project Standards.
5. Tại hộp thoại Select Items To Copy, nhấn đánh dấu Level Types. Nếu không biết nó
nằm ở đâu, có thể chọn tất cả các mục.
6. Nhấn OK.
7. Tại hộp thoại tiếp theo, nhấn chọn New Only. Quá trình chuyển giao diễn ra thành
công.
Autodesk Revit Architecture – Các bài nâng cao - Tập 1
Nguyễn Văn Thiệp
15
8. Khi thay đổi mẫu ký hiệu, chúng ta có mẫu như ở tệp “biet-thu-3”.
9. Kết quả như hình dưới.
I-3.2.1 Chuyển đổi từ Dự án sang tệp Thư viện Project – Family
Trong phần này tôi lấy ví dụ mà mọi người cũng đang cần đó là vật liệu – Material trong
Family.
Trong Dự án, các mẫu vật liệu rất đầy đủ như hình dưới.
Autodesk Revit Architecture – Các bài nâng cao
Nguyễn Văn Thiệp
16
Nhưng trong Family rất nghèo nàn.
Autodesk Revit Architecture – Các bài nâng cao - Tập 1
Nguyễn Văn Thiệp
17
Chúng ta cũng tiến hành chuyển các mẫu vật liệu từ tệp dự án vào tệp Family.
1. Mở tệp dự án bất kỳ hoặc tệp đã tạo thêm nhiều mẫu vật liệu mới ngoài các mẫu mặc
định ví dụ “nhap1”.
2. Mở tệp thư viện đang thiết kế ví dụ “cot”.
3. Kích hoạt khung nhìn của tệp “cot”.
4. Ra lệnh Transfer Project Standards.
5. Tại hộp thoại Select Items To Copy, nhấn đánh dấu Material. Nhấn OK.
6. Tại hộp thoại tiếp theo, nhấn chọn New Only. Quá trình chuyển giao diễn ra thành
công.
Autodesk Revit Architecture – Các bài nâng cao
Nguyễn Văn Thiệp
18
7. Khi chọn vật liệu tại tệp Family, chúng ta có đủ như ở Project.
Hết bài.
I-4 DỰNG CÔNG TRÌNH TRONG REVIT TỪ BẢN VẼ
ACAD HOÀN CHỈNH
(Tác giả: Nguyễn Văn Thiệp)
I-4.1 NHẬP BẢN VẼ TỪ AUTOCAD
Chúng ta sử dụng các bản vẽ AutoCAD 2D trong các trường hợp sau:
1. Dùng các bản vẽ AutoCAD 2D để làm cơ sở thiết kế các mô hình 3D trong Revit.
2. Dùng các bản vẽ AutoCAD 2D làm các hình vẽ mô tả trong khung nhìn chi tiết –
Detailing View.
I-4.1.1 Chuẩn bị bản vẽ AutoCAD
Trong AutocAD, một bản vẽ (file) có thể chứa nhiều khung nhìn, có thể cả mặt đứng, mặt
bằng, bản vẽ chi tiết. Muốn sử dụng các bản này để đưa vào trong Revit, chúng ta phải tách mỗi
khung nhìn (tờ giấy) thành một tệp riêng.
Ví dụ, trong hình dưới là các bản vẽ trong AutoCAD.
Autodesk Revit Architecture – Các bài nâng cao - Tập 1
Nguyễn Văn Thiệp
19
Muốn lấy hình trích để đưa vào khung nhìn Detailing View trong Revit, phải làm như
sau:
1. Mở bản vẽ AutoCAD.
2. Dùng lệnh Edit Copy (Ctrl+C).
3. Nhấn chọn các đối tượng cần xuất thành tệp mới.
Autodesk Revit Architecture – Các bài nâng cao
Nguyễn Văn Thiệp
20
4. Ra lệnh New – tạo bản vẽ mới.
5. Ra lệnh Edit Paste (Ctrl+V).
6. Dán hình vừa copy vào, chọn điểm đặt là 0,0. Kết quả như hình dưới.
7. Ra lệnh Save, lưu trữ bản vẽ.
8. Đối với các bản vẽ mặt bằng tầng, mặt đứng cũng làm tương tự.
Autodesk Revit Architecture – Các bài nâng cao - Tập 1
Nguyễn Văn Thiệp
21
I-4.1.2 Khởi động lệnh nhập bản vẽ
1. Mở khung nhìn mặt bằng, mặt đứng hoặc Detailing View.
2. Có hai cách đưa bản AutoCAD vào:
• Ra lệnh trên Ruy băng: Insert Import CAD. Lệnh này tạo ra bản vẽ 2D mặt
bằng tầng, các đối tượng trở thành của Revit, không liên kết với tệp AutoCAD nữa
(hình dưới bên trái).
• Ra lệnh trên Ruy băng: Insert Link CAD. Lệnh này tạo ra bản vẽ 2D mặt bằng
tầng, các đối tượng luôn liên kết với tệp AutoCAD. Nếu mất tệp CAD, các đối
tượng này không hiện ra. (hình dưới bên phải).
3. Hộp thoại mở ra. Chọn tệp cần đưa vào.
Autodesk Revit Architecture – Các bài nâng cao
Nguyễn Văn Thiệp
22
4. Các phương án:
• Current view only – chỉ đưa vào khung nhìn hiện thời thôi.
o ON – chỉ đưa vào khung nhìn hiện thời.
o OFF – thông số Place at hiện ra để chọn khung nhìn sẽ đưa bản AutoCAD
vào.
• Colors - màu, nhấn chọn:
o Black and White: đen trắng.
o Invert: giữ nguyên như màu bên ACAD.
o Preserve: đảo màu.
• Layer – các lớp, nhấn chọn:
o All: nhập tất cả các lớp.
o Visible: chọn các lớp có hiển thị.
o Specify …: sau khi mở bạn vẽ, hôpj thoại hiện ra, cho phép xác định lại các
lớp. Lớp nào có đánh dấu được đưa vào,
Autodesk Revit Architecture – Các bài nâng cao - Tập 1
Nguyễn Văn Thiệp
23
• Import units - đơn vị nhập vào:
Auto – Detect: tự động. Lấy đơn vị được thiết lập từ AutoCAD.
o Cutstom factor: cho hệ số. Nếu trong AutoCAD vẽ theo tỷ lệ 1:100, tại
Revit muốn tỷ lệ 1:1, giá trị này cho = 100.
o Còn lại các đơn vị như chúng ta đã biết.
• Positioning: vị trí, chọn các phương án:
o Auto - Center to Center: tự động lấy tâm bản ACAD trùng với tâm khung
nhìn. Thường chọn phương án này.
o Auto - Origin to Origin: tự động lấy gốc tọa độ trong ACAD trùng với gốc
tọa độ của Revit.
o Manual - …. Dùng con trỏ để xác định vị trí đặt bản ACAD.
5. Nhấn Open.
6. Bản vẽ được đưa vào như hình dưới.
Dưới đây chúng ta nghiên cứu một số ví dụ về sử dụng bản AutoCAD.
Autodesk Revit Architecture – Các bài nâng cao
Nguyễn Văn Thiệp
24
I-4.2 SỬ DỤNG BẢN AUTOCAD
I-4.2.1 Kiểm tra tỷ lệ bản AutoCAD
1. Mở khung nhìn mặt bằng tầng 1.
2. Ra lệnh Insert Import CAD.
3. Hộp thoại hiện ra.
4. Tại Import units: chọn Custom factor và cho giá trị 200 vì bản AutoCAD vẽ theo tỷ
lệ 1:200.
5. Tại Positioning, chọn Auto - Center to Center
6. Tại Layers, chọn All.
7. Tại Place at, chọn Level1.
8. Nhấn Open.
9. Sau khi có bản ACAD tại mặt bằng tầng, dùng lệnh Dimension để kiểm tra tại một
kích thước bất kỳ. Nếu thấy 2 kết quả giống nhau tức là đơn vị đưa vào đúng tỷ lệ. Nếu
sai phải xem lại tại Import units.
I-4.2.2 Xử lý bản ACAD trong Revit
1. Nhấn trái chuột vào bản ACAD.
2. Xóa các lớp không cần thiết:
• Ra lệnh Delete Layers.
• Hộp thoại hiện ra. Nhấn chuột đánh dấu các lớp cần xóa.
Autodesk Revit Architecture – Các bài nâng cao - Tập 1
Nguyễn Văn Thiệp
25
• Nhấn OK.
3. Bung các bản ACAD thành các cụm đối tượng: trường hợp này giữ nguyên các cụm
của AutoCAD như các block, cụm kích thước, mặt cắt, chữ được bảo toàn.
• Ra lệnh Explode Partial Explode.
4. Bung toàn bộ các đường nét trong bản ACAD thành các đối tượng riêng:
• Ra lệnh Explode Full Explode.
5. Cho ẩn bản ACAD:
• Ra lệnh VG.