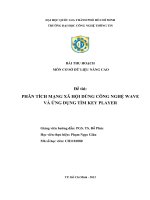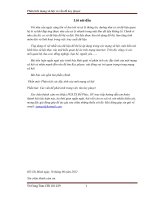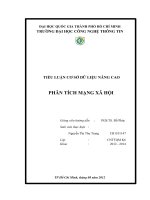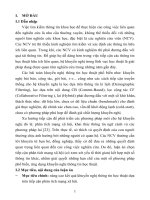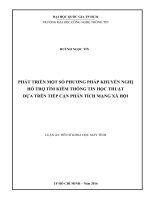Phân tích mạng xã hội thông qua công cụ Nodexl
Bạn đang xem bản rút gọn của tài liệu. Xem và tải ngay bản đầy đủ của tài liệu tại đây (3.15 MB, 33 trang )
PHÂN TÍCH MẠNG XÃ HỘI
THÔNG QUA CÔNG CỤ NODEXL
I. Giới thiệu
Công cụ truyền thông của xã hội như thư điện tử, diễn đàn thảo luận,
blog, viblog, và wiki được sử dụng bởi hàng tỷ người trên toàn thế giới. Khi
họ giao tiếp thông qua các phương tiện truyền thong bằng máy tình để bàn và
các ứng dụng web dựa trên các thiết bị cố định và di động, kết quả
là tạo ra nhiều cấu trúc mạng xã hội phức tạp.
Các mối quan hệ được tạo ra thông qua các công nghệ này là phát triển
tầm quan trọng cho các cá nhân, tổ chức, và cộng đồng. Làm thế nào để các
phương tiện truyền thông xã hội phát triển, thay đổi, thất bại, hoặc thành
công là một mối quan tâm ngày càng tăng của các nhà nghiên cứu và các
chuyên gia. Các lĩnh vực phân tích mạng xã hội cung cấp một tập hợp
các khái niệm và các số liệu nghiên cứu một cách có hệ thống các quy trình. Các
phương pháp trực quan thông tin cũng trở thành có giá trị trong việc giúp người
sử dụng khám phá ra các mô hình, xu hướng, các cụm và ngay cả trong các
mạng xã hội phức tạp.
Sự phong phú của các công cụ phần mềm để phân tích mạng xã
hội cho thấy sự quan tâm của nhiều người nhưng những công cụ này rất khó sử
dụng, đặc biệt là đối với những người thiếu kinh nghiệm ngôn ngữ lập
trình. Công cụ phần mềm mã nguồn mở, NodeXL được thiết kế đặc biệt để tạo
điều kiện học tập các khái niệm và phương pháp phân tích mạng xã hội.
Mẫu NodeXL cho Microsoft Excel 2007 là một phần mở rộng nguồn mở và miễn
phí sử dụng, ứng dụng bảng tính cung cấp một loạt các phân tích mạng cơ
bản và các tính năng trực quan. NodeXL sử dụng một mẫu bảng tính cao có cấu
trúc bao gồm nhiều bảng tính để lưu trữ tất cả các thông tin cần thiết đại diện
cho một đồ thị mạng. Mạng lưới các mối quan hệ (ví dụ, cạnh đồ thị)
đại diện như một "danh sách cạnh", trong đó có tất cả các cặp đỉnh được kết nối.
Bảng khác chứa thông tin về mỗi đỉnh (tức là, node) và cụm. Hình ảnh các tính
năng cho phép người dùng hiển thị một loạt các đại diện biểu đồ mạng và dữ
liệu bản đồ thuộc tính hình ảnh tài sản bao gồm cả hình dạng, màu sắc, kích
thước.
Học viên: Võ Thành Trung Mã HV: CH0901060 Trang 1
NodeXL được thiết kế để hỗ trợ các sinh viên đang học và các chuyên gia phân
tích mạng xã hội quan tâm đến việc áp dụng phân tích mạng cho các vấn
đề kinh doanh. Nó được xây dựng dựa trên các mô hình bảng tính quen thuộc,
cung cấp dễ dàng công cụ cho những người không phải là lập trình
viên. NodeXL tích hợp bản địa của Excel phân tích chức năng, số
liệu mạng thường được sử dụng và trực quan để đạt được lợi ích của cả ba
cách tiếp cận. Nó hỗ trợ bố trí mạng hình ảnh đa dạng, chọn lọc mạnh mẽ, phân
nhóm, và lập bản đồ của đỉnh và cạnh trên các thuộc tính tùy biến cao. Công cụ
này hỗ trợ công việc với các mạng có quy mô khiêm tốn vài ngàn đỉnh, mặc dù
một số người dùng đã thành công trong xử lý với hàng chục ngàn đỉnh.
II. Bước đầu tiên
Bắt đầu với NodeXL Hãy bắt đầu bằng cách mở NodeXL ở tầng cơ bản
cho thấy thanh trình đơn Excel thông thường là hàng đầu, một bảng tính trống ở
bên trái, và một đồ thị cửa sổ bên phải (hình 1).NodeXL cho phép người dùng để
điền hoặc dán các cột của dữ liệu vào danh sách cạnh trong bảng Edges gồm
các cặp đỉnh có liên quan đến nhau.
Hình 1
1. Nhập dữ liệu:
Một cách để bắt đầu sử dụng NodeXL là tạo danh sách cạnh của riêng bạn.Ví
dụ, bạn có thể gõ tên bạn bè trong mỗi hàng điền vào vertex1 và vertex 2 (xem
hình 2).
Học viên: Võ Thành Trung Mã HV: CH0901060 Trang 2
Hình 2
2. Hiển thị đồ thị:
Click vào nút Hiển thị đồ thị (trực tiếp ở trên biểu đồ) để hiển thị các mạng
lưới của tình bạn (Hình 3). Ví dụ giả định mối quan hệ vô hướng, có nghĩa là,
Ann là một người bạn của Bob và Bob là một người bạn của Ann.
Học viên: Võ Thành Trung Mã HV: CH0901060 Trang 3
Hình 3
3. Làm nổi bật một cạnh:
Nhấp vào một trong số các hàng bảng tính để làm nổi bật các cạnh tương ứng
và hai đỉnh trong đồ thị.
Ví dụ, nhấp vào hàng 5 điểm nổi bật cạnh kết nối Ann Carol (hình 4).Bạn thậm
chí có thể click vào nhiều hàng và tất cả các cạnh và đỉnh có liên quan sẽ được
đánh dấu
Học viên: Võ Thành Trung Mã HV: CH0901060 Trang 4
Hình 4
4. Thêm vào danh sách cạnh:
Một cách khác để bắt đầu sử dụng NodeXL là sử dụng lệnh Import để
tải một danh sách các cạnh từ tập tin hoặc nguồn dữ liệu. Nút nhập khẩu được
tìm thấy trên Ribbon NodeXL (hình 5) cùng với các lệnh cụ
thể NodeXL khác. Một người nào đó có thể cung cấp cho bạn một
danh sách cạnh các hình thức của một Pajek tập tin (chương trình phân
tích một mạng xã hội khác) hoặc trong một bảng tính Excel tiêu chuẩn. Ngoài
ra, bạn có thể cắt và dán từ một bảng tính Excel để điền vào trong danh
sách cạnh
Hình 5
Ribbon NodeXL cung cấp các tính năng cốt lõi, mà sau này bạn sẽ được khám
phá trong hướng dẫn. Một số tính năng truy cập bằng cách nhấp chuột phải.
Bạn sẽ được sử dụng các điều khiển NodeXL tạo bố cục có ý nghĩa của đỉnh,
Học viên: Võ Thành Trung Mã HV: CH0901060 Trang 5
kiểm soát thuộc tính hình ảnh của các đỉnh và các cạnh (ví dụ như màu
sắc, kích thước, độ mờ), vàphương pháp phân tích.
5. Thay đổi kích thước và di chuyển các đồ thị:
Khi việc với các dữ liệu, ta có thể thay đổi kích thước cửa sổ bằng cách di
chuyển con trỏ đến phía bên trái của cửa sổ cho đến khi nhìn thấy biểu
tượng ↔ và sau đó kéo nó đến kích thước mong muốn. Nó cũng có thể di
chuyển đồ thị cửa sổ bên trái, ở trên, hoặc dưới các dữ liệu bảng
tính bằng cách bấm vào tiêu đề mà đọc " Document Actions "và kéo nó xung
quanh. Thậm chí ta có thể kéo cửa sổ đồ thị bên ngoài cửa sổ Excel. khi
được sử dụng trên một máy tính với một màn hình lớn hoặc hai hoặc
nhiều màn hình, cửa sổ đồ thị NodeXL có thể được di chuyển để chiếm một màn
hình đầy đủ trong khi bảng tính là hoàn toàn có thể nhìn thấymàn hình hiển
thị khác.
III. Giao diện: Sắp xếp các đỉnh trong khung đồ thị
Giao diện tự động :
NodeXL cung cấp một số loại Layout tự động có thể được lựa chọn từ điều khiển
trong cửa sổ đồ thị.
Việc bố trí mặc định cho NodeXL được gọi là Fruchterman-Reingold. Một cách
tiếp cận thay thế phổ biến là sử dụng các đỉnh vào một vòng
tròn (hình 6). Trong trường hợp này, hai bố trí khá giống
nhau. Thử nghiệm với kiểu bố trí khác nhau (ví dụ như hình xoắn ốc, lưới
điện,Sugiyama) có thể tiết lộ mô hình, các mối quan hệ, hoặc các tính
năng khác thường trong các dữ liệu được phân tích.
Loại đồ thị:
Trong NodeXL, các loại đồ thị mặc định là vô hướng, có nghĩa
là các mối quan hệ giữaVertex 1 và Vertex 2 là đối xứng. Trong ví dụ với tình
bạn, nếu Ann là một người bạn của Bob, Bob cũng là một người bạn của
Ann. Điều này được hiển thị trong cửa sổ đồ thị là một cạnh kết nối Ann và Bob.
RibbonNodeXL cho phép bạn chỉ định các loại đồ thị (hình
5), có nghĩa là các mối quan hệ chỉ trong một chỉ đạo, ví dụ như mối quan hệ có
thể là Ann đã mời Bob cho một bên mà không yêu cầu rằng Bob cũng đã ném 1
bên và mời Ann
Đối với đồ thị chỉ đạo, Vertex 1 là nguồn mạch và Vertex 2 là điểm
đến. Một mũi tên được hiển thị hàng đầu vào các điểm đến đỉnh.
Học viên: Võ Thành Trung Mã HV: CH0901060 Trang 6
Cập nhật khung đồ thị:
Bất cứ lúc nào bạn thay đổi các dữ liệu cơ bản hoặc các tính năng ảnh hưởng
đến cách bố trí của mạng, bạn phải nhấn vào nút Graph Refresh để cập nhật
các đồ thị. Nếu bạn chỉ muốn thay đổi bố cục bạn có thể chọn một kiểu bố
trí mới và click vào layout Một lần nữa để giảm xử lý thời gian.
1. Hướng dẫn sử dụng Giao diện:
Trong đồ thị ví dụ, bạn có thể di chuyển các đỉnhxung quanh để đạt được
một mối quan hệ tốt hơn. Bạn có thể nhấp và kéo một trong những đỉnh để tạo
ra các kết cấu hoặc tạo ra một màn hình hiển thị có trật tự hơn (hình 8). Bạn có
thể chọn nhiều đỉnh xung quanh hoặc cách thêm đỉnh trong khi giữ phím
Control.
Hình 6
2. Duy trì các khung thông thường:
Sau khi có được một khung cho thấy mối quan hệ quan trọng, bạn có thể
muốn giữ lại khung.
Trong menu lựa chọn khung, giữ khung hướng dẫn sử dụng của bạn,ngay cả
sau khi lựa chọn làm mới đồ thị. Một phương pháp lâu dài hơn để sửa chữa
các vị trí đỉnh được mô tả trong tính năng dưới đây:
3. Phóng to và quy mô:
Học viên: Võ Thành Trung Mã HV: CH0901060 Trang 7
Để có được một cái nhìn gần hơn một tiểu mục của một đồ thị, bạn có thể sử
dụng thanh trượt Zoom (hoặc một thanh cuộn chuột trong cửa sổ đồ thị). Một khi
bạn zoom trong bạn có thể nhìn trên đồ thị bằng cách giữ phím Spacebar, cách
nhấn vào nút chuột và kéo con trỏ theo hướng bạn muốn để xoay.
Tính năng: ta có thể sửa chữa các vị trí của các đỉnh để họ không thay đổi khi
click vào Refresh . Đầu tiên, click vào Workbook . Điều này sẽ hiển thị giao
diện liên quan đến cột trong bảng Edges và đỉnh được ẩn theo mặc định. Tiếp
theo tìm " Locked" trên tab đỉnh và chọn "Yes (1)" (hoặc chỉ là "1") cho các đỉnh.
Ta cũng có thể sử dụng hai cột dán nhãn X và Y để điều chỉnh vị trí đỉnh nếu
muốn.
IV. Thiết kế:
Vẽ một đồ thị có ý nghĩa: mô hình, các mối quan hệ, và các tính năng thú vị
mà vị trí có thể khó trong danh sách cạnh bảng. NodeXL được thiết kế để cho
phép bạn tạo ra một bản vẽ phong phú.
1. Màu sắc:
Bạn có thể thay đổi màu sắc của đỉnh. Ví dụ, trong đồ thị tình bạn, bạn có thể
làm màu đỉnh đại diện cho các người đàn ông với màu xanh và phụ nữ có màu
hồng. Nhìn vào bảng dưới bên trái và click vào các bảng tính đỉnh, sẽ mang
đến danh sách của 8đỉnh (còn gọi là các nút) . Nội dung của tab đỉnh được tạo ra
tự động từ các dữ liệu Edges. Chọn màu sắc mà bạn muốn cho mỗi
người . Ngoài ra, sau khi chọn một người, nhấn vào nút màu trong
Visual NodeXL Ribbon phần thuộc tính và chọn màu bạn muốn từ bảng
màu. bạn thậm chí có thể click vào đỉnh bằng cách sử dụng tổ hợp phím
Ctrl hoặc phím Shift và đặt tất cả các thuộc tính hình ảnh của họ với nhau. Một
khi bạn đã xong cột màu, nhấp chuột vào đồ thị Refresh để hiện đồ thị
khung(Hình 9).
Học viên: Võ Thành Trung Mã HV: CH0901060 Trang 8
Hình 9
2. Thêm dữ liệu mô tả:
Nếu bạn có thêm thông tin về những người trong tập dữ liệu, bạn có
thể thêm các cột dữ liệu bằng cách gõ (hoặc dán nó vào). Để ghi nhận độ
tuổi của mỗi người, di chuyển bảng tính đỉnh cho đến khi bạn thấy các tiêu đề
cột " Add your own Columns Here" Đặt con trỏ vào tiêu đề này để
nhận được hướng dẫn thêm. Nếu bạn chọn cột tiếp theo, bạn có thể gõ một cái
tên thuộc tính (ví dụ, Age) và sau đó nhập giá trị cho mỗi người. Thêm hai
cột mới, một tuổi và một cho số lượng thể hiện trong hình 10.
Hình 10
Học viên: Võ Thành Trung Mã HV: CH0901060 Trang 9
3. Thay đổi kích thước (và các thuộc tính khác):
Một cách khác có thể được sử dụng để mã hóa giá trị thuộc tính là kích
thước đỉnh, được điều khiển bởi kích thước cột trong bảng tính đỉnh.
Đặt con trỏ của bạn trên các tiêu đề cột Kích thướchiển thị đó phải được
nhập trong trường hợp này một số lượng 1-10. Sử dụng cách tiếp cận này để
xem dữ liệu nhập vào các lĩnh vực khác nhau như hình dạng, màu. (Hình11).
Hình 11
Có ba cách để nhập vào cột Kích thước (hoặc các thuộc tính hình ảnh khác như
Opacity hoặc Color): (1) Bạn có thể tự gõ, (2) bạn có thể nhập một công
thức tính toán cho Kích thước dựa trên một số dữ liệu khác , hoặc (3) bạn có thể
sử dụng Tính năng Tự động điền để cho NodeXL điền vào các cột dựa trên một
số dữ liệu khác. Hình 12 cho thấy kết quả của việc sử dụng các tính
năng Autofill NodeXL để tự động điền vào dựa trên các dữ liệu bạn đã
nhập trước đó.
Hình 12
Học viên: Võ Thành Trung Mã HV: CH0901060 Trang 10
4. Cột tự động :
Để tái tạo lại hình 12, đầu tiên bấm vào nút AutoFill trong ribbon NodeXL.
Kết quả hộp thoại (Hình 13) cung cấp một tập hợp các hộp thả xuống cho
phép bạn chọn dữ liệu bạn là thêm các lĩnh vực. Nhấp chuột vào biểu
tượng 6 bên cạnh Vertex Size để xem tất cả các cột dữ liệu bạn nhập
vào và chọn các Prior Parties (thay vì Age). Bạn có thể làm như vậy đối với
nhiều thuộc tính hình ảnh của các đỉnh cũng như cạnh. Những liên
quan với các đỉnh trong đỉnh bảng tính, trong khi những người liên quan với các
cạnh trên bảng tínhEdges. Các cột dữ liệu sẽ hiển thị khi bạn click
vào Refresh Graph.
Hình 13
Mỗi thuộc tính có một trang tùy chọn liên quan cho phép bạn
tinh chỉnh một số các thuộc tính. Ví dụ, chúng tôi muốn đảm bảo rằng các
đỉnh đủ lớn để xem tốt, vì vậy chúng ta có thể nhấn vào nút trong cột lựa chọn
cho hàng Vertex Size(Hình 14).
Học viên: Võ Thành Trung Mã HV: CH0901060 Trang 11
Hình 14
Chú ý:
Mỗi khi bạn sử dụng Autofill, NodeXL được hiển thị ở dưới cùng của các khung
đồ thị. Việc này sẽ giúp bạn và người xem hiểu các thuộc tính hình ảnh của đồ
thị.
5. Thay đổi giao diện đồ thị :
Một cách khác để thiết lập tính năng hình ảnh là nhấp chuột vào nút
Options (hoặc kích chuột phải vào trong Cửa sổ đồ thị và chọn Options) để đưa
lên hộp thoại Options (hình 15). Nó cung cấp điều khiển cho việc thiết
lập các tính năng hình ảnh mặc định cho các đỉnh, đỉnh được chọn, Edges, các
cạnh được chọn, Phông chữ, lề… thuộc tính mặc định hình ảnh (ví
dụ, màu, hình dạng, Opacity) sẽ được thay thế bởi số trong các
cột tương ứng trên đỉnh bảng Edges.
Học viên: Võ Thành Trung Mã HV: CH0901060 Trang 12
Hình 15
V. Dán nhãn
Các nhãn văn bản rất có ích trong việc tìm hiểu đồ thị, NodeXL cung cấp ba cách
để hiển thị chúng, tất cả trong đó có thể được sử dụng đồng thời:
Nhãn đơn giản: tên đỉnh xuất hiện bên trong một hộp hìnhchữ nhật. Màu
sắc và khoảng cách vẫn có thể được sử dụng, nhưng hình dạng và kích cỡ có
thể không.
Trung nhãn: Tiêu đề xuất hiện bên ngoài của nhãn, cho phép bạn sử dụng tất cả
các thuộc tính hình ảnh gồm cả hình dạng và kích cỡ, nhưng thêm vào khả
năng màn hình.
Tooltip: Tiêu đề xuất hiện như một cửa sổ pop-up chỉ khi dao động con trỏ
lên đỉnh.Điều này giúp đồ thị cửa sổ gọn gàng, nhưng chỉ cho phép bạn
xem các văn bản liên quan đến một đỉnh tại một thời điểm.
Thêm nhãn đơn giản:
Ta có thể dùng tính năng AutoFill Columns để điền vào các cột Label tiểu học với
tên từ Vertex hoặc cột khác. Sau đó, khi bạn click vào Refresh đồ thị, các
đỉnh trở nên tràn đầy nhãn (hình 16). Màu sắc mã hóa vẫn còn nhưng mã
hóa kích thước không còn được sửdụng. Trong trường hợp này các màu
sắc văn bản quá sáng, vì vậy màu hồng đã được thay đổi
Học viên: Võ Thành Trung Mã HV: CH0901060 Trang 13
Hình 16
VI. Số liệu đồ thị
Khi cố gắng để hiểu các mạng, các nhà phân tích thường muốn xác định các
đỉnh quan trọng, xác định vị trí phân nhóm, hoặc có được một kết nối mạng
lưới so sánh với các mạng khác. Trong khi hình dung chính nó có thể giúp làm
được điều này. NodeXL có thể tính toán một số số liệu đồ thị. Sau khi tính
toán, bạn có thể sử dụng các số liệu đồ thị để thay đổi màn hình hiển
thị hình ảnh của đồ thị mạng của bạn.
Số liệu đồ thị máy tính:
Để tính toán các số liệu đồ thị đầu tiên click vào nút Graph Metric. Điều này sẽ
mở ra hộp thoại trong hình 18 cho thấy số liệu đồ thị có sẵn. Chọn những người
mà bạn muốn tính toán bằng cách kiểm tra trong các hộp bên cạnh
chúng. Nhấp vào liên kết Details bên cạnh một số liệu cung cấp một lời giải
thích ngắn gọn về các số liệu đó. Click vào nút Select All và sau đó
chọn Metrics. Một số các số liệu đồ thị có thể mất một thời gian để tính toán khi
làm việc với các mạng lớn, do đó, một thanh trạng thái được sử dụng để hiện sự
tiến bộ. Sau khi hoàn thành, NodeXL hiển thị mỗi số liệu trong một tập mới
của đồ thị Metrics cột trong bảng tính đỉnh.
Học viên: Võ Thành Trung Mã HV: CH0901060 Trang 14
Hình 18
Lưu File NodeXL:
Để lưu các tập tin NodeXL,lưu nó như bất kỳ tập tin Excel khác, để làm cho chắc
chắn chọn Workbook Excel tiêu chuẩn (vớiphần mở rộng xlsx.). Không lưu nó
như là một Workbook Excel 97-2003 Workbook Macro-enabled, hoặc một
workbook nhị phân.
Mở một file NodeXL hiện tại:
Bạn có thể mở một tập tin NodeXL cũng giống như bất kỳ tập
tin Excel khác.Nếu NodeXL được cài đặt trên máy, Excel sẽ nhận ra bất kỳ tập
tin được tạo ra bằng cách sử dụng NodeXLmặc dù nó có tiêu chuẩn .xlsx mở
rộng. Mở tập tin sẽ tự động khởi động NodeXL. Một khi bạn đã mở tập tin, chọn
hiển thị đồ thị và sau đó tính toán tất cả các Metrics đồ thị.
Hình 19
Học viên: Võ Thành Trung Mã HV: CH0901060 Trang 15
Tổng thể về Metrics:
• Loại: Đồ thị vô hướng hoặc chỉ dẫn
• Edges duy nhất: số lượng của các cạnh độc đáo nhập vào bảng tính Edges
• Edges Bản sao: số lặp đi lặp lại các cặp đỉnh trên bảng Edges. Trùng lặp
cặp đỉnh có thể xảy ra, ví dụ như trong một mạng diễn đàn thảo
luận khi người A trả lời người B nhiều lần. Cặp đỉnh trùng lặp có thể gây ra một
số số liệu không chính xác. Chúng có thể được kết hợp thành một lợi thế
cạnh trọng duy nhất bằng cách lựa chọn Merge Duplicate Edges như mô tả sau
này.
• Tổng số Edges: số tổng của các cạnh, tức là, các hàng vào bảng tính Edges.
• Loops: số của các cạnh nối một đỉnh với chính nó. Một vòng lặp tự xảy ra
khi cạnh danh sách bao gồm cùng tên chính xác Vertex 1 và Vertex 2
cột trên tab Edges. Điều này có thể xảy ra khi, trong một cạnh danh sách email
một danh sách người trả lời email riêng của họ.
• Vertices: số tổng đỉnh, tức là, các hàng vào bảng tính đỉnh.
Vertex Metrics:
Để xem các số liệu đỉnh cụ thể như các biện pháp trung tâm và hệ số phân
nhóm.
Bạn sẽ thấy đồ thị Metrics cột mới, có thể được ẩn sau này nếu muốn bằng cách
bỏ kiểm tra Metrics đồ thị từ nút Cột Workbook trên Ribbon NodeXL. mỗi giá trị
liên quan trực tiếp đến một trong những đỉnh. Ví dụ, dòng 2 cho thấy số liệu đồ
thị khác nhau được cụ thể để Andre (Hình 20).
Hình 20
Học viên: Võ Thành Trung Mã HV: CH0901060 Trang 16
Bậc:
Bậc của một đỉnh là một đếm số lượng của các cạnh được kết nối với
nó. Diane có bậc 6 bởi vì cô ấy là kết nối trực tiếp đến 6 cá nhân khác. Jane có
bậc 1 vì cô được kết nối với chỉ 1 người khác . Kích thước của các đỉnh đã
được thiết lập bằngcách sử dụng các tùy chọn kích thước Autofill một loạt để các
đỉnh được nhìn thấy rõ ràng, nhưng không quá lớn. Nếu chúng ta sử dụng
một biểu đồ chỉ dẫn, bậc duy nhất sẽ được chia thành hai số liệu: (1) Bậc,đo số
lượng của các cạnh về phía đỉnh tức là, số người kề bên
Khoảng cách trung tâm:
Một đặc điểm bạn có thể quan tâm là khoảng cách giữa mỗi người và những
người khác trong mạng. Nếu thông tin chảy qua các cạnh trong mạng, một số
người có thể liên hệ với tất cả các những người khác chỉ trong một vài
bước, trong khi những người khác có thể yêu cầu nhiều bước. Sự gần gũi trung
tâm là một thước đo khoảng cách ngắn nhất trung bình từ mỗi đỉnh đến mỗi
đỉnh khác.
Hệ số gom nhóm:
Trong một số trường hợp, bạn bè của một người có thể là bạn bè với nhau, tạo
ra một nhóm.
VII. Chuẩn bị dữ liệu
NodeXL bao gồm các chiến lược mạnh mẽ để làm cho các mạng lớn và khám
phá quan trọng các tính năng của dữ liệu, nhưng để tận dụng lợi thế này thường
cần thiết để chuẩn bị dữ liệu ban đầu.
1. Phân tích:
Phần này phân tích một mạng lưới được tạo ra từ các bài viết của diễn
đàn thảo luận và ý kiến blog.
SeriousEats cộng đồng trực tuyến bởi những người đam
mê thực phẩm(). Dữ liệu được bằng tay
thu thập được từ nội dung truy cập công cộng được lấy từ các trang
web SeriousEatstrên 7-8 tháng 3, 2009. Bài đăng trên blog bắt đầu bằng
"B_" và các bài viết của diễn đàn thảo luận bắt đầu với một "F_". Ví dụ, dòng đầu
tiêncho thấy rằng người sử dụng đăng mục Blog Misosoup viết tắt tiêu
đề (Hình 21).
Học viên: Võ Thành Trung Mã HV: CH0901060 Trang 17
Đây là loại tập dữ liệu với Vertex 1 người đại diện và 2 Vertex đại diện cho một
số sự kiện.
Hình 21
2. Kết hợp Edges :
Bạn có thể nhận thấy rằng một số hàng là bản sao (hàng 16, 18, và 20 trong
hình 21). Đây không phải là một lỗi kể từ khi một số thành viên cộng
đồng được đăng nhiều lần cùng một diễn đàn hoặc blog. Tuy nhiên, như thể hiện
làm nổi bật màu đỏ trong cửa sổ đồ thị hình 21, chỉ có 1 cạnh được hiển thị
cho mỗi hàng trùng lặp.
NodeXL cho phép bạn để loại bỏ các cạnh trùng lặp, trong khi vẫn giữ lại
các thông tin về bao nhiêu lần một cạnh đã được nhân đôi. Click
vào Edges Duplicate nút Merge trong trình đơn thả xuống.
Học viên: Võ Thành Trung Mã HV: CH0901060 Trang 18
Hình 22
Biểu đồ hiển thị trong hình 22 là không dễ dàng để giải thích, phần lớn là vì nó
bao gồm rất nhiều đỉnh và cạnh.
Nó cũng không làm cho rõ ràng một thực tế rằng một
số đỉnh đại diện cho nhữngđiều khác nhau hơn so với các đỉnh khác. Để giải
quyết vấn đề này, bạn có thể thiết lập hình dạng và màu sắc độc đáo cho từng
loại khác nhau của đỉnh. Điều này có thể được thực hiện bằng tay với sự trợ
giúp của phân loại
Sắp xếp dữ liệu:
NodeXL có thể tận dụng hỗ trợ của Excel để phân loại cột. Điều này có
thể được sử dụng để giúp chú thích dữ liệu hiệu quả và xác định các đỉnh quan
trọng. Tới đỉnh bảng tính và nhấn vào trình đơn thả xuống tam giác trong các tế
bào nhãn Vertex của cột đầu tiên. Chọn sắp sếp từ A đến Z từ trình đơn.
Hình 23
Học viên: Võ Thành Trung Mã HV: CH0901060 Trang 19
3. Tự động điền dữ liệu cột:
Thiết lập màu đen và Shape vào đĩa (hàng 1-15 như thể hiện trong hình 24). để
hiệu quả bạn có thể nhập màu sắc và hình dạng mong muốn trong hàng đầu
tiên, đánh dấu cả hai, và di chuyển con trỏ
đến góc dưới bên phải của hình cho đến khi nó trở thành một biểu tượng +.
đến góc dưới bên phải của hình cho đến khi nó trở thành một biểu tượng +.
Kéo biểu tượng này sẽ điền vào với cùng một nội dung. Khi bạn nhận được hàng
đầu tiên bắt đầu với một "B_" (B_FoodGlossies), thay đổi màu xanh và hình
dạng kim cương rắn(7). Sử dụng các phím tắt cùng một điền vào để cư trú tất cả
các hàng bắt đầu với một "B_"như thể hiện trong hình 24
Hình 24
Làm mới đồ thị để xem kết quả (Hình 25).
Học viên: Võ Thành Trung Mã HV: CH0901060 Trang 20
Hình 25
Công thức:
Bạn có thể sử dụng các chức năng của Excel để tính toán các giátrị. Ví dụ, bạn
có thể nhập công thức trong cột Màu sắc và hình dạng để tự động làm những gì
bạn đã thực hiện. các công thức sẽ tìm kiếm chuỗi văn bản duy nhất trong
cột Vertex (ví dụ, "B_" và "F_") và sử dụng báo cáo để thiết lập chúng một cách
thích hợp. Hướng dẫn này không yêu cầu bạn biết chức năng, nhưng họ là một
công cụ mạnh mẽ cho những người biết hoặc
sẵn sàng để thử nghiệm với họ. Bởi vì Tự động điền không được sử dụng
trong cột Màu sắc và hình dạng. Bạn có thể tạo khóa riêng của bạn để mô
tả bản đồ.
VII. Lọc: nhằm giảm sự lộn xộn các tính năng quan trọng
Khi làm việc với đồ thị lớn, lộn xộn, phải lọc ra các đỉnh hoặc cạnh
trên các phần của đồ thị lớn hơn (ví dụ, tiểu đồ thị). NodeXL cung cấp
nhiều cách để lọc ra cạnh và đỉnh sẽ được trình bày trong phần này bằng cách
sử dụng tập dữ liệu.
1. Bộ lọc năng động:
Lọc ra các cạnh hoặc đỉnh nhất định không hiển thị trên đồ thị là một cách tốt để
giảm lộn xộn. Một cách để sử dụng bộ lọc động tính năng truy cập thông qua các
nút trong Ribbon NodeXL.
Phân tích phần ở trên biểu đồ (bạn có thể phải nhấn vào mũi tên phía bên tay
phải của đồ thị để truy cập vào nút Bộ lọc động). Điều này sẽ mở ra một
hộp thoại (Hình 26). Hộp cung cấp một số các thanh trượt phạm vi tăng gấp
đôi để giúp bạn lọc.
Học viên: Võ Thành Trung Mã HV: CH0901060 Trang 21
Các số ở phía bên tay trái là giá trị tối thiểu được tìm thấy trong bảng tính, trong
khi số trên phía bên phải là giá trị tối đa. Các thiết lập hàng đầu của thanh
trượt lọc ra Edges, để lại trong đỉnh. Các thiết lập thứ hai của thanh trượt lọc
ra các đỉnh và tất cả các cạnh điểm đó với những đỉnh.
Hình 26
Các bộ lọc mới xuất hiện khi các số liệu bổ sung được tính toán hoặc cột mới
được thêm vào dữ liệu.
Tính toán số liệu "mức độ" như mô tả trong hướng dẫn. Sau đó bấm
vào nút Workbook Bộ lọc hộp thoại (Hình 26). Bây giờ bạn sẽ thấy
một thanh trượt mới có tiêu đề " Degree" trong Vertex của khu vực như thể
hiện trong hình 27. Hãy thử lọc trượt Edge Trọng lượng thanh trượt về phía bên
tay trái để quyền để thay đổi số 1-2. Đồ thị nên được tự động cập nhật để
cạnh đó có một trọng lượng cạnh của 2 hoặc cao hơn sẽ được hiển thị. Chỉ đồ
thị (Hình 28) cho thấy mối quan hệ khi một người đã được đưa lên một chủ
đề diễn đàn (hoặc blog đăng bài) 2 hoặc nhiều lần
Học viên: Võ Thành Trung Mã HV: CH0901060 Trang 22
Hình 27
Khi dữ liệu được lọc, đọc vào đồ thị và sẽ hiển thị nếu bạn bấm vào
đỉnh hoặc cạnh tương ứng trong phần dữ liệu của bảng tính. Điều này được thể
hiệntrong hình 28 cạnh kết nối và bài blog có tiêu đề MisoSoup được thể hiện
trong màu đỏ.
Hình 28
Click vào Reset All button trong hộp thoại bộ lọc (Hình 27) để hiển thị tất cả các
cạnh và đỉnh. Tiếp theo, nhấn vào mũi tên trở lên chỉ về phía bên trái của thanh
trượt. Điều này sẽ từng bước loại bỏ các đỉnh nhỏ hơn trong hộp bên tay trái.
Hình 29 cho thấy một loạt các đồ thị bắt đầu với tất cả các đỉnh và tiếp tục để
loại bỏ đỉnh với bằng của 1, sau đó 2, 3…. Những hình ảnh biểu đồ được sao
Học viên: Võ Thành Trung Mã HV: CH0901060 Trang 23
chép bằng cách kích chuột phải vào cửa sổ đồ thị và chọn ảnh Copy
to Clipboard từ trình đơn
Hình 29
Các đồ thị này rõ ràng (đĩa màu đen) được kết nối với 1 hoặc 2 diễn đàn
hoặc các bài đăng trên blog trong khung thời gian thu thập dữ
liệu, và hầu hết các bài viết của diễn đàn (hình vuông màu cam) được kết nối
với ít nhất 6 người.
Bạn có thể thiết lập Opacity Filter để hiển thị các cạnh ra lọc trong khi vẫn làm
cho chúng ít nổi bật. Nhập 10 vào hộp Opacity lọc trên hộp thoại động bộ
lọc (Hình 27) để tái tạo Hình 30. Ngay cả khi Opacity Filter là 0, các đỉnh và các
cạnh được giữ lại trong đồ thị, họ chỉ làm ẩn. Khi bộ lọc động được sử dụng,
cửa sổ đồ thị được cập nhật để phản ánh thiết lập như thể hiện trong hình 30.
Hình 30
Học viên: Võ Thành Trung Mã HV: CH0901060 Trang 24
2. Lọc bằng cách tự động cột :
Một phương pháp lọc là sử dụng các cột Autofill đã được giới thiệu để tự động
thiết lập các cột. Bạn chọn Reset All trên hộp thoạiFilters động (Hình 27).
Tiếp theo, mở hộp đối thoại Autofill , chọn Degree trong trình đơn, và
chọn mũi tên bên phải mở ra đối thoại Visibility Vertex thể hiện trong hình 31.
Hình 31
Một số tùy chọn có sẵn bằng cách nhấp chuột vào trình đơn thả xuống
đượcthực hiện trong Hình 31. Chọn " Greater than or equal to ", thay thế các giá
trị 0 với 6, và nhấn OK. Không giống như bộ lọc, khi bạn sử dụng phương pháp
này, chỉ các đỉnh không lọc (hoặc cạnh) được đọc vào đồ thị. Kết quả là, bạn có
thể lựa chọn bố trí khác nhau và họ sẽ đặt lại vị trí các đỉnh và các cạnh có thể
nhìn thấy như thể họ là những người duy nhất. Điều này được thể hiện
trong hình 32. Ngoài ra, nếu bạn chọn một màu đỏ đỉnh hoặc cạnh, chỉ có những
người đã xuất hiện trong đồ thị sẽ được chuyển
Hình 32
Học viên: Võ Thành Trung Mã HV: CH0901060 Trang 25