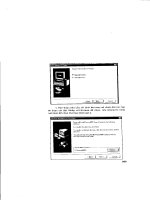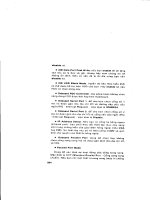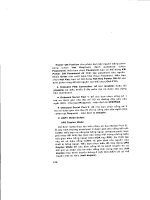Giáo Trình Lắp Ráp Cài Đặt Máy Tính
Bạn đang xem bản rút gọn của tài liệu. Xem và tải ngay bản đầy đủ của tài liệu tại đây (3.21 MB, 48 trang )
GV Biên Soạn: Nguyễn Thị Mỹ Linh
1
MỤC LỤC
BÀI 1: TỔNG QUAN VỀ MÁY TÍNH 2
BÀI 2: THÁO & LẮP RÁP MÁY TÍNH 10
BÀI 3: CHƯƠNG TRÌNH BIOS – HỆ ĐIỀU HÀNH MSDOS 12
BÀI 4: PHÂN VÙNG VÀ ĐỊNH DẠNG ĐĨA CỨNG 19
BÀI 5: CÀI ĐẶT HỆ ĐIỀU HÀNH VÀ CÁC THÀNH PHẦN CƠ BẢN 21
BÀI 6: CÀI ĐẶT CÁC CHƯƠNG TRÌNH THÔNG DỤNG 37
BÀI 7: CHẨN ĐOÁN & KHẮC PHỤC SỰ CỐ MÁY TÍNH 39
PHỤ LỤC: CHIA ĐĨA VỚI PARTITION MAGIC – SAO LƯU & PHỤC HỒI 42
GV Biên Soạn: Nguyễn Thị Mỹ Linh
2
BÀI 1: TỔNG QUAN VỀ MÁY TÍNH
Mục Tiêu:
- Hiểu được nguyên tắc hoạt động của máy tính.
- Hiểu được khái niệm & nhận dạng các thiết bị phần cứng.
I/ Nguyên Tắc Hoạt Động Của Máy Tính.
Khối
Nhập / Xuất
Khối
Xử Lý
Khối
Bộ Nhớ
Trong đó, các mũi tên đại diện cho đường đi của việc trao đổi thông tin giữa người sử
dụng với máy tính.
1. Khối Nhập Xuất.
Bao gồm các thiết bị phục vụ cho việc nhập dữ liệu và xuất dữ liệu.
- Thiết bị nhập dữ liệu (Input Device): bàn phím (Keyboard), chuột (Mouse),
máy quét (Scanner)…
- Thiết bị xuất dữ liệu (Output Device): màn hình (Monitor), máy in (Printer),
máy cắt decal…
- Bên cạnh đó còn có một số thiết bị khác phục vụ cho việc truyền tin giữa
máy tính với bên ngoài ở các vị trí địa lý khác nhau như: thiết bị quay số
(Modem Fax), card mạng (NIC), dây cáp các loại (Cable System).
2. Khối Xử Lý.
- Bao gồm bộ vi xử lý (CPU) thực hiện các chức năng của máy tính và các thiết bị
hỗ trợ tính toán khác phục vụ cho việc trao đổi thông tin trên bo mạch chính.
3. Khối Bộ Nhớ.
Là nơi lưu trữ các chương trình, dữ liệu trên máy tính và được chia làm 02 loại:
a) Bộ nhớ chính (Primary Memory):
- Bộ nhớ chỉ đọc – ROM (Read Only Memory): Là vùng lưu trữ chương trình và
các dữ liệu liên quan đến chương trình BIOS của nhà sản xuất và được lưu
trữ trên chip CMOS. Các thay đổi liên quan đến chương trình BIOS được lưu
lại nhờ bộ Pin nuôi còn gọi là Pin CMOS.
+ BIOS (Basic Input/Output System): Là chương trình của nhà sản xuất bo
mạch chính (Mainboard) dùng để cấu hình các thiết bị gắn trên Mainboard.
+ Chip CMOS (Complementary Metal-Oxid Semiconductor): Dùng để lưu trữ
cấu hình chi tiết của hệ thống , các thông số này được máy tính giữ lại ngay
cả khi tắt máy và chỉ mất đi khi Pin CMOS đã hết hoặc hư hỏng.
- Bộ nhớ truy xuất ngẫu nhiên – RAM (Random Access Memory): Là vùng lưu
trữ dữ liệu tạm thời trong suốt quá trình người sử dụng đang làm việc. Dữ
liệu trong vùng nhớ này sẽ bị mất đi khi khởi động lại máy tính.
b) Bộ nhớ phụ (Secondary Memory):
Là nơi lưu trữ các dữ liệu của người sử dụng và các chương trình được cài
đặt trên máy như là:
- Đĩa cứng (Hard Disk).
- Đĩa CD-ROM (Compact Disc), DVD (Digital Video Disc)…
- Đĩa mềm (Floppy Disk)
II/ Thành Phần Cấu Tạo Của Máy Tính.
1. Mainboard (Bo mạch chính):
- Phân loại theo khe cắm nguồn : có 03 loại
• Main AT: Sử dụng nguồn AT gồm 01 hàng pin và có 12 pin.
• Main ATX: Sử dụng nguồn ATX gồm 02 hàng pin và có 20 pin.
• Main ATX2: Sử dụng nguồn giống nguồn ATX nhưng có 24 pin.
- Phân loại theo chân CPU:
• Main Socket 370 và Slot 1: Dùng cho Pentium II & III.
• Main Socket 478: Dùng cho Pentium IV.
• Main Socket 775: Dùng cho Pentium IV, Pentium D và Core 2 Duo.
2. CPU (Central Processing Unit): Bộ xử lý trung tâm.
Slot 1 Socket 370
Socket 478 Socket 775
Slot 1: Dùng cho Pentium II 233 -> 450MHz và Penitum III 450 -> 800MHz.
Socket 370: Dùng cho Penitum III 500 -> 1200MHz.
Socket 478: Dùng cho Pentium IV 1.3 -> 3.2 GHz.
Socket 775: Dùng cho Penitum IV 2.4 -> 3.2 GHz, Pentium D từ 2.8GHz trở lên và
Core 2 Duo 1.6GHz x 2 trở lên.
Song song với các dòng Pentium hang Intel còn có dòng sản phẩm Intel Celeron với
cùng tốc độ nhưng tính năng thấp hơn và giá thành rẻ hơn của Penitum. Các dòng
Celeron này phục vụ cho công việc văn phòng thông thường…
3. Power Supply : Bộ nguồn
Nguồn AT (Khe cắm 01 hàng) Nguồn ATX (Khe cắm 02 hàng)
Thông số của một bộ nguồn:
Công suất tối đa.
Điện thế đầu ra tương ứng
với cường độ dòng của
từng đầu.
4. RAM (Random Access Memory): Bộ nhớ chính.
Hai loại RAM thông dụng:
SDRAM DDRAM
• SDRAM: Hình dạng chia thành 03 phần có các dạng bus 66/100/133 sử
dụng cho các loại máy từ Pentium III trở xuống và một số Pentium IV đời
đầu tiên.
• DDRAM: Hình dạng chia thành 02 phần có các dạng bus 266/333/400/433
dùng cho các loại máy từ Pentium IV trở lên.
• DDRAM2: Loại ram gần giống với DDRAM nhưng hỗ trợ các dạng bus cao
cấp như 533/667/800 sử dụng cho các dòng máy Pentium IV từ 2.26GHz
trở lên.
5. VGA Card (Video Graphic Adapter): Card màn hình.
VGA PCI Card VGA AGP Card (8X)
Card màn hình hỗ trợ theo các chuẩn cắm sau đây:
• PCI (Peripheral Component Interconnect): Dùng cho các dòng máy từ
Pentium III trở về trước, với các dung lượng 1, 2, 4, 8 và 16MB.
• AGP (Accelerated Graphics Port): Dạng card đồ họa tăng tốc sử dụng cho các
dòng máy từ Pentium III trở lên. Card AGP được chia thành 03 loại AGP 2X,
4X và 8X với các dụng lượng 8, 16, 32, 64, 128 và 256MB.
• PCI Express: Loại card đồ họa thế hệ mới dùng cho các mainboard socket
775 với các dung lượng 128, 256, 512, 768MB,…
6. HDD (Hard Disk Device): Ổ đĩa cứng.
Dựa vào cổng giao tiếp HDD có các dạng sau:
• IDE (Integrated Dual Channel Enhanced): Loại chuẩn bất kỳ mainboard nào
cũng hỗ trợ, có các loại IDE 33 (tốc độ ổ cứng 5.400 rpm), IDE 66 và IDE
100 (tốc độ ổ cứng 7.200 rpm).
• SATA (Serial ATA): Dòng sản phẩm có dung lượng cao , có thể lên đến vài
trăm GB, chuyên dùng cho các dòng máy Pentium IV 2.4GHz trở lên.
• SCSI (Small Computer System Interface): Chuyên dung cho các máy chủ với
ưu điểm tốc độ quay nhanh nhưng vẫn không nóng nên có độ bền cao.
• PCMCIA (Personal Computer Manufacture’s Computer Interface Adapter):
Loại ổ cứng chuyên dung cho máy tính xách tay với đặc điểm nhỏ gọn.
7. CD-ROM, DVD-ROM (Compact Disc Read Only Memory, Digital Video Disc):
Có 03 loại ổ đĩa CD:
• CD-ROM: Ổ đĩa chỉ đọc.
• CDRW (CD Rewrite): Ổ đĩa vừa đọc và có thể ghi lên đĩa.
• CD Combo: Ổ đĩa có 03 chức năng : đọc đĩa CD, đọc đĩa
DVD và ghi đĩa CD.
Tương tự như CD-ROM, ổ đĩa DVD cũng có 02 loại là DVD-ROM và DVD RW.
Về chuẩn giao tiếp các ổ đĩa trên có thể gắn qua cổng truyền thống là IDE
hoặc cổng USB.
8. FDD (Floppy Disk Device): Ổ đĩa mềm.
Là ổ đĩa thông dụng trong việc lưu trữ dữ
liệu đơn giản bằng các đĩa mềm có dung lượng là
1.44Mb.
9. SOUND CARD: Card âm thanh.
Là thiết bị dùng để chuyển đổi tín hiệu từ
Digital (tín hiệu kỹ thuật số) sang tín hiệu Analog
(tín hiệu tương tự) để xuất ra loa hoặc dùng để
đưa tín hiệu từ bên ngoài vào máy tính thông qua
việc thu âm. Card âm thanh có 02 loại giao tiếp:
• Khe cắm ISA: màu đen trên Mainboard.
• Khe cắm PCI: màu trắng trên Maiboard.
10. Peripheral Devices: Các thiết bị ngoại vi khác.
a) MONITOR: Màn hình.
Hiện nay có 02 loại màn hình thông dụng:
Màn hình ống phóng (CRT) Màn hình tinh thể lỏng (LCD)
Các thông số liên quan đến màn hình:
• Độ phân giải (Resolution): Số điểm ảnh thể hiện trên màn hình.
• Tần số quét lại (Screen Refresh Rate): Làm tươi và thể hiện lại màn hình.
• Các đường kết xuất dữ liệu: VGA (mặc định), DVI(LCD), S-Video (Tivi)…
b) KEYBOARD & MOUSE: Bàn phím và chuột.
* Phân loại theo chuẩn giao tiếp:
• Cổng AT: cổng tròn lớn sử dụng cho
các máy đời cũ (sử dụng main AT).
• Cổng PS2: cổng tròn nhỏ sử dụng
cho hầu hết các máy tính hiện nay.
• Cổng USB: cổng dẹp, loại cổng tuần tự
đa năng có thể cắm và sử dụng ngay.
* Phân loại theo chức năng
• Bàn phím thông thường: 104 phím.
• Bàn phím hỗ trợ Multimedia: có
khoảng 120 phím.
• Cổng COM: giống cổng card màn
hình nhưng là đầu cái, sử dụng cho
các máy đời cũ.
• Cổng PS2: Tương tự như bàn phím.
• Cổng USB: Cắm và sử dụng ngay.
• Chuột có bi: loại thông dụng.
• Chuột quang (Optical): không có bi.
• Chuột laser: Sử dụng cảm ứng.
Ngoài ra chuột và bàn phím còn phân biệt thành 02 loại là có dây và không dây.
c) PRINTER: Máy in.
Máy In Kim Máy In Phun Máy In Laser
Sử dụng đầu kim và ruban Sử dụng đầu phun điện tử
và mực bình
Máy in hỗ trợ 03 loại cổng giao tiếp:
Sử dụng bo lụa và lô sấy
giống máy photocopy.
• Cổng song song (LPT): Cổng cơ bản của máy tính, tốc độ chậm.
• Cổng USB: cổng tuần tự đa năng cho tốc độ nhanh hơn.
• Cổng 1394: Hỗ trợ in từ các thiết bị kỹ thuật số như máy chụp hình KTS.
d) SCANNER: Máy quét.
• Sử dụng cổng giao tiếp giống như máy in.
• Về chức năng có thể có những loại sau:
- Scan văn bản thông thường.
- Scan film âm bản (sử dụng cho việc chế bản).
- Scan vật thể.
BÀI 2: THÁO & LẮP RÁP MÁY TÍNH
0
Mục Tiêu:
- Biết tháo và lắp ráp một máy tính theo trình tự.
- Biết quy trình hoạt động của máy tính.
I- THÁO MỘT MÁY TÍNH:
1. Xử lý thùng máy:
- Mở nắp thùng.
2. Tháo các Card:
- Card màn hình.
- Card âm thanh hoặc card mạng.
3. Tháo hệ thống dây Control Panel:
- Speaker (loa bên trong máy tính): Sử dụng 2 chấu ký hiệu SPK, Speaker.
- Power Switch (công tắc nguồn): Sử dụng 2 chấu ký hiệu PWS, Power On.
- Reset Switch (khởi động máy): Sử dụng 2 chấu ký hiệu Reset, RST.
- Power LED (đèn nguồn CPU): Sử dụng 2 hoặc 3 chấu ký hiệu PW LED.
- HDD LED (đèn ổ đĩa cứng): Sử dụng 02 chấu ký hiệu HDD LED, H LED.
4. Tháo nguồn và cáp data:
- Gắn nguồn cung cấp cho Mainboard và các ổ đĩa.
- Gắn cáp data nối kết giữa Card và các ổ đĩa.
5. Xử lý trên Mainboard:
- Tháo RAM.
- Tháo quạt (Fan) và CPU.
- Tháo đinh vít và gỡ Mainboard.
II-LẮP RÁP MỘT MÁY TÍNH:
1. Xử lý thùng máy:
- Mở nắp thùng.
- Kiểm tra linh kiện đi kèm (dây điện lưới, bao vít và đế nhựa, đế đồng … ).
- Kiểm tra Power Switch.
2. Xử lý trên Mainboard:
- Tìm các lỗ tương đồng, lắp đế đồng và đế nhựa.
- Đặt Mainboard vào các đế, vặn các vít vào đế đồng.
- Gắn RAM.
- Gắn CPU và Fan (cho máy 486 – 586).
3. Nối kết hệ thống dây Control Panel: tham khảo phần tháo máy.
- Dây loa chỉ dung 2 chấu hai bên màu đỏ và màu đen (2 chấu giữa bỏ).
- Power Switch (2 chấu màu cam va trắng)
- Reset Switch (2 chấu màu xanh dương và trắng).
- Power LED (2 hoặc 3 chấu nhưng 02 dây màu xanh lá và trắng).
- HDD LED (2 chấu màu đỏ và trắng).
4. Lắp các Card:
- Card màn hình.
- Card âm thanh và card mạng nếu có.
Gắn cẩn thận từng card. Kiểm tra nối kết giữa các fingers và khe cắm, bắt vít các
Card.
5. Lắp các thiết bị rời:
- Lắp ổ đĩa cứng: vị trí dưới cùng, bắt vít cố định.
- Các ổ đĩa: ổ đĩa mềm 1.4MB, CD-ROM hoặc DVD-ROM theo thứ tự từ dưới
lên. Nhớ bắt vít cố định các ổ đĩa.
6. Gắn nguồn và cáp data:
- Gắn nguồn vào Mainboard và các ổ đĩa (chú ý vị trí gờ phân cách).
- Gắn cáp data nối kết giữa Card và các ổ đĩa.
Đối với HDD và CD-ROM chú ý quan sát 02 dây màu đỏ (của nguồn và cáp
dữ liệu) sẽ nằm bên cạnh nhau.
III- QUY TRÌNH HOẠT ĐỘNG CỦA MÁY:
• Đối với nguồn ATX khi chúng ta nối 2 chân: Đen và xanh lá (có nghĩa là
nguồn ATX khi kích mới chạy), đầu của nguồn được cắm trên Maiboard (2
chân Power Switch) và 2 chân này nối dây ra nút Power. Vậy khi chúng ta
nhấn nút Power thì bộ nguồn hoạt động và máy tính bắt đầu hoạt động.
• Khi máy tính bắt đầu hoạt động, CPU đọc chương trình BIOS trên
Mainboard nạp vào RAM. Chương trình BIOS chạy quá trình POST (Power
On Selt Text) để kiểm tra tất cả các thiết bị; nếu có lỗi thì chương trình
BIOS sẽ báo lỗi và dừng lại; Nếu không xảy ra lỗi thì hệ thống sẽ tiếp tục
đọc đến các chương trình trên đĩa cứng để khởi động hệ điều hành.
BÀI 3: CHƯƠNG TRÌNH BIOS
0
Mục Tiêu:
- Biết sử dụng chương trình BIOS.
- Nắm bắt cơ bản về Hệ Điều Hành MS-DOS.
I. BIOS (Basic Input/Output System):
Để vào chương trình BIOS chúng ta có thể nhấp các phím: Delete, F2, F1… Tùy
những Mainboard khác nhau mà ta nhấn các phím khác nhau.
Standard CMOS Setup
Advanced Setup
Power Management Setup
PCI/Plug and Play Setup
Load Optimal Settings
Load Best Performance Settings
Features Setup
CPU PnP Setup
Hardware Monitor
Change Password
Exit
Ecs: Quit : Select Item(Shift) F2: Change Color F5: Old Value
F6: Optimal Values F7: Best Performance Values F10: Save&Exit
Standard CMOS setup for changing time, date, hard disk type, etc.
Phím chức năng:
Phím Chức năng
Ecs Thoát khỏi BIOS hay khỏi thực đơn lệnh hiện hành
Di chuyển qua các mục chọn
+/-/PU/PD Thay đổi giá trị
F10 Lưu lại những thay đổi và thoát
F5 Trở về giá trị cũ
F7 Thay đổi tất cả các giá trị mặc định của nhà sản xuất
F6 Thay đổi các giá trị trong Advanced Setup trở về mặc định
1. Standard CMOS Setup:
a. Date and Time:
Hiển thị ngày giờ hiện hành trên máy tính, nếu sử dụng hệ điều hành Windows thì
ngày giờ sẽ được tự động cập nhật lại mỗi khi bạn thay đổi ngày giờ trong
Windows.
b. IDE Pri Master / Pri Slave / Sec Master / Sec Slave:
Cấu hình đĩa cứng khi gắn vào cổng IDE1 hoặc IDE2. Nên để chế độ Auto.
Nếu không tìm thấy đĩa cứng thì chúng ta để USER sau đó điền thông số vào
các ô Size, Cyln, Heads, Wpcom, … Nếu bạn có một CD-ROM thì chọn CDROM
hoặc nếu bạn có một thiết bị theo chuẩn ATAPI (ổ đĩa ZIP) thì để chế độc
Floptical.
c. Floppy Drive A / Floppy Drive B:
Chọn dung lượng của ổ đĩa mềm khi gắn vào hệ thống.
2. Advanced Setup:
a. Quit Boot:
Bật (Enabled) thì hệ thống sẽ khởi động nhanh hơn vì đã bỏ qua sự kiểm tra hệ
thống nguồn. Nếu để ở chế độ (Disabled) thì hệ thống sẽ khởi động chậm lại.
b. Try Other Boot Device:
Bật (Enabled) thì hệ thống sẽ cố gắng tìm một thiết bị khác để khởi động khi
thiết bị ta để ở chế độ First Boot không khởi động được.
c. S.M.A.R.T For HardDisk:
Nếu đĩa cứng hỗ trợ tính năng S.M.A.R.T thì sẽ bật chức năng này lên
(Enabled), ngược lại ta để (Disabled).
d. Bootup Num-Lock:
Trạng thái phím Num-Lock sẽ bật (On) hay tắt (Off) khi hệ thống khởi động.
e. Floppy Drive Seek:
Bật (Enabled) thì tất cả các ổ đĩa mềm khi khởi động sẽ được kiểm tra. Nếu
để ở chế độ (Disabled) trừ khi bạn đang sử dụng ổ đĩa mềm có dung lượng
360KB. Nên để ở chế độ (Enabled).
f. Password Check:
Cài mật mã cho hệ thống, định nghĩa mật mã yêu cầu khi vào BIOS thì để ở
chế
độ (Setup), mật mã yêu cầu khi hệ thống khởi động thì để ở chế độ
(Always).
g. Boot To OS/2:
Bật (Yes) nếu bạn khởi động một hệ điều hành cũ như MS-DOS và có dung
lượng bộ nhớ RAM dưới 64MB. Chúng ta nên chọn (No).
h. L2 Cache:
Nên bật (Enabled) để bộ nhớ Cache trên CPU có tác dụng, không nên (Disabled).
i. System Bios Cacheable:
Nên bật (Enabled) để một phần của hệ thống BIOS sẽ được sao chép vào bộ
nhớ chính để thi hành nhanh hơn.
j. SDRAM Timing By SPD:
(Enabled) bật chế độ kiểm tra RAM. (Disabled) tắt chế độ kiểm tra RAM.
k. SDRAM Frequency:
Chọn tần số của RAM, nên để chế độ mặc định
l. SDRAM CAS# Latency:
Thay đổi hệ thống RAM, nên để chế độ mặc định.
m. SDRAM Bank Interleave:
(Enabled) làm tăng tốc độ bộ nhớ RAM. Nên để ở chế độ mặc định.
n. AGP Mode:
Cung cấp Card màn hình Onboard ở 3 chế độ 1X, 2X, 4X.
o. AGP Com. Driving:
Điều khiển Card màn hình khi gắn vào slot AGP, nên để Auto.
p. Manual AGP Comp. Driving:
Khi thay đổi thông số của Card màn hình thì dung chức năng này để thiết lập
giá trị của slot AGP phù hợp với Card gắn vào.
q. AGP Aperture Size:
Định nghĩa một slot AGP cho Card màn hình. Nên để ở chế độ mặc định là 64MB.
r. Auto detect DIMM/PCI CLK:
Ở chế độ (Enabled) BIOS sẽ tắt tất cả các khe RAM hay các slot PCI còn trống.
s. Hyper Threading Function:
Khi hệ thống hỗ trợ công nghệ siêu phân luồng thì chúng ta bật tính năng
này lên, nếu hệ thống không hỗ trợ thì tính năng này sẽ ẩn đi.
3. Power Management Setup:
ACPI Aware O/S
Power Management
Suspend Time Out
Hard Disk Time Out
Resum On RTL Alarm
RTC Alarm Date
RTC Alarm Hour
RTC Alarm Minute
RTC Alarm Second
Lan/Ring Power On
Keyboard Power On
Wake-Up Key
Wake-Up Password
Yes
Enabled
Disabled
Standby
Disabled
15
12
30
30
Disabled
Disabled
Anykey
N/A
4. PCI/Plug and Play Setup:
Plug and Play Aware O/S
Share Memory Size
Primary Graphic Adapter
Allocate IRQ for PCI VGA
PCI IDE BusMaster
Yes
32MB
PCI
Yes
Disabled
a. Share Memory Size:
Thiết lập chia sẻ dung lượng của RAM cho card màn hình onboard.
b. Primary Graphic Adapter:
Xác định card màn hình sẽ ưu tiên hoạt động trên khe AGP hoặc PCI.
c. Allocate IRQ for PCi VGA:
Chỉ định IRQ(Interrupt Request) cho card màn hình PCI.
5. Load Optimal Settings:
Mục này cho phép trả về những giá trị mặc định của nhà sản xuất đối với những
nội dung tron mục Advance Setup.
6. Load Best Performance Settings:
Mục này cho phép phục hồi lại tất cả các giá trị mặc định của nhà sản xuất.
7. Features Setup:
OnBoard FDC
OnBoard Serial PortA
OnBoard IR Port
OnBoard Parallel Port
Parallel Port Mode
Parallel Port IRQ
Parallel Port DMA
OnBoard Game Port
OnBoard MIDI Port
MIDI Port IRQ
OnBoard IDE
Audio Device
Modem Device
Ethernet Device
USB Controller
UBS Device Legacy Support
Thumb Drive Support for DOS
Enabled
3F8h/COM1
Disabled
387h
SPP
7
N/A
201h
300h
10
Both
Enabled
Auto
Enabled
Enabled
Disabled
Disabled
a. Onboard FDC:
Bật (Enabled) hay tắt (Disabled) cổng đĩa mềm.
b. Onboard IDE:
Bật (Enabled) hay tắt (Disabled) cổng IDE trên Main, thường chọn Both.
c. Audio Device:
Bật (Enabled) hay tắt (Disabled) card âm thanh có sẵn trên mainboard.
d. Ethernet Device:
Bật (Enabled) hay tắt (Disabled) card mạng có sẵn trên mainboard.
e. USB Controller:
Bật (Enabled) hay tắt (Disabled) cổng USB.
f. USB Device Legacy Support:
Bật (Enabled) hay tắt (Disabled) thiết bị gắn trên Main, mặc định để Disabled.
8. CPU PnP Setup:
Các thông số liên quan đến tần số và tốc độ của CPU (Tốc độ = Ratio x Frequence)
CPU BARD
CPU Type
CPU Ratio
CPU Frequence
Intel
Pentium 4
8.0x
100Mhz
9. Hardward Monitor:
Vcore
Vcc 2.5v
Vcc 3.3v
Vcc 5v
+12v
-12v
*** System Hardware ***
1.632v
2.496v
3.392v
4.945v
12.032v
-11.968v
SB5v
VBAT
SYSTEM Fan Speed
CPU Fan Speed
Power Temperature
SYSTEM Temperature
CPU Temperature
5.026v
3.488v
0 RPM
1380 RPM
33°C/91°F
39°C/102°F
62°C/143°F
a. CPU / System Temperature:
Hiển thị nhiệt độ CPU và hệ thống.
b. Fans & Voltage Measurements:
Hiển thị tốc độ quạt và Vol của những hệ thống khác.
10. Change Password:
Chọn tới mục này sau đó nhấn Enter bạn sẽ thấy xuất hiện hộp thoại để cài mật
mã cho hệ thống hay cài mật mã cho BIOS (trong Advanced Setup ở mục
Password Check).Bạn phải nhập 2 lần mật mã giống nhau.
11. Exit:
Khi di chuyển tới mục này bạn nhấn Enter xuất hiện hộp thoại thì bạn nhấn Y,
sau đó Enter để lưu lại những gì bạn đã chọn lựa.
II. Hệ Điều Hành MS-DOS (MicroSoft Disk Operating System):
MS-DOS là hệ điều hành đầu tiên (trước khi có Windows), đây là hệ điều
hành dùng lệnh (command) để trao đổi giữa người sử dụng và máy tính. Để khởi
động được HDH MS-DOS chúng ta dùng đĩa CD Boot Hiren để khởi động và chọn
mục DOS.
Một số lệnh cơ bản để thao tác:
- DIR: xem nội dung ổ đĩa và thư mục.
- CD: chuyển đổi đường dẫn hiện hành.
- MD: Tạo thư mục.
- COPY CON: Tạo tập tinh dạng văn bản.
- DEL: Xóa tập tin.
- RD: Xóa thư mục.
- FDISK: Chia đĩa cứng.
- FORMAT: Định dạng đĩa cứng.
BÀI 4: PHÂN VÙNG VÀ ĐỊNH DẠNG ĐĨA CỨNG
0
Mục Tiêu:
- Phân vung cho đĩa cứng.
- Định dạng đĩa cứng bằng chương trình FDISK.
FDISK là một chương trình chia đĩa cơ bản nhất ta chỉ dung chương trình này khi
sử dụng một ổ cứng mới vì nó có khả năng kiểm tra lỗi đĩa cứng rất chi tiết.
Cách thực hiện:
- Cho máy tính khởi động từ đĩa mềm hoặc CD Boot Hiren để vào HDH MS-DOS.
- Đánh lệnh FDISK, một hộp thoại xuất hiện ta nhấn Enter và kế tiếp giao diện
màn hình hiện ra như sau:
FIDK OPTION
1. Create DOS Partition or Logical DOS
Drive
2. Set Action Partition
3. Delete Partition or Logical DOS Drive
4. Display Partition information
1. TẠO ĐĨA:
Tạo phân vùng hoặc ổ đĩa
logic. Chọn Partition Active.
Xóa phân vùng hoặc ổ đĩa logic.
Xem thông tin các phân vùng hiện tại.
Cấu trúc của một ổ đĩa (về mặt Logic) được phân vùng như sau:
PRIMARY EXTENDED
PRIMARY 1 (C:) LOGICAL 1 (D:) LOGICAL 2 (E:)
Thứ tự tạo đĩa như sau : trước tiên chúng ta tạo PRIMARY, sau đó tạo EXTENDED rồi kế
tiếp mới tạo LOGICAL.
Bước 1: trong màn hình FDISK OPTION chọn số (1). Sau đó xuất hiện màn hình
Create DOS Partition or Logical DOS Drive
1. Create Primary DOS Partition (tạo Primary)
2. Create Extended DOS Partition (tạo Extended)
3. Create Logical DOS Drive(s) in the Extended DOS Partition (tạo Logical)
Bước 2: Chúng ta chọn số (1), sau đó hệ thống sẽ kiểm tra ổ đĩa cứng rồi hiện lên một
hộp thoại, nếu chúng ta chỉ chia 1 Partition thì nhấn chữ (Y) và enter còn ngược lại
chúng ta nhấn (N) -> Enter, kế tiếp chúng ta đánh số dung lượng của Primary Partition
-> Enter. Sau đó nhấn nút ESC để trở về màn hình FDISK OPTION.
Bước 3: Tạo Extended Partition. Trong màn hình FDISK OPTION chọn số (1). Sau đó
xuất hiện màn hình Create DOS partition or Logical DOS Drive chọn số (2), kế tiếp
hệ thống kiểm tra đĩa và xuất hiện hộp thoại ta nhấn Enter.
- Sau đó hệ thống kiểm tra một lần nữa dung lượng đĩa cứng và xuất hiện ra
dung lượng của ổ đĩa.
- Nếu muốn chia một ổ đĩa thì nhấn Enter, ngược lại muốn chia nhiều ổ đĩa thì
nhập dung lượng cho ổ đĩa đầu tiên rồi bấm Enter.
- Sau đó cứ thực hiện tương tự cho nhiều ổ đĩa Logical khác.
Bước 4: Chọn partition ACTIVE. Trong màn hình FDISK OPTION chọn số (2) sau đó
nhập vào số thứ tự của partition muốn set active dùng để cài đặt hệ điều hành. Thông
thường chúng ta chọn partition 1 (ổ đĩa C: sau này).
2. XÓA ĐĨA:
Thực hiện xóa theo thứ tự từ LOGICAL đến EXTENDED sau đó tới PRIMARY.
Bước 1: Trong màn hình FDISK OPTION chọn số (3), màn hình xuất hiện như sau:
Delete DOS partition or Logical DOS Drive
1. Delete Primary DOS partition.
2. Delete Extended DOS partition.
3. Delete Logical DOS Drive(s) in the Extended DOS partition.
4. Delete Non-DOS partition.
Bước 2: Chọn số (3) để lần lượt xóa các ổ đĩa Logical đang tồn tại, rồi bấm ESC.
Bước 3: Xóa vùng Extended, trong màn hình FDISK OPTION chọn số (3) sau đó xuất
hiện màn hình Delete DOS partition or Logical DOS Drive chọn số (2). Sau khi xóa
Extended ta nhấn ESC để tiếp tục.
Bước 4: Xóa Primary, trong màn hình FDISK OPTION chọn số (3), sau đó xuất hiện
màn hình Delete DOS partition or Logical DOS Drive chọn số (1). Sau đó nhấn ESC
để tiếp tục.
Sau khi tạo đĩa hoặc xóa đĩa ta có thể kiểm tra kết quả bằng cách chọn số (4)
từ màn hình FDISK OPTION. Chọn Y để xem chi tiết các Logical đã tạo.
3. ĐỊNH DẠNG ĐĨA:
Sau khi chia đĩa xong sử dụng lệnh FORMAT để định dạng đĩa theo cú pháp như sau:
FORMAT C: hoặc FORMAT D: (sau đó đặt tên cho ổ đĩa)
Có thể kết hợp tham số /S để tạo đĩa khởi động bằng hệ điều hành MS-DOS.
BÀI 5: CÀI ĐẶT HỆ ĐIỀU HÀNH & CÁC THÀNH PHẦN CƠ BẢN
0
Mục
Tiêu:
- Cài đặt Hệ Điều Hành thông dụng (Windows XP)
- Cài đặt các chương trình điều khiển thiết bị (Driver).
- Bản vá lỗi và gói vá lỗi cho Hệ Điều Hành (Hotfix và Service Pack).
- Chương trình phòng chống Virus thông dụng (Norton Antivirus 2005).
I/ Cài Đặt Hê Điều Hành:
Bước 1: Chuẩn bị đĩa cứng/partition để cài đặt, thông thường chúng ta chuẩn bị ít
nhất 01 partition thuộc phân khu PRIMARY (hoặc C:). Nếu đã có hệ điều hành hiện tại
là Windows XP, 2000 hoặc Windows 98 nhưng muốn bỏ đi và cài đặt lên Windows XP
thì bỏ qua bước này. Lưu ý nên để dung lượng của partition cần cài đặt HĐH phải đủ
lớn để máy chạy nhanh.
Bước 2: Khởi động từ đĩa CD Windows XP (phải kiểm tra BIOS để chắc chắn bạn đang
chọn chế độ khởi động từ CD-ROM trước tiên).
- Bấm phím bất kỳ ngay tại dòng thông báo khi khởi động CD : “Press any key to
boot from CD…”
Bước 3: Màn hình sẽ chuyển sang như hình sau:
Bấm phím Enter để tiếp tục quá trình cài đặt.
Bước 4: Chương trình tiến hành sao chép các file cần thiết cho quá trình cài đặt vào
đĩa cứng.
Bước 5: Windows XP Licensing Agrement…
Xác nhận thông tin về đăng ký bản quyền.
=> Bấm F8 để tiếp tục cài đặt
Bước 6: Chọn partition (ổ đĩa) cần cài đặt. Thông thường sẽ chọn ổ C:
Chọn ổ đĩa C: và bấm Enter để tiếp tục
Bước 7: Định dạng lại partition trước khi cài đặt.
Format the … NTFS…. <Quick>: Định dạng nhanh theo NTFS
Format the … FAT…. <Quick>: Định dạng bình thường theo NTFS
Format the … NTFS…. file system: Định dạng nhanh theo FAT32
Format the … FAT…. file system: Định dạng bình thường theo FAT32
Convert … to NTFS: Chuyển đổi từ FAT32 sang NTFS nhưng không định dạng lại ổ đĩa
(dữ liệu partition hiện tại sẽ không bị mất).
Leave …. <no change>: Giữ nguyên cấu trúc và toàn bộ dữ liệu.
04 trường hợp đầu dữ liệu trên partition đó sẽ bị xóa sạch.
Bước 8: Máy tính sẽ được khởi động lại sau một vài giây, có thể bấm Enter để kết thúc
nhanh bước này.
Bước 9: Regional and Language Options
Cài đặt, cấu hình định dạng về ngày, giờ và định dạng số …
=> Bấm Next để chấp nhận các thông số mặc định của chương trình và tiếp tục
cài đặt (có thể cấu hình các thông số này sau khi cài đặt xong).
Bước 10: Persionalize Your Software
Nhập thông tin cá nhân sử dụng máy tính bao gồm Name (tên người sử dụng máy) và
Orgization (tên tổ chức). Các thông tin này sẽ được sử dụng sau này trong các chương
trình ứng dụng khi cài đặt vào máy. Sau khi nhập xong thông tin bấm Next để tiếp tục.
Bước 11: Nhập tên máy tính vào ô Computer Name và mật khẩu cho người dùng có
quyền cao nhất (Administrator). Tên máy tính này sẽ được hiển thị khi máy tính được nối
vào hệ thống mạng có nhiều máy tính để phân biệt giữa các máy với nhau. Mật khẩu
được
nhập giống nhau (nếu có) tại 02 dòng Administrator password và Confirm
password.
Nếu bạn không cần bảo mật có thể không cần nhập mật khẩu ở trên. Trong
trường hợp có mật khẩu nếu muốn đăng nhập vào máy với quyền của người sử dụng
cao nhất (Administrator) bạn phải nhập đúng mật khẩu đã nhập trong bước này.
Bước 12: Điều chỉnh ngày giờ (nếu có) và chọn múi giờ cho phù hợp với từng quốc
gia. Chọn GMT +07:00 Hanoi, Bankok, Jakartar đối với Việt Nam và bấm Next.
Bước 13: Networking Settings
Cấu hình Card mạng (nếu có), thông thường chọn Next để Windows tự động cấu
hình cho phù hợp với hệ thống thực tế.
=> Bấm Next để tiếp tục.
Bước 14: Đặt tên cho nhóm các máy tính (Workgroup). Các máy tính có cùng
Workgroup
khi được nối mạng với nhau sẽ hiển thị trong cùng 01 thư mục