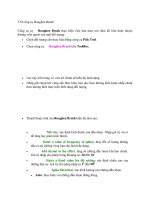Công cụ healing brush
Bạn đang xem bản rút gọn của tài liệu. Xem và tải ngay bản đầy đủ của tài liệu tại đây (937.06 KB, 8 trang )
Công cụ Healing Brush
1. Khái niệm
Công cụ Healing Brush được sử dụng để chữa lành một số phần nhỏ bị lỗi của hình
ảnh bằng cách thay thế chúng bằng một phần khác của hình ảnh nhưng khơng giống
như cơng cụ Clone Stamp, công cụ này khớp và pha trộn các phần với các pixel xung
quanh phần bị lỗi và mang lại ánh sáng, làm cho khu vực lỗi được mìn hơn.
Healing Brush chỉ chữa lành các phần nhỏ của hình ảnh. Cơng cụ này khơng được
khuyến khích để chữa lành các bộ phận lớn. Công cụ Clone Stamp hoạt động tốt hơn
đối với vùng lỗi lớn. Nó thường sử dụng một công cụ chỉnh sửa ảnh để loại bỏ vết
sẹo, bụi bẩn, mụn và vết mờ khỏi ảnh chân dung hoặc để xóa một số lỗi nhỏ như loại
bỏ các lỗ và vết nứt do sự pha trộn của nó. Điều này làm cho bản vá chính xác và
thực tế hơn nhiều. Tuy nhiên, bạn cũng có thể sử dụng nó cho các mục đích khác.
2. Làm thế nào để sử dụng cơng cụ Healing Brush?
Thực hành với hình ảnh mẫu dưới đây:
Bây giờ, nếu bạn nhìn kỹ, có một lỗ nhỏ trên chiếc lá. Bây giờ, hãy vá nó bằng cách
sử dụng cơng cụ Healing Brush:
Bước 1: Mở hình ảnh trong tài liệu Adobe Photoshop như hình dưới đây:
Bước 2: Chọn công cụ Healing Brush từ thanh công cụ như hình dưới đây:
Bước 3: Bây giờ hãy phóng to phần hình ảnh mà bạn muốn chữa lành (ở đây chúng
ta phóng to vào lỗ đó trên chiếc lá như hình dưới đây:
Bước 4: Bây giờ, chọn một phần của hình ảnh mà bạn muốn sao chép bằng cách di
chuyển bàn chải đến phần đó của hình ảnh và nhấp vào phím Alt, sau đó nhấp
chuột.
Bước 5: Sau khi nhân bản phần đó, bây giờ hãy quay lại phần mà bạn muốn chữa
lành và chỉ cần sơn lên nó.
Bước 6: Để tạo bản sao chính xác, hãy thử nhân bản từ một phần khác phù hợp với
màu sắc và họa tiết và sơn từng phần một.
Bước 7: Sau một vài bước này, bạn sẽ nhận được kết quả như hình dưới đây:
Bước 8: Bạn hồn tồn có thể so sánh cả hai hình ảnh và thấy hiệu ứng rõ ràng hơn
nhiều như hình dưới đây:
Ghi chú:
Thực hành nó nhiều hơn để có thể làm tốt việc chỉnh sửa.
Trong mỗi phần bạn vá, bạn nên nhân bản nhiều lần và làm từng phần một
để tạo hiệu ứng tốt hơn và chân thực hơn nhiều.
Đôi khi việc thay đổi giá trị của Diffusion có thể mang lại cho bạn hiệu ứng
tốt hơn nhiều.
3. Tùy chọn của công cụ Healing Brush
Bây giờ chúng ta đã hiểu về cơng cụ Healing Brush, hãy cùng tìm hiểu về các đặc tính
của cơng cụ Healing Brush. Khi sử dụng cơng cụ Healing Brush, bạn có thể thấy một
thanh thuộc tính như hình dưới đây:
1. Brush Size: Tùy chọn này giúp bạn sửa kích thước và độ cứng của bàn chải
giống như kích thước bàn chải có trong cơng cụ Brush Size thơng thường. Khi chúng
ta nhấp vào tùy chọn, một hộp thoại xuất hiện như hình dưới đây:
Từ sơ đồ trên, chúng ta có thể thấy rằng chúng ta có thể sửa kích thước bàn chải, độ
mờ và độ cứng giống như công cụ bút thông thường.
2. Mode: Tùy chọn này cung cấp các tùy chọn khác nhau của Healing Brush mà
chúng ta có thể làm việc. Khi chúng ta nhấp vào tùy chọn chế độ, một hộp thoại xuất
hiện như hình dưới đây:
3. Source: Điều này cho chúng ta biết hai lựa chọn mà từ đó chúng ta có thể chọn
nguồn để chữa bệnh cho điểm đến của chúng ta. Đầu tiên, một là chọn nguồn từ hình
ảnh và thứ hai là sử dụng một mẫu làm nguồn. Trong tùy chọn đầu tiên, chúng tơi
chọn nguồn của chúng tơi từ hình ảnh bằng cách đặt bàn chải của chúng tôi lên vị trí
mà chúng tơi muốn chọn và sau đó nhấn phím Alt từ bàn phím. Trong tùy chọn thứ
hai, một hộp thoại mẫu xuất hiện, từ đó chúng tơi chọn mẫu của mình và vá điểm đến
bằng mẫu. Đây là một ví dụ được đưa ra bên dưới:
Hình 1.10: Chữa bệnh bằng mẫu
4. Sample Option: Tiếp theo trong hàng là tùy chọn Mẫu. Tùy chọn mẫu cho phép
bàn chải biết lớp nào cần lấy mẫu các pixel để trộn. Có các tùy chọn trong Mẫu - Lớp
hiện tại, Lớp hiện tại và Bên dưới, và Tất cả các lớp.
Current layer: Bàn chải lấy mẫu các pixel chỉ từ lớp được chọn hiện tại.
Current and Below: Bàn chải lấy mẫu các pixel từ các lớp hiện tại và tất
cả các lớp bên dưới lớp hiện tại.
All layers: Bàn chải lấy mẫu các pixel từ tất cả các lớp có trong các tài liệu
hiện tại.
5. Bật để bỏ qua các lớp điều chỉnh khi chữa bệnh: Nếu tùy chọn này được bật khi
đó, công cụ sẽ bỏ qua các lớp điều chỉnh trong khi lấy mẫu pixel.
6. Sử dụng Điều khiển áp lực: Tùy chọn này chỉ hợp lệ khi sử dụng máy tính bảng
Bút đồ họa để kiểm sốt kích thước và dòng chảy của bút vẽ.
7. Diffusion: Tùy chọn này xác định lượng pha trộn sẽ xảy ra. Theo mặc định, khuếch
tán được cấp cho 1. Nó có phạm vi giá trị từ 1-7.