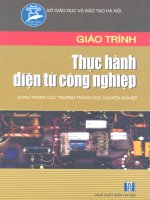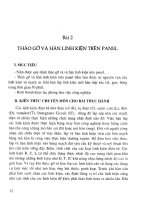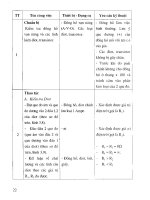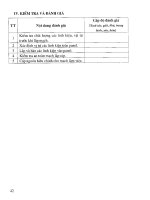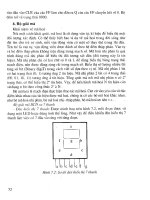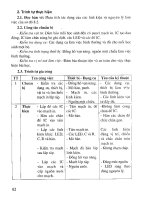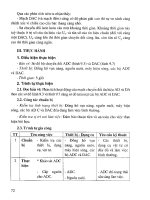GIÁO TRÌNH THỰC tập điện tử
Bạn đang xem bản rút gọn của tài liệu. Xem và tải ngay bản đầy đủ của tài liệu tại đây (2.4 MB, 70 trang )
Giáo trình thực hành thiết kế mạch điện tử
MỤC LỤC
Phụ lục
• Tài liệu tham khảo
• Địa chỉ cơ sở gia công mạch in
• Hướng dẫn cài đặt phần mềm Orcad 9.2
Phần I : Orcad Capture
1. Giới thiệu
2. Tạo New Project
3. Công cụ vẽ sơ đồ mạch nguyên lý
• Select
• Place Part
• Place Wire
• Place Junction
• Place Bus
• Place Bus Entry
• Place Net Alias
• Place Power, Place Ground
• Place No Connect
• Place Port
• Place Text
• Place Line, Place Polyline, Place Rectangle, Place Ellipse, Place Arc
Chỉnh sửa linh kiện
• Rotate
• Mirror Horizontally
• Mirror Vertically
• Edit Part
o Select
o Place IEEE symbol
o Place Pin, Place Pin Array
o Các bước chỉnh sửa linh kiện
GV: Hà Duy Hưng
1
Giáo trình thực hành thiết kế mạch điện tử
Thay đổi kích thước và vị trí chân linh kiện
Thay đổi thuộc tính chân linh kiện
• Thay đổi kích thước trang vẽ mạch nguyên lý
• Tạo linh kiện mới
• Annotate
• Kiểm tra lỗi
• Tạo file Netlist
Bài tập :
• Bài 1 : Mạch nguồn ổn áp 5-12V DC
• Bài 2 : Mạch tạo xung dùng IC LM555
• Bài 3 : Mạch Auto Light
• Bài 4 : Mạch Line Sensor
• Bài 5 : Mạch Auto Robot
• Bài 6 : Mạch đồng hồ LED 7 đoạn
• Bài 7 : Mạch đồng hồ LCD
Phần II : Orcad Layout
Giới thiệu
Tạo file mới
Chỉnh sửa footprint
• Text Tool
• Pin Tool
• Thay đổi hệ đơn vị đo
• Obstacle Tool
Tạo footprint mới
• Library Manager
• Thêm chân Pin
• Vẽ đường bao linh kiện
• Thay đổi hình dạng Pad
• Thay đổi kích thước lổ khoan
• Lưu footprint vừa tạo
GV: Hà Duy Hưng
2
Giáo trình thực hành thiết kế mạch điện tử
Thiết kế đường mạch in
• Component Tool
• Online DRC
• Reconnect Mode
• Edit Segment Mode
• Thay đổi độ rộng đường mạch in
• Chỉnh sửa, sắp xếp tên footprint
• Vẽ đường bao Board mạch in
• Phủ mass
• Drill Chart
Thiết kế mạch in nhiều lớp
• Chọn lớp mạch in
• Add via
• Thay đổi hình dạng Pad của via
• Đo kích thước Board mạch in
• Thay đổi hình dạng con trỏ
• Định vị trí gốc tọa độ
Thiết kế mạch nguyên lý trực tiếp trên Layout
• Lấy footprint
• Vẽ đường mạch nguyên lý
• Xóa đường mạch nguyên lý
Thiết kế mạch in tự động
Merge Boar
Một số Board mạch in tham khảo
GV: Hà Duy Hưng
3
Giáo trình thực hành thiết kế mạch điện tử
Phụ lục
Tài liệu tham khảo
• Sinh viên có thể tham khảo tại mục Help của chương trình Orcad
• Công ty TNHH Kim Sơn chuyên gia công mạch in
17/1B Nguyễn Thị Minh Khai, Quận I, TP. HCM - ĐT:(08)382-96605
Cài đặt phần mềm Orcad 9.2:
• Sau khi bỏ CD Orcad 9.2 vào máy, trên màn hình xuất hiện hộp thoại Set up, tiếp
theo là cửa sổ Cadence
• Hộp thoại Warning -> Yes
• Hộp thoại Welcome ->Next .
• Hộp thoại Software License Agreement ->Yes
• Hộp thoại License -> Standalone Licensing -> Next
• Hộp thoại Standalone Installions Options -> Install Products on Standalone
Computer -> Next
• Hộp thoại Key Code -> nhập ký tự “a” : Capture , “e” : Layout
• Hộp thoại Authorization Codes -> nhập 0123456789 -> Next - > nhập tên và công
ty -> Yes
• Hộp thoại Setup Types -> Typical chọn đường dẫn cài đặt chương trình ở mục
Destination folder -> Next
• Hộp thoại xác nhận lại đường dẫn cài đặt xuất hiện nếu đồng ý bạn chọn Yes.
• Hộp thoại Select Program Folder -> Next
• Hộp thoại Start Copying file -> Next
• Hộp thoại Cadence Product File Transfer xuất hiện và chương trình Orcad sẽ tự
động cài đặt .
• Hộp thoại Setup Complete -> Finish
• Crack :
o Chúng ta trở lại My Computer chọn thư mục CD Orcad -> Crack sao chép
tập tin PDXOrCAD vào thư mục mà bạn đã chọn để cài đặt chương trình.
ví dụ: C:\ Program files \Orcad
GV: Hà Duy Hưng
4
Giáo trình thực hành thiết kế mạch điện tử
o Tiếp theo chúng ta trở lại thư mục CD Orcad\Crack và Double click vào tập
tin PDXOrCAD, hộp thoại Orcad v9.2 xuất hiện tại mục Directory chúng ta
chọn đường dẫn chứa tập tin PDXOrCAD vừa sao chép.
ví dụ: C:\Program files\Orcad\. Chọn Apply -> Bye Bye. Nếu ở cửa sổ xuất
hiện câu thông báo: Fixed Patch finished…Thì bạn đã cài đặt xong nếu không
Crack đúng thì khi chạy chương trình Orcad sẽ báo lỗi.
Chúc các bạn sinh viên thành công !
Phần I: Orcad Capture
C a pture.lnk
Biểu tượng của chương trình Orcad Capture
GV: Hà Duy Hưng
1. Giới thiệu
5
Giáo trình thực hành thiết kế mạch điện tử
Sau khi Double click vào biểu tượng chương trình thì trên màn hình máy tính xuất
hiện cửa sổ Orcad Capture .
Các lệnh và thanh công cụ được chọn tại Menu pull down .
Tool bar chứa các lệnh và thanh công cụ thường được sử dụng .
Session log là cửa sổ ghi lại những sự kiện hoặc lỗi xảy ra trong quá trình vẽ mạch.
Click chuột vào nút Restore để mở hoặc đóng cửa sổ session log.
GV: Hà Duy Hưng
6
Giáo trình thực hành thiết kế mạch điện tử
2. Tạo New Project
• Chọn menu File -> New -> Project trên màn hình xuất hiện hộp thoại New Project
• Click chuột vào mục Name để nhập tên sơ đồ nguyên lý mới.
• Trong mục Creat a new Project using chúng ta chon mục Schematic.
• Nhập đường dẫn chứa tập tin mới tại mục Location hoặc click chuột vào nút Browse
để chọn đường dẫn.
GV: Hà Duy Hưng
7
Giáo trình thực hành thiết kế mạch điện tử
• Chọn OK để hoàn tất việc nhập tên file và đường dẫn lưu trữ.
Sau khi chọn OK trên màn hình sẽ xuất hiện hai cửa sổ:
• Project (tên Project ví dụ : FIRST)
• Sơ đồ mạch nguyên lý (SCHEMATIC 1: PAGE 1)
Một Project có thể bao gồm một hoặc nhiều folder SCHEMATIC.
Một folder SCHEMATIC có thể chứa một hoặc nhiều mạch nguyên lý.
Để vẽ sơ đồ mạch nguyên lý chúng ta sử dụng các công cụ sau:
Cửa sổ Project manager
GV: Hà Duy Hưng
8
Giáo trình thực hành thiết kế mạch điện tử
Cửa sổ vẽ sơ đồ mạch nguyên lý
3. Công cụ vẽ sơ đồ mạch nguyên lý
3.1. Select:
Công cụ Select dùng để tác động các đối tượng trong sơ đồ mạch nguyên lý.
3.2. Place part:
GV: Hà Duy Hưng
9
Giáo trình thực hành thiết kế mạch điện tử
Công cụ Place Part dùng lấy linh kiện từ thư viện ra cửa sổ vẽ mạch nguyên lý. Khi
chúng ta click vào công cụ này thì xuất hiện hộp thoại Place Part
Để chọn linh kiện chúng ta có thể nhập tên linh kiện cần tìm (bằng tiếng Anh) vào
mục Part. Nếu có linh kiện tương ứng thì hình linh kiện đó sẽ xuất hiện ở cửa sổ bên
dưới và thư viện chứa linh kiện cũng được chỉ ra ở mục Part list.
Để tăng khả năng tìm linh kiện chúng ta thêm thư viện linh kiện vào mục Libraries
bằng cách click chuột vào nút Add Library, xuất hiện hộp thoại Browse file.
GV: Hà Duy Hưng
10
Giáo trình thực hành thiết kế mạch điện tử
Chúng ta có thể chọn một thư viện bằng cách Click chuột vào thư viện linh kiện cần
chọn, nếu chọn tất cả các thư viện có trong hộp thoại Browse file ta nhấn Ctrl + A .
Ở cửa sổ Labraries chúng ta thấy xuất hiện thêm nhiều thư viện linh kiện.
3.3. Plcae wire:
Để kết nối các linh kiện lại với nhau ta sử dụng công cụ Place wire
GV: Hà Duy Hưng
11
Giáo trình thực hành thiết kế mạch điện tử
Sau khi chúng ta lấy linh kiện ra cửa sổ vẽ mạch nguyên lý thì các linh kiện này chưa
được kết nối với nhau như hình vẽ trên.
Chú ý : trước khi thực hiện việc kết nối các linh kiện chúng ta nên sắp xếp các linh
kiện cho hợp lý. Chọn công cụ Place wire, Click chuột vào vị trí đầu kết nối của linh
kiện, thả chuột tự do rồi di chuyển chuột đến vị trí đầu kết nối của linh kiện cần nối.
Khi đó trên cửa sổ vẽ mạch nguyên lý sẽ xuất hiện đường kết nối giữa các linh kiện
với nhau.
3.4. Place junction :
GV: Hà Duy Hưng
12
Chưa kết nối
Đã kết nối
Giáo trình thực hành thiết kế mạch điện tử
Trong vẽ mạch nguyên lý những đường kết nối giao nhau mà không có ký hiệu
“ junction” thì các đường kết nối này độc lập với nhau.
Để tạo hoặc bỏ kết nối giữa những đường mạch giao nhau ta sử dụng công cụ
Place junction. Sau khi chọn công cụ này chúng ta Click chuột vào vị trí cần kết nối
hoặc bỏ kết nối là hoàn tất .
3.5. Place Bus
Mạch nguyên lý ở hình trên chân 13 của IC U1 7447 đồng thời được nối vào
chân 2 của IC U2 74HC573 và chân 2 của IC U3 74HC573, các chân còn lại như 12,
11, 10, 9, 15, 14 của IC U1 cũng được kết nối tương tự. Như vậy sẽ gây ra khó khăn
và dễ nhầm lẫn khi đọc sơ đồ mạch nguyên lý. Để đơn giản hoá mạch nguyên lý chúng
ta có thể sử dụng công cụ Place Bus để vẽ các đường kết nối chung.
GV: Hà Duy Hưng
13
R1 không kết nối với R2 và R3 R1 có kết nối với R2 và R3
Giáo trình thực hành thiết kế mạch điện tử
Tiếp theo ta sử dụng công cụ Place bus entry để tạo các nhánh kết nối lên Bus
3.6. Place bus entry
Để xoay các nhánh kết nối lên bus cho phù hợp ta Click chuột phải chọn Rotate hoặc
sử dụng phím tắt “R” trên bàn phím.
Tiếp theo ta sử dụng công cụ Place wire để nối các nhánh vào chân các IC.
GV: Hà Duy Hưng
14
Giáo trình thực hành thiết kế mạch điện tử
Để xác định chính xác các chân nào được nối với nhau chúng ta phải đặt tên các
nhánh kết nối bằng công cụ Place net alias
3.7. Place net alias
Click chuột vào biểu tượng thì hộp thoại Place net alias xuất hiện, chúng ta nhập tên
vào cửa sổ Alias, chọn màu, chọn góc quay, chọn Font chữ phù hợp, sau đó chọn OK
để trở lại cửa sổ vẽ mạch nguyên lý.
Tiếp theo chúng ta di chuyển tên các nhánh đến các vị trí thích hợp rồi Click chuột để
hoàn tất việc đặt tên các nhánh .
GV: Hà Duy Hưng
15
Giáo trình thực hành thiết kế mạch điện tử
Sau khi đặt tên các nhánh chúng ta phải đặt tên bus, tương tự như trên ta cũng sử dụng
công cụ Place net alias để đặt tên cho bus .
Chú ý : tên bus phải có dạng name [x y] ; name [x:y] ; name [x-y]
Ex: DATA[0 7] ; ADD[0:7] ; CONTROL[0-7]
3.8. Place power, Place ground
Công cụ Place power, Place ground dùng để chọn ký hiệu nguồn và mass.
Chú ý: những ký hiệu giống nhau được hiểu là kết nối với nhau.
3.9. Place no connect
GV: Hà Duy Hưng
16
Giáo trình thực hành thiết kế mạch điện tử
Công cụ này dùng để đánh dấu loại bỏ các chân không kết nối. Sau khi chọn Place no
connect chúng ta Click chuột vào vị trí các chân loại bỏ hoặc cho phép kết nối.
3.10. Place port
Ở sơ đồ mạch nguyên lý trên chúng ta thấy muốn chỉ ra sự kết nối của các chân
LE, OE (IC 74HC573) lại với nhau ta sử dụng công cụ Place wire để kết nối. Như vậy
sẽ gây khó khăn trong việc dò mạch, chúng ta có thể dùng công cụ Place port vẽ các
kết nối này một cách đơn giản hơn.
GV: Hà Duy Hưng
17
Giáo trình thực hành thiết kế mạch điện tử
Sau khi chọn công cụ Place port thì hộp thoại Place hierarchical port xuất hiện,
chúng ta có thể chọn loại port thích hợp.
Để đặt tên port cho phù hợp chúng ta Double click vào phần chữ của port, sau
đó nhập tên port vào cửa sổ Value, chon OK để kết thúc. Ngoài ra chúng ta còn có thể
thay đổi cỡ chữ, font chữ, màu sắc tuỳ ý.
GV: Hà Duy Hưng
18
Giáo trình thực hành thiết kế mạch điện tử
Chú ý : Các port có phần tên giống nhau được hiểu là kết nối với nhau mặc dù hai ký
hiệu port khác nhau.
3.11. Place text
Công cụ Place text dùng để chèn một đoạn văn bản vào sơ đồ mạch nguyên lý.
Sau khi chọn công cụ Place text hộp thoại Place text xuất hiện, chúng ta nhập
đoạn văn bản vào, ngoài ra chúng ta có thể thay đổi font chữ, góc quay và có thể gõ
đoạn văn bản bằng tiếng Việt.
GV: Hà Duy Hưng
19
Giáo trình thực hành thiết kế mạch điện tử
3.12. Place line, Place polyline, Place rectangle, Place ellipse, Place arc
Đây là các công cụ có chức năng đồ họa giúp chúng ta tạo ra các hình vẽ như:
đường thẳng, đường gấp khúc, hình chữ nhật, hình tròn và đường cong.
4. Chỉnh sửa linh kiện
Dùng công cụ Select chọn linh kiện cần chỉnh sửa, Click chuột phải chọn …
4.1. Rotate
Chọn Rotate hoặc sử dụng phím R để xoay linh kiện theo hướng cần thiết .
GV: Hà Duy Hưng
20
Giáo trình thực hành thiết kế mạch điện tử
4.2. Mirror Horizontally
Lấy đối xứng linh kiện theo chiều dọc .
4.3. Mirror Vertically
Lấy đối xứng linh kiện theo chiều ngang .
4.4. Edit part
Để chỉnh sửa chân linh kiện chúng ta chọn mục Edit part, lúc này cửa sổ chỉnh
sửa linh kiện được mở ra như sau :
GV: Hà Duy Hưng
21
Horizontally Vertically
Giáo trình thực hành thiết kế mạch điện tử
4.4.1 Select
Để tác động lên các chân ta chọn công cụ Select .
4.4.2 Place IEEE symbol
Đây là công cụ dùng để thêm các ký hiệu theo chuẩn IEEE.
4.4.3 Place pin, Place pin array
Để thêm chân vào linh kiện chúng ta sử dụng công cụ Place pin hoặc Place pin array.
Các công cụ còn lại có chức năng đồ hoạ như đã giới thiệu ở phần trên.
4.4.4 Chỉnh sửa linh kiện
a. Thay đổi kích thước và vị trí chân linh kiện
Sử dụng công cụ Select, chọn đường bao linh kiện giữ chuột và rê chuột để mở
rộng hoặc thu nhỏ kích thước linh kiện.
Tương tự như trên ta click và giữ chuột vào chân linh kiện cần thay đổi sau đó
di chuyển đến vị trí mới rồi thả chuột.
b. Thay đổi thuộc tính chân linh kiện
Double click vào chân cần thay đổi, khi đó hộp thoại Pin properties xuất hiện
GV: Hà Duy Hưng
22
Giáo trình thực hành thiết kế mạch điện tử
Để thay đổi tên và số thứ tự chân linh kiện ta nhập tên mới và số thứ tự chân vào
mục Name và Number.
Chú ý : để tạo ra ký hiệu “đảo” ta phải thêm dấu “ \ ” theo sau ký tự.
Để thay đổi hình dạng chân linh kiện, ta vào mục Shape và chọn hình dạng
chân thích hợp.
Tương tự như như trên chúng ta cũng chọn đặc tính điện cho chân linh kiện ở
mục Type.
GV: Hà Duy Hưng
23
Giáo trình thực hành thiết kế mạch điện tử
Chú ý :
Sau khi thay đổi chúng ta phải chọn mục Pin visible.
Sau khi chỉnh sửa linh kiện xong, chúng ta đóng cửa sổ Edit part hộp thoại Save
part instance xuất hiện.
Chọn Update current nếu bạn chỉ muốn thay đổi duy nhất một linh kiện đang
chỉnh sửa.
Chọn Update all nếu bạn muốn thay đổi linh kiện đang chỉnh sửa và cả những
linh kiện cùng loại khác.
Chọn Discard nếu bạn muốn bỏ qua phần chỉnh sửa linh kiện.
5. Thay đổi kích thước trang vẽ mạch nguyên lý
Để thay đổi kích thước trang vẽ mạch nguyên lý chọn công cụ Option ->
Schematic Page Properties -> Page size, sau đó chọn kích thước trang vẽ thích hợp.
6. Tạo linh kiện mới
GV: Hà Duy Hưng
24
Giáo trình thực hành thiết kế mạch điện tử
Từ cửa sổ Project manager chọn File -> New -> Library
Tại thư mục Library xuất hiện thư mục con Library1.olb
Chọn thư mục Library.olb, Click phải chuột chọn New part. Hộp thoại New
part xuất hiện, chúng ta nhập tên linh kiện và chon OK. Cửa sổ tạo linh kiện mới xuất
hiện, với các công cụ tạo linh kiện đã được giới thiệu như ở phần chỉnh sửa linh kiện.
Ví dụ : Tạo LED 7 đoạn
Chúng ta sử dụng công cụ Place rectangle để vẽ đường bao linh kiện, công cụ
Place line để tạo ra các đoạn, tạo chân bằng công cụ Place pin. Để thay đổi thuộc tính
các đối tượng chúng ta Click chuột phải chọn Edit properties và chọn các thuộc tính
thích hợp.
GV: Hà Duy Hưng
25