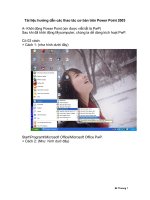bài 5 các thao tác cơ bản trên word
Bạn đang xem bản rút gọn của tài liệu. Xem và tải ngay bản đầy đủ của tài liệu tại đây (1.63 MB, 32 trang )
Trường Đại học Sư Phạm TP.HCM
Khoa Công Nghệ Thông Tin
GVHD: Nguyễn Khắc Văn
SVTH: Hoàng Thị Hòa-K36.103.020
1
2
•
GV: Hoàng Thị Hòa
Lê Như Thảo
§5. CÁC THAO TÁC CƠ BẢN TRÊN BẢNG
§5. CÁC THAO TÁC CƠ BẢN TRÊN BẢNG
Nội dung bài học
Nội dung bài học
1. Cập nhật dữ liệu
1. Cập nhật dữ liệu
2. Sắp xếp và lọc
2. Sắp xếp và lọc
3. Tìm kiếm đơn giản
3. Tìm kiếm đơn giản
4. In dữ liệu
4. In dữ liệu
5. Củng cố
5. Củng cố
3
1. CẬP NHẬT DỮ LIỆU
1. CẬP NHẬT DỮ LIỆU
Cập nhật dữ liệu là thay đổi dữ liệu trong các bảng gồm:
Thêm bản ghi mới
Chỉnh sửa
Xóa bản ghi
Có thể thực hiện việc cập nhật dữ liệu bằng nhiều cách.
Tuy nhiên, chế độ hiển thị trang dữ liệu của bảng cho một
cách đơn giản để thực hiện điều này.
4
1. CẬP NHẬT DỮ LIỆU
1. CẬP NHẬT DỮ LIỆU
Chế độ trang dữ liệu của bảng
(Datasheet view)
5
1. CẬP NHẬT DỮ LIỆU
1. CẬP NHẬT DỮ LIỆU
a) Thêm bản ghi mới
Thanh công cụ trang dữ liệu bảng (Table Datasheet)
C1: Chọn Insert New Record.
C3: Nháy chuột trực tiếp vào bản ghi trống ở cuối bảng
Nhập dữ liệu tương ứng vào mỗi trường.
C2: Nháy nút trên thanh công cụ
6
7
Ví dụ:thêm bản ghi
Sau khi thêm
CSDL ban đầu
88
1. CẬP NHẬT DỮ LIỆU
1. CẬP NHẬT DỮ LIỆU
b) Chỉnh sửa
Thanh công cụ trang dữ liệu bảng (Table Datasheet)
Chỉnh sửa giá trị một trường của một bản ghi:
B1. Nháy chuột vào ô chứa dữ liệu cần thay đổi.
B2. Dùng các phím BackSpace, Delete để
xóa.
B3. Nhập dữ liệu mới.
8
9
Chỉnh sửa địa chỉ nhập sai từ Lạc Long Quân thành Âu Cơ của
học sinh vừa nhập
1. CẬP NHẬT DỮ LIỆU
1. CẬP NHẬT DỮ LIỆU
c) Xóa bản ghi
Thanh công cụ trang dữ liệu bảng
(Table Datasheet)
B1: Chọn bản ghi cần xóa.
B2: Nháy nút hoặc nhấn phím Delete hoặc chọn
Edit Delete.
B3: Trong hộp thoại khẳng định xóa, chọn Yes.
Hộp thoại khẳng định xóa
10
Lưu ý: khi đã xóa thì bản
ghi không thể phục hồi
11
Xóa bản ghi vừa
nhập vào Bảng Học
sinh
Chọn Yes nếu muốn xóa-> kq
sau khi xóa
B1:Chọn bản ghi cần xóa
B2: nhấn phím Delete
2. SẮP XẾP VÀ LỌC
2. SẮP XẾP VÀ LỌC
a) Sắp xếp
Access có các công cụ cho phép sắp xếp các bản
ghi theo thứ tự khác với thứ tự chúng được nhập.
Các bước thực hiện:
1. Chọn trường cần sắp xếp trong chế độ hiển thị
trang dữ liệu;
2. Dùng các nút lệnh (tăng dần) hay (giảm
dần) để sắp xếp các bản ghi của bảng dựa trên giá
trị của trường được chọn;
3. Lưu lại kết quả sắp xếp.
12
2. SẮP XẾP VÀ LỌC
2. SẮP XẾP VÀ LỌC
a) Sắp xếp
Ví dụ
Để sắp xếp các bản ghi theo tên:
1. Chọn trường Ten;
2. Nháy nút . Các bản ghi sẽ được sắp xếp
tên tăng dần theo bảng chữ cái.
Bảng HOC_SINH sắp xếp theo tên
13
2. SẮP XẾP VÀ LỌC
2. SẮP XẾP VÀ LỌC
a) Sắp xếp
Ví dụ
Để sắp xếp các bản ghi theo thứ tự giảm dần của
ngày sinh (học sinh nhỏ tuổi hơn xếp trước):
1. Chọn trường NgSinh;
2. Nháy nút .
Bảng HOC_SINH sắp xếp theo ngày sinh
14
15
2. SẮP XẾP VÀ LỌC
2. SẮP XẾP VÀ LỌC
b) Lọc
Lọc là một công cụ của hệ QTCSDL cho phép tìm
ra những bản ghi thỏa mãn một số điều kiện nào đó
phục vụ tìm kiếm.
Access cho phép lọc với các nút lệnh sau trên
thanh Table Datasheet.
Lọc theo ô dữ liệu đang chọn
Lọc theo mẫu, điều kiện trình bày dưới dạng mẫu
Lọc/Hủy bỏ lọc
16
2. SẮP XẾP VÀ LỌC
2. SẮP XẾP VÀ LỌC
b) Lọc
Ví dụ
Lọc theo ô dữ liệu: Để tìm tất cả các bạn học sinh
có tên là Hằng
1. Chọn một ô trong trường
Ten có giá trị là “Hằng”.
2. Nháy nút , Access
hiển thị danh sách các học
sinh có tên là Hằng.
17
Ví dụ
•
Lọc tất cả các bạn có GioiTinh là Nữ
•
Lọc tất cả các bạn có Họ là Nguyễn
18
2. SẮP XẾP VÀ LỌC
2. SẮP XẾP VÀ LỌC
b) Lọc
Lọc theo mẫu: Để hiển thị danh sách các học sinh
“Nữ” thuộc tổ 2:
1. Nháy nút ;
2. Trong hộp thoại Filter by Form, nhập điều kiện
lọc: nhập Nữ trong cột GT và nhập 2 trong cột To;
3. Nháy nút để thực hiện lọc.
19
Ví dụ 01
20
Trong bảng HOCSINH hãy chỉ ra
các thao tác để lọc các học sinh
Nam là đoàn viên???
3. TÌM KIẾM ĐƠN GIẢN
3. TÌM KIẾM ĐƠN GIẢN
Chức năng tìm kiếm (tìm kiếm và thay thế) trong
Access tương tự trong Word.
Ví dụ, để tìm cụm từ nào đó trong bảng, ta thực
hiện theo một trong các cách sau:
Cách 1: Chọn Edit Find…
Cách 2: Nháy nút .
Cách 3: Nhấn tổ hợp phím Ctrl+F
a) Tìm kiếm
21
3. TÌM KIẾM ĐƠN GIẢN
3. TÌM KIẾM ĐƠN GIẢN
Khi đó hộp thoại Find and Replace mở ra. Có thể
cung cấp thêm cho việc tìm kiếm:
Trong ô Find What gõ cụm từ cần tìm.
Trong ô Look In: chọn tên bảng.
Trong ô Match, chọn cách thức tìm kiếm.
Nháy nút Find Next để đến vị trí tiếp theo thỏa mãn
điều kiện tìm kiếm.
22
3. TÌM KIẾM ĐƠN GIẢN
3. TÌM KIẾM ĐƠN GIẢN
b) Thay thế
Tương tự lệnh Find nhưng phải gõ cụm từ thay thế vào
ô Replace With.
Ví dụ về tìm kiếm và thay thế
23
Ví dụ 02
•
Tìm trong bảng những học sinh có điểm trung bình
một môn nào đó là 10.0 và sau đó sửa lại thành
9.5???
24
Replace và Find khác nhau ở chổ nào?
4. IN DỮ LIỆU
4. IN DỮ LIỆU
Có thể in dữ liệu từ bảng.
Thiết đặt trang in và xem trước khi in: ( print preview 2007)
1. Thiết đặt trang
in: File Page
setup
2. Xem trước khi in: hoặc
File Print Preview
3. In dữ liệu hoặc File/Print
25