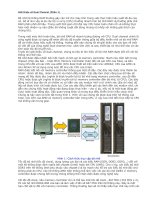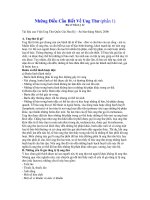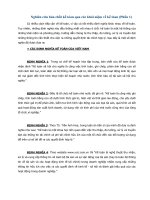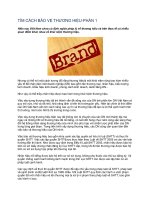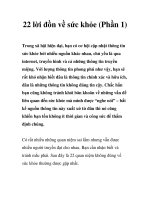Ve ktcn 2022 phan 1 autocad
Bạn đang xem bản rút gọn của tài liệu. Xem và tải ngay bản đầy đủ của tài liệu tại đây (11.81 MB, 73 trang )
TRƯỜNG ĐẠI HỌC TÀI NGUYÊN VÀ MÔI TRƯỜNG TP. HCM
KHOA MƠI TRƯỜNG
BM. CẤP THỐT NƯỚC
VẼ KỸ THUẬT CHUN NGÀNH
PHẦN 1 – AUTOCAD
TS. ĐỖ HẢI SÂM
ThS. TRẦN ANH KHOA
TP. Hồ Chí Minh, 10/2022
BỘ TÀI NGUYÊN VÀ MÔI TRƯỜNG
TRƯỜNG ĐẠI HỌC TÀI NGUYÊN VÀ MÔI TRƯỜNG TP.HCM
KHOA MÔI TRƯỜNG
VẼ KỸ THUẬT CHUYÊN NGÀNH
Chương 1:
VẼ KỸ THUẬT
CHUYÊN NGÀNH
TỔNG QUAN VỀ AUTOCAD
BM. Cấp thoát nước – Khoa Môi trường
www.envi.hcmunre.edu.vn
TS. Đỗ Hải Sâm
ThS. Trần Anh Khoa
1
15/10/2022
BM. Cấp thốt nước – Khoa Mơi trường - HCMUNRE
NỘI DUNG
2
TỔNG QUAN VỀ AUTOCAD
1. AUTOCAD LÀ GÌ?
1. AUTOCAD LÀ GÌ?
2. NGUỒN GỐC AUTOCAD
3. SẢN PHẨM AUTOCAD
4. ỨNG DỤNG AUTOCAD
BM. Cấp thoát nước – Khoa Mơi trường - HCMUNRE
3
BM. Cấp thốt nước – Khoa Môi trường - HCMUNRE
4
1. AUTOCAD LÀ GÌ?
1. AUTOCAD LÀ GÌ?
Giới thiệu AutoCAD
Giới thiệu AutoCAD
- AutoCAD: Automatic Computer Aided Design
- Là một bộ phần mềm với chức năng mở rộng và không ngừng mở rộng, AutoCAD thu
hút rất nhiều ngành và lĩnh vực khác nhau
- Là một ứng dụng phần mềm được phát triển bởi
Autodesk
- AutoCAD đều có chỗ đứng trong các doanh nghiệp trên toàn thế giới, bất kể nhỏ hay
lớn cho dù đó là kỹ thuật cơ khí, kiến trúc hay thậm chí là thiết kế đồ họa
- Cho phép thiết kế và soạn thảo với sự hỗ trợ máy tính
(CAD)
- Ngày nay, rất nhiều nghề nghiệp liên quan kỹ thuật đòi hỏi phải có chun mơn về
AutoCAD
- Được sử dụng để tạo bản vẽ 2D và 3D
- Hầu hết người dùng của AutoCAD đều sử dụng nhiều tính năng chuyên dụng để cung
- Cho phép người dùng khái niệm hóa các ý tưởng, tạo
cấp kiến trúc, kỹ thuật, …
ra các thiết kế và bản vẽ theo mức độ chính xác kỹ
thuật cần thiết và thậm chí thực hiện các tính tốn và
mơ phỏng thiết kế nhanh chóng; trên một loạt các
ngành cơng nghiệp
BM. Cấp thốt nước – Khoa Mơi trường - HCMUNRE
5
TỔNG QUAN VỀ AUTOCAD
BM. Cấp thốt nước – Khoa Mơi trường - HCMUNRE
6
2. NGUỒN GỐC CỦA AUTOCAD
Nguồn gốc AutoCAD
- Autodesk được thành lập vào năm 1982 bởi John
Walker
2. NGUỒN GỐC CỦA AUTOCAD
- Ông và 15 người đồng sáng lập khác dự định phát triển
năm ứng dụng máy tính khác nhau, hy vọng rằng một
trong số chúng sẽ được đón nhận
- Sản phẩm chủ lực của họ là AutoCAD
- Họ đã ra mắt AutoCAD tại triển lãm thương mại COMDEX ở Las Vegas với tư cách là
chương trình CAD đầu tiên trên thế giới chạy trên PC
- Đến tháng 3 năm 1986, chỉ bốn năm sau khi được giới thiệu, AutoCAD đã trở thành
ứng dụng thiết kế được sử dụng rộng rãi nhất trên tồn thế giới, một vị trí mà nó vẫn giữ
vững cho đến ngày nay
BM. Cấp thốt nước – Khoa Mơi trường - HCMUNRE
7
BM. Cấp thốt nước – Khoa Môi trường - HCMUNRE
8
2. NGUỒN GỐC CỦA AUTOCAD
TỔNG QUAN VỀ AUTOCAD
Nguồn gốc AutoCAD
- Trong gần 40 năm, AutoCAD đã phát triển đáng kể. Trên thực tế, đã có 31 phiên
bản AutoCAD đã được ra mắt kể từ khi nó được phát hành đầu tiên vào tháng 12
3. SẢN PHẨM AUTOCAD
năm 1982
- Trong những năm qua, Autodesk đã thêm các tính năng và chương trình mới để thu
hút các ngành nghề khác nhau
- Phần mềm hỗ trợ APIs để tùy chỉnh và tự động hóa, cho phép tạo ra các sản phẩm
chuyên ngành như AutoCAD Architecture, AutoCAD Electrical, AutoCAD Civil
3D,…
BM. Cấp thoát nước – Khoa Mơi trường - HCMUNRE
9
3. SẢN PHẨM AUTOCAD
BM. Cấp thốt nước – Khoa Môi trường - HCMUNRE
10
3. SẢN PHẨM AUTOCAD
3.1. AutoCAD specialized toolsets (AutoCAD 3D)
3.2. AutoCAD LT (AutoCAD 2D)
- Autodesk luôn phát triển và cung cấp bản quyền cho một bản AutoCAD tiêu chuẩn song hành với các
- Là phiên bản “thu nhỏ” của AutoCAD, có giá thấp hơn (bằng khoảng 30% phiên bản
các phiên bản chuyên dụng với sự khác biệt về giá thành (AutoCAD Mechanical, AutoCAD Eclectrical,
AutoCAD đầy đủ).
AutoCAD Architecture,…)
- Được phát triển để Autodesk có thể có gói CAD cơ bản để cạnh tranh trong phân khúc
- Hiện nay hãng Autodesk đã chính thức hợp nhất tất cả các phiên bản chuyên ngành thành một bộ công cụ
giá rẻ.
thiết kế duy nhất với rất nhiều tính năng mới được nâng cấp, tăng cường hiệu suất làm việc và trải
nghiệm cho người dùng, gồm:
- Ngày nay AutoCAD LT được bán trên thị trường dưới dạng gói CAD cho những người
+ AutoCAD
chỉ cần chức năng 2D.
+ AutoCAD Mechanical
- So với phiên bản đầy đủ của AutoCAD, AutoCAD LT thiếu một số tính năng.
+ AutoCAD Electrical
+ AutoCAD Architecture
- Đáng chú ý nhất là nó khơng có khả năng lập mơ hình 3D và khơng bao gồm bất kỳ
+ AutoCAD Map 3D
giao diện lập trình nào và khơng hỗ trợ các chương trình LISP
+ AutoCAD Mep
+ AutoCAD Plant 3D
+ AutoCAD Raster Design
BM. Cấp thốt nước – Khoa Mơi trường - HCMUNRE
11
BM. Cấp thốt nước – Khoa Mơi trường - HCMUNRE
12
TỔNG QUAN VỀ AUTOCAD
4. ỨNG DỤNG CAUTOCAD
Ứng dụng
- AutoCAD ban đầu được tạo ra cho các kỹ sư cơ khí, nhưng rất nhanh chóng được mở
rộng để bao gồm một loạt các lĩnh vực.
4. ỨNG DỤNG AUTOCAD
- Trên thực tế, thành công của AutoCAD phần lớn là do sự chấp nhận rộng rãi của một
loạt các chuyên gia thiết kế, bao gồm các kiến trúc sư, quản lý dự án, họa sĩ hoạt hình
và kỹ sư.
BM. Cấp thốt nước – Khoa Mơi trường - HCMUNRE
13
4. ỨNG DỤNG CAUTOCAD
BM. Cấp thốt nước – Khoa Môi trường - HCMUNRE
14
4. ỨNG DỤNG CAUTOCAD
4.1. Cơ khí
4.1. Cơ khí
- Đây có lẽ là ứng dụng quan trọng nhất của Autocad kể từ khi ra đời cho tới gần đây.
- Trong cơ khí, với các chi tiết đơn giản, được thể hiện rõ ràng chỉ qua 3 hình chiếu hoặc hình chiếu
trục đo trong CAD. Nhưng gần đây, với các chi tiết 3D phức tạp, các máy móc cấu tạo từ nhiều
- Kỹ sư cơ khí của tập trung chính là lập kế hoạch và thiết kế các vật thể cơ khí, có thể
thành phần, cơ cấu khác nhau, việc thể hiện các ý tưởng theo chiều xuôi với Autocad xem ra
sản xuất một bộ phận máy hoặc cơng cụ động cơ hoặc có thể là một máy hoặc thiết bị
không tiện lợi bằng việc chỉ sử dụng CAD như một phần mềm để tạo bản vẽ gia cơng, dóng kích
hồn chỉnh như robot hoặc tủ lạnh.
thước và xuất bản vẽ ra ở công đoạn sau cùng.
- AutoCAD là một chương trình thiết kế được các kỹ sư cơ khí sử dụng nhiều để tạo ra
- Hầu hết các kỹ sư thiết kế cơ khí sử dụng các phần mềm 3D để thiết kế và lắp ráp máy móc trên
các thiết kế sơ bộ và phát hiện ra các lỗi hoặc sai sót trong thiết kế trước khi sản xuất.
đó. Sau đó mơ phỏng, tách các bản vẽ từng chi tiết từ bản vẽ lắp, thậm chí cịn khơng cần dùng tới
Điều này giúp họ tiết kiệm thời gian và công sức đồng thời.
Autocad.
- Autocad và các phần mềm 3D non trẻ về cơ bản là giống nhau nhưng những phần mềm 3D có
nhiều lợi thế hơn, mặc dù giá thành rất đắt đỏ. Autocad cũng hỗ trợ thiết kế 3D khá toàn diện
nhưng xem ra nó phù hợp với các ứng dụng 2D hơn. Với những chi tiết đơn giản, Autocad vẫn là
lựa chọn tối ưu và đơn giản nhất.
BM. Cấp thoát nước – Khoa Mơi trường - HCMUNRE
15
BM. Cấp thốt nước – Khoa Mơi trường - HCMUNRE
16
4. ỨNG DỤNG CAUTOCAD
4. ỨNG DỤNG CAUTOCAD
4.1. Cơ khí
4.2. Xây dựng
- Xét ở một phương diện nào đó, Autocad vẫn là phần mềm cơ bản nhất, có thể giúp các
- Ngành cơng nghiệp chính trong đó AutoCAD được sử dụng là xây dựng. Autodesk Building
Design Suite cung cấp danh mục phần mềm thiết kế tịa nhà 3D kết hợp Cơng cụ mơ hình thơng
kỹ sư cơ khí trong hầu hết các yêu cầu thiết kế
tin xây dựng (BIM) và các công cụ CAD để giúp các kỹ sư xây dựng thiết kế, trực quan hóa, mơ
phỏng và xây dựng hiệu quả hơn.
- Một ví dụ về cách AutoCAD đã giúp thành công cho một dự án là việc xây dựng Tháp Thượng
Hải. Tòa tháp là một cấu trúc phức tạp vô cùng lớn và các nhà phát triển đã sớm nhận ra rằng các
phương pháp xây dựng truyền thống, các cơng cụ và phần mềm thiết kế khác khơng có khả năng
thực hiện thành cơng dự án.
- Vì vậy, các nhà phát triển đã chuyển sang các công cụ tiên tiến do BIM cung cấp, cho phép nhóm
thiết kế trực quan hóa tịa tháp dưới dạng 3D và nắm bắt hồn hảo cấu trúc xoắn của tịa tháp.
BM. Cấp thốt nước – Khoa Môi trường - HCMUNRE
17
4. ỨNG DỤNG CAUTOCAD
BM. Cấp thốt nước – Khoa Mơi trường - HCMUNRE
18
4. ỨNG DỤNG CAUTOCAD
4.2. Xây dựng
4.3. Kiến trúc, nội thất
- Sử dụng BIM cũng cho phép nhóm phân tích thiết kế để cải thiện quá trình ra quyết định; giám sát
- Chắc hẳn phần mềm AutoCAD được những kiến trúc sư sử dụng hàng ngày và thao tác liên tục để
phân tích năng lượng tòa nhà để tạo ra một tòa nhà chọc trời thân thiện với môi trường hơn. Giúp
khởi tạo những dự án về các tòa nhà, nội thất trong văn phòng, nhà ở,... khi phần mềm này cung
tiết kiệm vật liệu xây dựng.
cấp những thơng số chính xác như khối lượng, trọng lượng và các phép tính tốn, đo khác sẽ giúp
ích rất nhiều cho họ
- Chủ sở hữu tháp, đã đầu tư BIM và AutoCAD cho việc xây dựng thành cơng: “Từ góc nhìn của
một chủ sở hữu bất động sản, BIM cung cấp một công cụ tuyệt vời để thiết kế, xây dựng, quản lý
và kiểm soát đầu tư cho tồn bộ dự án”.
BM. Cấp thốt nước – Khoa Mơi trường - HCMUNRE
19
BM. Cấp thốt nước – Khoa Môi trường - HCMUNRE
20
4. ỨNG DỤNG CAUTOCAD
4. ỨNG DỤNG CAUTOCAD
4.4. Hoạt hình
4.5. Cơng nghiệp vũ trụ
- Không chỉ trong lĩnh vực xây dựng mà AutoCAD đã được sử dụng thường xuyên: các bộ Giải trí
- Với AutoCAD đây là một phần mềm vơ cùng quan trọng đối với ngành công nghiệp vũ
Sáng tạo có thể tạo ra nội dung giải trí chất lượng cao bằng cách sử dụng phần mềm hoạt hình 3D.
trụ để thiết kế không gian, tên lửa, vệ tinh, máy bay và AutoCAD sẽ giúp bạn tạo ra
- Với một loạt các bộ công cụ sáng tạo chuyên dụng được tích hợp để tạo thành một cơng cụ đồ họa
một bảng thiết kế với những cơng thức được tính tốn kỹ càng trước khi gửi đến công
hiện đại, linh hoạt, các bộ này cho phép các nhà làm phim hoạt hình, nghệ sĩ hiệu ứng hình ảnh và
đoạn sản xuất.
người tạo mơ hình đẩy ranh giới về khả năng sáng tạo của họ, tăng năng suất và đáp ứng thời hạn
chặt chẽ.
BM. Cấp thốt nước – Khoa Mơi trường - HCMUNRE
21
4. ỨNG DỤNG CAUTOCAD
BM. Cấp thốt nước – Khoa Mơi trường - HCMUNRE
22
4. ỨNG DỤNG CAUTOCAD
4.6. Thiết kế ô tô
4.7. Kỹ thuật dân dụng
- AutoCAD được ngành thiết kế ô tơ khá ưa chuộng sử dụng, bởi bạn có thể dùng phần mềm này để
- Phần mềm AutoCAD được ngành kỹ thuật dân dụng thường xuyên sử dụng để lên các
xây dựng và thiết kế các thành phần như bệ, lốp xe, động cơ, bảng mạch,...
dự án về kế hoạch xây dựng cơ sở hạ tầng như các cây cầu, các khu cơng nghiệp, khu
phức hợp văn phịng,...
BM. Cấp thốt nước – Khoa Mơi trường - HCMUNRE
23
BM. Cấp thốt nước – Khoa Môi trường - HCMUNRE
24
THẢO LUẬN
BM. Cấp thốt nước – Khoa Mơi trường - HCMUNRE
25
BỘ TÀI NGUYÊN VÀ MÔI TRƯỜNG
TRƯỜNG ĐẠI HỌC TÀI NGUYÊN VÀ MÔI TRƯỜNG TP.HCM
KHOA MÔI TRƯỜNG
VẼ KỸ THUẬT CHUYÊN NGÀNH
Chương 2:
VẼ KỸ THUẬT
CHUYÊN NGÀNH
CÁC THAO TÁC CƠ BẢN
TRONG AUTOCAD
BM. Cấp thốt nước – Khoa Mơi trường
www.envi.hcmunre.edu.vn
TS. Đỗ Hải Sâm
ThS. Trần Anh Khoa
1
15/10/2022
BM. Cấp thốt nước – Khoa Mơi trường - HCMUNRE
NỘI DUNG
2
CÁC THAO TÁC CƠ BẢN
1. KHỞI ĐỘNG AUTOCAD
1. KHỞI ĐỘNG AUTOCAD
2. MỞ, TẠO MỚI, LƯU VÀ ĐÓNG BẢN VẼ
3. QUAN SÁT BẢN VẼ
4. ỨNG DỤNG AUTOCAD
BM. Cấp thoát nước – Khoa Mơi trường - HCMUNRE
3
BM. Cấp thốt nước – Khoa Môi trường - HCMUNRE
4
1. KHỞI ĐỘNG AUTOCAD
1. KHỞI ĐỘNG AUTOCAD
Khởi động AutoCAD
Giao diện màn hình AutoCAD
Khởi động phần mềm AutoCAD theo 1 trong 2 cách như sau:
- Cách 1: D_Click tại Shortcut trên màn hình Desktop
- Cách 2: Theo đường dẫn C:\Program Files\Autodesk\AutoCAD 2020\acad.exe
BM. Cấp thốt nước – Khoa Mơi trường - HCMUNRE
5
CÁC THAO TÁC CƠ BẢN
BM. Cấp thốt nước – Khoa Mơi trường - HCMUNRE
6
2. MỞ, TẠO MỚI, LƯU VÀ ĐÓNG BẢN VẼ
2.1. Mở bản vẽ có sẵn
Click vào cơng cụ Open hoặc bấm tổ hợp phím Ctrl + O
2. MỞ, TẠO MỚI,
LƯU VÀ ĐĨNG BẢN VẼ
BM. Cấp thốt nước – Khoa Mơi trường - HCMUNRE
7
BM. Cấp thốt nước – Khoa Mơi trường - HCMUNRE
8
2. MỞ, TẠO MỚI, LƯU VÀ ĐÓNG BẢN VẼ
2. MỞ, TẠO MỚI, LƯU VÀ ĐÓNG BẢN VẼ
2.1. Mở bản vẽ có sẵn
2.2. Tạo bản vẽ mới
Click vào cơng cụ Open hoặc bấm tổ hợp phím Ctrl + O
Click vào cơng cụ New hoặc bấm tổ hợp phím Ctrl + N
BM. Cấp thốt nước – Khoa Mơi trường - HCMUNRE
9
2. MỞ, TẠO MỚI, LƯU VÀ ĐĨNG BẢN VẼ
BM. Cấp thốt nước – Khoa Môi trường - HCMUNRE
2. MỞ, TẠO MỚI, LƯU VÀ ĐÓNG BẢN VẼ
2.2. Tạo bản vẽ mới
2.3. Lưu bản vẽ
Click vào cơng cụ New hoặc bấm tổ hợp phím Ctrl + N
Click vào công cụ Save hoặc bấm tổ hợp phím Ctrl + S
BM. Cấp thốt nước – Khoa Mơi trường - HCMUNRE
10
11
BM. Cấp thốt nước – Khoa Mơi trường - HCMUNRE
12
2. MỞ, TẠO MỚI, LƯU VÀ ĐÓNG BẢN VẼ
2. MỞ, TẠO MỚI, LƯU VÀ ĐÓNG BẢN VẼ
2.3. Lưu bản vẽ
2.4. Đóng bản vẽ
Click vào cơng cụ Save hoặc bấm tổ hợp phím Ctrl + S
Click vào nút Close trên Menu Bar
BM. Cấp thốt nước – Khoa Mơi trường - HCMUNRE
13
2. MỞ, TẠO MỚI, LƯU VÀ ĐĨNG BẢN VẼ
BM. Cấp thốt nước – Khoa Môi trường - HCMUNRE
14
CÁC THAO TÁC CƠ BẢN
2.5. Thoát AutoCAD
Click vào nút Close trên Title Bar
3. QUAN SÁT BẢN VẼ
BM. Cấp thốt nước – Khoa Mơi trường - HCMUNRE
15
BM. Cấp thốt nước – Khoa Mơi trường - HCMUNRE
16
3. QUAN SÁT BẢN VẼ
3. QUAN SÁT BẢN VẼ
3.1. Phóng to, thu nhỏ màn hình
3.2. Di chuyển vùng nhìn
Việc phóng to hoặc thu nhỏ màn hình khơng là thay đổi kích thước của chi tiết.
Để con trỏ chuột tại vị trí bất kỳ trền vùng vẽ.
Để trỏ chuột tại vị trí cần quan sát:
Nhấn và giữ chuột giữa (xuất hiện hình bàn tay), sau đó di chuyển đến vùng mới và
o Lăn bi chuột giữa lên trên phóng to
thả chuột giữa ra.
o Lăn bị chuột giữa xuống dưới thu nhỏ
BM. Cấp thốt nước – Khoa Mơi trường - HCMUNRE
17
3. QUAN SÁT BẢN VẼ
BM. Cấp thoát nước – Khoa Môi trường - HCMUNRE
3. QUAN SÁT BẢN VẼ
3.3. Quét chọn đối tượng
3.3. Quét chọn đối tượng
Cách 1:
Cách 2:
Drag kéo chuột theo hướng từ trên xuống dưới và từ trái qua phải, vùng quét chọn đối
Drag kéo chuột theo hướng từ dưới lên trên và từ phải qua trái, vùng quét chọn đối tượng
tượng có màu xanh dương chỉ những đối tượng nào hồn tồn nằm trong vùng qt
có màu xanh lá những đối tượng mà chỉ cần có 1 phần nằm trong vùng quét chọn đều
chọn mới có thể chọn được đối tượng đó.
có thể chọn được đối tượng đó.
BM. Cấp thốt nước – Khoa Mơi trường - HCMUNRE
18
19
BM. Cấp thốt nước – Khoa Mơi trường - HCMUNRE
20
CÁC THAO TÁC CƠ BẢN
4. HỆ TỌA ĐỘ TRONG BẢN VẼ
4.1. Hệ tọa độ trong bản vẽ
- Trong AutoCAD, hệ thống tọa độ cố định được gọi là hệ WCS (World Coordinate
System) có gốc tọa độ đặt tại gốc (0,0), ở góc trái miền vẽ, biểu tượng này thể hiện như
4. HỆ TỌA ĐỘ TRONG BẢN VẼ
hình. Hệ thống tọa độ được gọi là tọa độ tuyệt đối. Từ hệ thống tọa độ này, nếu ta thay
đổi vị trí gốc tọa độ sang một vị trí mới, tạ gọi đó là hệ thống tọa độ của người sử dụng
UCS (User Coordinate System).
- Để hiển thị biểu tượng hệ thống tọa độ UCS, ta thực hiện như sau:
• Nhập vào từ dịng command: Ucsicon
• Enter an option [ ON/OFF/All/Noorigin/properties] <ON>: on
BM. Cấp thốt nước – Khoa Mơi trường - HCMUNRE
21
4. HỆ TỌA ĐỘ TRONG BẢN VẼ
BM. Cấp thoát nước – Khoa Môi trường - HCMUNRE
22
4. HỆ TỌA ĐỘ TRONG BẢN VẼ
4.1. Hệ tọa độ trong bản vẽ
4.1. Hệ tọa độ trong bản vẽ
Trong đó:
Lưu ý:
•
ON: Thể hiện biểu tượng UCS
• Ucsicon cũng là biến hệ thống; nếu Ucsicon = 1, “mở”; nếu Ucsicon = 0, “tắt”;
•
OFF: Khơng thể hiện biểu tượng UCS
•
All: AutoCAD thể hiện biểu tượng trong tất cả các Viewports đang hoạt động
•
Noorigin: Ln đặt UCS tại góc trái màn hình
(z = 0).
•
Origin: Đặt UCS tại gốc tọa độ
• AutoCAD cung cấp cho ta nhiều hình thức định vị lại hệ thống tọa độ, tùy
nếu Ucsicon = 2, UCS đặt tại gốc tọa độ.
• Việc định lại hệ thống tọa độ UCS là rất cần thiết, nhất là trong môi trường 3D,
chẳng hạn khi ta vẽ mái nhà, việc đưa UCS về mặt phẳng mái nhà là rất cần thiết
trường hợp cụ thể mà ta vận dụng các tùy chọn thích hợp.
BM. Cấp thốt nước – Khoa Mơi trường - HCMUNRE
23
BM. Cấp thốt nước – Khoa Mơi trường - HCMUNRE
24
4. HỆ TỌA ĐỘ TRONG BẢN VẼ
4. HỆ TỌA ĐỘ TRONG BẢN VẼ
4.2. Hệ tọa độ Descartes
4.2. Hệ tọa độ Descartes
- AutoCAD xác định vị trí đối tượng theo hệ thống tọa độ Descartes và hệ thống tọa độ
4.2.2. Tọa độ tương đối (Relative coordinates)
cực và hệ thống tọa độ cực. Việc nhập tọa độ vào AutoCAD có 2 hình thức chính: Tọa
- Tọa độ tương đối là tọa độ của điểm đang xét so với tọa độ của điểm liền trước đó,
độ tuyệt đối và tọa độ tương đối.
điểm này AutoCAD gọi là Lastpoint. Để báo cho AutoCAD biết ta đang sử dụng tọa độ
4.2.1. Tọa độ tuyệt đối (Absolute Coordination)
tương đối, ta phải thêm vào ký hiệu “@” trước khi nhập tọa độ.
- Vị trí điểm được xác định căn cứ vào điểm gốc của hệ thống tọa độ
- Ví dụ: Với hệ tọa độ vng góc (Descartes) (điểm A (10,20) kẻ đoạn AB nằm ngang có
độ dài là 50, nhập như sau:
- Với hệ tọa độ Descartes: Tọa độ điểm được xác định theo x và y;
Command: 1 ↵
+ x: Khoảng cách theo trục x của điểm đang xét so với gốc tọa độ
LINE Specify first point: 10,20 ↵
+ y: Khoảng cách theo trục y của điểm đang xét so với gốc tọa độ
Specify next point or [Undo]: @50,0 ↵
- Khi nhập tọa độ theo dạng này thì giữa x và y cách nhau một dấu phẩy (,)
BM. Cấp thốt nước – Khoa Mơi trường - HCMUNRE
25
4. HỆ TỌA ĐỘ TRONG BẢN VẼ
BM. Cấp thoát nước – Khoa Môi trường - HCMUNRE
26
THẢO LUẬN
4.3. Hệ tọa độ cực
- Tọa độ điểm được xác định theo chiều dài cực và góc cực; giữa chiều dài cực và góc
cực được ngăn cách bởi dấu bé hơn (<).
- Ví dụ 1: Điểm B cần nhập có chiều dài cực là 65 (khoảng cách theo phương x giữa
điểm đang xét và gốc tọa độ) và góc cực là 450 (so với phương ngang x), ta nhập như
sau: From point: 65<45 ↵
- Ví dụ 2: Kẻ đoạn AB có độ dài là 65 và hợp với trục x một góc 45o, nhập như sau:
Command: 1 ↵
LINE Specify first point: 10,20 ↵
Specify next point or [Undo]: @65<45↵
BM. Cấp thốt nước – Khoa Mơi trường - HCMUNRE
27
BM. Cấp thốt nước – Khoa Mơi trường - HCMUNRE
28
BỘ TÀI NGUYÊN VÀ MÔI TRƯỜNG
TRƯỜNG ĐẠI HỌC TÀI NGUYÊN VÀ MÔI TRƯỜNG TP.HCM
KHOA MÔI TRƯỜNG
VẼ KỸ THUẬT CHUYÊN NGÀNH
Chương 3:
VẼ KỸ THUẬT
CHUYÊN NGÀNH
THIẾT LẬP BẢN VẼ
BM. Cấp thoát nước – Khoa Môi trường
www.envi.hcmunre.edu.vn
TS. Đỗ Hải Sâm
ThS. Trần Anh Khoa
1
15/10/2022
BM. Cấp thốt nước – Khoa Mơi trường - HCMUNRE
NỘI DUNG
2
THIẾT LẬP BẢN VẼ
1. QUẢN LÝ NHÓM ĐỐI TƯỢNG
1. QUẢN LÝ NHĨM ĐỐI TƯỢNG
2. TẠO VĂN BẢN
3. KÍCH THƯỚC TRONG BẢN VẼ
BM. Cấp thốt nước – Khoa Mơi trường - HCMUNRE
3
BM. Cấp thốt nước – Khoa Mơi trường - HCMUNRE
4
1. QUẢN LÝ NHÓM ĐỐI TƯỢNG
1. QUẢN LÝ NHÓM ĐỐI TƯỢNG
1.1. Đổi màu, loại nét và độ dày 1 đối tượng
1.1. Đổi màu, loại nét và độ dày 1 đối tượng
Được thực hiện ở:
- Tab Properties trên thanh Menu Bar
- Trên thanh Properties
Đổi màu
BM. Cấp thốt nước – Khoa Mơi trường - HCMUNRE
5
1. QUẢN LÝ NHÓM ĐỐI TƯỢNG
6
1. QUẢN LÝ NHÓM ĐỐI TƯỢNG
1.1. Đổi màu, loại nét và độ dày 1 đối tượng
1.1. Đổi màu, loại nét và độ dày 1 đối tượng
Thay đổi độ dày nét
BM. Cấp thoát nước – Khoa Mơi trường - HCMUNRE
BM. Cấp thốt nước – Khoa Mơi trường - HCMUNRE
Thay đổi loại nét
7
BM. Cấp thốt nước – Khoa Môi trường - HCMUNRE
8
1. QUẢN LÝ NHÓM ĐỐI TƯỢNG
1. QUẢN LÝ NHÓM ĐỐI TƯỢNG
1.1. Đổi màu, loại nét và độ dày 1 đối tượng
1.2. Quản lý nhóm đối tượng
Sử dụng lệnh LAYER hoặc LA↵ gọi cửa sổ quản lý nhóm đối tượng.
Thay đổi loại nét
9
BM. Cấp thốt nước – Khoa Mơi trường - HCMUNRE
1. QUẢN LÝ NHĨM ĐỐI TƯỢNG
BM. Cấp thốt nước – Khoa Mơi trường - HCMUNRE
10
1. QUẢN LÝ NHĨM ĐỐI TƯỢNG
1.2. Quản lý nhóm đối tượng
1.2. Quản lý nhóm đối tượng
Nhiều chi tiết, thiết bị đều dùng nét đậm có thể tạo các loại nét đậm có cùng loại nét, độ dày
nhưng khác màu sắc để dễ dàng trong quá trình vẽ thiết kế, quản lý bản vẽ.
Ví dụ một số loại đường nét sử dụng
Cửa sổ quản lý nhóm đối tượng
1 – Tạo nhóm đối tượng mới (Layer)
2 – Đóng băng nhóm đối tượng
BM. Cấp thốt nước – Khoa Mơi trường - HCMUNRE
3 – Xóa nhóm đối tượng
4 – Chọn nhóm làm mặc định khi vẽ
11
BM. Cấp thốt nước – Khoa Môi trường - HCMUNRE
12
1. QUẢN LÝ NHÓM ĐỐI TƯỢNG
1. QUẢN LÝ NHÓM ĐỐI TƯỢNG
1.2. Quản lý nhóm đối tượng
1.2. Quản lý nhóm đối tượng
Các bước thiết lập quản lý nhóm đối tượng trong AutoCAD
Các bước thiết lập quản lý nhóm đối tượng trong AutoCAD
Bước 1: Sử dụng lệnh LA mở cửa sổ quản lý nhóm đối tượng
Bước 2: Sử dụng cơng cụ New Layer hoặc Alt + N để tạo một layer mới.
Đổi tên nhóm đối tượng mới
BM. Cấp thốt nước – Khoa Mơi trường - HCMUNRE
13
1. QUẢN LÝ NHĨM ĐỐI TƯỢNG
BM. Cấp thốt nước – Khoa Mơi trường - HCMUNRE
1. QUẢN LÝ NHĨM ĐỐI TƯỢNG
1.2. Quản lý nhóm đối tượng
1.2. Quản lý nhóm đối tượng
Các bước thiết lập quản lý nhóm đối tượng trong AutoCAD
Các bước thiết lập quản lý nhóm đối tượng trong AutoCAD
Bước 3: Thiết lập các thuộc tính cho layer vừa tạo
Bước 3: Thiết lập các thuộc tính cho layer vừa tạo
Đổi tên nhóm đối tượng mới
BM. Cấp thốt nước – Khoa Mơi trường - HCMUNRE
14
Đổi màu nhóm đối tượng mới
15
BM. Cấp thốt nước – Khoa Mơi trường - HCMUNRE
16
1. QUẢN LÝ NHÓM ĐỐI TƯỢNG
1. QUẢN LÝ NHÓM ĐỐI TƯỢNG
1.2. Quản lý nhóm đối tượng
1.2. Quản lý nhóm đối tượng
Các bước thiết lập quản lý nhóm đối tượng trong AutoCAD
Các bước thiết lập quản lý nhóm đối tượng trong AutoCAD
Bước 3: Thiết lập các thuộc tính cho layer vừa tạo
Bước 3: Thiết lập các thuộc tính cho layer vừa tạo
1. Click mở cửa sổ chọn loại đường nét (bên
trái).
2. Chọn load… mở cửa sổ thư viện các
loại đường nét (bên phải).
3. Chọn loại đường nét cần sử dụng.
4. Chọn OK xác nhận đã chọn đường nét.
Chọn loại đường nét vừa load ở bước trên tại cửa số bên trái, chọn OK
kết thúc quá trình thay đổi loại đường nét cho layer mới.
Đổi loại nét nhóm đối tượng mới
BM. Cấp thốt nước – Khoa Mơi trường - HCMUNRE
17
1. QUẢN LÝ NHĨM ĐỐI TƯỢNG
BM. Cấp thốt nước – Khoa Mơi trường - HCMUNRE
1. QUẢN LÝ NHĨM ĐỐI TƯỢNG
1.2. Quản lý nhóm đối tượng
1.2. Quản lý nhóm đối tượng
Các bước thiết lập quản lý nhóm đối tượng trong AutoCAD
Các bước thiết lập quản lý nhóm đối tượng trong AutoCAD
Bước 3: Thiết lập các thuộc tính cho layer vừa tạo
Bước 3: Thiết lập các thuộc tính cho layer vừa tạo
Đổi độ dày nét nhóm đối tượng mới
BM. Cấp thốt nước – Khoa Mơi trường - HCMUNRE
18
Các nhóm đối tượng mới đã tạo
19
BM. Cấp thốt nước – Khoa Mơi trường - HCMUNRE
20
1. QUẢN LÝ NHÓM ĐỐI TƯỢNG
1. QUẢN LÝ NHÓM ĐỐI TƯỢNG
1.2. Quản lý nhóm đối tượng
1.2. Quản lý nhóm đối tượng
Các bước thiết lập quản lý nhóm đối tượng trong AutoCAD
Các bước thiết lập quản lý nhóm đối tượng trong AutoCAD
Bước 4: Click phím Close đóng cửa sổ quản lý nhóm đối tượng
BM. Cấp thốt nước – Khoa Mơi trường - HCMUNRE
Bước 5: Kiểm tra các layer đã tạo tại Tab Layer trên Menu Bar
21
1. QUẢN LÝ NHÓM ĐỐI TƯỢNG
BM. Cấp thốt nước – Khoa Mơi trường - HCMUNRE
22
1. QUẢN LÝ NHĨM ĐỐI TƯỢNG
1.3. Đồng bộ nhóm đối tượng
1.3. Đồng bộ nhóm đối tượng
Dùng để gán các thuộc tính của một đối tượng này cho các đối tượng khác.
Các bước thực hiện:
Lệnh MATCH hoặc MA↵
Command: MA ↵
MATCHPROP
Select Source Object: Click chọn đối tượng mẫu
Curent Active Settings: Colour Layer Ltype Ltscale Lineweight Thickness
PlotStyle Text Dim Hatch Polyline Viewport
Select Destination Object(s) or [Settings]: chọn đối tượng cần gán
Select Destination Object(s) or [Settings]: chọn tiếp hoặc ↵ để kết thúc
BM. Cấp thoát nước – Khoa Mơi trường - HCMUNRE
23
BM. Cấp thốt nước – Khoa Môi trường - HCMUNRE
24
THIẾT LẬP BẢN VẼ
2. TẠO VĂN BẢN
2.1. Định dạng văn bản
Tạo các định dạng văn bản khác nhau quản lý bản vẽ tốt hơn
Lệnh STYLE hoặc ST↵
2. TẠO VĂN BẢN
BM. Cấp thốt nước – Khoa Mơi trường - HCMUNRE
25
2. TẠO VĂN BẢN
BM. Cấp thốt nước – Khoa Mơi trường - HCMUNRE
26
2. TẠO VĂN BẢN
2.1. Định dạng văn bản
2.1. Định dạng văn bản
Trong bản vẽ, có kích cỡ chữ được sử dụng như cỡ chữ nhỏ (2 - 2.5 mm) sử dụng cho ghi chú thích,
kích thước, khung tên, …, cỡ chữ vừa (4 – 5 mm) sử dụng cho ghi tên mặt cắt, mặt bằng, tên hướng
chiếu, … và cỡ chữ lớn (5 – 7.5 mm) sử dụng cho tên bản vẽ ở khung tên.
Ví dụ một số kích thước font chữ thường dùng
BM. Cấp thoát nước – Khoa Mơi trường - HCMUNRE
27
BM. Cấp thốt nước – Khoa Mơi trường - HCMUNRE
28
2. TẠO VĂN BẢN
2. TẠO VĂN BẢN
2.1. Định dạng văn bản
2.1. Định dạng văn bản
Các bước định dạng văn bản trong AutoCAD
Các bước định dạng văn bản trong AutoCAD
Bước 1: Sử dụng lệnh ST mở cửa sổ định dạng văn bản mới
Bước 2: Click New… tạo định dạng văn bản mới
Bước 3: Đổi tên cho định dạng mới OK
BM. Cấp thốt nước – Khoa Mơi trường - HCMUNRE
29
2. TẠO VĂN BẢN
BM. Cấp thốt nước – Khoa Mơi trường - HCMUNRE
30
2. TẠO VĂN BẢN
2.1. Định dạng văn bản
2.1. Định dạng văn bản
Các bước định dạng văn bản trong AutoCAD
Các bước định dạng văn bản trong AutoCAD
Bước 4: Thay đổi các thông số cần thiết cho định dạng mới
Bước 4: Thay đổi các thông số cần thiết cho định dạng mới
1. Thay đổi font chữ cho định dạng (thông thường chọn Arial hoặc Time New Roman).
2. Thay đổi kiểu chữ thường (Regular), in nghiêng (Italic) hoặc in đậm (Bolt).
3. Thay đổi chiều cao chữ.
4. Chọn Apply xác nhận các thơng số đã
thay đổi.
Chọn Close kết thúc q trình tạo định
dạng văn bản mới
BM. Cấp thoát nước – Khoa Mơi trường - HCMUNRE
31
BM. Cấp thốt nước – Khoa Mơi trường - HCMUNRE
32
2. TẠO VĂN BẢN
2. TẠO VĂN BẢN
2.1. Định dạng văn bản
2.2. Tạo văn bản
Các bước định dạng văn bản trong AutoCAD
Lệnh MTEXT hoặc MT↵
Bước 5: Chọn loại định dạng đã tạo Set current đặt định dạng làm mặc định
Ví dụ một số định dạng văn bản
BM. Cấp thốt nước – Khoa Môi trường - HCMUNRE
33
2. TẠO VĂN BẢN
BM. Cấp thốt nước – Khoa Mơi trường - HCMUNRE
34
2. TẠO VĂN BẢN
2.2. Tạo văn bản
2.2. Tạo văn bản
Nhập nội dung văn bản và một số thay đổi khác định dạng đã tạo
Các bước thực hiện:
Command: MT ↵
MTEXT Specify first corner: click chọn vị trí góc thứ 1
MTEXT Specify opposite corner or [Height Justify Line spacing Rotation
Style Width Columns]: xác định vị trí góc thứ 2 của khung văn bản
MTEXT: Nhập nội dung đoạn văn bản
BM. Cấp thoát nước – Khoa Mơi trường - HCMUNRE
35
BM. Cấp thốt nước – Khoa Mơi trường - HCMUNRE
36
2. TẠO VĂN BẢN
2. TẠO VĂN BẢN
2.3. Một số ký tự đặc biệt
2.3. Một số ký tự đặc biệt
2.3.1. Chỉ số trên, dưới
-
Nhập nội dung văn bản
-
Quét khối chọn đoạn nội dung cẩn thay đổi chỉ số trên hoặc dưới
-
Click chọn phím chỉ số trên/dưới tương ứng
BM. Cấp thốt nước – Khoa Môi trường - HCMUNRE
2.3.2. Các ký tự đặc biệt khác
37
THIẾT LẬP BẢN VẼ
STT
Ký tự
Tổ hợp phím
1
Ø
%%C
2
o
%%d
3
±
%%p
BM. Cấp thốt nước – Khoa Mơi trường - HCMUNRE
38
3. KÍCH THƯỚC BẢN VẼ
3.1. Khai báo định dạng kích thước chuẩn
Dùng để tạo các định dạng kích thước khác nhau giúp quản lý bản vẽ tốt hơn
Lệnh DIMSTYLE hoặc D↵
3. KÍCH THƯỚC BẢN VẼ
BM. Cấp thốt nước – Khoa Mơi trường - HCMUNRE
39
BM. Cấp thốt nước – Khoa Mơi trường - HCMUNRE
40