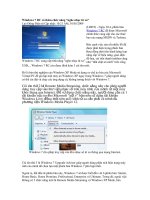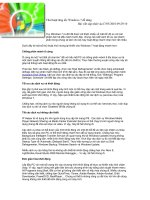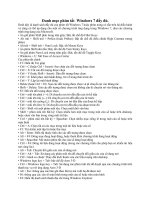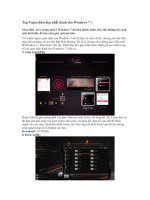windows 7 bible [electronic resource]
Bạn đang xem bản rút gọn của tài liệu. Xem và tải ngay bản đầy đủ của tài liệu tại đây (45.48 MB, 1,251 trang )
Boyce
The book you need to succeed!
Get the most out of Windows 7
with this complete guide
Whether you’re new to Windows or moving from XP
or Vista, this comprehensive book from a Microsoft
expert will get you thoroughly up to speed on the
much-anticipated new Windows 7. Covering all three
parts of the new platform—the core OS, Windows Live
Essentials, and Windows Live Services—this step-by-
step guide is packed with practical techniques and tips.
Get set up, manage files, blog, add Bluetooth, build a
home network, and more.
• Set up user accounts, security, parental controls, and printing
• Get quick access to your programs with new Jump lists
• Explore Windows Live Services such as Desktop Gadgets Gallery and Hotmail
• Make movies, play music, share photos, and more with Windows Live
Essentials
• Manage files, understand metadata, and conduct power searches
• Sync your hardware devices and performance tune everything
• Keep track of your favorite Internet content with Web Slices
• Create a home network or share files with HomeGroup
Jim Boyce
has been a Microsoft MVP, and has
authored or coauthored over 50 books
and hundreds of articles and white
papers on computer topics including
Windows, Windows Server, Office
applications, and programming. He
regularly contributes to several online
sites and publications.
Jim Boyce
Shelving Category:
COMPUTERS / Operating Systems /
Microsoft Windows
Reader Level:
Beginning to Advanced
$39.99 USA
$47.99 Canada
www.wiley.com/compbooks
Personalize your new
Windows 7 desktop
Manage all hardware
devices with one tool
Easily share media across
different computers
Windows
®
7
Windows
®
7
Windows
®
7
Bible
Jim Boyce
Wiley Publishing, Inc.
Windows
®
7 Bible
Published by
Wiley Publishing, Inc.
10475 Crosspoint Boulevard
Indianapolis, IN 46256
www.wiley.com
Copyright © 2009 by Jim Boyce
Published by Wiley Publishing, Inc., Indianapolis, Indiana
Published simultaneously in Canada
ISBN: 978-0-470-50909-8
Manufactured in the United States of America
10987654321
No part of this publication may be reproduced, stored in a retrieval system o r transmitted i n any form or by any
means, electronic, mechanical, photocopying, recording, scanning or otherwise, except as permitted under Sections
107 or 108 of the 1976 United States Copyright Act, without either the prior written permission of the Publisher,
or authorization through payment o f the appropriate per-copy fee to the Copyright Clearance Center, 222 Rosewood
Drive, Danvers, MA 01923, (978) 750-8400, fax (978) 646-8600. Requests to the Publisher for permission should
be addressed to the Permissions Department, John Wiley & Sons, Inc., 111 River Street, Hoboken, NJ 07030, (201)
748-6011, fax (201) 748-6008, or online at />Limit of Liability/Disclaimer of Warranty: The publisher and the author make no representations or warranties
with respect to the accuracy or completeness of the contents of this work and specifically disclaim all warranties,
including without limitation warranties of fitness for a particular purpose. No warranty may be created or extended
by sales or promotional materials. The advice and strategies contained herein may not be suitable for every situation.
This work is sold with the understanding that the publisher is not engaged in rendering legal, accounting, or other
professional services. If professional assistance is required, the services of a competent professional person should be
sought. Neither the publisher nor the author shall be liable for damages arising herefrom. The fact that an organi-
zation or Web site is referred to in this work as a citation and/or a potential source of further information does not
mean that the author or the publisher endorses the information the organization or Web site may provide or rec-
ommendations it may make. Further, readers should be aware that Internet Web sites listed in this work may have
changed or disappeared between when this work was written and when it is read.
For general information on our other products and services please contact our Customer Care Department within the
United States at (877) 762-2974, outside the United States at (317) 572-3993 or fax (317) 572-4002.
Wiley also publishes its books in a variety of electronic formats. Some content that appears in print may not be avail-
able in electronic books.
Library of Congress Control Number: 2009933373
Trademarks: Wiley and the Wiley logo are trademarks or registered trademarks of John Wiley & Sons, Inc. and/or
its affiliates, in the United States and other countries, and may not be used without written permission. Windows is
a registered trademark of Microsoft Corporation in the United States and/or other countries. All other trademarks are
the property of their respective owners. Wiley Publishing, Inc. is not associated with any product or vendor men-
tioned in this book.
About the Author
Jim Boyce has authored and co-authored over 50 books on computers and technology covering
operating systems, a pplications, and programming topics. He has been a frequent contributor to
Microsoft.com, techrepublic.com, and other online publications. Jim has written for a
number of print publications including Windows IT Pro, WINDOWS Magazine, InfoWorld, and
others, and was a Contributing Editor and columnist for WINDOWS Magazine.
Today, Jim is a Sr. Practice Manager for ACS, a premier provider of business process outsourcing and
information technology services, where he leads a collaboration team providing collaboration services
and development for multiple customers and over 30,000 users.
Credits
Executive Editor
Carol Long
Project Editor
Kenyon Brown
Technical Editor
Todd Meister
Production Editor
Kathleen Wisor
Copy Editors
Susan Christophersen
Kim Cofer
Editorial Director
Robyn B. Siesky
Editorial Manager
Mary Beth Wakefield
Production Manager
Tim Tate
Vice President and Executive Group
Publisher
Richard Swadley
Vice President and Executive Publisher
Barry Pruett
Associate Publisher
Jim Minatel
Project Coordinator, Cover
Lynsey Stanford
Proofreaders
Kristy Eldredge, Word One
Scott Klemp, Word One
Jen Larsen, Word One
Indexer
Robert Swanson
Cover Image
Joyce Haughey
Cover Designer
Michael E. Trent
A
revision of an existing book is much different from a project started from scratch, in large part
because the final r esult builds on the work of the previous author. So, first and foremost, I’d
like to express my appreciation to Alan Simpson for all of his efforts in creating the body of
work that the Windows 7 Bible is built upon. With such a short project timeline, having a solid foun-
dation was critical.
I’d also like to thank Rob Tidrow, Nathan Kuhn, and Tyler Regas for their help, particularly at the last
minute, in pulling together content for the book so we could complete the project on time.
I also want to recognize Carol Long and Carole McClendon for bringing me this opportunity. Finally,
I offer my appreciation and thanks to the editorial team for their help in pulling together this project:
Kenyon Brown, Todd Meister, Kathleen Wisor, Susan Christophersen, and Kim Cofer. It was a great
experience.
v
Introduction xliii
PartI:GettingStarted,GettingSecure 1
Chapter 1: What’s New in Windows 7 3
Chapter 2: Getting Around
17
Chapter 3: Sharing and Securing with User Accounts
57
Chapter 4: Parental Controls and Family Safety
89
Chapter 5: Help, Support, and Troubleshooting
99
Chapter 6: Troubleshooting Startup Problems
111
PartII:BattenDowntheSecurityHatches 115
Chapter 7: Blocking Hackers with Windows Firewall 117
Chapter 8: Conquering Malicious Software
131
Chapter 9: Automatic Updates as Security
145
Part III: Personalizing Windows 7 153
Chapter 10: Personalizing Your Work Environment 155
Chapter 11: Ease of Access, Speech, and Language
209
Chapter 12: Transferring Files from Another Computer
249
Chapter 13: Customizing Startup Options
261
Chapter 14: Using Windows 7 Programs and Accessories
275
Chapter 15: Troubleshooting Customization Problems
307
PartIV:UsingtheInternet 315
Chapter 16: Using Internet Explorer 317
Chapter 17: Blogging with Writer
373
Chapter 18: Using Windows Live Mail
399
Chapter 19: Chatting and Texting with Windows Live Messenger
489
Chapter 20: Beyond E-Mail and the Web
501
Chapter 21: Managing Names and Addresses
531
Chapter 22: Troubleshooting Internet Problems
543
PartV:Pictures,Music,andMovies 551
Chapter 23: Working with Pictures . 553
Chapter 24: Making Music with Media Player
597
Chapter 25: DVD, Video, and More
647
Chapter 26: Fun with Media Center
661
Chapter 27: Troubleshooting Multimedia
679
vii
Contents at a Glance
PartVI:ManagingFilesandFolders 683
Chapter 28: Understanding Drives, Folders, and Files 685
Chapter 29: Managing Files and Folders
739
Chapter 30: Searching for Files and Messages on Your Computer
767
Chapter 31: Metadata and Power Searches
783
Chapter 32: Using CDs and DVDs
805
Chapter 33: Protecting Your Files
831
Chapter 34: Troubleshooting Files and Folders
851
Part VII: Printing, Faxing, and Scanning 857
Chapter 35: Installing and Managing Printers 859
Chapter 36: Printing Documents and Screenshots
873
Chapter 37: Managing Print Jobs
881
Chapter 38: Faxing and Scanning
891
Chapter 39: Troubleshooting Printing and Faxing
909
Part VIII: Installing and Removing Programs 915
Chapter 40: Installing and Upgrading Programs 917
Chapter 41: Getting Older Programs to Run
927
Chapter 42: Repairing and Removing Programs
937
Chapter 43: Setting Default Programs
945
Chapter 44: Managing Programs and Processes
957
Chapter 45: Troubleshooting Software Problems
971
PartIX:HardwareandPerformanceTuning 983
Chapter 46: Installing and Removing Hardware 985
Chapter 47: Using Wireless Bluetooth Devices
1009
Chapter 48: Syncing Devices
1023
Chapter 49: Performance Tuning Your System
1037
Chapter 50: Troubleshooting Hardware and Performance
1069
PartX:NetworkingandSharing 1077
Chapter 51: Creating a Home Network 1079
Chapter 52: Sharing Resources on a Network
1099
Chapter 53: Using Shared Resources
1117
Chapter 54: Troubleshooting Networks
1131
PartXI:Appendixes 1141
Appendix A: Upgrading to Windows 7 1143
Appendix B: Installing Windows 7 on a New System
1147
Appendix C: Universal Shortcut Keys
1151
Index
1161
viii
Introduction . . . . . . . . . . . . . . . . . . . . . . . . . . . . . . . . . . . . . . . . . . . . xliii
Part I: Getting Started, Getting Secure 1
Chapter 1: What’s New in Windows 7 . . . . . . . . . . . . . . . . . . . . . . . . . . . 3
Taskbar and Full-Screen Improvements 3
Jump Lists
5
NewWaystoWorkinWindows
5
Internet Explorer 8
6
Instant search
6
Web slices
6
Accelerators
6
Better navigation
7
InPrivate browsing
8
Other new IE features
9
Windows Live
9
Better Device Management
10
Homegroup
11
Performance and Battery Life
12
Look and Feel
12
Troubleshooting and Alerts
13
Music and Video Sharing
14
and More
15
Wrap-Up
15
Chapter 2: Getting Around . . . . . . . . . . . . . . . . . . . . . . . . . . . . . . . . . . 17
Terminology for Things You Do 17
Mouse terminology
18
Point
18
Click
18
Double-click
18
Right-click
18
Drag
19
Keyboard terminology
19
Tab, Enter, and Spacebar
19
If in doubt, Escape key out
20
ix
Contents
The Help key (F1) 20
The
Key 20
Shift, Ctrl, and Alt
20
Shortcut keys
20
Logging In
21
What’s on the Desktop
22
Using the Start Menu
23
The right side of the Start menu
24
The Start menu Search box
26
The Power button
27
Using Jump Lists
29
Using the Windows Desktop
30
About desktop icons
30
Arranging desktop icons
32
Running Programs
33
The active window
35
Switching among open programs
35
Switching with taskbar buttons
35
Switching with the keyboard
35
Switching with Flip 3D
36
Arranging program windows
37
Sizing program windows
39
Maximize a program window
39
Minimize a program window
41
Size at will
41
Moving a program window
44
Moving and sizing from the keyboard
44
Closing a Program
45
Using the Notification Area
46
Showing/hiding notification icons
47
Responding to notification messages
48
Using scroll bars
49
Using Back and Forward buttons
50
The Getting Started Item
52
Quick Help for Getting Started
53
Logging Off, Shutting Down
54
Stuff You Can Do with a Computer
54
Wrap-Up
55
Chapter 3: Sharing and Securing with User Accounts . . . . . . . . . . . . . . 57
Logging In and Out of User Accounts 57
Where am I now?
58
Logging out of an account
58
CreatingStrongPasswords
60
Remembering passwords
61
x
Contents
Devising a password hint 62
Types of User Accounts
62
The built-in Administrator account
62
Administrative user accounts
63
Standard accounts
63
Guest account
63
Creating and Managing User Accounts
64
Creating a user account
65
Changing user accounts
66
Changing a user account type
67
Password-protecting an account
67
Changing the account picture
69
Changing the account name
69
Enabling or disabling the Guest account
70
Navigating through user account pages
70
Creating a Password Reset Disk
71
Using the password reset disk
72
Cracking into standard user accounts
72
Deleting User Accounts
73
Using User Accounts
74
Understanding User Account Control (UAC)
75
Privilege escalation in administrative accounts
77
Turning UAC on and off
78
Running Programs as Administrator
80
Add the Built-in Administrator Account to the Login Screen
81
Stop Entering Password on Lockout
81
Advanced Security Tools
82
About Windows CardSpace
82
Using Credential Manager
83
Managing Profile Properties and Environment Variables
86
Linking Online IDs with Windows Accounts
86
Wrap-Up
88
Chapter4:ParentalControlsandFamilySafety 89
Before You Get Started 89
Using the Built-In Parental Controls
90
Getting to the Parental Controls Page
90
Setting time limits
90
Controlling game play
91
Blocking and allowing programs
93
Using Parental Controls from Windows Live
94
Defining Web restrictions
95
Get Web sites working
96
Viewing User Activity Reports
97
Wrap-Up
98
xi
Contents
Chapter 5: Help, Support, and Troubleshooting . . . . . . . . . . . . . . . . . . 99
Introducing Help and Support 99
Navigating Help
101
Using the Search box
103
Online Help and Offline Help
103
Help from People
104
Remote assistance
105
Windows communities
105
Microsoft customer support
107
Troubleshooting
108
Wrap-Up
109
Chapter 6: Troubleshooting Startup Problems . . . . . . . . . . . . . . . . . . . 111
The Computer Won’t Start 111
Non-System Disk or Disk Error message
111
Computer starts but mouse and keyboard don’t work
112
Computer keeps trying to start but never gets there
112
Screen turns blue during startup and then stops
112
Computer Takes Too Long to Start
112
Restore system files to an earlier time
113
Repair Install Windows 7
113
The instruction manual that came with your computer
113
Resources in this book
113
Resources in Windows Help
114
Online resources
114
Programs Won’t Start
114
Part II: Batten Down the Security Hatches 115
Chapter 7: Blocking Hackers with Windows Firewall . . . . . . . . . . . . . . 117
How Firewalls Work 117
What a firewall doesn’t protect against
118
Introducing Action Center
119
Turning Windows Firewall on or off
119
Making Exceptions to Firewall Protection
121
Manually configuring firewall exceptions (allowed programs)
121
Adding a program exception
123
Disabling, changing, and deleting exceptions
124
Advanced Firewall Configuration
125
Open the Windows Firewall with Advanced Security icon
125
Changing Firewall Profile Properties
126
Firewall alerts, unicast responses, local administrator control
126
Security Logging
126
Customizing IPsec settings
127
xii
Contents
Inbound and Outbound Rules 128
Wrap-Up
129
Chapter 8: Conquering Malicious Software . . . . . . . . . . . . . . . . . . . . . 131
Types of Malware 131
Viruses and worms
131
Spyware and adware
132
Trojan horses and rootkits
132
Conquering Spyware with Windows Defender
132
Opening Windows Defender
133
Removing spyware from your computer
133
Doing a quick scan
135
Doing a custom scan
135
Automatic scanning
135
Preventing spyware
137
Excluding files and folders
138
Advanced and Administrator configuration options
138
Disallowing allowed programs
138
Joining the SpyNet community
139
Windows Defender Web site
139
Using Antivirus Software
140
Virus protection
141
Antivirus and Action Center
142
User Account Control and Malware
143
The Malicious Software Removal Tool
143
Wrap-Up
144
Chapter9:AutomaticUpdatesasSecurity 145
Understanding Automatic Updates 145
Updates versus upgrades
146
Why updates are important
146
Enabling Automatic Updates
146
Managing Updates
147
Managing optional updates
147
Change how updates work
149
Reviewing and removing updates
150
Thwarting Exploits with DEP
150
Wrap-Up
152
Part III: Personalizing Windows 7 153
Chapter 10: Personalizing Your Work Environment . . . . . . . . . . . . . . . 155
Using the Personalization Page 155
Choosing a theme
156
Personalizing your desktop background
159
xiii
Contents
Personalizing your color scheme 161
Making text sharper with ClearType
163
Changing individual screen elements
164
Personalizing sound effects
164
Personalizing your screen saver
166
Personalizing desktop icons
169
Creating your own desktop icons
169
Sizing, arranging, showing, and hiding desktop icons
170
Customizing icons
171
Choosing a screen resolution
172
Understanding aspect ratio
172
Using multiple monitors
174
Reducing monitor flicker
176
Adjusting the font size (DPI)
176
Personalizing your mouse
178
Mice for lefties
179
Adjusting the double-click speed
179
Using ClickLock
180
Speed up or slow down the mouse pointer
181
Making the mouse pointer more visible
182
Changing mouse wheel behavior
182
Personalizing the Keyboard
182
Personalizing the Start Menu
183
Opening taskbar and Start menu properties
184
Personalize the right side of the Start menu
185
Start menu folders
185
Start menu places
187
Start menu searching
188
Start menu behavior
188
Customizing the left side of the Start menu
189
Reorganizing the All Programs menu
190
Creating Custom Shortcut Keys
191
Customizing the Taskbar
193
Locking and unlocking the taskbar
194
Moving and sizing the taskbar
195
Showing toolbars on the taskbar
196
Sizing and positioning taskbar toolbars
198
Using the Links toolbar (Favorites Bar)
198
Customizing the Notification Area
200
Getting rid of Notification Area icons
201
Tweaking the clock
203
Using Gadgets
205
Adding and removing gadgets
206
xiv
Contents
Using and manipulating gadgets 206
Using Windows SideShow
206
Wrap-Up
207
Chapter 11: Ease of A ccess, Speech, and Language . . . . . . . . . . . . . . . 209
Introducing Ease of Access Center 209
Help for visual impairments
212
Using Magnifier
212
Using Microsoft Narrator
214
Using High Contrast
215
Using the computer without a display
215
Optimize visual display
216
Help for motor impairments
218
Using the On-Screen Keyboard
218
Using Mouse Keys
219
Using Sticky Keys
223
Using Toggle Keys
224
Using Filter Keys
224
Help for hearing impairments
226
Make it easier to focus on tasks
226
Ease of Access administrative settings
227
Accessibility keyboard shortcuts
227
Using Speech Recognition
228
Getting started with speech recognition
229
Control speech recognition by voice
231
Commanding Windows by voice
231
Work anywhere by voice
231
Dictating text
233
Making dictation better
235
Correct that
235
Improve voice recognition
237
Add words to the speech dictionary
237
Advanced speech recognition configuration
238
More speech recognition help
239
Regional and Language Settings
239
Change how numbers, dates, and times look
239
Let them know your correct location
240
Working with multiple languages
241
Using input languages
241
Switching languages and keyboards
244
Removing input languages
246
Installing user interface languages
246
Wrap-Up
247
xv
Contents
Chapter 12: Transferring Files from Another Computer . . . . . . . . . . . . 249
What You Can Transfer 249
What you can’t transfer
250
Getting programs onto the new computer
250
What not to install
251
Choosing a Transfer Method
251
Using a USB Easy Transfer cable
252
Using a home network
252
Using external drives or discs
252
Using a flash drive or external hard drive
252
Using CDs or DVDs
252
Doing the Transfer
253
When the Transfer Is Finished
255
Transferring without Windows Easy Transfer
256
Manually transfer Internet Explorer Favorites
257
Manually transfer contacts
257
Manually transfer Outlook Express e-mail messages
258
Transferring fonts
258
Wrap-Up
259
Chapter13:CustomizingStartupOptions 261
First Things First 261
Starting Application Programs Automatically
263
Bypassing all Startup folder programs
264
Stopping auto-start applications
265
Using the System Configuration Tool to Control Startup
266
Controlling Services with the Services Snap-In
268
Bypassing the Login Page
271
Troubleshooting Startup
272
Get rid of disabled devices
272
When Windows won’t start at all
273
Wrap-Up
274
Chapter 14: Using Windows 7 Programs and A ccessories . . . . . . . . . . 275
Important Stuff About Programs 275
Using Windows Calculator
277
Typing with WordPad
278
Typing and navigating text
279
Basic text editing
280
Selecting text
281
Formatting text
283
Deleting and replacing chunks of text
284
Using copy and paste and cut and paste
284
Moving text within a document
286
Copy and paste a picture
287
xvi
Contents
Saving a WordPad document 287
Opening a WordPad document
289
Typing Special Characters with Character Map
291
Working with Fonts
292
Using Notepad
293
Zipping and Unzipping Files
293
Zipping files
294
Unzipping files
295
Annotating Screenshots with Snipping Tool
297
Saving a snip
300
Copy and paste a snip
300
E-mail a snip
300
Change Snipping Tool options
300
Screenshots the old-fashioned way
301
Using Paint
301
Using Sound Recorder
303
Wrap-Up
305
Chapter 15: Troubleshooting Customization Problems . . . . . . . . . . . . 307
Desktop Problems 307
My screen is too large/small; my screen colors look awful
307
When I right-click the desktop, I don’t get a Personalize option
308
Parts of my screen are cut off or blank
308
My desktop picture doesn’t fit right
308
Everything is huge; I can’t see all of dialog boxes
310
Icon names are too big or too small
310
I don’t have any desktop icons (or don’t like their size)
311
I can’t put my desktop icons where I want them
311
My screen saver never kicks in
311
Missing Aero Flip 3D, or Switch between Windows button
311
Start Menu Problems
312
Some Start items can’t be displayed
312
The right side of my Start menu is missing some options
312
Taskbar Problems
312
My taskbar is missing
313
My taskbar is too tall (or messed up)
313
I don’t have a Quick Launch toolbar
313
Updating Your Display Driver
313
Part IV: Using the Internet 315
Chapter16:UsingInternetExplorer 317
Understanding How the Web Works 317
Using Internet Explorer
320
xvii
Contents
Browsing to a Web site 321
Using AutoComplete
322
Using hyperlinks
323
Using Back, Forward, and History buttons
323
Magnifying a page
324
Panes and toolbars
325
Full-screen viewing
326
Change your default home page
326
Using Tabs
326
Using Quick Tabs
328
Creating multiple home page tabs
329
Rearranging and removing home page tabs
330
Personalizing tabbed browsing
330
Shortcut keys for tabs
333
Using Web Slices
333
Using Accelerators
334
Using Visual Search
334
Using RSS Feeds
334
Optional settings for RSS feeds
337
Using the RSS Feed Headlines gadget
338
Managing Favorite Sites
339
Adding tab groups to Favorites
339
Organizing Favorites
341
Importing and exporting Favorites
342
Blocking Pop-Ups
343
Using the Information bar
344
When pop-ups still get through
345
Using the SmartScreen Filter
345
How the SmartScreen Filter works
347
Getting the most from the SmartScreen Filter
347
How do I protect myself in the future?
348
Deleting the Browser History
348
Clearing AutoComplete entries
348
Configuring AutoComplete
349
Understanding cookies
349
Deleting cookies
350
Adjusting cookie privacy settings
350
Looking at cookies and privacy policies
351
Understanding temporary Internet files
352
Clearing temporary Internet files
353
Temporary Internet files settings
353
A note on certificates
355
Using Internet Security Zones
357
xviii
Contents
Printing Web Pages 359
Using Print Preview
360
Important printing tip
362
Saving Web Pages
362
Copying content from Web pages
364
Downloading pictures and videos
365
Making Internet Explorer Your Default Browser
366
Searching the Web
366
Choosing search providers
366
Choosing a default provider
367
Searching from the Search box
368
Searching from the address bar
368
Searching the Current Page
368
Getting More with Add-ons
369
Shopping for add-ons
369
Managing add-ons
370
Internet Explorer Help and Troubleshooting
371
Wrap-Up
371
Chapter17:BloggingwithWriter 373
What Is Blogging? 373
Adding Windows Live Writer to Windows
374
Setting Up Your Blog Account
376
Adding a blog account
376
Setting your URL
377
Editing your profile
379
Creating and Publishing Blog Posts
380
Creating a blog post
381
Saving a draft
381
Opening an existing blog post
382
Preview your blog post
382
Viewing and editing source code
382
Publishing your blog post
384
Working with Photos
385
Adding a photo
385
Adding a photo album
387
Uploading Pictures with FTP
389
Working with Videos
390
Using Tables
391
Using Tags
393
Inserting Maps
395
Using Plug-Ins
396
Setting Writer Options
397
Wrap-Up
398
xix
Contents
Chapter 18: Using Windows Live Mail . . . . . . . . . . . . . . . . . . . . . . . . . 399
How E-Mail Works 399
Introducing Windows Live Mail
400
What you need to know to get started
403
Setting up your e-mail account
404
Writing E-Mail with Windows Live Mail
407
Typing and editing tips
408
Check your spelling
409
Add a background color
410
Setting message priority
410
Requesting a read receipt
410
Getting Your E-Mail
411
Replying to a message
411
Forwarding a message
411
Other things you can do with a message
412
Magnifying e-mail text
413
Sorting messages by message headers
413
Sizing and positioning columns
414
Sizing the reading pane
415
Using E-Mail Attachments
415
Attaching a file to a message
415
E-mailing documents from folders
416
E-mailing pictures from Windows Live Photo Gallery
418
Opening received attachments
419
Saving attachments as files
421
Saving embedded pictures as files
423
Converting e-mail messages to files
423
Composing Rich-Text Messages with HTML
424
HTML, default font, and stationery
424
Using fonts, sizes, boldface, underline, italics, colors
425
Typing a list
426
Indenting and aligning text
427
Inserting inline pictures
427
Inserting a line
429
Adding hyperlinks to e-mail messages
429
Type a link
429
Copy and paste a link
430
Custom links
430
Adding a signature automatically
431
Creating Photo E-Mails
432
Dealing with Spam (Junk E-Mail)
434
Identifying safe senders
435
Blocking specific senders
436
xx
Contents
Blocking by country and language 437
Blocking phishing scams
437
Managing junk mail and good mail
438
Phishing scam e-mails
439
Managing Mail Folders and Messages
441
Choosing columns for the Message list
442
Flagging messages that need more attention
444
Grouping conversation messages
444
Filtering messages
444
Create your own mail folders
446
Moving, renaming, and deleting mail folders
447
Showing/hiding mail folders
448
Managing messages
449
Selecting multiple e-mail messages
449
Moving messages to a folder
450
Deleting messages
451
Permanently deleting messages
451
Auto-organizing messages through rules
451
Auto-responding to messages
453
Searching for Messages
455
Advanced Search
456
Searching from the Start menu
457
Personalizing Windows Live Mail
458
General options
458
Read options
459
Mark message read after displaying for x seconds
460
Automatically expand grouped messages
460
Automatically download message when viewing in the Preview Pane
460
Read all messages in plain text
461
Show ToolTips in the message list for clipped items
461
Highlight watched messages
461
News settings
461
Fonts settings
461
Receipt options
461
Send options
462
Compose options
463
Compose font
463
Stationery
464
Business cards
464
Signature options
466
Spelling options
466
Connection options
467
Advanced options
467
xxi
Contents
IMAP 468
Message threads
468
Reply/forward
468
Restore defaults
468
Maintenance and troubleshooting
468
E-mail security options
470
Virus protection
470
Download images
471
Secure mail
472
Working with Contacts
472
Sending e-mail to contacts
473
Printing contacts
474
Using the Calendar
475
Adding an event
476
Creating a new calendar
476
Working with your Windows Live Calendar
477
Managing E-Mail Accounts
478
General
478
Servers
479
Connection
479
Security
479
Advanced
479
Customizing the Toolbar
480
Securing E-Mail with Digital IDs
481
Getting a digital ID
481
Using your digital ID
483
Importing Messages from Other Programs
484
Exporting Messages to Other Programs
485
Where and How Messages Are Stored
485
More on Windows Live Mail
486
Wrap-Up
486
Chapter 19: Chatting and Texting with Windows Live Messenger . . . 489
Overview 489
Adding Messenger to Windows
490
Setting Up Your Account
491
Adding contacts
493
Adding and using groups
494
Chatting Online
495
Changing the font
496
Using ink
496
Sending Text Messages
497
Sharing Photos
497
Audio, Video, and More
498
Wrap-Up
499
xxii
Contents
Chapter 20: Beyond E-Mail and the Web . . . . . . . . . . . . . . . . . . . . . . . 501
About Newsgroups 501
Creating a newsgroup account
502
Downloading newsgroup names
504
Subscribing to newsgroups
505
Viewing newsgroup messages
506
Posting a newsgroup message
508
Replying to newsgroup messages
510
Getting the latest messages
510
Searching newsgroup messages
512
Quick Searches from the Search box
512
Searching from the Start menu
512
Hiding irrelevant messages
513
Creating newsgroup message rules
513
Unscrambling messages
514
Unsubscribing from a group
515
Personalizing newsgroups
515
Using FTP
515
Anonymous FTP versus FTP accounts
515
Using Internet Explorer as an FTP client
516
Using Remote Assistance
517
Setting up Remote Assistance
518
Requesting Remote Assistance
519
Using Remote Desktop
520
Display
521
Local resources
522
Programs
522
Experience
523
Advanced
523
Allowing remote connections on a home network
524
Connecting from a remote home network PC
525
Access multiple computers behind a home firewall
526
Wrap-Up
529
Chapter 21: Managing Names and Addresses . . . . . . . . . . . . . . . . . . . 531
Opening Contacts 531
Changing how you view contacts
532
Making shortcuts to contacts
532
Creating a contact
533
Opening and editing contacts
534
Create a ‘‘me’’ contact
535
Creating Contact Groups
535
Printing Contacts
537
Importing and Exporting Contacts
538
Importing people to your Contacts folder
538
xxiii