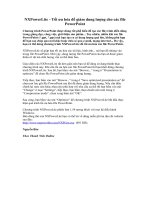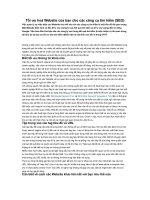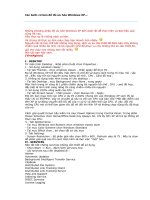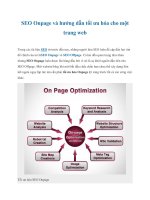Tối ưu hóa cho windows 7
Bạn đang xem bản rút gọn của tài liệu. Xem và tải ngay bản đầy đủ của tài liệu tại đây (437.47 KB, 5 trang )
Tối ưu hóa Windows 7 bằng tinh chỉnh các
dịch vụ (services)
gửi bởi mrviet lúc 23:10 ngày 22/02/2010 trong mục Hướng dẫn Phần mềm
Windows 7 mặc định chứa chấp hàng tá các dịch vụ (services), mỗi dịch vụ đang hoạt
động sẽ chiếm một lượng tài nguyên hệ thống nhất định. Tùy theo nhu cầu mỗi người mà
một dịch vụ sẽ cần thiết hay không cần thiết. Bài viết sau sẽ giúp các bạn tự tối ưu hóa máy
tính của mình bằng cách tinh chỉnh (cụ thể là bật và tắt) các dịch vụ đó.
Trước tiên, để xem danh sách các dịch vụ của Windows, tại hộp thoại Run các bạn gõ
services.msc rồi Enter, hoặc gõ msconfig, chọn thẻ Services. Tại đây, bạn còn có thể xem
nhanh các dịch vụ không thuộc Microsoft bằng cách kích chọn Hide all Microsoft services.
Ngoài ra, để thêm hoặc gỡ đi các dịch vụ: click Start, gõ feat và kích chọn Turn Windows
Features on or off (“thường trú” tại Control Panel\All Control Panel Items\Programs and
Features).
Chế độ khởi động và trạng thái của một dịch vụ
• Automatic: Ở chế độ này, dịch vụ sẽ khởi chạy ngay trong thời gian khởi động
máy. Tuy nhiên dịch vụ vẫn có thể tự tắt đi nếu cần thiết.
• Automatic (Delayed Start): Tương tự như chế độ trên nhưng chỉ khởi động sau
thời gian khởi động máy.
• Manual: Chế độ này cho phép Windows khởi chạy dịch vụ khi cần thiết. Tuy
nhiên, thực sự có rất ít các dịch vụ tự khởi chạy nếu được đặt Manual.
• Disabled: Một dịch vụ bị “cấm” khởi động.
• Started: Một dịch vụ đang khởi chạy… và ngược lại: Not Started.
Tinh chỉnh
Tại cửa sổ Services (services.msc), kích chọn dịch vụ cần điều chỉnh. Trên thanh công cụ,
bạn có 4 lựa chọn: chạy, đứng, tạm dừng và chạy lại (tương tự như chơi nhạc).
Để thiết lập chế độ khởi động cho một dịch vụ, kích đôi vào dịch vụ đó và lựa chọn chế độ
tại Startup Type.
Sau đây sẽ là bảng tinh chỉnh, được tham khảo từ blackviper.com, một trang có thâm niên
về tối ưu cho máy tính Windows. Tất nhiên, cách tinh chỉnh này vẫn sẽ đáp ứng được các
nhu cầu cơ bản của các bạn và phù hợp hơn cả với “Home User”.
Có 2 hướng điều chỉnh được đưa ra là “chắc ăn” và “táo bạo”. Nếu bạn không rõ lắm về
những gì mình đang làm thì hãy chọn “chắc ăn”. Tuy nhiên, đã “vọc” thì phải “táo bạo”
mới hấp dẫn đúng không?
Sau khi cài đặt mới Windows, các dịch vụ đang khởi chạy mặc định sẽ đảm bảo được hầu
hết các nhu cầu của các bạn như nghe nhạc, xem phim, lướt web chính trị, công nghệ, chơi
game và in ấn… Do đó, xét theo nhu cầu chung, việc khởi chạy một dịch vụ được mặc định
tắt là không cần thiết. Hay khác hơn, bài viết sẽ không đề cập đến các dịch vụ đó.
***
Ý kiến cá nhân
Nếu bạn đang sở hữu một cấu hình máy kha khá, hãy tinh chỉnh theo hướng “chắn ăn”.
Còn với một cấu hình máy khiêm tốn và nhu cầu vô cùng bình thường, theo tôi “táo bạo”
một chút cũng không phải cài lại Windows.
Và theo kinh nghiệm sử dụng của riêng tôi thì có một trong các dịch vụ chiếm dụng tài
nguyên nhất là Windows Search. Khi máy rãnh rỗi, chức năng này sẽ làm việc cật lực
(ngốn CPU) để tạo chỉ mục cho tập tin nhằm phục vụ cho công việc tìm kiếm. Do vậy, nếu
bạn cắm máy download hoặc xài laptop, hãy nhớ chọn Power Saver (tại Power Options) và
tạm dừng Windows Search nếu cần thiết.