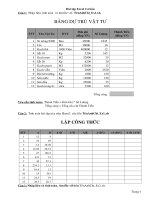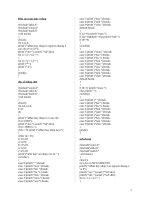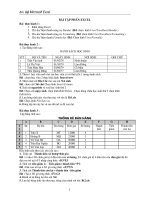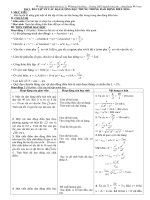Bài tập Excel cơ bản
Bạn đang xem bản rút gọn của tài liệu. Xem và tải ngay bản đầy đủ của tài liệu tại đây (164.34 KB, 12 trang )
Bi tỏỷp Microsoft Excel
1
Bài tập phầN Excel
Bài thực hành 1 :
1. Khởi động Excel
2. Cho ẩn/ hiện thanh cộng cụ Standar (Hd: chọn lệnh View/Tooolbars/Standar )
3. Cho ẩn/ hiện thanh cộng cụ Formatting (Hd: chọn lệnh View/Tooolbars/Formatting )
4. Cho ẩn/ hiện thanh Fomula bar (Hd: Chọn lệnh View/Formula)
Bài thực hành 2 :
1. Tạo Bảng tính sau :
danh sách học sinh
Stt
Họ và tên
Ngày sinh
Nơi sinh
Ghi chú
1
Trần Văn ánh
01/02/78
Ninh thuận
2
Lê Thị Việt
01/10/79
Lâm Đồng
3
Trần Mậu Hân
03/06/79
Cà Mâu
4
Thái Quang Dũng
01/04/77
Lâm Đồng
2. Thêm 1 học viên mới vào sau học viện có số thứ tự là 1 trong danh sách
Hd : chọn học viên 2 thực hiện lệnh Insert/rows
3. Thêm một cột Địa Chỉ vào sau cột Nơi sinh
Hd: chọn cột Ghi chú Chọn lệnh Insert/Column
4. Xoá cột ngaysinh và xoá học sinh thứ 2
Hd: Chọn cột ngày sinh, chọn lệnh Edit/Delete . Chọn dòng chứa học sinh thứ 2 chọn lệnh
Edit/delete
5. Lu bảng tính này vào th mục với tên là Bt1.xls
Hd: Chọn lệnh File/Save as
6. Đóng tập tin này lại và sau đó mở ra để xem lại
Bài thực hành 3 :
Lập bảng tính sau :
Thống kê bán hàng
A
B
C
D
E
F
G
H
1
2
Stt
Họ tên
Tên hàng
Đơn giá
Số lợng
Thành
tiền
Tiền
giảm
Thành tiền
còn lại
3
1
Trần X
MT
12000
4
4
2
Hoàng B
MQ
25000
3
5
3
Võ Văn Hà
OA
50000
1
6
4
Trần Đại Nghĩa
BG
20000
2
7
5
Võ Văn Lộc
NH
40000
3
Hãy tính toán theo các yêu cầu sau :
1 . Tính cột Thành tiền=số lợng*đơn gi á
Hd : ví dụ ô D3 chứa giá trị ô đầu tiên của số lợng, E3 chứa giá trị ô đầu tiên của đợn giá khi đó
đặt con trỏ tại ô F3 nhập công thức =D3*E3
2. Tính cột tiền giảm là : Tiền giảm= thành tiền *5%
Hd : Đặt con trỏ tại ô G3 gõ công thức =F3*5%
3 .Tính cột Thành tiền còn lại = thành tiền -tiền giảm
Hd : Tại ô H3 gõ công thức =F3-G3
4. Đánh số tự động lại cho cột Stt
5. Lu lại bảng tính vào th mục riêng của mình với tên Bt2.xls
Bi tỏỷp Microsoft Excel
2
Bài thực hành 4:
Tạo bảng tính sau :
Trung tâm tin học ngoại ngữ quảng na m
Kết quả thi chứng chỉ a
A
B
C
D
E
F
G
H
I
1
Điểm Thi
2
Stt
Họ và tên
Dos
Windows
Word
Excel
Đtb
Kết
quả
Xếp
loại
3
1
Trần Lan
6
7
7
8
4
2
Lê Miên
6
8
6
5
5
3
Ngọc Vân
7
5
8
6
6
4
Hoàng Lan
8
6
7
8
7
5
Lê Hùng
3
7
5
4
8
6
Quốc Dũng
8
9
6
8
9
7
Mộng Hoa
5
6
8
8
10
Điểm cao nhất
11
Điểm thấp nhất
12
Điểm trung bình
13
1. Tính Đtb = (Dos+Windows+Word+Excel)/4
Hd : Nhập công thức tại ô G3 là =(C3+D3+E3+F3)/4
2. Tính Kết quả : Nếu Đtb>=5 là Đỗ ngợc lại thì kết quả là Rớt
Hd : Nhập công thức tại ô H3 là =IF(G3>=5,Đỗ,Hỏng)
3. Tính Xếp loại : Nếu ĐTB>=8 : xếp loại Giỏi
Nếu ĐTB >=7 : xếp loại Khá
Nếu ĐTB >=5 : xếp loại Trung bình
Còn lại xếp loại Yếu
Hd: Công thức tại ô I3 là =IF( G3>=8,Giỏi,IF(G3>=7,Khá, IF(G3>=5,TB,Yếu)))
4. Tính điểm cao nhất , điểm thấp nhất, điểm trung bình của các môn và Đtb ( Hd: Dùng
hàm MAX, MIN, AVERAGE )
Hd : =Max(C3:C9), =Min(C3:C9), =Average(C3:C9)
5. Lu lại bảng tính vào th mục riêng với tên là Bt3.xls
Bi tỏỷp Microsoft Excel
3
Bài thực hành 5 :
1 .Tạo bảng tính sau đây :
bảng lơng nhân viên
A
B
C
D
E
F
G
1
2
Stt
Mã Nviên
Họ tên
Chức vụ
Phụ cấp
chức vụ
Hệ số
Tiền lĩnh
3
1
B01
Trần Anh
NV
2.75
4
2
B02
Phạm Bình
GĐ
4.46
5
3
A01
Nguyễn Cung
PGĐ
3.96
6
4
A02
Hoàng Dinh
NV
2.9
7
5
C01
Bùi Anh
TP
3.2
8
Tong
2. Tính cột Phụ cấp chức vụ theo công thức sau :
Nếu chức vụ là GĐ (Giám đốc) phụ cấp là 50000
Nếu chức vụ là PGĐ (Phó Giám đốc) phụ cấp là 45000
Nếu chức vụ là TP (Trởng phò ng ) phụ cấp là 30000
Ngoài ra thì phụ cấp là 0
Hd : =if(D3=GĐ,50000,if(D3=PGĐ,45000,if(D3=TP,30000,0)))
3 . Tính cột tiền lĩnh theo công thức :
Tiền lĩnh=210000*hệ số + phụ cấp chức vụ
Hd : =210000*F3+E3
4. Trang trí bảng tính trên và lu lại với tên Bt5.xls vào th mục riêng của mình
Bài thực hành 6 :
Lập bảng tính sau :
Danh sách xuất hàng
A
B
C
D
E
F
G
H
1
Tỉ giá :
15000
2
3
Stt
Mặt hàng
Ngày xuất
Tiền
USD
Tiền việt nam
Tháng
Xuất
Năm
Xuất
Thuế
4
1
Xăng
01/12/2000
50
5
2
Thuốc
05/12/2000
20
6
3
Bánh
02/01/2001
30
7
4
Rợu
06/01/2001
50
8
5
Mì
15/01/2001
40
9
6
Sữa
01/02/2001
60
1. Tính cột tiền việt nam =tiền USD* tỉ giá
Hd: =D4*$H$1
2. Điền tháng vào cột tháng xuất và năm vào cột năm xuất từ cột ngày xuất
Hd : = Month(c4) , =year(c4)
3. Tính cột thuế
Nếu tháng xuất là tháng 1 và năm xuất là 2001 thì
Thuế= tiền việt nam*1%
Còn lại thuế=Tiền việt nam*0.5%
Hd : =if(and(F4=1,G4=2001),E4*1%,E4*0.5%)
Bi tỏỷp Microsoft Excel
4
Bài thực hành 7 :
1. Tạo bảng tính sau :
Bảng lơng công nhân
A
B
C
D
E
F
1
2
Stt
Họ và tên
Ngày công
LCB
Phụ cấp
Lơng tổng cộng
3
1
Trần Văn Bình
25
120000
4
2
Nguyễn Hng
18
140000
5
3
Lê Văn Mỹ
19
130000
6
4
Hoàng Anh Tuấn
23
150000
7
5
Nguyễn Quốc Ân
26
150000
8
6
Lê Văn Anh
22
100000
9
Tổng
2. Tính cột phụ cấp theo công thức sau :
Nếu ngày công <19 :100000
Nếu 19<=ngày công<22 :150000
Nếu 22<=ngày công<25 :200000
Nếu ngày công >=25 : 250000
Hd :
=If(C3<19,100000,if(and(C3>=19,C3<22),150000,if(and(C3>=22,C3<25),2 00000,250000)))
3 Tính cột Lơng tổng cộng .
Lơng tổng cộng =LCB*1.44 + Phụ cấp
4. Ngời có Lơng tổng cộng thấp nhất là bao nhiêu, cao nhất là bao nhiêu và trung bình cộng của
một ngời là bao nhiêu
Hd: = Min(F3:F8), =Max(F3:f8), =Average(F3:F8)
5. Tính tổng cộng của Phụ cấp, Lơng tổng cộng
Hd : =Sum(E3:E8), =Sum(F3:F8),
6. Thêm dấu phân cách phần nghìn và 2 số lẻ sau dấu chấm thập phân vào cột Lơng tổng cộng
Hd : Chọn cột Lơng tổng cộng kích chuột vào dấu phẩy trên thanh công cụ
Bi tỏỷp Microsoft Excel
5
Bài thực hành 8:
1 . Tạo bảng tính nh mẩu sau :
Bảng điểm học sinh
A
B
C
D
E
F
G
H
1
Stt
Họ lót
Tên
Toán
Lý
Hoá
ĐTB
XL
2
1
Trần Văn
Lan
6
7
8
3
2
Nguyễn Tuấn
Dũng
5
9
7
5
3
Lại Thị
Lan
7
8
6
6
4
Bùi Văn
Danh
6
9
9
7
5
Tạ Anh
Tuấn
6
3
9
8
6
Lê Văn
Huy
7
8
7
9
7
Lê Hồng
Hà
3
2
6
10
8
Nguyễn Công
Danh
5
6
9
2 . Tính cột Điểm TB , cho biết mổi môn có hệ số là 1 , có 2 số lẻ sau dấu chấm thập phân
Hd: = Round(Average(D2:F2),2)
3. Tính cột xếp loại theo công thức sau
Nếu Điểm TB>=8 và điểm một trong các môn không thấp hơn 6.5 : xếp loại Giỏi
Nếu Điểm TB >=6.5 và điểm một trong các môn không thấp hơn 5: xếp loại Khá
Nếu Điểm TB >=5 và điểm một trong các môn không thấp hơn 3.5: xếp loại Trung bình
Còn lại xếp loại Yếu
Hd: =If(And(G2> =8,Min(D2:F2)>=6.5), G, If(And(G2>=6.5,Min(D2:F2)>=5), K,
If(And(G2>=5,Min(D2:F2)>=3.5), TB,Y)))
4. Thêm cột xếp vị thứ vào sau cột xếp loại và sau đó dựa vào ĐTB để xếp loại
Hd : =Rank(G2,$G$2:$G$10)
5. Sắp xếp danh sách trên theo aphabe theo Tên và tăng dần theo Điểm TB ( nghĩa là sắp xếp theo
Tên nếu trùng tên thì sắp xếp theo Điểm TB )
Hd : Chọn bảng , chọn lệnh Data/Sort trong mục Sort by ta chọn cột tên, trong mục then by chọn
Điểm TB
Bi tỏỷp Microsoft Excel
6
Bài thực hành 9 :
1. Lập bảng tính sau :
Công ty trách nhiệm vô hạn tài hoa
A
B
C
D
E
F
G
H
1
2
Stt
Họ và tên
Chức
vụ
LCB mổi
ngày công
NLV
Lơng
PCCV
Cộng
3
1
Tạ Văn Ân
GĐ
40000
25
4
2
Võ Thị Bích
PGĐ
30000
18
5
3
Lê Minh Tâm
TP
20000
28
6
4
Vũ Thị Lan
NV
10000
30
7
5
Lê Thị Ninh
NV
10000
18
8
6
Lê Văn Minh
NV
10000
17
9
7
Đỗ Thanh Tùng
NV
10000
16
10
Tổng
2. Tính cột lơng = LCB*NLV
Nếu NLV >25 thì mỗi ngày d đợc tính gấp đôi
Hd : =D3*If(E3<=25,E3,25+(E3 -25)*2)
3. Tính cột PCCV : Nếu Chức vụ là GĐ thì PCCV là 500000
Nếu Chức vụ là PGĐ thì PCCV là 400000
Nếu Chức vụ là TP thì PCCV là 300000
Còn lại thì PCCV là 100000
Hd : =If(C3=GĐ,500000,if(C3=PGĐ,400000 if(C3=TP,300000,100000)))
4. Tính tổng cột Lơng, PCCV
Hd : =Sum(F3:F9)
=Sum(G3:G9),
5. Tính cột Cộng=Lơng + PCCV
6. Trang trí lại bảng tính
7. Lu bảng tính vào th mục riêng của mình với tên Bt9.xls
Bi tỏỷp Microsoft Excel
7
Bài thực hành 10 :
Tạo bảng tính sau :
Khách sạn hồng hà
Bảng doanh thu phòng
A
B
C
D
E
F
G
H
1
2
Stt
Phòng
Ngày đến
Ngày đi
Số ngày
Loại
phòng
Số tt
phòng
Thành
tiền
3
1
A1
12/06/99
15/06/99
4
2
A1
12/06/99
15/06/99
5
3
C1
12/06/99
21/06/99
6
4
C2
15/06/99
25/06/99
7
5
A2
17/06/99
28/06/99
8
6
B2
01/07/99
04/07/99
9
Có bao nhiêu phòng loạI A
10
Tính tổng số tiền phòng loạI A thu đợc
Ghi chú : Cột phòng ký tự đầu là loại, ký tự thứ 2 là số thứ tự
1. Tính số ngày = ngày đi - ngày đến
Hd : =D3-C3 , sau đó chọn cột E này và định dạng lại kiểu số
2. Định dạng lại ngày đi và ngày đến theo kiểu DD/MM/YY
3. Điền cột Loại phòng và Số tt phòng từ cột phòng
Hd : =Left(B3,1)
=Right(B3,1)
4. Tính cột thành tiền =Số ngày * đơn giá
đơn giá đợc cho nh sau :
Nếu loại phòng A đơn giá là 50
Nếu loại phòng B đơn giá là 40
Nếu loại phòng C đơn giá là 25
Hd : =E3*If(F3=A,50,If(F3=B,40,25))
5. Tính có bao nhiêu phòng loạI A , tổng số tiền phòng loạI A thu đợc
Hd : = CountIf(F3:H8, A)
= SumIf(F3:H8, A,H3:H8)
6. Kẻ khung bảng tính
7. .Đánh số trang, định lại lề cho trang in : lề trên 2 cm, lề dới 1 cm, lề trái 2 cm, lề phải 1 cm ,
đánh số trang cho bảng tính
Hd : Thực hiện lệnh File/Page setup
8. Xem bảng tính ở dạng trang in, thực hiện lệnh in thử bảng tính
9. Lu lại với tên Bt9.xls
Bài thực hành11 :
Bi tỏỷp Microsoft Excel
8
1.Tạo bảng tính nh các mẩu sau :
Thống kê bán hàng
A
B
C
D
E
F
G
H
I
J
1
2
3
Stt
Họ lót
Tên
MH
Tên
hàng
Đơn giá
S.lợng
T.tiền
Tiền
giảm
Thành
tiền còn
lại
4
1
Trần Văn
Anh
A
20
5
2
Huỳnh Ngọc
Hơng
B
10
6
3
Mai Tiến
Dũng
B
3
7
4
Tạ Duy
Thành
C
10
8
5
Lê Văn
Mạnh
D
15
9
6
Lê Trịnh
Anh
C
6
10
Tổng
11
Bảng mặt hàng
12
M H
Tên hàng
Đơn giá
13
A
Thuốc lá
2000
14
B
Sữa
6000
15
C
Trà
10000
16
D
Bánh
5000
Hãy tính toán theo các yêu cầu sau :
1. Hãy điền vào cột Đơn giá và tên hàng, đơn giá và tên hàng lấy từ bảng mặt hàng
Hd : =Vlookup(D4,$A$13:$C$16,2), =Vlookup(D4,$A$13:$C$16,3)
2 . Tính cột thành tiền=số lợng*đơn giá
3. Tính cột tiền giảm là : 5000 nếu thành tiền vợc quá 50000 , ngợc lại thì có giá trị bằng 0
Hd : =If(H4>=50000,5000,0)
4 .Tính cột thành tiền còn lại = thành tiền -tiền giảm
5. Tính tổng cộng các cột Thành tiền , Tiền giảm và Thành tiền còn lại .
6. Sắp xếp bảng trên theo Tên nếu tên trùng nhau thì sắp xếp theo Mã hàng
Ghi chú : Tính cột Tên hàng và Đơn giá dựa vào bảng mặt hàng ( HD : Dùng hàm
VLOOKUP để điền vào )
Bài thực hành 12 :
Tạo bảng tính sau :
Năm
1992
1993
1994
1995
1996
LãI
100
130
160
240
300
Doanh thu
1000
1200
1500
2000
2400
Vẽ biểu đồ theo hình cột để biể u diển bảng tính trên
Baỡi thổỷc haỡnh 13 :
Bi tỏỷp Microsoft Excel
9
Haợy taỷo baớng tờnh nhổ dổồùi õỏy vaỡ õióửn tỏỳt caớ thọng tin vaỡo caùc ọ trọỳng vaỡ dổỷa vaỡo baớng danh
muỷc phờa dổồùi.
A
B
C
D
E
F
G
H
1
BAẽO CAẽO BAẽN HAèNG
2
STT
Maợ H
Mỷt haỡng
Ngaỡy
ồn vở
SLổồỹng
ồn giaù
Thaỡnh tióửn
3
1
SDIM2
07-12-98
5
4
2
HDM64
12-12-98
2
5
3
CDM74
08-12-98
12
6
4
SDIM4
09-12-98
7
7
5
HDM64
11-12-98
3
8
6
CDM74
07-12-98
5
9
7
SDIM2
10-12-98
6
10
8
CDM74
14-12-98
4
11
12
Maợ
Tón mỷt haỡng
ồn vở
ồn giaù
13
SM4
ộa móửm 1.4Mb
Thuỡng
140
14
SM2
ộa móửm 1.2Mb
Thuỡng
120
15
C74
ộa CD 740 Mb
Thuỡng
200
16
H64
ộa cổùng 3.2Mb
Caùi
120
17
YU CệU
1) Dổỷa vaỡo kờ tổỷ õỏửu vaỡ kờ tổỷ cuọỳi cuớa maợ H ,tỗm trong b aớng danh muỷc õóứ õióửn vaỡo tón mt haỡng
,õồn vở, õồn giaù
Hổồùng dỏựn
- ỏửu tión õởnh nghộa baớn :
- aùnh dỏỳu baớng danh muỷc choỹn INSERT -> NAME ->DIFINE ->NAME IN WORKBOOK ->
goớ tón vaỡo laỡ BANG ->ADD -> OK
- Trong ọ mỷt haỡnh goớ
= VLOOKUP(LEFT(B3;1)&RIGHT(B3;2);BANG;2;0)
- Trong ọ õồn vở goớ
= VLOOKUP(LEFT(B3;1) &RIGHT(B3;2);BANG;3;0)
- Trong ọ õồn giaù goớ
= VLOOKUP(LEFT(B3;1)&RIGHT(B3;2);BANG;4;0)
Bài táûp Microsoft Excel
10
Bài thỉûc hnh 14:
1. Tảo bng tênh sau :
A
B
C
D
E
F
G
H
I
J
1
BẠO CẠO THÚ THẠN G 1
2
Säú âàng
K kinh
Doanh
Tãn chåü
Màût
Hng
Kinh
Doanh
Tãn Màût
Hng
Väún kinh
Doanh
Tiãưn
Thú
Ngy hãút
Hản âọng
Thú
Ngy âọng
thỉûc tãú
Tiãưn
phảt
Thú
phi
näüp
3
001/DK
VKT
10.000.000
01/01/98
01/01/98
4
001/BT
QA
2.000.000
15/01/98
19/01/98
5
002/BC
TP
5.000.000
13/01/98
15/01/98
6
004/TD
MP
15.000.000
20/01/98
25/01/98
7
004/PN
GD
2.000.000
20/01/98
29/01/98
8
002/DK
QA
10.000.000
18/01/98
17/01/98
9
002/TD
GD
1.500.000
02/01/98
09/01/98
10
003/BC
MP
9.000.000
10/01/98
10/01/98
13
14
BNG1
BNG 2
15
M chåü
Tãn chåü
M.hng
Tãn hng
Thú%
16
TD
Tán Âënh
TP
Thỉûc Pháøm
5
17
BT
Bãún Thnh
GD
Giáưy dẹp
3
18
BC
B Chiãøu
MP
M pháøm
10
19
DK
Âa Kao
VKT
Vi Kate
9
20
PN
Phụ Nhûn
QA
Qưn o
8
U CÁƯU
1) Âiãưn tãn chåü v màût hng dỉûa vo bng 1v bng 2 theo m âàng k kinh doanh v m màût
hng kinh doanh
2) Tiãưn thú = väún kinh doanh * Li sút thú
3) Tiãưn phảt nãúu ngy näüp quạ hảng l 3 thç láúy säú ngy quạ hảng x2%
4) Thú phi näüp = Tiãưn thú + Tiãưn phảt
5) Trêch ra danh sạch nhỉỵng ngỉåìi bë phảt
HỈÅÏNG DÁÙN :
Cäüt tãn chåü = VLOOKUP(RIGHT(A3;2);$A$16:$B$20;2;0)
Tãn màût hng =VLOOKUP(C3;$D$16:$F$20;2;0)
Tiãưn thú =E3*VLOOKUP(C3;$D$16:$F$20;3;0) %
Tiãưn phảt =IF (H3-G3>3;(H3-G3)*F3*2%;0)
Tiãưn thú phi näüp =F3+I3
5. Lãûnh Data Filter
Bi tỏỷp Microsoft Excel
11
Baỡi thổỷc haỡnh 15 :
A
B
C
D
E
F
G
H
1
BAẽO CAẽO TầNH HầNH DANH THU CAẽC CLB TRONG NM
2
STT
Maợ CLB
Tón CLB
Tón nổồùc
SL
CV
Giaù veù
Doanh
thu
3
IAC1
80000
4
EMU2
60000
5
FBS2
50000
6
SBA1
100000
7
SRE1
80000
8
PBI2
40000
9
Baớng maợ nổồùc
Maợ Cỏu laỷc bọỹ
10
Maợ
Tón nổồùc
Maợ
Tón CLB
Giaù veù
11
I
Yẽ
MU
Machaster
10
12
G
ổùc
PS
Paris SG
12
13
S
Tỏy Ban nha
RE
Real Madrit
10
14
P
Bọử õọử nha
BI
Benfica
7
15
F
Phaùp
AC
AC Milan
12
16
E
Anh
BA
Barcelena
10
17
Baớng thọỳng kó
18
Haỷng
Tọứng D Thu
Tọứng sọỳ õọỹi
19
1
20
2
YU CệU
1) Nhỏỷp vaỡ trang trờ baớng tờnh sau õoù thổỷc hióỷn caùc yóu cỏửu sau
2) ióửn tón caùc cỏu laỷc bọỹ tổỡ baớng maợ cỏu laỷc bọỹ . ióửn tón nổồùc tổỡ baớng maợ nổồùc
( Giaiớ thờch : Vồùi cọỹt Maợ CLB Kyù tổỷ õỏửu laỡ maợ nổồùc kyù tổỷ 2 vaỡ 3 maợ cỏu laỷc bọỹ , kyù tổỷ cuọỳi laỡ
haỷng)
3) ióửn cọỹt giaù veù tổỡ baớng maợ cỏu laỷc bọỹ
4) Tờnh doanh sọỳ : = sọỳ lổồỹng CV * Giaù veù
5) ởnh daỷng giaù veù vaỡ doanh thu theo daỷng tióửn tuóỷ $
6) Sừp xóỳp theo thổù tổỷ giaớm dỏửn cuớa CV
7) Tờnh baớng thọỳng kó
HặẽNG DN
1) Tổỷ laỡm
2) =VLOOKUP(MID(B3;2;2);$E$11:$G$16;2;0)
3) =VLOOKUP(MID(B3;2;2);$E$11;$G$16;3;0)
4) =E3*F3
5) =IF(OR(AND(RIGHT(B3;1) =1;G3>900000);AND(RIGHT(B3;1)
=2;G3>600000);Laợi;Lọự)
6) Duỡng haỡm Dsum vaỡ DcountA, phaới cho thóm vuỡng õióửu kióỷn
Bi tỏỷp Microsoft Excel
12
Baỡi thổỷc haỡnh 16 :
A
B
C
D
E
F
G
H
I
1
STT
Maợ chuyóỳn
Tuyóỳn
DL
Khồới
haỡnh
Kót thuùc
Phờ n ồớ
Phổồng
tióỷn
Phờ
P.tióỷn
Tọứng
cọỹng
2
HUE-01A
03/01/98
11/01/98
3
VTA-01C
01/02/98
04/01/98
4
NTR-01B
05/01/98
15/01/98
5
DLA-02C
07/01/98
09/01/98
6
HUE-02C
18/01/98
25/01/98
7
Baớng phuỷ
8
Chi phờ
9
3 kyù tổỷỷ
õỏửu
Tuyóỳn
Maùy bay
Taỡu
Xe
Chi phờ
n , ồớ
10
HUE
500000
300000
50000
50000
11
NTR
200000
100000
50000
80000
12
DLA
180000
30000
70000
13
VTA
15000
60000
I. YU CệU
1)Nhỏỷp vaỡ trỗnh baỡy baớng tờnh sau õoù thổỷc hióỷn caùc yóu cỏửu sau :
*Giaới thờch maợ chuyóỳn
-3 kờ tổỷ õỏửu tuyóỳn du lởch
-2 kờ tổỷ cuọỳi laỡ sọỳ chuyóỳn
-1 kờ tổỷ cuọỳi laỡ phổồng tióỷn
A: Maùy bay ;B;laỡ taỡu ;C:xe
2) Tuyóỳn DL dổỷa 3 kờ tổỷ õỏửu cuớa cọỹt maợ chuyóỳn vaỡ tra trong baớng phuỷ
3) Phờ n ồớ :Dổỷa vaỡo 3 kờ tổỷ õỏửu cuớa cọỹt maợ chuyóỳn vaỡ trong baớng phuỷ = chi phờ A25/ngaỡy * sọỳ
ngaỡy
4) Phổồỹng tióỷn dổỷa 1 kờ tổỷ cuọỳi cuỡng cuớ a cọỹt maợ chuyóỳn
5) Phờ phổồng tióỷn tra trong baớng phuỷ
6) Tọứng cọỹng bũng caùc chi phờ
7) Sừp xóỳp baớng tờnh theo thổù tổỷ tng cuớa ngaỡy khồới haỡnh ,nóỳu cuỡng ngaỡy khồới haỡnh thỗ sừp xóỳp
theo thổù tổỷ tng cuớa maợ chuyóỳn
8) Trờch ra danh saùch caùc chuyóỳn du lởch õi Huóỳ
II. HặẽNG DN
1)Tổỷ laỡm
2) = VLOOKUP(LEFT(B3;3);$A$12;$B$15;2;0)
3) = (E3-D3)*VLOOKUP(LEFT (B3;3);$A$12;$F$15;6;0)
4) = IF(RIGHT(B3;1)=A;Maùy bay ;IF(RIGHT(B3;1)=B;Taỡu ;Xe))
5) =VLOOKUP(LEFT(B3;3);$A$ 12;$E$15;IF(RIGHT(B3;1)=A;3;IF(RIGHT(B3;1)=B;4;5));0)
6) =F3+H3
7) Data ->sort ->Sort by -> rọửi theo caùch phổồng õaợ hoỹc