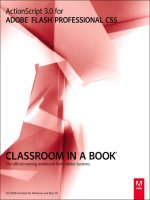animation with scripting for adobe flash professional cs5 studio techniques
Bạn đang xem bản rút gọn của tài liệu. Xem và tải ngay bản đầy đủ của tài liệu tại đây (8.42 MB, 358 trang )
ptg
ptg
Animation with Scripting for Adobe
®
Flash
®
Professional CS5 Studio Techniques
Chris Georgenes and Justin Putney
This Adobe Press book is published by Peachpit.
Peachpit
1249 Eighth Street
Berkeley, CA 94710
(510) 524-2178
Fax: (510) 524-2221
Peachpit is a division of Pearson Education
For the latest on Adobe Press books, go to www.adobepress.com
To report errors, please send a note to
Copyright © 2011 Chris Georgenes and Justin Putney
Project Editor: Susan Rimerman
Development Editor/Copy Editor: Anne Marie Walker
Production Editor: Hilal Sala
Technical Editor: Amy Petersen
Composition: David Van Ness
Proofreader: Scout Festa
Indexer: Karin Arrigoni
Cover design: Peachpit/Charlene Will
Cover illustration: Pascal Campion
Notice of Rights
All rights reserved. No part of this book may be reproduced or transmitted in any form by any means, electronic,
mechanical, photocopying, recording, or otherwise, without the prior written permission of the publisher. For
information on getting permission for reprints and excerpts, contact
Notice of Liability
The information in this book is distributed on an “As Is” basis, without warranty. While every precaution has
been taken in the preparation of the book, neither the authors nor Peachpit shall have any liability to any
person or entity with respect to any loss or damage caused or alleged to be caused directly or indirectly by the
instructions contained in this book or by the computer software and hardware products described in it.
Trademarks
Adobe, Flash, and ActionScript are either registered trademarks of Adobe Systems Incorporated in the United
States and/or other countries. All other trademarks are the property of their respective owners.
Many of the designations used by manufacturers and sellers to distinguish their products are claimed as
trademarks. Where those designations appear in this book, and Peachpit was aware of a trademark claim,
the designations appear as requested by the owner of the trademark. All other product names and services
identified throughout this book are used in editorial fashion only and for the benefit of such companies with
no intention of infringement of the trademark. No such use, or the use of any trade name, is intended to
convey endorsement or other affiliation with this book.
ISBN 13: 978-0-321-68369-4
ISBN 10: 0-321-68369-2
9 8 7 6 5 4 3 2 1
Printed and bound in the United States of America
ptg
iii
Contents
Introduction v
Chapter 1 Getting Started 1
File Setup Tips 2
Camera Techniques 13
Incorporating Audio 20
Narrative 27
Character Design 29
Storyboarding 31
Animatics 46
Chapter 2 Character Animation 49
Animation Techniques 50
Designing a Character 54
Building a Character in Flash 56
Animating a Character 90
Adding Dialogue 110
Chapter 3 Introduction to ActionScript Classes 129
Reasons to Use ActionScript 130
The Importance of Planning 131
ActionScript Basics 134
The Document Class 141
Object-oriented Programming 150
Attaching Classes to Library Items 151
Events 154
Creating Reusable Classes For Animation 155
Using Classes from Other Sources 224
Chapter 4 Workflow Automation 225
Why Automate? 226
What Is JSFL? 227
Writing Scripts to Control Flash 232
Extending Flash Even Further 257
Packaging Extensions for Distribution 268
More Resources 270
Chapter 5 Sharing Your Animation 273
Showcasing Your Animation on the Web 274
Publishing for Broadcast 325
Publishing to Mobile and Desktop 333
Index 335
Download from www.wowebook.com
ptg
iv
Acknowledgments
This book would not have been possible if it weren’t for the tireless efforts of my coauthor
Justin Putney. His knowledge of designing and animating in Flash mixed with his Action-
Script prowess make for a rare combination of Flash talent.
Thanks to my wife Becky who for weeks tolerated my absence from most of our family-
related events. She continues to raise the bar of patience year after year, and for that our
marriage remains intact and my gratitude unparalleled.
Thanks to Thibault Imbert for his Sausage Kong ActionScript and overall generosity.
Thanks to Amy Petersen for her technical edits. Thanks to Pascal Campion for gracing
the cover with his strokes of genius. Thanks to Adobe Systems for providing the tools that
allow us to create endlessly.
—Chris Georgenes
Several years ago, in my first days of learning Flash, I emailed Chris for assistance with
one of his beginner-level tutorials. I was amazed not only that he wrote me back, but also
that he was so enthusiastic about helping a total stranger. His willingness to share his skills
with the Flash community has remained a source of inspiration, and I’m honored to have
coauthored this book with him.
I’m thrilled and honored that Pascal Campion created the beautiful cover. Thanks to John
Smick for graciously lending his voice talent.
Thanks to Anne Marie Walker, Susan Rimerman, and the entire team at Peachpit for their
flexibility in the course of making this book.
Thanks to my family, especially my mother and sister, as I worked on the book through
most of our shared vacation. Thanks to my mom and my grandfather for supporting my
drawing and computer interests. Thanks to Carole Petersen for her enthusiastic encour-
agement along the way.
Thanks to my wife, Amy Petersen, who not only did a fantastic job as technical editor, but
also served as my sounding board for several elements in the book. She was very patient as
she and I spent long hours at the computer. She gave me my first copy of Flash as a birth-
day present and encouraged me to start animating my drawings. I would not be where I
am today without her.
—Justin Putney
Download from www.wowebook.com
ptg
Introduction
T
his book assumes you have a working knowledge of Flash, meaning that you have
probably already drawn with the Brush tool, converted artwork to a symbol, created a
tween, personalized your Flash workspace, and published a SWF file. If you are not yet
familiar with these tasks, it is recommended that you read a beginning-level Flash book
before attempting the exercises in this book.
To best understand the approach to animating with Flash in this book, it helps to know a
little bit about Flash history.
The Nature of the Beast
In 1996, FutureSplash Animator was released with a basic set of editing tools and a Time-
line, which at the time was one of the few ways to create animations for the web. That same
year, Macromedia acquired FutureSplash Animator and renamed it Flash. Over the next
three releases, a Library was added, the Movie Clip symbol emerged, and basic scripting
was built into the package. In Flash 5, Macromedia introduced ActionScript 1.0, XML sup-
port, and HTML formatting. Flash 6, known as Flash MX, included video capabilities and
user interface components. Version 7, known as MX 2004, introduced ActionScript 2.0,
an extensibility language, more video support, and many other features. Flash 8 expanded
on the previous features and added additional mobile support. In 2005, Adobe purchased
Macromedia. In 2007, Flash Professional CS3 was released as part of the Adobe Creative
Suite and included ActionScript 3.0. Flash is now a platform capable of exporting to the
web, television and film, mobile devices, and computer desktops (as native applications).
Adobe has introduced a developer tool, Flash Builder (formerly Flex Builder), and a
designer tool, Flash Catalyst, which also author Flash content (SWF files).
The Flash we use today is not unlike a chimera, the beast from ancient Greek mythology
composed of parts from several different animals.
Introduction
Download from www.wowebook.com
ptg
vi
Animation with Scripting for Adobe Flash Professional CS5 Studio Techniques
Who Should Read This Book?
This book is for you: the aspiring animator, motion
designer, or graphic designer who seeks to exploit the chi-
meric nature of Flash to get the most out of your animat-
ing experience. If you’re interested in creating animated
shorts, video games, mobile games, or websites, this book
can introduce you to parts of Flash that you may have
previously shied away—or even recoiled—from, or that you
simply didn’t know about.
What makes Flash Professional different from the other
tools in the Flash platform is that, at its core, it’s still an
animation program. The nonanimation components can
be used to radically improve your animations, as well as
your animating experience. Although activities such as
writing ActionScript and extending Flash can feel daunting
to nonprogrammers, once you have completed a project or
two using these techniques, much of that original hesita-
tion subsides.
You may have been working in Flash for a little while, and
you might feel like you’ve plateaued at a certain skill or
productivity level. If you find yourself at such a juncture, it
is our hope that this book will provide some novel tech-
niques. The book also includes several “best practices” for
working in teams and may provide insight into the roles of
your colleagues who may be using Flash in a different way.
You may have noticed that the titles of many professional
Flash users (as well as those seen in job postings) contain
“hybrid slashes” (e.g., animator/designer, designer/devel-
oper), and even more eccentricities (e.g., Flash guru and
Flash ninja) are becoming increasingly common. This book
will help you wear any combination of hats you find neces-
sary while you’re on the job animating.
After you have completed the exercises in this book, you
will probably be pleased to find yourself off that plateau
and onto a higher level, and you and that Flash beast will
be playing a whole new game.
Download from www.wowebook.com
ptg
vii
Introduction
What’s in This Book?
We’ve compiled a mix tape containing some of Flash’s
greatest hits. Here’s a rundown of the playlist:
Chapter 1: Getting Started. This chapter covers some “best
practices” for file setup while introducing a few important
animation concepts.
Chapter 2: Character Animation. This chapter covers the
basics of creating a character and animating using inverse
kinematics or “bones” in Flash.
Chapter 3: Introduction to ActionScript Classes. This chap-
ter reaches right for the most powerful developer tools.
Don’t worry; we’ll provide the safety goggles. If you follow
the exercises, you’ll create some beautiful, reusable effects
that can be repurposed for as long as you like.
Chapter 4: Workflow Automation. This chapter focuses on
speeding up some of the otherwise time-intensive tasks
common to most animation projects.
Chapter 5: Sharing Your Animation. In this last chapter
you’ll assemble an animated portfolio to showcase your cre-
ations made in previous chapters. The chapter also provides
additional ways (broadcast, video sharing sites, mobile, and
desktop) to share your animation.
Conventions Used in This Book
This book uses Mac OS X for all the figures. Fortunately,
there is little difference between using Flash on a Mac and
on a Windows PC. All shortcuts are listed with the Mac ver-
sion first (e.g., Command+A/Ctrl+A). Because the average
Mac mouse has only one button, Ctrl-click refers to access-
ing context menus on Mac systems that lack a right-click
mouse option.
Code within the book is displayed in a monospaced font.
When new code is added to existing code, it is highlighted
in blue as follows:
//old code
//new code
//old code
Download from www.wowebook.com
ptg
viii
Animation with Scripting for Adobe Flash Professional CS5 Studio Techniques
A return character (➥) in front of a line break is used to
designate continuous lines of code.
What’s on the CD?
The CD included with this book contains finished versions
of the exercises for each chapter, as well as the assets neces-
sary to complete the exercises. The CD also contains an
Extensions folder that provides you with free Flash exten-
sions to support your animation workflow.
Beyond This Book, Where Can I Go?
If you have the print version of the book, your copy comes
equipped with a tracking device. If you’re reading the
electronic version, we’re already monitoring your location
via satellite.
As a Flashstar, Chris is famously accessible. You can follow
him on Twitter, Facebook, and/or via his blog:
. Twitter. @keyframer
. Facebook. /> . Blog.
. Portfolio.
You can find Justin at one or more of the following
locations:
. Twitter. @justinputney
. Blog.
. Portfolio.
There is also a special landing page for this book at
http://animflashbook.ajarproductions.com.
Download from www.wowebook.com
File Download: www.peachpit.com/ebookfiles/0321624610
ptg
Chapter 1 Getting Started
CHAPTER
I
f you’ve picked up this book, you probably already know a thing or two about Flash.
Most likely, you also know that Flash is a multifaceted application, and there isn’t a single,
linear way in which everyone learns to use Flash. What you learn and what you retain
depends greatly on how you use Flash. This book is largely aimed at aspiring animators
who want to expand their skill set and learn how to add interactivity. Even within the
world of Flash animation, there are numerous techniques and styles that you can employ.
This first chapter will serve as a primer and a refresher to ensure that everyone is on the
same page (so to speak) before moving forward in the book.
In this chapter, we’ll cover some basic animation concepts, production techniques for
Flash animation, and how to begin planning an animated project. The techniques covered
are applicable to animated stories, animated games, interactive applications, and in some
cases, live-action movies.
The goals for this chapter include:
. Learn file setup basics
. Learn production techniques to keep your files organized
. Understand different types of narratives and how they can be created in Flash
. Learn to simulate camera movements in Flash
. Study the basics of storyboards and animatics
. Walk through an existing storyboard for an animated game
The remaining chapters in this book will apply the techniques found in this chapter to
create dynamic characters for animated and interactive projects. Before bounding for-
ward, let’s look at some best practices for your Flash files.
1
Getting Started
Download from www.wowebook.com
ptg
2
Animation with Scripting for Adobe Flash Professional CS5 Studio Techniques
File Setup Tips
When audience members are immersed in a fantastic piece
of art, a well-executed magic trick, or a mind-bending
special effect, they are generally too distracted to think
about how that particular experience was created. As an
animator, it is of the utmost importance that you under-
stand how to create a particularly engrossing experience—
the successful execution of which depends heavily on
what occurs behind the scenes. In Flash, there are several
choices to be made (regarding Library symbols, document
settings, ActionScript, and so on) that your audience will
never see, but these choices will nevertheless affect your
final product.
This section introduces (or reviews depending on your
experience-level) some settings, techniques, and templates
that are designed to save you time and energy.
Title Safe and Action Safe Guides
Safe areas are used in television to ensure that important
information is not lost or distorted at the edge of a viewer’s
screen. As such, safe areas can be considered as margins
for visual content that is intended for broadcast. There are
two types of safe areas: action safe and title safe. The action
safe area indicates the outer edges at which important
graphics can reside and actions can take place. The title
safe area exists within the action safe area and indicates the
outer edges at which text (i.e., titles and credits) should
be displayed.
Even though most of the technology in people’s homes
has changed significantly since the inception of television
(i.e., many television and computer screens are now flat),
and most modern televisions do a great job displaying
content at the edges of the screen, it’s still a best practice
to use safe areas. In most cases, it will also be desirable for
the visual composition of your movies to keep your content
away from the outer edges of the screen. Of course, action
and title safe areas are generally not a concern for web
content because in most cases, the width and height of the
Download from www.wowebook.com
ptg
3
Chapter 1 Getting Started
movie will be maintained and viewable in most cases across
all browsers.
Most video editing software includes the ability to add
action and title safe areas. Flash also offers several templates
that contain ready-made guides for action and title safe
areas. To create a new file with action and title safe guides:
1. Choose File > New.
2. In the New Document dialog box, choose the Tem-
plates heading at the top, and then choose the Media
Playback category at the left.
3. Select from any of the template files that include Title
Safe Area in their name, and click OK to create a new
document from that template (Figure 1.1).
Figure 1.1 Selecting a template with action and title safe guides from the
New from Template dialog box.
Download from www.wowebook.com
ptg
4
Animation with Scripting for Adobe Flash Professional CS5 Studio Techniques
A new document will be generated from the selected tem-
plate (Figure 1.2). This document’s Timeline will contain
two layers: a “title / action safe” Guide layer and a “con-
tent” layer (Figure 1.3).
Figure 1.2 The Flash Stage showing title and action safe guidelines.
Figure 1.3 The Timeline contains the “title / action safe” Guide layer.
A Guide layer in Flash allows you retain content in your
FLA document that will not be published in your final SWF
(or video). Guide layers are useful when you want to keep
certain objects on the Timeline or Stage while working,
but you don’t want them included in the final exported
file. This is very handy when you have reference material
in your movie that you need for production but don’t want
to delete the materials entirely from the Timeline when
you’re done. The content on Guide layers can be used
as guidelines to easily align objects or as a rough sketch
to trace over (as you will do for the character created in
Chapter 2). A Guide layer can also be used as a motion
guide to direct a classic tween (also known as a motion tween
pre-CS4) along a specific path.
Download from www.wowebook.com
ptg
5
Chapter 1 Getting Started
To convert a layer to a Guide layer, Ctrl-click/right-click on
the layer name and select Guide (Figure 1.4). In the case
of the template file, the title/action safe layer is already a
Guide layer, so you don’t have to worry about changing it.
Figure 1.4 The context menu allows you to convert an existing layer to a Guide.
Guided content can be used as reminders to yourself or as
notes to other animators that may be working in the same
file. The sections that follow will touch upon several other
methods available in Flash to organize your content and
communicate with colleagues.
Frame Labels
A frame label in Flash is a unique identifier given to a key-
frame. Frame labels are great for adding notes to specific
points on your Timeline. Additionally, frame labels can be
utilized to easily target a specific frame using ActionScript.
To add labels to the Timeline:
1. Create a new layer to house your labels that will remain
separate from your artwork.
2. Name the new layer labels (or “notes” as the case may
be) and lock the layer so that artwork cannot be added
to this layer.
As a general rule, it’s a good idea to
keep layers containing labels at the
top of your layer hierarchy so that
the labels are easy to see.
Download from www.wowebook.com
ptg
6
Animation with Scripting for Adobe Flash Professional CS5 Studio Techniques
3.
Select frame 1 of the labels layer. In the Name field
within the Properties panel, type in a word or a short
description of what takes place at that point in your
movie, such as start (Figure 1.5).
Figure 1.5 Type in a
frame label using the
Properties panel.
4. Each time you need an additional label, select the
desired frame on the labels layer, add a blank keyframe
(F7), and type a new label, description, or note into the
Name field in the Properties panel (Figure 1.6).
Figure 1.6 The Timeline with frame labels added.
With the addition of frame labels, you can keep your
Timeline organized and make it easier to jump to different
sections, especially if you are sharing the file with others.
The next two sections describe additional techniques to
organize your Timeline.
Timeline Customization
A number of lesser-known ways to customize the look of
the Flash Timeline panel are available. For instance, click
the menu button in the Timeline panel’s upper-right
corner. In the menu, you can choose the size of the frames
by selecting Tiny, Small, Normal (default), Medium, Large,
Preview, and Preview in Context (Figure 1.7).
To add a frame label that is specifi-
cally a note and is not to be used
with ActionScript, you can add a
double-slash (//) to the beginning
of the label text (or select Com-
ment from the Type menu). Frame
notes will not be published with
your movie.
You may need to add frames (F5) to
be able to read your frame label on
the Timeline.
Navigating to a Frame Label Using
ActionScript
You may already be aware that the
gotoAndStop and gotoAndPlay methods
allow you to navigate to a specific frame number.
For example, the following code will move your
playhead to frame 15 and begin playing from there:
gotoAndPlay(15);
However, you can also navigate to a frame label by
passing the label name rather than a frame num-
ber. The following code will move your playhead
to the “start” label and begin playing from that
keyframe:
gotoAndPlay("start");
Download from www.wowebook.com
ptg
7
Chapter 1 Getting Started
Figure 1.7 Customize the look of the Timeline using the menu.
One option within the Timeline menu that can make a big
difference is Short (located in the middle of the menu).
This setting compresses the height of each layer, which is
perfect for Timelines containing several layers. You can
also use Small or Tiny to compress the width of the frames
displayed in the Timeline (Figure 1.8). This can be effec-
tive when your document has a large number of frames
and you find yourself scrolling horizontally in large jumps
on the Timeline.
Choosing the Preview option provides you with a thumb-
nail of the contents of each frame within the Timeline
(Figure 1.9).
Figure 1.9 Preview allows you to see thumbnails of any artwork on your frames
within the Timeline.
Preview in Context is the same as Preview, but the thumb-
nails are shown as they appear on the Stage (rather than
scaled to fit the thumbnail size).
Figure 1.8 Setting your frames to Tiny (with Short
also selected in this case) allows you to see more
frames and layers in your Timeline panel.
Frame labels will not be visible
in Preview or Preview in Context
modes.
Download from www.wowebook.com
ptg
8
Animation with Scripting for Adobe Flash Professional CS5 Studio Techniques
Layer properties
In addition to altering the Timeline display using the
Timeline’s menu, you can alter the display of an individual
layer by changing that layer’s display properties. Most
notably, you can change the height of a given layer within
the Timeline.
To alter the height of a layer:
1. Ctrl-click/right-click on a layer name and choose Prop-
erties at the bottom of the context menu (Figure 1.10).
Figure 1.10 Access the
Layer Properties from the
context menu.
2. In the Layer Properties dialog box, change the Layer
Height to 300% (Figure 1.11) and click OK.
Figure 1.11 The Layer Proper-
ties dialog box allows you to
adjust the Layer height.
This may sound like a given, but
be sure to give descriptive names
to your layers! A name such as
“Layer5” doesn’t tell you anything
about the purpose of the layer.
The Layer Properties dialog box also
allows you to change the outline
color of your layer. Displaying a
layer as an outline is useful when
you don’t want to hide your layer’s
artwork entirely, but you also want
to see artwork that is beneath the
current layer.
Download from www.wowebook.com
ptg
9
Chapter 1 Getting Started
Taller layers are especially useful when you want to see a
waveform (the visual representation of the audio) more
clearly on a layer that contains audio (Figure 1.12). See the
“Incorporating Audio” section later in this chapter, as well
as the “Lip Syncing” section in Chapter 2, for more infor-
mation about working with audio on the Timeline.
Figure 1.12 An audio layer
with 300% height allows
you to see changes in the
audio waveform.
Layer folders
Another great way to keep your Timeline tidy is to organize
your layers into folders. You can expand and collapse the
folders as needed to hide layers that you are not currently
working on (Figure 1.13).
Figure 1.13 Layer folders
are used in this file to
group elements for differ-
ent characters.
To add a new layer folder, click the New Folder button.
The New Folder button is right next to the New Layer but-
ton in the Timeline (Figure 1.14).
Figure 1.14 The New Folder
button allows you to add
folders to your Timeline.
In addition to organizing a single Timeline in Flash, you
can split your file into several timelines, each with its own
content. These timelines are known as scenes.
Download from www.wowebook.com
ptg
10
Animation with Scripting for Adobe Flash Professional CS5 Studio Techniques
Scenes
Scenes are great to use for each different setting in your
story. Scenes help segment your overall Timeline into
smaller pieces, so that you don’t have a single Timeline
with thousands of frames that you have to scroll through.
You can add as many scenes as you like to your Timeline.
One important detail to remember about scenes, espe-
cially when exporting for the web, is that upon export,
your movie will become one long Timeline. References to
scenes are not included in the final output. For example,
imagine you have two scenes that are 100 frames each.
Upon export, frame 1 in scene 2 will become frame 101.
This is important if you are using buttons and ActionScript
to target different areas of the Timeline across several
scenes. If you target a frame number in a different scene,
the script may fail. It is always best practice to create a
frame label and have your script point to that instead. We
highly recommend using scenes just for Timeline organi-
zation and planning your story during the storyboard or
animatic phase (storyboards and animatics will be covered
later in this chapter). The main benefit of using scenes is
to keep the number of layers and frames to a minimum,
because each scene has its own Timeline when inside the
Flash authoring environment.
To add or remove a scene, use the Scene panel; choose
Window > Other Panels > Scene (Figure 1.15).
In the Scene panel, you can click the Add Scene button
to add new scenes to your movie. You can rename a scene
by double-clicking on the scene name and typing in a new
name. You can use the Duplicate Scene button (next to
the Add Scene button) to generate an exact copy of an
existing scene. If you want to rearrange scenes, simply drag
them vertically to change their order. Flash will play them
sequentially starting from the top to the bottom.
Now that you have your Timeline organized, let’s look at
organizing the assets in the Library.
Figure 1.15 Adding scenes using the
Scene panel.
Navigating to a Scene Using ActionScript
You can also use the gotoAndStop and
gotoAndPlay methods to navigate to a scene
by passing a second argument. For example, the
following code will move your playhead to frame
1 of a scene named “opening” and begin playing
from that point:
gotoAndPlay(1, "opening");
Download from www.wowebook.com
ptg
11
Chapter 1 Getting Started
Library Organization
The Library serves as the repository for the artwork
inside your Flash file. In addition to housing your graphic
symbols, the Library stores all imported audio, imported
bitmaps (JPEGs, GIFs, PNGs, PSDs), components used,
component assets, font symbols, buttons, Movie Clips, and
any Library folders (created by you or Flash). The Library
can quickly become a very crowded place, which can be
frustrating when you’re looking for a specific item.
Every Flash document Library should apply these two basic
principles:
. A naming convention
. A folder organization system
There are many different approaches to these two prin-
ciples. No single approach is the “correct” approach. The
important rule is to be consistent within each file so that
your Library is both readable and navigable for you and
anyone else who may need to use the file. When you share
a file that has an organized Library, you exhibit your expe-
rience and professionalism to colleagues, and you’ll likely
make their job easier. It’s a simple and subtle way to market
yourself as “easy to work with.” Additionally, even if you
only ever work solo, you will at some point be reopening
your own files, and then you’ll be the one who is relieved
to have an organized Library (Figure 1.16).
Your folder system should be one in which each Library
item has only one place to go. Items can then be located
quickly. For example, if you separate your folders by item
type (i.e., Movie Clips, Graphics, Sound, Bitmaps, and
so on), each item will only be able to go into one folder.
When you create a graphic symbol, it will go in the Graph-
ics folder. Alternatively, you could organize your items
by their purpose in the file. For instance, you could put
all the assets that belong to a particular character in a
single folder regardless of each item’s type. You could also
use subfolders to combine these two methods, item type
subfolders within a character folder, or character folders
within each type folder—as long as you can find what you
want when you need it.
Figure 1.16 A well-organized Library
can make life a little easier.
Expand and collapse folders
(using the twirl arrow to the left
of the folder icon) in the Library as
needed. If you collapse folders that
you’re not currently using, it will
make other Library items easier
to locate.
Download from www.wowebook.com
ptg
12
Animation with Scripting for Adobe Flash Professional CS5 Studio Techniques
Consistency is the main goal when naming your Library
items. Add relevant prefixes (e.g., “driver_”) to your
Library item names to ensure that they’re listed together
within the Library. You can also add suffixes to indicate
other information such as symbol type (e.g., “_btn” for a
Button symbol).
Now that you have your document, Timeline, layers, and
Library in top shape, let’s take a brief moment to discuss
ActionScript.
ActionScript
ActionScript is the language that allows you to add inter-
activity to Flash. All ActionScript code in this book is
ActionScript 3.0 (AS3). ActionScript techniques that utilize
separate ActionScript files are covered in detail in Chapter
3. In this section, we want to mention a few best practices
when adding ActionScript to your document.
ActionScript can be added to frames on the Timeline.
Before adding any ActionScript to your Timeline, you
should create a new layer, name the layer actions (or simi-
lar), and lock the layer so that artwork cannot be added.
This will keep your ActionScript separate and easy to find.
To begin adding actions to a frame, select the frame in the
Timeline, and open the Actions panel (Window > Actions)
(Figure 1.17).
Figure 1.17 The Actions panel allows you to add ActionScript to your frames.
In previous versions of Flash, saving
your file would simply append
changes to your document, but
would not, for instance, remove the
residual data from any Library items
that had been deleted. To deal with
this issue, previous versions of Flash
had a Save and Compact option
in the File menu. In CS5, the FLA
format is no longer binary, so it is
no longer necessary to Save and
Compact your documents.
Download from www.wowebook.com
ptg
13
Chapter 1 Getting Started
Flash CS5 also has a brand-new Code Snippets panel. This
panel contains common predefined actions (Figure 1.18).
To implement one of the code snippets, double-click on
it in the Code Snippets panel. Flash will add commented
code to your actions layer and open the Actions panel (if it
isn’t open already). If you have not yet created an actions
layer, Flash will create one for you when you apply the first
snippet.
Figure 1.18 The Code Snippets panel
facilitates adding commonly used
code to your document.
Now every corner of your Flash document should be orga-
nized, right? Don’t worry; nobody’s coming to your house
to check. Just keep in mind the techniques we’ve covered
thus far. They can reduce unnecessary hassle and save you
from undue stress.
Now let’s dive into some animation-specific topics!
Camera Techniques
We know what you’re thinking: What camera? Flash doesn’t
have a camera per se; however, in Flash the Stage serves as
the window through which viewers look into your story. You
can create the illusion of a roving viewpoint by moving your
scenery on Stage. Different shots, angles, and “camera”
movements within a scene can provide unique visual effects.
Two of the most common camera effects are known as
panning and zooming. To set up a scene for panning or
zooming, you need to place the entire scene in a single
symbol. Once this has been done, panning and zooming is
achieved by applying a motion tween to the instance of the
symbol containing the actual scene.
Certain snippets will require that
you have a Movie Clip instance
selected, and some may require
that the instance have a name. In
these cases, you may get a warning
instructing you that Flash will
automatically convert your artwork
to a symbol and provide it with an
instance name.
You can also create and save your
own snippets. To learn more about
the Code Snippets panel, visit www.
adobe.com/devnet/flash/articles/
code_snippets_panel.html.
For projects that will be exported to
a format that allows the inclusion
of ActionScript, there are com-
ponents that have been created
to behave like cameras in Flash.
You can move them, scale them,
rotate them, and even change
their color properties. When the
movie is published, your camera
manipulations are seen onscreen.
Visit the following web page for
a great ActionScript camera (with
demos): />blog/?page_id=18.
Download from www.wowebook.com
ptg
14
Animation with Scripting for Adobe Flash Professional CS5 Studio Techniques
Panning
Panning is the technique of moving or rotating the cam-
era horizontally to follow an object in motion or to reveal
other objects within the scene. Panning in Flash generally
refers to 2D movement.
A perfect example of (3D) panning occurs in the opening
scene of the original Star Wars movie. The scene is deep
space, and the audience sees the mother ship flying past in
all its glory. The ship moving through space is very con-
vincing to the eye. If you were to look behind the scenes,
however, you’d find that the ship never actually moves.
On the set where this scene was filmed, the ship was a
stationary model. To create the illusion of the ship flying,
the camera was moved in reverse, past the immobile ship.
When the footage is played back, the ship appears to move
forward through space past the camera.
You use the same basic principle to create a panning effect
in Flash. To pan across a scene, you need to follow two
guidelines. Make sure that
. The scene is wider than the stage, so when you shift the
“camera,” there is still something to see.
. The entire scene is inside the symbol that will be
Motion Tweened.
Panning your scene is as simple as dragging an instance of
your scene onto the Stage and tweening horizontally from
one side to the other (Figure 1.19).
Figure 1.19 Preparing the scene for a camera panning effect.
Download from www.wowebook.com
ptg
15
Chapter 1 Getting Started
In Figure 1.19 a red outline has been added to indicate
the viewable Stage area. The background was intentionally
drawn much wider for the purpose of creating a panning
effect and converted to a symbol. The steps that follow
describe how to create a pan effect on a background that
has been encapsulated in a symbol.
1. Insert frames (F5) in the Timeline and position the
frame indicator (aka playhead) at the last frame
(Figure 1.20).
Figure 1.20 The Timeline panel with frames inserted and ready for the Motion Tween to be applied.
2. Ctrl-click/right-click over the symbol and select Create
Motion Tween (Figure 1.21).
Figure 1.21 Applying the Motion Tween to the symbol instance.
3. Position the symbol containing the background to
the opposite side of the Stage. The Motion Tween will
automatically interpolate the symbol across the Stage
between frame 1 and the last frame in the motion span.
Download from www.wowebook.com
ptg
16
Animation with Scripting for Adobe Flash Professional CS5 Studio Techniques
There may be occasions when you realize that you want to
add a pan to artwork that has already been drawn and ani-
mated on the main Timeline. The following steps describe
how to convert an existing scene to a symbol.
1. Select all frames and layers by clicking and dragging
across the Timeline (highlighting them in black).
2. Ctrl-click/right-click over the highlighted frames and
select Copy Frames.
3. Create a new symbol in the Library, Ctrl-click/right-
click over frame 1 of the new symbol’s Timeline, and
select Paste Frames.
4. Return to the main Timeline to delete the original
animation.
5. Create a new layer, drag your scene onto the Stage from
the Library, and reposition it accordingly.
Now you can move the symbol containing your scene
around the Stage by using a Motion Tween (Figure 1.22).
Figure 1.22 The panning effect completed with the symbol repositioned to the opposite side of the Stage.
Upon playback, the illusion to the viewer is the camera
being moved; when in actuality, it is the scene that is
moving.
You can also convert a scene to a
symbol using the Convert timeline
to graphic or Convert timeline to
symbol extensions found in the
Extensions folder on the accompa-
nying CD.
Download from www.wowebook.com
ptg
17
Chapter 1 Getting Started
Parallax scrolling
As a general rule, objects that are closer to you appear to
move faster than objects in the distance (e.g., clouds or a
mountain on the horizon). To add depth to your anima-
tions, you can simulate this natural phenomenon using a
technique known as parallax scrolling to move your fore-
ground objects greater distances than your background
objects over an equal amount of time (i.e., number of
frames).
Parallax scrolling grew out of the multiplane camera
invented at Disney in the 1940s. The multiplane camera
involved layering different pieces of artwork in front of
the camera. As the camera moved, the layers of artwork
moved differently based on their relative distance from the
camera (Figure 1.23).
Figure 1.23 Scene elements rendered in 3D to show how the elements will be
affected by their varied depths.
Download from www.wowebook.com