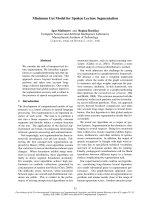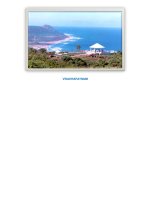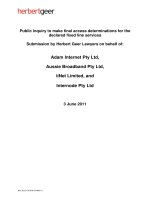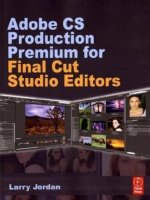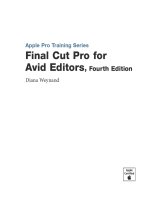final cut pro for avid editors
Bạn đang xem bản rút gọn của tài liệu. Xem và tải ngay bản đầy đủ của tài liệu tại đây (36.46 MB, 497 trang )
Apple Pro Training Series: Final Cut Pro for Avid Editors, Fourth Edition
Diana Weynand
Copyright © 2011 by Diana Weynand and Shirley Craig
Published by Peachpit Press. For information on Peachpit Press books, contact:
Peachpit Press
1249 Eighth Street
Berkeley, CA 94710
(510) 524-2178
www.peachpit.com
To repor t errors, please send a note to er rata @ peachpit.com.
Peachpit Press is a division of Pearson Education.
Apple Series Editor: Lisa McClain
Project Editor: Nancy Peterson
Development Editor: Bob Lindstrom
Production Coordinator: Kim Elmore, Happenstance Type-O-Rama
Technical Editor: Stephen Kanter
Copy Editor: Darren Meiss
Compositor: Chris Gillespie, Happenstance Type-O-Rama
Indexer: Jack Lewis
Cover Illustrator: Kent Oberheu
Cover Producer: Happenstance Type-O-Rama
Notice of Rights
All rights reserved. No part of this book may be reproduced or transmitted in any form by any means, electronic,
mechanical,photocopying, recording, or otherwise, without the prior written permission of the publisher. For
information on getting permission for reprints and excerpts, contact
Dolphin Footage provided by Devillier Donegan Enterprises ( www.ddegroup.com), all rights reserved. Whale
Footage provided by 2nd Side Adventures, LLC ( www.2ndside.com), all rights reserved.
The projects and footage supplied with this book may only be used for educational purposes in association with
the lessons included. Any other use, including but not limited to incorporating footage into another project,
duplicating, or distributing footage, is expressly forbidden and requires explicit permissions from the copyright
holders listed above.
Notice of Liability
The information in this book is distributed on an “As Is” basis, without warranty. While every precaution has
been taken in the preparation of the book, neither the author nor Peachpit Press shall have any liability to any
person or entity with respect to any loss or damage caused or alleged to be caused directly or indirectly by the
instructions contained in this book or by the computer software and hardware products described in it.
Trademarks
Many of the designations used by manufacturers and sellers to distinguish their products are claimed as trademarks.
Where those designations appear in this book, and Peachpit was aware of a trademark claim, the designations appear
as requested by the owner of the trademark. All other product names and services identified throughout this book
are used in editorial fashion only and for the benefit of such companies with no intention of infringement of the
trademark. No such use, or the use of any trade name, is intended to convey endorsement or other affiliation with
this book.
ISBN 13: 978-0-321-74192-9 ISBN 10: 0-321-74192-7
9 8 7 6 5 4 3 2 1 Printed and bound in the United States of America
Acknowledgments It takes a village to produce a book—or at least to
support the author writing it. This has always been the case for me, and this
book was no exception.
Special thanks to Shirley Craig, my business partner, for supporting Weynand
Tr ai ni ng’s App le Au th or iz ed Tra in in g C ente r a nd ou r o the r t ra in in g p ro je ct s
(www.weynand.com), Steve Kanter for skillfully navigating both FCP and Avid
editing streams as my technical editor, Loren S. Miller for providing editorial
feedback and assistance when I needed a helping hand, and to Michael Kammes
at KeyCode Media for technical support.
To a l l t h e f ol k s a t P ea c h p it P r es s f o r t h e i r c o n t i nu e d s u p p o r t a n d u n e n d i n g
patience as I moved slowly through this process, especially to Nancy Peterson for
keeping us on track, Bob Lindstrom for keeping my words and meanings intact,
and to the entire editorial and production team for making the book a fact.
At Apple, I’d like to thank Steve Bayes for always taking the time to provide me
with a clear and concise view of Final Cut Studio features and applications.
And finally, since all good energy never dies—it just moves on to a different
village—I’d like to thank Patty Montesion for her support not only on this
book, but for her dedication to the entire Apple Pro Training Series of books
she spearheaded throughout her time at Apple. Her vision has helped shape
the video training world for the better.
May this book inform and inspire you along
your editorial journey just as my mother’s life has
informed and inspired me. Mom, this one’s for you.
v
Contents at a Glance
Getting Started . xiii
Lesson 1 Projects and Interface . 1
Lesson 2 Translating Basic Editing Skills . 26
Lesson 3 Customizing Your Project . 50
Lesson 4 Trimming Clips . 80
Lesson 5 Capturing and Transferring . 98
Lesson 6 Advanced Editing . 120
Lesson 7 Multicam Editing . 170
Lesson 8 Editing Sound . 190
Lesson 9 Transitions and Effects . 228
Lesson 10 Speed and Motion Effects . 278
Lesson 11 Title Tool and Generators . 316
Lesson 12 Importing and Exporting . 342
Lesson 13 Project Management . 386
Lesson 14 Finishing and Outputting . 422
Index . 455
vi
Getting Started . xiii
Lesson 1 Projects and Interface . 1
Opening Final Cut Pro . 2
Exploring the FCP Interface . 3
Wor ki ng w ith Pr oj ec ts . 6
Creating and Organizing Bins . 9
Opening and Closing Bins . 10
Viewing Source Clips . 12
Viewing Sequences . 13
Wor ki ng w it h t he Ti me li ne . 14
Applying Color to Clips, Bins, and Sequences . 15
Wor ki ng w it h Tool s an d Au di o Me ters . 17
Controlling Timeline Tracks . 19
Zooming and Positioning the Timeline . 20
Using Keyboard Shortcuts . 22
What You’ve Learned . 23
Lesson 2 Translating Basic Editing Skills . 26
Using Play Commands . 28
Using Mark Commands . 30
Patching Tracks in the Timeline . 31
Performing Overwrite and Insert Edits . 32
Conforming Sequence Settings . 34
Snapping in the Timeline . 35
Enabling View Overlays . 37
Creating Subclips . 40
Lifting and Extracting . 41
Performing Split Edits and L-Cuts . 43
Adding and Deleting Tracks . 45
What You’ve Learned . 46
Table of Contents
Contents vii
Lesson 3 Customizing Your Project . 50
Selecting Editing Presets . 52
Changing Audio/Video Settings . 54
Selecting User Preferences . 56
Choosing System Settings . 58
Changing Sequence Settings . 59
Viewing Item Properties . 60
Dynamically Resizing the Interface . 61
Changing Window Layouts . 62
Saving Layouts . 64
Customizing the Keyboard . 65
Changing Command Buttons . 68
Utilizing the Bin Text View . 70
Wor ki ng w it h Ic on View s . 72
Performing Storyboard Editing . 75
What You’ve Learned . 77
Lesson 4 Trimming Clips . 80
Wor ki ng w it h t he Tr im Ed it Wi nd ow . 82
Performing Dual-Roller and Single-Roller Trimming . 84
Using J-K-L Trimming . 87
Dragging Edit Points . 88
Tr im mi ng i n t he Tim el in e . 89
Using Asymmetrical Trimming . 93
Tr im mi ng i n t he Vi ew er . 94
What You’ve Learned . 95
Lesson 5 Capturing and Transferring . 98
Exploring the Log and Capture Window . 100
Viewing and Marking the Source . 101
Selecting Clip Settings . 103
Selecting Capture Settings . 104
Capture Preferences . 109
Ta rg et i ng a Bi n . 110
Logging Clips . 111
Capture Options . 114
Batch Capturing . 115
Exploring the Log and Transfer Window . 117
viii Contents
Tr an sf er r ing Cl ip s . 118
Adding Volumes and Changing Preferences . 120
Changing Naming Preferences . 122
What You’ve Learned . 124
Lesson 6 Advanced Editing . 126
Selecting Clips in the Timeline . 128
Performing Segment Mode Editing . 129
Moving Clips in the Timeline . 130
Performing Drag-and-Drop Editing . 131
Copying and Pasting . 133
Wor ki ng w it h G ap s . 138
Wor ki ng w it h Mas ter Cl ip s . 139
Finding Match Frames . 143
Slipping and Sliding Clips . 146
Replacing Edits . 149
Adding Edits . 151
Extending Edits . 153
Placing Markers . 154
Editing Markers . 159
Ganging Clips . 162
What You’ve Learned . 164
Lesson 7 Multicam Editing . 170
Organizing a Multiclip Editing Workflow . 172
Creating Multiclips . 174
Viewing and Modifying Multiclips . 176
Editing with Multiclips . 182
Switching and Cutting Video and Audio Independently . . . . 185
Collapsing Multiclips . 187
What You’ve Learned . 188
Lesson 8 Editing Sound . 190
Viewing Audio Levels . 192
Monitoring Audio Tracks . 195
Editing and Viewing Audio Tracks . 198
Changing Audio Levels in the Viewer . 200
Changing Audio Levels in the Timeline . 201
Contents ix
Wor ki ng w it h S tereo an d Mon o Au di o . 203
Linking Clips . 204
Syncing Tracks in the Timeline . 207
Using Sync Indicators . 209
Keyframing Audio Levels . 211
Wor ki ng w it h t he Aud io Mixe r . 214
Merging Clips . 219
Adding Voiceover . 223
What You’ve Learned . 224
Lesson 9 Transitions and Effects . 228
Exploring Effects . 230
Adding Transitions . 233
Modifying Transitions . 236
Editing with Transitions . 239
Using the Transition Editor . 240
Changing and Copying Transitions . 242
Wor ki ng w it h Al ph a Tr an si ti on s . 244
Applying Segment Effects (Filters) . 246
Modifying Filters . 250
Creating Effect Templates . 253
Copying and Pasting Attributes . 256
Rendering Effects . 258
Superimposing Clips . 264
Keyframing Filter Parameters . 266
Applying a Composite Mode . 271
Tr ave l Ma tt es . 274
What You’ve Learned . 275
Lesson 10 Speed and Motion Effects . 278
Applying a Speed Change . 280
Editing with Fit to Fill . 283
Creating and Changing Speed Segments . 285
Using the Speed Tool . 290
Applying a Freeze Frame Effect . 292
Exploring the Motion Effects Tab . 294
Zooming the Image View . 295
Sizing and Positioning an Image . 298
x Contents
Rotating an Image . 300
Cropping and Distorting an Image . 302
Creating and Nesting Comps . 304
Copying and Pasting Motion Attributes . 307
Creating a Motion Path . 308
Modifying a Motion Path . 311
Creating Favorite Motion Effects . 313
What You’ve Learned . 314
Lesson 11 Title Tool and Generators . 316
Exploring Video Generators . 318
Wor ki ng w it h t he Con tro ls Tab . 319
Creating Titles . 321
Applying Effects to Generated Items. . . . . . . . . . . . . . . . . . . . . 324
Creating Scrolling and Crawling Text . 326
Applying Lower Thirds and Preprogrammed Text . 328
Creating 3D Text with Boris Calligraphy . 331
Using Slugs, Mattes, and Render Items . 333
Applying Shapes . 336
Saving Generators as Favorites . 338
Using Master Templates . 339
What You’ve Learned . 340
Lesson 12 Importing and Exporting . 342
Importing Files . 344
Importing EDLs and Batch Lists . 348
Importing Sequences from Avid . 350
Reconnecting Media . 351
Importing Graphics . 355
Using the External Editor . 359
Wor ki ng w it h Al ph a C ha nn el s . 360
Sending Files to Other Applications . 362
Sharing Your Sequences . 363
Using Other Export Options . 367
Batch Exporting Media . 376
Exporting Files . 377
Understanding Compressor and Cinema Tools . 380
What You’ve Learned . 383
Contents xi
Lesson 13 Project Management . 386
Using the Find Command . 388
Changing Clip Properties . 394
Detecting Duplicate Frames . 401
Render Management Tips . 402
Managing Render Files . 406
Wor ki ng w it h t he Me di a Ma na ge r . 409
Copying and Moving a Project . 412
Consolidating Media . 414
Recompressing and Creating Offline Clips . 417
Decomposing a Sequence . 419
What You’ve Learned . 420
Lesson 14 Finishing and Outputting . 422
Detecting Audio Peaks . 424
Modifying Audio Output Levels . 426
Changing Audio Output Channels . 428
Wor ki ng w it h Vid eo S cop es . 429
Checking Video Levels . 432
Correcting Video Levels . 434
Correcting Image Color . 436
Outputting to Tape . 440
Making a Timecode Window Burn . 447
Backing Up Projects . 449
What You’ve Learned . 452
Index . 455
xiii
Wel com e to t he o ffi cia l Ap pl e Pro Tr ain ing Se ri es c ou rs e Final Cut Pro
for Avid Editors: A Guide for Editors Making the Switch. This is not just
another book on Apple Final Cut Pro (FCP), and it wasn’t written for a
general audience. It was developed and written specifically for Avid edi-
tors who want to learn FCP. And this version includes many references
to the latest software versions, both Avid 5 and Final Cut Pro 7.
Since you are part of a very specific audience, we are taking certain things
for granted. First, we assume that you know and understand the concepts
of nonlinear editing (NLE) and editing principles in general. Second,
we assume that you don’t need explanations of functions as much as
you need directions on how to get to them. And third, we assume that
you would much rather learn new terminology in reference to what you
already know.
So while you may be uncomfortable editing on a system that doesn’t
feel quite like home, keep in mind that the first time you sat down at
an Avid system, it probably didn’t feel as good as your previous editing
system, either, whether it was a linear GVG or a Kem. And if you have
dabbled in desktop graphics or compositing programs such as Adobe
Photoshop or After Effects, your transition will be even easier because
of the similarities between the programs.
Getting Started
xiv Getting Started
The Methodology
This is one book where, in fact, we do wish to compare apples to oranges. As often as pos-
sible, we describe an Avid function and then describe the equivalent Final Cut Pro func-
tion and how to access and apply it. In addition, the book offers images of Avid screens,
buttons, and icons so you can get your bearings before turning to the FCP interface. In
many instances, FCP and Avid terminology bear a marked similarity, but at times each
system will have its own names for things. Whenever possible, the book points out the ter-
minology differences so you can find the function you need quickly.
As you begin to work using FCP, you’ll see that it has a lot of depth as a nonlinear desktop
editing program. In addition to having a lot of functionality, FCP often gives you several
ways to perform each function. We include multiple approaches throughout the book so
you can begin to get a feel for the flexibility of FCP. But we have not tried to be compre-
hensive and include absolutely everything the program can do, nor do we provide every
shortcut you can use. This book is meant to help you make a smooth transition from Avid
to FCP and to get you comfortable editing in FCP as quickly as possible.
About the Apple Pro Training Series
Final Cut Pro for Avid Editors is part of the official training series for Apple Pro applica-
tions developed by experts in the field. The lessons are designed to let you learn at your
own pace. If you’re new to Final Cut Pro, you’ll learn the fundamental concepts and fea-
tures you’ll need to master the program. Each lesson concludes with a review section sum-
marizing what you’ve covered.
Apple Pro Certification Program
The Apple Pro Training and Certification Programs are designed to keep you at the
forefront of Apple digital media technology while giving you a competitive edge in
today’s ever-changing job market. Whether you’re an editor, graphic designer, sound
designer, special effects artist, or teacher, these training tools are meant to help you
expand your skills.
Yo u c a n b e c o m e a n A p p l e P r o b y t a k i n g a c e r t i f i c a t i o n e x a m a t a ny A p p l e Au t h o r i z e d
Tra ini ng Cen ter. Ce rti fic ati on is off ered in Fin al Cut Pro, Motio n, Co lor, Sou ndt rac k
Resources
Apple Pro Training Series: Final Cut Pro for Avid Editors is not intended as a comprehensive
reference manual, nor does it replace the documentation that comes with the application.
For comprehensive information about program features, refer to the following resources:
The FCP Reference Guide: Accessed through the Final Cut Pro Help menu, the
Reference Guide contains a complete description of all features.
Apple website: www.apple.com
Final Cut Studio 3 system requirements: www.apple.com/finalcutstudio/specs.html
What’s new in Final Cut Pro 7: www.apple.com/finalcutstudio/finalcutpro/whatsnew.html
Technical specifications: www.apple.com/finalcutstudio/finalcutpro/specs.html
FCP for Avid Tips: www.weynand.com/wt/content/fcp-for-avid/
This lesson will get you started in Final Cut Pro at the project level, just
as you would begin an Avid editing session. Projects and sequences are
handled a little differently in Final Cut Pro than they are on an Avid
Media Composer system. For example, in FCP you can work with mul-
tiple projects and sequences open at the same time. Another difference
is that in Avid, you are asked to choose among projects from a Select
Project dialog, while in FCP, a project is created and opened for you
automatically when you open the program. However, both programs
allow you to set a preference to automatically start the last project on
startup. The FCP interface is similar to Avid’s if you compare the func-
tions of each window, although FCP uses different names for some of
the same functions.
NOTE
As in any nonlinear editing (NLE) system, setup configurations
are an important part of FCP. In this lesson, you will work with the ini-
tial setup window that appears when you open FCP for the first time. All
other settings and preferences are addressed in Lesson 3.
Projects and Interface
Lesson 1
2 Projects and Interface
Opening Final Cut Pro
At this point, you should have installed Final Cut Pro on your computer, following the
directions that came with the application. You launch FCP in similar ways to Avid Media
Composer. On many Avid systems, the program icon is on the desktop, and you double-
click to open it. But it can also be accessed in the OS X Dock.
To o p en F in a l C u t P ro :
There are four ways to open FCP, depending on how you have configured your computer.
Do one of the following:
Like in Avid, if you have placed an alias icon of FCP on your desktop, double-click it.
Double-click the FCP icon in the Applications folder of the Finder window.
If the FCP icon is in your Dock, single-click it.
Opening Final Cut Pro using any of these methods will open the program with a
default project.
Double-click a saved FCP project file from your hard disk. FCP project files can be
aliased to the Dock or saved to the desktop.
NOTE
Avid can be set up to require a user name and password for security
and preferences. In FCP, individual user settings are saved via the Mac OS X
User functions.
Exploring the FCP Interface 3
First Use
While Avid has dedicated scalable architecture that expands the hardware and software
capabilities of the system, Final Cut Pro has scalable software that can be used to capture
and edit DV, HDV, and certain HD formats via FireWire. You can use third-party hard-
ware to digitize and edit analog, digital, and other HD formats (see Lesson 5); or edit film
or 24P using Apple Cinema Tools software (see Lesson 12). The same FCP software can
handle all of these situations.
When you open FCP for the first time, an Easy Setup dialog appears in which you set two
options to prepare for editing and capturing:
Easy Setup—Choose a setting that represents your hardware and capture setup.
Primary Scratch Disk—Choose where you want the media and render files to
be saved.
NOTE
These settings can be changed at a later time and are covered in more depth
in Lesson 3.
Exploring the FCP Interface
Opening Avid Media Composer takes you to the Select User and Project dialog by default.
Opening FCP takes you directly into the FCP interface. Whatever project settings you chose
at startup will be applied to this project, although the settings can be easily changed.
You won ’t en c oun t er thi s di a log wh en you ope n
Final Cut Pro.
window becomes active, and its title bar looks brighter than the other windows in
the interface.
Active Browser window
Inactive Browser window
To e x pl o re t he i nt e r fa c e :
1 Click the Browser window in the upper left of the interface.
This is similar to the Project window in Avid. You can think of it as the project Browser.
2 Click the Viewer window to the right of the Browser.
This is like Avid’s Source monitor and can be thought of as a source Viewer.
3 Click the Canvas window to the right of the Viewer.
This is like Avid’s Record monitor and can be thought of as a record Canvas.
4 Click the Timeline beneath the Viewer and Canvas.
NOTE
Unlike other Mac OS X windows that appear with red, yellow, and green
Close, Minimize, and Zoom buttons, windows opened within Final Cut Pro have gray
buttons that match the interface.
Yo u c a n p e r s o n a l i z e t h e w i n d o w c o n f i g u r a t i o n o f t h e i n t e r f a c e a c c o r d i n g t o y o u r p r e f e r -
ences and the type of editing you are doing, such as narrative editing, compositing visual
effects, or mixing or designing audio. In Lesson 3, you will learn how to change the inter-
face layout and create custom layouts.
Working with Projects
Unlike Avid, where you work on only one project at a time, Final Cut Pro allows you to
have multiple projects open simultaneously. To contain a group of projects, FCP has a
Work ing with Project s 7
Browser window in which you can simply browse through your projects and the project
elements. The Browser serves a similar purpose to Avid’s Project window: to contain and
organize bins, clips, effects, and sequences.
Avid’s project window with bins The FCP Browser window with bins
When you open FCP from its program icon, when no previously saved project was left
open, an untitled project will be created automatically with the current settings. FCP uses
the default name Untitled Project # for every new project. If you double-click a specific
FCP project file from your desktop, that project will open as the program is opened. The
name of any open project appears on a folder tab in the Browser window, and each proj-
ect has its own tab identified by a project icon. A single Effects tab is always present, as
discussed in Lesson 9. In the Timeline, open sequences appear as tabs as well.
NOTE
As with Avid, Final Cut Pro can be set to reopen a project automatically if it
was saved and left open prior to quitting. This option appears in the User Preferences
General tab.
To c r e a t e, s av e , o p e n, a nd c lo s e p roj e c ts :
1 To c r e a t e a n e w p r o j e c t , c h o o s e F i l e > N e w P ro j e c t , o r p r e s s C o m m a n d - S h i f t - N .
A tab for that new project appears in the Browser along with any other projects that
may already be open.
Creating and Organizing Bins
In Avid, a bin is a container for clips, subclips, effects, and sequences. The same is true in
Final Cut Pro, but the icons are different.
Avid FCP
Bin
Clip
Subclip
Sequence
In FCP, the bin container is a folder icon. You organize your bins just as you organize
everything else on your Mac: with folders and files. You can drag project elements from
the Browser into any bin.
To c r e a t e a ne w bi n :
Yo u c a n c r e a t e a n e w b i n i n o n e o f t h r e e d i f f e r e n t w a y s : b y c h o o s i n g a m e n u s e l e c t i o n ,
using a keyboard shortcut, or using a shortcut menu option. These three methods repre-
sent the multiple ways many FCP functions can be accessed.
Do one of the following:
Choose File > New > Bin.
Press Command-B.
Control-click in the empty Browser gray area under the Name column and choose
New Bin from the shortcut menu.
10 Projects and Interface
NOTE
Before creating a new bin with the keyboard shortcut, make sure either the
Browser, Canvas, or Timeline window is active.
Like in Avid, when a new bin is created, the name is highlighted. To enter a new bin name,
begin typing in the highlighted area. You can apply Apple drag-and-drop methods to
place one or more clips or sequences into a bin.
Opening and Closing Bins
Typically, you have to double-click an Avid bin icon to view its contents in a separate win-
dow. But in Final Cut Pro, there is another way to see and work with all of your bin con-
tents inside the Browser window. This approach takes up much less space in the interface
and allows you to work effectively on one computer monitor. But you can also open a bin
as a separate window.
Avid open bins FCP open bins
NOTE
Like Avid, FCP offers different bin views. The default view is View as List, like
Avid’s Text view. See Lesson 3 for more information on changing bin views.
To o p en a b i n :
Do one of the following:
Double-click a bin to open it as a separate window.
A bin window can be repositioned anywhere in the interface.
Click the disclosure triangle next to a bin to view its contents.
Displaying contents like this is an efficient way to utilize screen real estate, especially
when working with a single computer monitor.