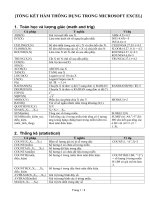MỘT SỐ HÀM THÔNG DỤNG TRONG EXCEL
Bạn đang xem bản rút gọn của tài liệu. Xem và tải ngay bản đầy đủ của tài liệu tại đây (539.83 KB, 13 trang )
1. Hàm LEFT trong EXCEL
+ Cú pháp :
LEFT(text,[number_chars]) hoặc LEFT(text, n)
Trong đó:
Text: chuỗi ký tự
n: Số ký tự cần trích ra từ chuỗi ký tự (Tham số này có thể có hoặc không. Nếu
không có tham số, Excel sẽ mặc định giá trị là 1).
+ Chức năng: Trích ra n ký tự từ chuỗi Text kể từ phía bên trái.
Ví dụ 1: Trích ra 3 ký tự từ chuỗi “HocExcel.Org” từ phía bên trái. Công thức sẽ
là:
LEFT(“HocExcel.Org”,3) = Hoc
Các tham số trong hàm LEFT ở công thức này:
Text=”HocExcel.Org” (Vì ở dạng Text nên chuỗi phải đặt trong dấu ngoặc kép)
n = 3: Số ký tự sẽ trích ra
Ví dụ 2: Dựa vào bảng Danh sách nhân viên của Công ty X, yêu cầu điền kết quả
vào cột “Phân loại theo chức vụ” biết rằng cột này nhận 2 ký tự đầu của Mã số
Nhân Viên.
Áp
dụng hàm LEFT trong Excel để điền vào cột “Phân loại theo Chức vụ”
Vì cột Phân loại theo Chức vụ nhận 2 chữ cái đầu của Mã số Nhân viên, nên áp
dụng hàm xử lý chuỗi LEFT trong EXCEL, kết quả cho ô D3 như sau: D3
=LEFT(C3,2)Sao chép công thức xuống các ô còn lại, ta thu được kết quả như sau:
Kết quả cột “Phân Loại theo Chức vụ” khi áp dụng hàm RIGHT trong EXCEL
2. Hàm RIGHT trong Excel
Hàm RIGHT trong EXCEL có cấu trúc tương tự như hàm LEFT trong EXCEL.
Chỉ khác hàm LEFT ở chức năng: HàmRIGHT sẽ trích ra số ký tự từ phía bên
phải của chuỗi.
+ Cú pháp :
RIGHT(text,[number_chars]) hoặc RIGHT(text, n)
Trong đó:
Text: chuỗi ký tự
n: Số ký tự cần trích ra từ chuỗi ký tự (Tham số này có thể có hoặc không. Nếu
không có tham số, Excel sẽ mặc định giá trị là 1).
+ Chức năng: Trích ra n ký tự từ chuỗi Text kể từ phía bên PHẢI.
Ví dụ 1: Trích ra 3 ký tự từ chuỗi “HocExcel.Org” từ phía bên phải. Công thức sẽ
là:
RIGHT(“HocExcel.Org”,3) = Org
Các tham số trong hàm RIGHT ở công thức này:
Text=”HocExcel.Org”
n = 3: Số ký tự sẽ trích ra
Ví dụ 2: Dựa vào bảng Danh sách nhân viên của Công ty X, yêu cầu điền kết quả
vào cột “Phân loại theo số hiệu” biết rằng cột này nhận 3 ký tự cuối của Mã số
Nhân Viên.
Khác với cột Phân loại theo Chức vụ, vì cột phân loại theo Số hiệu nhận 3 ký tự
cuối của Mã Số Nhân viên, nên ta áp dụnghàm RIGHT trong trường hợp này.
Công thức cho ô kết quả E3 như sau: E3 =RIGHT(C3,3)
Sao chép công thức bằng cách kéo xuống các ô còn lại, ta thu được kết quả như
sau:
Kết quả cột “Phân loại theo Số hiệu” khi áp dụng hàm RIGHT trong EXCEL
3. Hàm MID trong Excel
Để trích ra số ký tự trong chuỗi từ phía trái và phía phải của chuỗi Text, ta dùng
hàm Left, Right. Nhưng để trích ra số ký tự từ một vị trí bất kỳ trong chuỗi, ta làm
thế nào. Hàm MID sẽ giúp các bạn thực hiện điều đó.
+ Cú pháp:
MID(Text, start_num, num_chars) hoặc MID(Text, m,n)
+ Chức năng: Trích ra n ký tự của chuỗi Text từ vị trí thứ n.
Ví dụ 1: Trích ra 5 ký tự từ vị trí thứ 4 trong chuỗi “HocExcel.Org”. Áp dụng cú
pháp của hàm MID, công thức cho trường hợp này như sau:
MID(“HocExcel.Org, 4,5) = Excel
Ví dụ 2: Dựa vào bảng Danh sách nhân viên của Công ty X, yêu cầu điền kết quả
vào cột “Phân loại theo bậc lương” biết rằng cột này lấy ký tự thứ 3 và 4 của Mã
số Nhân Viên.
4. Hàm LOWER trong Excel
Cú pháp: LOWER(text)
Chức năng: Chuyển tất các các ký tự trong chuỗi text sang chữ thường.
Ví dụ: LOWER(“HOCEXCEL.ORG”)=hocexcel.org
5. Hàm UPPER trong Excel
Cú pháp: UPPER(text)
Chức năng: Chuyển tất cả các ký tự trong chuỗi text sang chữ hoa.
Ví dụ: UPPER(“HocExcel.Org”)= HOCEXCEL.ORG
6. Hàm PROPER trong Excel
Cú pháp: PROPER(text)
Chức năng: Chuyển tất cả các ký tự đầu của mỗi từ trong chuỗi text sang chữ
hoa và các ký tự còn lại sang chữ thường.
ví dụ: PROPER(“MiCROsoFt ExCel”)= Microsoft Excel
7. Hàm LEN trong Excel
Cú pháp: LEN(text)
Chức năng: Trả về giá trị là chiều dài của chuỗi text (Số ký tự trong chuỗi)
Ví dụ: LEN(“HocExcel)=8
8. Hàm TRIM trong Excel
Cú pháp: TRIM(text)
Chức năng: Trả về chuỗi text sau khi đã cắt bỏ các ký tự trống ở hai đầu chuỗi.
Ví dụ: TRIM(“ EXCEL “)=EXCEL
9. Công thức hàm Countifs
COUNTIFS(criteria_range1, criterial1,[criterial_range2, criterial2],…)
Chú thích: Các đối số trong hàm Countifs
criterial_range1, criterial_range2: Phạm vi 1, phạm vi 2,…
criterial1, criterial 2: Điều kiện 1, Điều kiện 2,…
10. Chức năng hàm Countifs
Hàm Countifs trong Excel dùng để đếm số ô trong phạm vi thỏa mãn nhiều điều kiện
khác nhau.
11. Ví dụ về hàm Countifs
Cho bảng Dữ liệu dưới đây. Yêu cầu:
a. Đếm số nhân viên thuộc phòng Kế hoạch và có mức lương từ 5.500.000 trở lên
b. Đếm số Nhân viên phòng Kinh doanh có tên bắt đầu bằng chữ “M” và có lương trên
4 triệu.
Với hàm Countif ta chỉ có thể đếm số ô trong phạm vi thỏa mãn 1 điều kiện.
Nhưng với hàm Countifs sẽ đếm được số ô trong phạm vi thỏa mãn nhiều điều kiện.
Với yêu cầu a) ta thấy có 2 điều kiện đó là: Nhân viên thuộc phòng Kế hoạch & có
lương từ 5.500.000 trở lên.
Công thức của hàm Countifs trong trường hợp này:
F15 = COUNTIFS(E5:E12,”Kế hoạch”,F5:F12,”>=5500000″)
Với yêu cầu b, những ô nào trong Phạm vi thỏa mãn cả 3 điều kiện: Thuộc phòng Kinh
doanh, Có tên bắt đầu bằng chữ “M” và có lương > 4 triệu mới sẽ được tính.
Công thức hàm COUNTIFS cho trường hợp b sẽ là:
F16 = COUNTIFS(E5:E12,”Kinh doanh”,D5:D12,”M*”,F5:F12,”>4000000″)
**Chú ý: Trong Excel, bạn có thể dùng các ký tự đại diện dấu hỏi (?) và dấu sao (*)
trong điều kiện với chuỗi.
• Dấu (?) sẽ thay thế thế cho 1 ký tự bất kỳ
• Dấu (*) sẽ thay thế cho 1 chuỗi ký tự bất kỳ
Kết quả như sau:
12. Công thức hàm COUNTA trong Excel
COUNTA(value1,[value2],…)
Chú thích:
Value1, value2,… là các đối số hoặc vùng dữ liệu
13. Chức năng của hàm COUNTA trong Excel
Đếm số ô có chứa dữ liệu trong phạm vi (Bao gồm dữ liệu số và dữ liệu dạng chuỗi
(Text))
14. Ví dụ về hàm COUNTA trong Excel
Ví dụ 1: COUNTA(2,”HocTinVanPhong.Net”) = 2
Ví dụ 2: Cho bảng Dữ liệu sau đây. Yêu cầu: Đếm số ô có chứa Dữ liệu trong Bảng đã
cho.
Như ở bài viết trước, tôi đã trình bày cách sử dụng hàm COUNT trong Excel để đếm số
ô có chứa dữ liệu dạng Số. Bảng dữ liệu này tương tự như bảng dữ liệu đã cho ở Ví dụ
về hàm COUNT.
Để đếm số ô có chứa có chứa Dữ liệu (Giá trị) ta không thể áp dụng hàm COUNT, mà
phải áp dụng công thức của hàm COUNTA để đếm.
Công thức tại ô Kết quả như sau: E12=COUNTA(A4:E10)
(Chú ý: A4:E10 – là vùng dữ liệu)
15. Công thức của hàm MIN trong Excel
MIN(number1,[number2],…)
Trong đó: number1, number2 là các đối số hoặc vùng dữ liệu
Tương tự nhưng các đối số ở hàm Max, Average.
16. Chức năng của hàm MIN trong Excel
Hàm trả về giá trị nhỏ nhất của các đối số number1, number2, hoặc giá trị nhỏ nhất
trong một vùng dữ liệu.
3. Ví dụ về hàm MIN trong Excel
Ví dụ 1: MIN(100,200,-20)= -20
Ví dụ 2: Cho bảng Dữ liệu sau. Yêu cầu Tìm Điểm Trung bình thấp nhất và Điểm môn
điều kiện thấp nhất.
Áp dụng Công thức
hàm MIN trong trường hợp này, ta có:
Điểm trung bình thấp nhất được tính như sau: D16=MIN(C5:C14)
Điểm môn Điều kiện thấp nhất: D17=MIN(D5:D14)
Kết quả:
17. Công thức của hàm Max trong Excel
MAX(number1,[number2],…)
Chú thích: number1, number2,… là các đối số hoặc vùng dữ liệu.
18. Chức năng của hàm Max trong Excel
Trả về giá trị lớn nhất của các đối số number1, number2, hoặc giá trị lớn nhất trong 1
vùng dữ liệu.
3. Ví dụ về hàm Max trong Excel
Ví dụ 1: MAX(100,200,-20)=200
Ở ví dụ này: number1 chính là giá trị 100, number2 là 200, number3 là -20.
Ví dụ 2: Cho bảng Dữ liệu sau. Yêu cầu: Tìm ra mức Tiền lương cao nhất và Thâm
niên cao nhất
Công thức cho hàm MAX trong trường hợp này sẽ là như thế nào?
Áp dụng Cấu trúc của hàm MAX đã được trình bày ở phần 1 cho trường hợp này, ta có
Công thức cho ô kết quả E11 như sau: E11=MAX(E4:E9) (E4:E9 là vùng dữ liệu Tiền
lương của tất cả nhân viên trong Công ty).
Tương tự, để tìm ra Thâm niên cao nhất, ta cũng sử dụng hàm Max, công thức tại ô
Kết quả E12 như sau:
E12=MAX(D4:D9)