adobe premiere pro 2.0 revealed
Bạn đang xem bản rút gọn của tài liệu. Xem và tải ngay bản đầy đủ của tài liệu tại đây (17.97 MB, 321 trang )
TEAM LinG
Chris Botello
Contributing Editor, Ann Fisher
ADOBE
®
PREMIERE
®
PRO 2.0
REVEALED
TEAM LinG
Publisher and General Manager of PTR:
Stacy L. Hiquet
Director of Marketing:
Sarah O’Donnell
Marketing Manager:
Heather Hurley
Manager of Editorial Services:
Heather Talbot
Contributing Editor:
Ann Fisher
Acquisitions Editor:
Megan Belanger
QA Manuscript Reviewers:
John Freitas, Serge Palladino
Project Editor:
Cathleen Snyder
Interior Layout Tech:
William Hartman
Cover Design:
Steve Deschene
COPYRIGHT © 2006 Thomson Course
Technology PTR.
Printed in the United States of America.
1 2 3 4 5 6 7 8 9 PH 09 08 07 06
For more information, contact Thomson
Course Technology, 25 Thomson Place,
Boston, Massachusetts, 02210. Or find us
on the World Wide Web at:
www.courseptr.com
ALL RIGHTS RESERVED. No part of this
work covered by the copyright hereon
may be reproduced or used in any form
or by any means—graphic, electronic, or
mechanical, including photocopying,
recording, taping, Web distribution, or
information storage and retrieval sys-
tems—without the written permission of
the publisher.
For permission to use material from this
text or product, contact us by
Tel (800) 730-2214
Fax (800) 730-2215
www.thomsonrights.com
Trademarks
Some of the product names and com-
pany names used in this book have been
used for identification purposes only and
may be trademarks or registered trade-
marks of their respective manufacturers
and sellers.
Adobe® Premiere® Pro, the Partnering
with Adobe logo, Adobe® Photoshop®,
and Adobe® Illustrator® are trademarks
or registered trademarks of Adobe
Systems, Inc. in the United States and/or
other countries. Third party products,
services, company names, logos, design,
titles, words, or phrases within these
materials may be trademarks of their
respective owners.
Credit
All movie stills courtesy of Photofest, New
York, NY.
Disclaimer
Course Technology reserves the right to
revise this publication and make changes
from time to time in its content without
notice.
ISBN 1-59863-028-8
Library of Congress Catalog Card
Number: 2005929810
Thomson Course Technology PTR, a division of Thomson Course Technology
25 Thomson Place
■
Boston, MA 02210
■
TEAM LinG
Revealed Series Vision
The Revealed series is your guide to
today’s hottest multimedia applications.
These comprehensive books teach the
skills behind the application, showing
you how to apply smart design principles
to multimedia products, such as dynamic
graphics, animation, Web sites, software
authoring tools, and digital video.
A team of design professionals, including
multimedia instructors, students,
authors, and editors, worked together
to create this series. We recognized
the unique needs of the multimedia
market and created a series that gives
you comprehensive step-by-step instruc-
tions and offers an in-depth explanation
of the “why” behind a skill, all in a clear,
visually-based layout.
It was our goal to create a book that
speaks directly to the multimedia and
design community—one of the most rap-
idly growing computer fields today. We
feel that Adobe Premiere Pro 2.0
Revealed does just that—with sophisti-
cated content and an instructive book
design.
—The Revealed Series
Author’s Vision
Pause for just a moment and consider
how cool it is that you can edit your own
video footage and create movies on your
own computer. In the ten years since I
first began playing with Adobe Premiere,
computers have become faster, hard
drive storage has become larger, and the
ability to connect your video camera to
your computer has become as easy as
plug-and-play. And so, with Adobe
Premiere Pro, the fantasy has become a
reality: You can edit your own movies—
real movies—with transitions, titles, and
effects.
This book is a series of exercises that will
take you on a fully guided tour of
Premiere Pro 2.0—from basic concepts
to complex techniques—all with a
hands-on approach.
I had fun writing this. I had fun shooting
the video footage that you’ll be working
with, and I had fun putting together the
exercises that you will follow. You’ll cre-
ate a colorful countdown video, edit
breathtaking footage of hang gliders fly-
ing over the beach in San Diego, and
watch kids having fun at an amusement
park.
And those are just the highlights! I think
you’ll have a blast.
I want to thank Megan Belanger, who
shepherded the book through its many
stages, and Thomson Course Technology
PTR, for their vision and for their enthu-
siastic and dedicated staff who faced the
many quality control challenges of pro-
ducing this book.
I also want to acknowledge the QA man-
uscript reviewers for their input: John
Freitas and Serge Palladino. Special
thanks to David Rajter of Groovepod
Experience for his great music and the
song “Touch Another,” which was used
for the audio component of many exer-
cises. Last but not least, this book is ded-
icated to my friend, location manager,
camera operator, dog wrangler, and lead
actor, Bill Miltenberger.
Step-by-Step Instructions
This book combines in-depth conceptual
information with concise steps to help
you learn Premiere Pro 2.0. Each set of
steps guides you through a lesson where
you will create, modify, or enhance a
Premiere Pro 2.0 file. Step references to
large images and quick step summaries
round out the lessons.
TEAM LinG
iv Adobe Premiere Pro 2.0 Revealed
Contents
Read This Before You Begin x
Chapter 1
Getting Started with Adobe
Premiere Pro 2.0 1
Welcome to Premiere Pro 2.0! 2
LESSON 1
Explore the Premiere Pro Workspace 4
Exploring the Workspace 4
Using Default Preferences 6
Working in Premiere Pro 7
Steps: Start Adobe Premiere Pro 9
LESSON 2
Work in the Project Panel 10
Defining the Role of the Project Panel 10
Working in the Project Panel 10
Steps: Explore List View options 12
Explore Icon View options 14
Import clips into the Project panel 15
LESSON 3
Explore the Source and Program Monitors 16
Working in the Source Monitor 16
Working in the Program Monitor 17
Understanding Preview Controls on the Source and
Program Monitors 18
Understanding Time Controls on the Source and Program
Monitors 19
Steps: Preview clips in the Source Monitor 20
Preview contents of the Timeline in the Program Monitor 21
LESSON 4
Examine the Timeline Elements 22
Defining the Role of the Timeline 22
Working with the Timeline 23
Working with Frame Rates 23
Working with Timecode 25
Entering Timecode 26
Zooming In 26
Steps: Work in the Timeline 27
Chapter Summary 28
CONTENTS
TEAM LinG
Adobe Premiere Pro 2.0 Revealed v
Contents
CONTENTS
Chapter 2
Working with Clips 31
LESSON 1
Import Source Clips 34
Using the Import Command 34
Organizing the Project Panel with Bins 35
Assigning Label Colors to Items in the Project Panel 36
Steps: Import files and folders 37
Create new bins and store clips 38
LESSON 2
Work with Still Images 40
Changing the Duration of Still Images 40
Working with Parameters for Frames 41
Setting the Aspect Ratio in Other Applications 43
Steps: Modify the default duration of still clips 44
Explore frame parameters of a clip and view pixel
aspect ratio of a still image 45
LESSON 3
Bring Clips into the Timeline 46
Adding Clips to the Timeline 46
Inserting Clips between Clips in the Timeline 46
Adding Clips Using the Automate to Sequence Command 47
Steps: Add clips to the Timeline 48
Use the Automate to Sequence command 50
LESSON 4
Manipulate Clips in the Timeline 52
Removing Clips from the Timeline 52
Moving Clips within the Timeline 53
Steps: Remove clips from the Timeline 54
Rearrange clips in the Timeline 55
Chapter Summary 56
Chapter 3
Working with Transitions 59
LESSON 1
Understand Video Transitions 62
Working with Video Transitions 62
Setting the Default Video Transition 63
LESSON 2
Add Video Transitions to Clips in the Timeline 64
Using the Effects Workspace 64
Adding Video Transitions to Clips in the Timeline 64
Steps: Align a transition to the end of a clip 66
Align a transition to the beginning of a clip and
between two clips 68
Apply the default video transition using the Automate
to Sequence command 69
LESSON 3
Modify Video Transitions 70
Replacing Transition Instances 70
Modifying Transitions 70
Steps: Replace transitions in the Timeline 72
Modify video transitions in the Effect Controls panel 74
LESSON 4
Set the Work Area Bar and Create Previews 76
Generating a Preview 76
Setting the Work Area Bar 76
Steps: Set the work area bar and create a preview 78
Chapter Summary 80
TEAM LinG
vi Adobe Premiere Pro 2.0 Revealed
Contents
Chapter 4
Exploring Essential Editing
Techniques 83
LESSON 1
Trim Video Clips 86
Trimming Video Clips 86
Setting In and Out Points in the Source Monitor 86
Modifying Trimmed Clips in the Source Monitor 87
Trimming Clips in the Timeline 89
Steps: Trim video clips in the Source Monitor 92
Trim video clips in the Timeline 94
LESSON 2
Insert and Overlay Clips 96
Inserting Clips from the Source Monitor 96
Overlaying Clips from the Source Monitor 98
Working with Multiple Video Tracks 99
Using the Razor Tool 99
Steps: Insert clips from the Source Monitor 101
Overlay clips in the Timeline 104
Work with multiple video tracks 105
LESSON 3
Perform a Ripple Edit and a Rolling Edit 106
Using the Ripple Edit Tool 106
Performing a Rolling Edit 107
Steps: Perform a ripple edit 108
Perform a rolling edit 109
Chapter Summary 111
Chapter 5
Working with Audio 113
LESSON 1
Investigate Audio Clip Properties 116
Understanding Properties of Audio Clips 116
Working with Audio Clips in the Timeline 119
Steps: Work with an audio clip 120
LESSON 2
Extract Audio 122
Working with Audio Clips 122
Previewing Audio Clips 122
Trimming Audio Clips 123
Extract One or Multiple Segments from an Audio Clip 124
Trimming Audio Clips in the Timeline 124
Steps: Preview and trim an audio clip in the Source Monitor 125
Trim an audio clip in the Timeline 128
LESSON 3
Unlink Audio from Video and Adjust Volume 130
Working with Linked Audio and Video 130
Using the Toggle Take Audio and Video Button 131
Adjusting the Volume of Audio Clips and Audio Tracks 132
Steps: Work with linked audio and video clips 134
LESSON 4
Apply and Modify Audio Effects 136
Applying Audio Effects 136
Working with the Highpass and Lowpass Audio Effects 137
Steps: Apply the Lowpass audio effect 138
Apply the Reverb audio effect 140
Chapter Summary 142
CONTENTS
TEAM LinG
Adobe Premiere Pro 2.0 Revealed vii
Contents
CONTENTS
Chapter 6
Exploring Advanced Editing
Techniques 145
LESSON 1
Edit Using Marker Menu Options 148
Using Markers 148
Nudging Clips in the Timeline 150
Steps: Set markers and align clips using markers 151
Create an edit using markers 154
LESSON 2
Use the Extract and Lift Buttons 156
Using the Extract Button 156
Using the Lift Button 157
Steps: Use the Lift button 158
Use the Extract button 159
LESSON 3
Change a Clip’s Rate 160
Creating Slow-Motion and Fast-Motion Effects 160
Steps: Create a slow-motion effect 162
Create a fast-motion effect 165
LESSON 4
Use the Slide and Slip Tools 166
Using the Slide Tool 166
Using the Slip Tool 167
Steps: Use the Slide Tool 168
Use the Slip Tool 170
LESSON 5
Work in the Trim Monitor 172
Editing in the Trim Monitor 172
Steps: Synchronize and edit clips in the Trim Monitor 174
Perform an interactive rolling edit in the Trim View 176
Chapter Summary 177
Chapter 7
Working with Titles 179
LESSON 1
Create and Use Titles 182
Working with Title Designer 182
Creating Text in Title Designer 184
Showing Video in the Title Designer Window 184
Sampling Colors with the Eyedropper Tool 185
Adding Shadows to Text and Objects 185
Creating and Applying Styles 186
Understanding Title Window Transparency 187
Understanding Safe Title and Safe Action Margins 188
Steps: Create text in Title Designer 190
Add title clips to the Timeline 192
Create a drop shadow and a new style 194
LESSON 2
Create Graphics in Title Designer 196
Creating Graphics 196
Understanding Opacity 196
Creating Gradients 197
Arranging Objects in Title Designer 199
Steps: Create a shape 200
Adjust opacity and create a gradient 202
LESSON 3
Insert Logos into Title Designer 204
Inserting Logos 204
Steps: Insert a logo into a title 206
Chapter Summary 208
TEAM LinG
viii Adobe Premiere Pro 2.0 Revealed
Contents
Chapter 8
Working with Video Effects 211
LESSON 1
Work with Video Effects 214
Working with the Effects Panel 214
Applying Video Effects 215
Modifying Video Effects 216
Applying the Emboss Effect 219
Modifying an Embossed Clip with the Levels Effect 220
Modifying the Opacity of a Clip 220
Steps: Apply video effects 222
Modify video effects 224
Apply the Emboss effect and rename tracks 225
Modify an embossed clip with the Levels effect 226
LESSON 2
Use Advanced Video Effect Techniques 228
Understanding the Tint Effect 228
Changing the Order of Applied Effects 228
Understanding the Color Replace Effect 228
Copying Effects between Clips 229
Changing Video Effect Settings in the Timeline 229
Steps: Apply the Tint effect 230
Change the order of applied effects 231
Use the Color Replace effect 232
Copy video effects between clips 233
LESSON 3
Use Keying Effects 234
Understanding Transparency Keys 234
Making Clips Transparent 235
Using Keys 236
Using the Multiply Key Effect 236
Using the Garbage Matte Effect 236
Steps: Use the Multiply Key effect 238
Make a white background transparent 241
Chapter Summary 244
Chapter 9
Animating Clips 247
LESSON 1
Animate a Clip Using Keyframes 250
Identifying the Role of Animation 250
Identifying Properties to Animate 252
Adding Keyframes to a Clip 253
Steps: Add keyframes to a clip 256
Animate two properties of a clip 259
LESSON 2
Modify Keyframes 262
Modifying Keyframes 262
Copying and Pasting Keyframes 263
Steps: Adjust keyframe locations 264
Copy and paste a keyframe 266
LESSON 3
Animate a Video Effect 268
Working with Keyframes and Video Effects 268
Using Presets 269
Steps: Animate a video effect using keyframes 270
Use a preset to animate a video effect 273
Chapter Summary 274
CONTENTS
TEAM LinG
Adobe Premiere Pro 2.0 Revealed ix
Contents
CONTENTS
Chapter 10
Exploring Export Options 277
LESSON 1
Export a Movie and a Frame 280
Exporting a Movie 280
Exporting a Frame 282
Steps: Export a movie 283
Export a frame 285
LESSON 2
Export an Edit Decision List 286
Exporting an Edit Decision List 286
Steps: Export to an EDL 289
LESSON 3
Export a Filmstrip 290
Exporting a Filmstrip 290
Steps: Export a Filmstrip 292
Chapter Summary 293
Glossary 295
Index 300
TEAM LinG
READ THIS BEFORE YOU BEGIN
x Adobe Premiere Pro 2.0 Revealed
Read This Before You Begin
Opening Data Files
Premiere Pro project files have been sup-
plied for working with the exercises in
this book. Premiere Pro files work with
source clips. Source files are video files,
audio clips, still images, or titles that are
housed in the Project panel and can be
moved to the Timeline to be part of a
video program. These clips are not them-
selves the Premiere Pro file; they are
imported into the Premiere Pro file.
Every source clip for the exercises in this
book is located in a single folder—named
Source Clips—on the CD that comes
with this book. Having every source clip
in this single location should make it
very easy to locate source clips.
When you open a Premiere Pro Data File,
it needs to load all of the source clips
used in the exercise. Most Data Files
already contain imported clips. To locate
all of the clips used in a Data File, you
should navigate to the Source Clips
folder and select the first item being
asked for. Premiere Pro will then find all
of the additional source clips in the same
location, if necessary. Click OK and the
Data File will finish opening.
Working with a Complex
Timeline
The bulk of the work done in Premiere
Pro occurs in the Timeline. You will find
that Premiere Pro’s Timeline is well-
designed, straightforward, and intuitive.
However, as you create increasingly com-
plex programs, you may find it challeng-
ing to manage the contents of the
Timeline. For example, as you add clips,
you will find that you need to scroll left
and right to view all the clips in the pro-
gram. As you add tracks, you will need to
scroll up and down to see the multiple
tracks. There will be many times in this
book when you’ll be encouraged to zoom
in on the Timeline for a better view of its
contents. To do so, drag the Zoom Slider
in the left corner of the Timeline panel.
Scroll bars are available to scroll verti-
cally through the Timeline when multi-
ple tracks are being used.
Restoring Preferences
Preferences settings offer you options for
customizing your workspace and choos-
ing defaults (such as default fonts or
default functions within a panel), among
many other options. As you choose pref-
erences in Premiere Pro, those settings
are recorded and saved in a preferences
file. Each time you start Premiere Pro,
the preferences file is referred to in order
to maintain your last settings.
The easiest way to revert to default pref-
erences is to press and hold [Shift] [Ctrl]
throughout the startup of the Premiere
Pro application.
Working with Preferences for
Still Images
When a still image is imported into the
Project panel, it is imported at a duration
that is specified by a preference setting.
This setting is found by clicking Edit on
the menu bar, pointing to Preferences,
then clicking General. The default dura-
tion of a still image is 30 frames. To
change the duration, enter a new num-
ber of frames in the Still Image Default
Duration text box. This preference set-
ting is important when working with
titles. Titles are, by definition, still
images. Thus, when they are created,
their duration is that which has been set
in the General preferences window.
TEAM LinG
Adobe Premiere Pro 2.0 Revealed xi
Read This Before You Begin
READ THIS BEFORE YOU BEGIN
Generating a Preview and
Render-Scrubbing
When you generate a preview, Premiere
Pro plays the contents of the Timeline—
at the intended frame rate—in the
Program Monitor. Depending on the
complexity of the program and the speed
of your computer, generating a preview
can be time consuming.
Often, an exercise will call for the user to
generate a preview along the way—
before the exercise itself is completed—
to preview an effect or an edit. If doing so
requires 30 seconds to a minute, you
should go ahead and generate the pre-
view. However, if generating the preview
becomes overly time consuming, you can
simply render-scrub to preview the effect.
Render-scrubbing is done by dragging
the Current time indicator over the
frames in the Timeline.
Previewing is a memory-intensive func-
tion. For that reason, the source clips
supplied for the exercises have been
saved at minimal file sizes. Nevertheless,
previewing video requires substantial
memory; if your computer is having
trouble when previewing, or if the pre-
view itself is choppy, the problem is most
likely insufficient computer memory.
Choosing the Workspace
The workspace is the arrangement of
panels on your computer screen. There
are four types of editing workspaces:
Editing, Effects, Audio, and Color
Correction. The Editing workspace is
efficient when you are doing just that—
editing. However, if you are working with
audio, you’ll want to switch to the Audio
workspace. This workspace features the
Audio Mixer front and center above the
Timeline. The Effects workspace is great
for adding and modifying video or audio
effects to clips in the Timeline. You can
drag effects from the Effects panel on the
left directly to the Timeline on the right.
The Effect Controls panel sits directly
above the Timeline so that you can easily
make modifications to an effect over and
over. Throughout this book, you are
asked to choose various workspaces;
however, it’s best for you to work in the
one most comfortable for you.
Working with Fonts
In Chapter 7, you will work with titles
and be asked to choose fonts. If you do
not have the font or fonts available on
your computer, feel free to substitute one
of your fonts that would also work.
TEAM LinG
TEAM LinG
ADOBE PREMIERE PRO 2.0
1
GETTING STARTED
WITH ADOBE
PREMIERE PRO 2.0
1
chapter
1.
Explore the Premiere Pro workspace.
2.
Work in the Project panel.
3.
Explore the Source and Program Monitors.
4.
Examine the Timeline elements.
TEAM LinG
2
Welcome to Premiere Pro 2.0!
You couldn’t have picked a better time or
place to develop your skills with digital
video editing. Premiere Pro is a profes-
sional digital video editing application cre-
ated by Adobe Systems Incorporated. If this
name is familiar to you, that’s because
Adobe is an award-winning producer of
graphics software for the personal com-
puter. There’s a pretty good chance that
you have already been introduced to other
Adobe software products, such as
Photoshop or Illustrator. Like those two
products, Premiere Pro is smart, fun, and
boasts an intuitive workspace design. For
anybody who is into movies or video, it’s
pretty much a dream application. Premiere
Pro’s role—its function—is very focused.
Premiere Pro makes movies. As you learn
its functions and abilities, you will come to
appreciate that it is dynamic in both its
role and its scope and can be a conduit for
stunning visual artistry. Premiere Pro is a
place where you gather loose artwork—
video clips, bitmap images, and vector
graphics—and bring them together to cre-
ate a whole new video product.
Premiere Pro brings your artwork to life.
GETTING STARTED
WITH ADOBE
PREMIERE PRO 2.0
chapter
1
TEAM LinG
3
Tools You’ll Use
Project panel Program Monitor panel
Source Monitor panel Timeline panel
TEAM LinG
LESSON 1
What You’ll Do
In this lesson, you will start Premiere Pro
and explore the workspace.
▼
4 Adobe Premiere Pro 2.0 Revealed
Explore the Premiere Pro Workspace
EXPLORE THE
PREMIERE PRO WORKSPACE
Exploring the Workspace
The arrangement of panels on your com-
puter screen is called the workspace. The
workspace includes necessary panels and
tools to create your project. Figure 1 shows
the Editing workspace. It features the
Project, Program Monitor, Source Monitor,
and Timeline panels, as well as a number of
other panels, such as the Info, History, and
Effects panels. All panels are available on
the Window menu.
Most of the panels have their own menus
that are accessed by clicking the panel list
arrow. Figure 2 shows the Project panel
and its menu.
The most commonly used panels in
Premiere Pro are as follows:
Project panel: The Project panel is where
you import, organize, and store references
to video clips, audio clips, and still imagery.
It lists all of the source files that you
import; however, you do not need to use all
of them in your final video program.
Timeline panel: The Timeline panel is
where you assemble and edit your video. It
contains all of the source clips that are
used in the project, including video and
audio, as well as title cards, transitions, and
special effects. When you start a new proj-
ect, the Timeline is empty. Once clips have
been added, the Timeline displays its con-
tents sequentially from left to right, with
clips to the left occurring earlier in the
video program than clips to the right.
Source and Program Monitor panels: The
Source and Program Monitor panels are
where you preview both individual clips
and the entire project. Use the Source
Monitor panel to preview a source clip, and
the Program Monitor panel to display the
contents of the Timeline.
TEAM LinG
Adobe Premiere Pro 2.0 Revealed 5
Lesson 1 Explore the Premiere Pro Workspace
FIGURE 2
Project panel menu
Panel list arrow
Project panel menu
FIGURE 1
Editing workspace
Program Monitor
panel
Project panel
Source
Monitor panel
Info panel
Timeline
panel
TEAM LinG
6 Adobe Premiere Pro 2.0 Revealed
Explore the Premiere Pro Workspace
Effects panel: The Effects panel includes
special effects that you can apply to your
video. These special effects are categorized
into folders: Presets, Audio Effects, Audio
Transitions, Video Effects, and Video
Transitions.
Audio Mixer panel: The Audio Mixer panel
allows you to make adjustments to audio
tracks while listening to them and viewing
video at the same time.
QUICKTIP
A panel that is selected is highlighted in orange.
History panel: This panel allows you to go
back to any previous state of the project
since it (the project) was opened.
Info panel: As its name suggests, the Info
panel provides information about a selected
clip or source file, a location in the
Timeline, or other notations.
Tools panel: The Tools panel offers tools for
working in the Timeline, such as the Hand
Tool, Zoom Tool, Selection Tool, and the
Track Select Tool.
Effect Controls panel: The Effect Controls
panel offers you options for changing an
effect’s settings.
QUICKTIP
All panels can be resized by placing the mouse pointer over
a panel border, then dragging the border when you see a
double arrow pointer.
Using Default Preferences
Preferences are common to most applica-
tions. Preference settings offer you options
for customizing your workspace and choos-
ing defaults (such as default fonts or
default functions within a panel), among
many other options. Activating and deacti-
vating specific preferences can have a sub-
stantial impact on how you work, especially
when you are working with more complex
software, like Premiere Pro.
As you set preferences in Premiere Pro,
those settings are recorded and saved in a
preferences file. Each time you start
Premiere Pro, the preferences file is refer-
enced in order to maintain your last set-
tings. You can revert your preference
settings to their default settings by deleting
the preferences file. You should use
Premiere Pro’s default preferences as you
follow the exercises in this book, in order
to maintain consistency.
TEAM LinG
Adobe Premiere Pro 2.0 Revealed 7
Lesson 1 Explore the Premiere Pro Workspace
QUICK TIP
The easiest way to revert to default preferences is to press
and hold down [Shift] [Ctrl] throughout the startup of the
Premiere Pro application.
Premiere Pro also allows you to save differ-
ent preferences configurations. This is a
handy feature that allows you to save differ-
ent techniques—your preferences—for dif-
ferent types of projects. For example, let’s
say you are working on two projects simul-
taneously—a psychedelic music video for
your sister’s pop-rock garage band and a
straightforward wedding video. You may
want to revert to default preferences to
work on the wedding video, then use a
saved set of preferences for the rock video.
Working in Premiere Pro
The work that you do in Premiere Pro is
called editing. You assemble individual
source files or clips—video, audio, still pic-
tures, and graphics—into a video project.
The final product can be output as many
things: film or digital video, for example.
It can be an on-screen presentation that
you play on your computer monitor or a
downloadable video that you store on your
Web site. You can present the project on a
CD or a DVD to hand out to friends, or you
can import it as a feature within a larger
CD-ROM presentation.
QUICKTIP
You can only have one project open at a time.
There are four types of workspaces:
Editing, Effects, Audio, and Color
Correction. The appearance of the work-
space changes based on the type of editing
workspace you choose. Figure 3 shows the
FIGURE 3
Audio workspace
Audio Mixer panel
Tools panel
TEAM LinG
8 Adobe Premiere Pro 2.0 Revealed
Explore the Premiere Pro Workspace
Audio workspace with the Audio Mixer
being the focus of this workspace. Figure 4
shows the Color Correction workspace. The
focus in this workspace is not the same as
the Audio workspace. Using the Color
Correction workspace you can compare
frames using the Program and Reference
Monitors. Notice in each figure, the Tools
panel is made available.
FIGURE 4
Color Correction workspace
Tools panel
Program Monitor
Reference Monitor
Using the Adobe Premiere Pro Help System
Adobe Premiere Pro comes packaged with lots of helpful information. Clicking Adobe
Premiere Pro Help on the Help menu will lead you to the Adobe Help Center. Here
you will find the Contents, Index, Search, and Bookmarks tabs on the left side of the
window. The Contents tab provides you with topics organized by category, such as
Transitions. If you expand the Transitions category, you’ll see a list of related topics.
Choosing a topic will display that topic in detail on the right side of the Help Center
window.
If you are looking for a specific item, type the keyword(s) you are looking for in the
Search For text box, then click Search. You can also get help for other Adobe prod-
ucts in the Adobe Help Center by clicking the View Help Info for This Product List
arrow, then clicking the appropriate program name.
TEAM LinG
Start Adobe Premiere Pro
1. Click Start on the menu bar, point to All
Programs, then click Adobe Premiere Pro
2.0, as shown in Figure 5.
TIP Pressing and holding [Shift] [Ctrl]
while starting Premiere Pro restores default
preference settings.
2. Click New Project in the Adobe Premiere Pro
2.0 window, type Video Project in the Name
text box of the New Project dialog box, as
shown in Figure 6, then click OK.
The Premiere Pro workspace appears.
3. Locate the Project, Source Monitor, Program
Monitor, and Timeline panels.
4. Click Window on the menu bar, point to
Workspace, then click Color Correction.
Note the change in the workspace appear-
ance.
5. Click Window on the menu bar, point to
Workspace, then click Editing.
6. Click File on the menu bar, then click Close.
You started Adobe Premiere Pro, located the
Project, Source Monitor, Program Monitor, and
Timeline panels, changed the type of workspace,
then closed the Video Project file.
Adobe Premiere Pro 2.0 Revealed 9
Lesson 1 Explore the Premiere Pro Workspace
FIGURE 5
Starting Premiere Pro
FIGURE 6
New Project
dialog box
Name text box
TEAM LinG
LESSON 2
What You’ll Do
In this lesson, you will explore the Project
panel and its options for storing and
organizing clips.
▼
10 Adobe Premiere Pro 2.0 Revealed
Work in the Project Panel
WORK IN THE
PROJECT PANEL
Defining the Role of the
Project Panel
In Premiere Pro, the project is the entirety
of what you are working on. You will
almost certainly refer to your project as a
“movie” or a “video.” Premiere Pro uses the
more generic terms “project” and “video
program.”
The Project panel is your project, and you
cannot have two projects open at one time.
When you save your project, the name you
give it appears in the title bar of the Project
panel.
The Project panel contains all of the ele-
ments of your project. It is the storage site
for source files or clips that you import into
Premiere Pro—clips which you may or may
not use in the movie you are creating.
Source clips are usually thought of as video
and audio clips; it’s important to note that
source clips can also include still images
and graphics. Does that last sentence make
your eyes widen with excitement? It
should, because Premiere Pro is not only
for video; it’s a place where you can ani-
mate your work from graphics programs
such as Photoshop and Illustrator. Think of
the possibilities!
When you import source clips into
Premiere Pro, you have the option of
importing single or multiple clips, folders
that contain multiple clips, or all the clips
from another Premiere Pro project. Video
files that are used in Premiere Pro projects
are typically large in size and take up a sub-
stantial amount of memory. In order to
keep your project’s file size manageable,
actual video clips or art files are not
imported into Premiere Pro. Instead, the
Project panel imports reference files that
point to the original files on your com-
puter. Otherwise, a typical project’s file size
might become so enormous that it would
crash your computer!
Working in the Project Panel
Not much happens in the Project panel
other than storage. However, it is impor-
tant that you master the options available
in the Project panel. These options are,
essentially, all about organization. It’s one
TEAM LinG
Adobe Premiere Pro 2.0 Revealed 11
Lesson 2 Work in the Project Panel
thing to work with three or four clips that
make up a 90-second movie. It’s another
thing altogether to work with hundreds of
clips that make up a 30-minute movie.
The Project panel is divided into two sec-
tions. The top section includes the Preview
Area, which allows you to preview a
selected clip. The bottom section displays a
list of individual clips and bins. Bins are
folders that you can create using the Bin
button, to store loose clips. You can assign
descriptive names to bins to help you iden-
tify their contents. This option is helpful
when you are working with dozens of bins.
To view the contents of a bin, click the tri-
angle to the left of it to expand it; click it
again to collapse the bin.
The Project panel can be viewed two ways:
List View or Icon View. Figure 7 shows the
Project panel in List View. Figure 8 shows
the Project panel in Icon View. In Icon
View, you can choose a size for the thumb-
nails shown in the Project panel by clicking
the Project panel list arrow, pointing to
Thumbnails, then clicking Small, Medium
or Large.
List View is the simplest—and the least
memory-intensive—view. It lists the loose
clips by name. List View offers 24 columns
of information about the clips in the
Project panel. The Name and Label
columns should be visible if your Project
panel is at its default size; however, if you
resize it or scroll, you 'll see the Media
Type, Frame Rate, and Media Start
columns. Keep scrolling to the right to
view all information pertaining to your
clips. You can choose which columns you
want to show in the Project panel by click-
ing the Project panel list arrow, clicking
Edit Columns, then adding or removing
check marks from the column names in
the Edit Columns dialog box. You can even
rename columns and change the order of
the columns using the Rename, Move Up,
and Move Down buttons, respectively.
QUICKTIP
You can easily locate a clip in the Project panel by clicking
the Find button. The found item will be highlighted in the
Project panel.
FIGURE 7
Project panel in List View
Preview of clip
named 1.psd
Items in
Project panel
List button
Icon button
Find
button
Bin
button
New Item
button
Clear
(Backspace)
button
Automate to
Sequence button
FIGURE 8
Project panel in Icon View
Preview of clip
named 1.psd
Items in
Project panel
List button
Icon button
Find
button
Bin
button
New Item
button
Clear
(Backspace)
button
Automate to
Sequence button
TEAM LinG
Explore List View options
1. Click Open Project in the Adobe Premiere
Pro 2.0 window, open APP 1-1.prproj from
your Chapter 1 Data Files folder, click File
on the menu bar, click Save As, type Rex vs.
Blake in the File Name text box, navigate to
the drive where your Data Files are stored,
then click Save.
Premiere Pro files are saved with the Adobe
Premiere Pro Project file type extension
.prproj.
TIP Do not save your work to the Source
Clips folder. Use the Source Clips folder only
to locate source clips needed with your Data
Files.
2. Click the List View button in the
Project panel, if necessary.
3. Click the triangle to the left of the Loose
Clips bin to view its contents.
Your Project panel should resemble Figure 9.
4. Click the Project panel list arrow, then click
Edit Columns.
5. Remove all of the check marks in the Edit
Columns dialog box, except for the first six
items, so that your Edit Columns dialog box
matches Figure 10.
(continued)
12 Adobe Premiere Pro 2.0 Revealed
Work in the Project Panel
FIGURE 9
Expanding the Loose Clips bin
FIGURE 10
Edit Columns dialog box
Click to expand and
collapse bin contents
Loose Clips bin
Keep first six
items checked
TEAM LinG
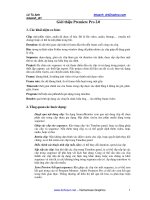





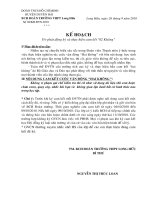


![Hướng dẫn dùng Cool Edit Pro 2.0 [Sưu tầm]](https://media.store123doc.com/images/document/13/to/hs/medium_hsz1382411705.jpg)