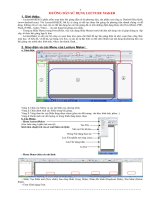huong dan su dung Lecture MAKER 2.0
Bạn đang xem bản rút gọn của tài liệu. Xem và tải ngay bản đầy đủ của tài liệu tại đây (2.5 MB, 12 trang )
Hướng dẫn sử dụng LectureMaker 1
HƯỚNG DẪN SỬ DỤNG LECTURE MAKER
1. Giới thiệu:
- LectureMAKER là phần mềm soạn thảo bài giảng điện tử đa phương tiện, sản phẩm của công ty Daulsoft Hàn Quốc
(www.daulsoft.com). Với LectureMAKER, bất kỳ ai cũng có thể tạo được bài giảng đa phương tiện nhanh chóng và dễ
dàng. Không chỉ có vậy, bạn còn có thể tận dụng lại các bài giảng đã có trên những định dạng khác như PowerPoint, PDF,
Flash, HTML, Audio, Video… vào nội dung bài giảng của mình.
- Tương tự Slide Master trong PowerPoint, việc xây dựng Slide Master trước khi đưa nội dung vào sẽ giúp chúng ta sắp
xếp, tổ chức bài giảng hợp lý hơn.
- LectureMaker có sẵn các bộ công cụ soạn thảo trực quan cần thiết để tạo bài giảng điện tử như: soạn thảo công thức
toán học, vẽ biểu đồ, vẽ đồ thị, tạo bảng, text box, và các ký tự đặc biệt; có thể chèn nhiều loại nội dung đa phương tiện vào
bài giảng của mình như: hình ảnh, video, âm thanh, flash...
2. Giao diện và các Menu của Lecture Maker:
a. Giao diện:
Vùng 1: Chứa các Menu và các nút lệnh của chương trình.
Vùng 2: Chứa danh sách các Slide trong bài giảng.
Vùng 3: Vùng thao tác của Slide đang được chọn (gồm các đối tượng: văn bản, hình ảnh, phim...)
Vùng 4: Danh sách các đối tượng có trong Slide đang được chọn.
b. Các Menu:
- Menu LectureMaker
(Góc trên cùng ở phía trái cửa sổ)
Kích đơn chuột trái vào sẽ xuất hiên các lệnh:
- Menu Home chứa các nút lệnh:
+ Clipboard: Cắt (cut), Dán (Paste), sao chép (copy), Gán thuộc tính cho đối tượng (Attribute).
+ Slide: Tạo Silde mới (New slide), Sao chép Slide (Copy Slide), Nhân đôi Slide (Duplicate Slide), Xóa Slide (Delete
Slide).
Đinh Lợi - Tổ Sinh học, Trường THPT Núi Thành
1
2 3
4
Tạo File
mới
Mở các File đã lưu
Đóng File đang thao tác
Lưu File (phần mở rộng .Ime)
Lưu File dạng khác
In File
Hướng dẫn sử dụng LectureMaker 2
+ Font: Định dạng Font.
+ Paragraph: Canh chỉnh đoạn văn bản.
+ Draw: Vẽ.
+ Edit: Canh chỉnh đối tượng (Order), Chọn đối tượng (Select)...
- Menu Insert chứa các nút lệnh:
- Menu Control chứa các nút lệnh:
- Menu Design chứa các nút lệnh:
Slide Setup: thay đổi các thuộc tính cho Slide
- Menu View chứa các nút lệnh:
- Run Slide (Các chế độ trình chiếu bài giảng):
+ Run All Sile: Trình chiếu tất cả Slide (Bắt đầu từ Slide 1 hoặc gõ phím F5)
+ Run Curent Slide: Trình chiếu từ Slide hiện hành.
+ Run Full Screen: Trình chiếu đầy màn hình.
+ Run Web: Trình chiếu dạng Web.
Đinh Lợi - Tổ Sinh học, Trường THPT Núi Thành
Điều khiển thuộc tính của đối tượng Chuyển đổi các File Video, Audio
Hiệu ứng cho Slide
Hướng dẫn sử dụng LectureMaker 3
- View Slide: Xem Slide theo độ phóng to, thu nhỏ...
- Silde Master: Thiết lập và chỉnh sửa Slide Master (Thao tác chỉnh sửa sẽ ảnh hưởng đến tất cả Slide Body).
- View HTML tag: xem các tag trong mã HTML.
- Show/Hide: Ẩn - hiện thước và đường lưới, thanh trạng thái.
- Window: Sắp xếp cửa sổ các File đang cùng mở.
- Menu Format chứa các nút lệnh:
+ Chỉnh tranh ảnh, phim, canh chỉnh và tạo hiệu ứng cho đối tượng trong Slide, nếu trên thanh Ribon không hiển thị đầy
đủ các nút lệnh liên quan đến đối tượng trong Slide thì hãy kích đúp chuột trái vào đối tượng
3. Hướng dẫn tạo nút lệnh trong LectureMaker:
Sử dụng chuột trái chọn nút lệnh Inserttrên thanh Menu(1) ---->button rồi chọn tiếp 1 trong 2 loại nút:
o General Button: dùng tạo một nút nhấn có chức năng bất kỳ.
o Navigation Button: dùng tạo các nút nhấn có chức năng di chuyển giữa các slide, chạy, ngừng hoặc
thoát khỏi bài giảng.
a.
Tạo các nút nhấn có chức năng di chuyển giữa các slide, chạy, ngừng hoặc thoát khỏi bài
giảng.
- Chọn menu Insert / Button / Navigation Button (hình 3)
Hình: Tạo các nút di chuyển
- Navigation Button:
dùng để lựa chọn các nút nào sẽ xuất
hiện.
Nút Home: có chức năng quay về slide đầu tiên.
Nút Previous: quay về slide trước đó.
Nút Repeat: trình bày lặp lại slide này.
Nút End: đi tới slide cuối cùng.
Nút Next: đi tới silde kế tiếp.
Nút Exit: thoát khỏi bài giảng.
Nếu chúng ta muốn có tất cả các nút
trên, thì chọn nút Select All.
- Button Shape: cho
phép lựa
chọn các hình dáng và màu sắc
từ 20
mẫu có sẵn của chương trình.
- Khu vực: dùng để quyết định sự
xuất hiện của các nút trên
các slide
Apply to all slides: áp dụng các nút ở
phần trên vào tất cả các
slide của bài
giảng.
Apply to new slide: chỉ áp dụng lựa
chọn bên trên cho slide đang hiện hữu và các slide sẽ tạo ra sau
slide này.
* Nếu chọn Previous, next, exit rồi OK thì ở góc dưới phải của Slide có dạng:
Đinh Lợi - Tổ Sinh học, Trường THPT Núi Thành
Hướng dẫn sử dụng LectureMaker 4
b. Tạo nút lệnh có chức năng bất kì:
Chọn menu Insert \Button\General Button
- Đưa trỏ chuột vào Slide (lúc này trỏ chuột có dấu +) nhấn chuột và rê vẽ hình chữ nhật của nút lệnh.
---> Chọn Menu Home để thay đổi màu và cỡ chữ cho nút lệnh với tên mặc định là Button.
----> Kích chuột phải vào nút lệnh và chọn Object property bằng chuột trái
---> Hộp thoại Object
** Các hành động khi nút lệnh bị kích:
- Show hidden object: Hiện một đối tượng bị ẩn
- Call Group: gọi một nhóm các đối tượng
- Go to the previous slide: di chuyển đến slide liền trước slide hiện tại.
- Go to the next slide: di chuyển đến slide liền sau slide hiện tại.
- Go to the first slide: di chuyển đến slide đầu tiên trong bài giảng.
Đinh Lợi - Tổ Sinh học, Trường THPT Núi Thành
Sửa tên nút lệnh thay cho chữ Button.
Chọn loại nút.
màu sắc nút lệnh khi chưa đưa chuột lên nó.
màu sắc nút lệnh khi đưa chuột lên nó.
Màu sắc nút lệnh khi đã kích chuột.
Lựa chọn các hành động khi nút lệnh bị kích chuột. (Xem **)
Chọn Slide liên kết tương ứng với hành động được chọn.
Chọn File âm thanh khi kích chuột lên nút lệnh.
Hướng dẫn sử dụng LectureMaker 5
- Go to the last slide: di chuyển đến slide cuối cùng.
- Go to the specified slide: di chuyển đến 1 slide bất kỳ.
- Go to the current slide: lặp lại slide hiện tại.
- Go to the last viewed slide: quay lại slide vừa xem trước đó.
- Chain and run other lecture file: thay thế file bài giảng hiện tại bằng một file bài giảng LectureMaker
khác.
- Another file (.exe,.html,…): chạy một chương trình khác (có định dạng .exe), một trang web hay một file
có định dạng bất kỳ.
- URL Link(_new): mở một trang web trong một cửa sổ mới.
- Exit the program: thoát khỏi bài giảng.
- Download file in web browser: tải file từ trình duyệt web
- Download file directly: tải file trực tiếp
- URL Link(_self): mở một trang web trong cùng cửa sổ
- Close Web Browser Window: đóng cửa sổ trình duyệt web
- Check the correct answer: kiểm tra câu trả lời đúng
- Pause/Play the program: Tạm ngừng/Hoạt động chương trình.
4. Hướng dẫn chèn ảnh, phim...
a. chèn ảnh: Chọn menu Insert\Image. Xuất hiện cửa sổ
+ Chọn đường dẫn đến Folder chứa File ảnh ở ô Look in(Ví dụ trên D:\Anh3).
+ Kích đúp chuột vào File ảnh cần chèn.
Nếu muốn thu nhỏ ảnh thì kích chuột phải vào ảnh ---> Chọn Object Property ---> kích chọn nút 1/2 ở vùng Change
size ---> Ok ---> đưa trỏ chuột vào nút có dấu ô vuông để có mũi tên 2 chiều --->nhấn giữ chuột trái và rê lên theo
đường chéo ảnh---> rê ảnh vào trong Slide tại vị trí cần đặt.
b. Chèn Video:
- Chọn menu Insert\Video.
- Thao tác còn lại tương tự như chèn ảnh.
Nếu không tìm thấy File Video cần chèn, mặc dù đã tìm đúng đường dẫn thì trong ô File of Type chọn All File (*.*)
c. Chèn File Flash: Insert\Flash, rồi làm tương tự.
5. Hướng dẫn nhập File PowerPoint, File có đuôi PDF, Website:
- Chọn Menu Insert\Import Document, rồi chọn 1 trong 3:
+ PowerPoint.
+ PDF.
+ Website.
---> Đưa trỏ chuột vào Slide (lúc này trỏ chuột có dấu +), rê chuột vẽ 1 hình chữ nhật. Lúc này xuất hiện hộp thoại
tương tự chèn ảnh, Video: Tìm đường dẫn đến tập tin hoặc Website cần nhập vào rồi kích đúp chuột (hoặc kích chuột
chọn ---> kích nút Open).
Đinh Lợi - Tổ Sinh học, Trường THPT Núi Thành