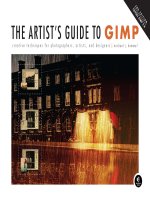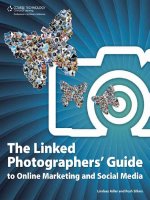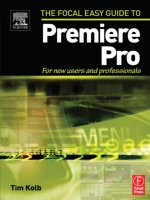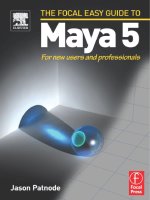the focal easy guide to premiere pro
Bạn đang xem bản rút gọn của tài liệu. Xem và tải ngay bản đầy đủ của tài liệu tại đây (7.97 MB, 214 trang )
THE FOCAL EASY GUIDE TO
PREMIERE PRO
FM.qxd 2/2/04 3:51 pm Page i
The Focal Easy Guide Series
Focal Easy Guides are the best choice to get you started with new software,
whatever your level. Refreshingly simple, they do not attempt to cover
everything, focusing solely on the essentials needed to get immediate results.
Ideal if you need to learn a new software package quickly, the Focal Easy
Guides offer an effective, time-saving introduction to the key tools, not
hundreds of pages of confusing reference material. The emphasis is on
quickly getting to grips with the software in a practical and accessible way to
achieve professional results.
Highly illustrated in color, explanations are short and to the point. Written
by professionals in a user-friendly style, the guides assume some computer
knowledge and an understanding of the general concepts in the area
covered, ensuring they aren’t patronizing!
Series editor: Rick Young (www.digitalproduction.net)
Director and Founding Member of the UK Final Cut User Group, Apple
Solutions Expert and freelance television director/editor, Rick has worked for
the BBC, Sky, ITN, CNBC and Reuters. Also a Final Cut Pro Consultant and
author of the best-selling The Easy Guide to Final Cut Pro.
Titles in the series:
The Easy Guide to Final Cut Pro 3, Rick Young
The Focal Easy Guide to Final Cut Pro 4, Rick Young
The Focal Easy Guide to Final Cut Express, Rick Young
The Focal Easy Guide to Maya 5, Jason Patnode
The Focal Easy Guide to Discreet Combustion 3, Gary Davis
The Focal Easy Guide to Premiere Pro, Tim Kolb
FM.qxd 2/2/04 3:51 pm Page ii
THE FOCAL EASY GUIDE TO
PREMIERE PRO
For New Users and Professionals
TIM KOLB
AMSTERDAM • BOSTON • HEIDELBERG • LONDON
NEW YORK • OXFORD • PARIS • SAN DIEGO
SAN FRANCISCO • SINGAPORE • SYDNEY • TOKYO
Focal Press is an imprint of Elsevier
FM.qxd 2/2/04 3:51 pm Page iii
Focal Press is an imprint of Elsevier
200 Wheeler Road, Burlington, MA 01803, USA
Linacre House, Jordan Hill, Oxford OX2 8DP, UK
Copyright © 2004, Elsevier Inc. All rights reserved.
No part of this publication may be reproduced, stored in a retrieval system,
or transmitted in any form or by any means, electronic, mechanical, photocopying,
recording, or otherwise, without the prior written permission of the publisher.
Permissions may be sought directly from Elsevier’s Science & Technology Rights
Department in Oxford, UK: phone: (+44) 1865 843830, fax: (+44) 1865 853333,
e-mail: You may also complete your request on-line
via the Elsevier homepage (), by selecting “Customer Support”
and then “Obtaining Permissions.”
Recognizing the importance of preserving what has been written, Elsevier prints its books
on acid-free paper whenever possible.
Library of Congress Cataloging-in-Publication Data
Application submitted.
British Library Cataloguing-in-Publication Data
A catalogue record for this book is available from the British Library.
ISBN: 0-2408-0567-4
040506070810987654321
Typeset by Kolam Information Services Pvt. Ltd, Pondicherry, India
Printed in Italy
For information on all Focal Press publications visit our website at
www.focalpress.com
FM.qxd 2/2/04 3:51 pm Page iv
Dedication:
To Marianne, Samantha and Cameron,
because it’s Husband/Father, Producer/Director
in order of importance.
FM.qxd 2/2/04 3:51 pm Page v
FM.qxd 2/2/04 3:51 pm Page vi
Contents
Foreword xiii
Set Up 1
Setting up the Hardware 2
Loading the Software 4
Project Setup 4
Preferences 10
Audio 11
Audio Hardware 12
Auto Save 13
Capture 13
Device Control 14
Label Colors 14
Label Defaults 15
Scratch Disks 15
Still Images 16
Titler 16
Trim 17
The Interface 19
Introduction to the Interface 20
Project Window 20
The Monitor Window 21
The Timeline Window 22
The Effects Window 23
The Effect Controls Window 23
The Audio Mixer Window 24
The Tool Palette 25
vii
FM.qxd 2/2/04 3:51 pm Page vii
Tabbed Windows and Palettes 25
Arranging the Workspace 27
Creating a Custom Workspace 30
Capturing Media in Premiere Pro 33
Opening the Capture Window 34
Setting up Deck Control 35
Manual Capture 37
Capture In to Out Point 37
Batch Capture 38
Automatic Scene Detection 39
Importing Files 40
Organizing Your Media 41
Viewing Clips 43
Displaying and Sorting Items in the Project Window 44
Using the Project Window to Storyboard 46
Deleting an Item 49
Search Function 50
Monitors 53
Test Displays 55
“Ganging” a Reference Monitor to the Program Monitor 58
Loop 59
Audio Units 59
Quality Settings 60
Safe Areas 60
Dual View and Single View 60
Preparing a Clip in the Source Monitor 62
CONTENTS
viii
FM.qxd 2/2/04 3:51 pm Page viii
Editing 63
Targeting Tracks 65
Insert and Overlay Editing 66
Modifying In and Out Points on the Source Clip 69
Trimming Clips in the Sequence 70
Three-Point Editing 71
The Tool Palette 72
Cut, Copy, and Paste 74
Excluding and Locking Tracks 74
Linked and Unlinked Clips 75
Relinking Clips 77
Bringing Video and Audio Clips Back into Sync 78
Moving Edits in the Sequence 78
Slip and Slide Adjustments 80
Ripple and Roll Adjustments 82
The Trim Window 82
Split Edits 84
Selecting Multiple Items on the Timeline 86
Creating New Sequences 86
Slow and Fast Motion 88
Rendering 89
Freeze Frame 91
Effects 93
The Effects Window 94
The Effect Controls Window 96
The Motion and Opacity Fixed Effects 96
Applying Transitions 99
Creating a Default Transition 101
CONTENTS
ix
FM.qxd 2/2/04 3:51 pm Page ix
Applying and Removing Effects 103
Working with Keyframes 103
Customizing Keyframes 105
Adobe Title Designer 109
Creating a New Title Document 110
Working with Text 112
Typing on a Path 114
Pen Tools 116
Working with Graphic Elements 118
Object Styles 119
Font 120
Font Size 121
Aspect 121
Leading 122
Kerning 122
Tracking 122
Baseline Shift 123
Slant 124
Small Caps 124
Underline 124
Distort 124
Fill 124
Strokes 126
Shadow 126
Transform 127
Type Styles 127
Saving Object Styles 127
Style Libraries 127
Rolls and Crawls 129
Working with Templates 130
CONTENTS
x
FM.qxd 2/2/04 3:51 pm Page x
Importing a Logo 132
Previewing 133
Working with Audio 135
Track-Based vs. Clip-Based Effects 136
The All-New Audio Mixer 137
Channel Panning 139
Automating Changes in the Audio Mixer 140
Applying an Effect to a Track 142
Submixes 146
Track Display in the Timeline Window 148
Adjusting Clip Audio Levels 151
Applying a Clip Audio Effect 153
Fading and Crossfading 155
Content and Program Output 157
Preparing a Program for Mastering 158
Export to Tape 159
Manual Recording 163
Export to DVD 164
Adobe Media Encoder 168
Exporting Media 170
Exporting a Movie 171
Exporting a Frame 176
Exporting Audio 178
Interacting with Other Adobe Software 179
Working with Adobe Photoshop 180
Import 181
Export 184
Working with Adobe After Effects 184
CONTENTS
xi
FM.qxd 2/2/04 3:51 pm Page xi
Working with Adobe Audition 187
Working with Adobe Encore DVD 189
Additional Premiere Pro Resources 191
Index 193
CONTENTS
xii
FM.qxd 2/2/04 3:51 pm Page xii
Foreword
My first exposure to Adobe Premiere dates back to the introduction of
QuickTime. I’m embarrassed to admit that I was so tied up in the video pro-
duction equipment we were using then that I really questioned the signifi-
cance of this little novelty portion of the Apple Macintosh OS to professionals,
as I watched some small, low-resolution, low–frame rate video that my partner
had captured off the television to demonstrate the wonders of his brand-new
Macintosh Quadra 840.
In those early days, Adobe Premiere was one of very few players in nonlinear
video editing. My next recollection of Adobe Premiere was of versions 3.0 and
4.0, when a gentleman named Flavio Kampah was exploring what could be done
with motion graphics, just before we went to nonlinear editing in our own facility
in the mid-’90s.
But that was then.
These days, I do my video editing, compositing, audio posting, graphics,
encoding, and authoring (media and print) on desktop computers—much of it
on the laptop I’m typing on right at this moment. Adobe Premiere Pro is my
pivotal tool in video post-production.
In many ways, Adobe Premiere Pro is a software program that has come of age.
Users of past versions of Adobe Premiere, like me, will find the layout and some
of the philosophy a bit different from the Premiere of the past. However, once
you’ve learned about its features and toolset, I suspect you will never want to go
back. New users will find a powerful video editor with completely new audio
capabilities, in addition to more real-time functionality than many editing
applications that cost considerably more.
Premiere Pro can truly take its place alongside Photoshop, Illustrator, and After
Effects as a professional tool of the same pedigree. Professionals and
enthusiasts alike will appreciate what the latest version of Adobe’s long-time
video editor has to offer.
Before we go any further, I need to mention David Kuspa, technical editor of The
Easy Guide to Premiere Pro. His contributions were invaluable and focused, and
xiii
FM.qxd 2/2/04 3:51 pm Page xiii
there is no doubt this is a superior publication because of him. I am grateful for
his insight.
Our goal is that this book gets you up to speed with Premiere Pro in short order,
giving you the tools you need to be successful with the software very quickly. I
suppose a good place to start that philosophy would be to wrap up this
introduction and get to it.
So be it.
Tim Kolb
Producer/Director
FOREWORD
xiv
FM.qxd 2/2/04 3:51 pm Page xiv
SET UP
Ch01.qxd 2/2/04 3:54 pm Page 1
Setting up the Hardware
To use Adobe Premiere Pro, you will need a computer with Microsoft Windows
XP or Windows XP Pro operating system. The minimum processor and
configuration necessary is an Intel Pentium III 800 MHz or an AMD Athlon MP or
XP. In order to run Adobe Premiere Pro comfortably, however, you will need a
computer outfitted with a relatively fast Pentium 4. Adobe recommends a 3.0
GHz processor. Adobe Premiere Pro is designed to make excellent use of
hyperthreading CPUs.
You will also need a way to capture video and audio to, and output video and
audio from, your computer. Many of us use a basic FireWire card with our DV
equipment; others may use add-on boards or even software plug-ins that can
handle many types of analog and digital video, standard definition, high
definition, etc.
THE FOCAL EASY GUIDE TO PREMIERE PRO
2
Adobe Premiere Pro works with several hardware and software options to expand
its capabilities. Two cards that accelerate DV video production are (left to right) the
DVStorm2 from Canopus and the RT.X100 Xtreme Pro from Matrox. Also pictured is
Aspect HD, a software plug-in from CineForm that allows Premiere Pro to edit HDV
format high-definition video.
The procedures and behaviors of each of these boards are different, and
covering every possibility is beyond the scope of this book. We will cover
setup for a basic FireWire card (also referred to as an IEEE-1394 card or an
iLink interface) and will assume this configuration when referring to hardware.
If you use a third-party video capture/output card with Adobe Premiere Pro,
please refer to the documents that came with your video card for setup
instruction.
When setting up your system, in the case of DV video and FireWire, there are
several things to keep in mind.
Ch01.qxd 2/2/04 3:54 pm Page 2
There are two types of FireWire connectors: one is usually referred to as a six-pin
and the other as a four-pin. The six-pin connector is the one most likely to exist
on your computer and on any external FireWire hard drives you may use. The
smaller, four-pin connector would most likely be seen on videotape decks and
camcorders.
The two can be mixed in a system where you need to hook up both, but
the correct cables must be used (six to six-pin, four to four-pin, and a six to
four-pin).
If you are using DV video in your production and your computer has only
one hard drive (the C drive), I would recommend that you get additional
hard drives for video and audio. IDE hard drives continue to come
down significantly in price and are more than fast enough for DV’s
relatively low data rate. External FireWire hard drives are a slightly more
expensive option for cases in which you might need to transport large
amounts of data from machine to machine or are working on a laptop, but
they aren’t as fast as IDE drives mounted internally in a desktop machine. An
8 MB buffer is recommended for the best performance with the fewest
playback hiccups.
IDE drives should be fast enough for most uses, possibly including even
uncompressed video. Other types of drive arrangements may be
recommended by some companies that manufacture third-party cards, for
performance reasons. For most purposes, however, the more expensive SCSI
hard drives and multiple-drive RAID configurations are becoming far less
necessary than they once were.
I would also recommend that you set up your system to include an NTSC or PAL
video monitor to view your work. This can be done by converting the FireWire
out to an analog video signal through a camcorder or VCR by outputting
FireWire to the device and taking analog video and audio out to the video
monitor. This can also be done with a variety of specialized converters that are
available to convert FireWire to analog video and audio, minimizing wear on
your camcorder. Using a video monitor will give you a better idea of how your
finished video will actually look on a television, as opposed to how it may look
on your computer monitor.
SET UP
3
Ch01.qxd 2/2/04 3:54 pm Page 3
Loading the Software
Loading Adobe Premiere Pro on your Windows XP or Windows XP Pro
computer system is as easy as inserting the CD-ROM and following
the prompts. One difference that many current users may notice is that
Apple’s QuickTime is no longer installed with Premiere Pro. Premiere
Pro is capable of working with QuickTime files, but you will have to install
the latest version of QuickTime on your system yourself if you don’t
already have it.
Project Setup
When you launch Premiere Pro, you will be asked to choose between creating a
new project or opening an existing project. Once you’ve been working with
Premiere Pro for a while, a list of recently saved projects will appear in the upper
part of the dialogue as a convenience.
THE FOCAL EASY GUIDE TO PREMIERE PRO
4
Premiere Pro’s install CD dialogue.
Ch01.qxd 2/2/04 3:54 pm Page 4
If you choose to start a new project, you will find yourself in the New Project
dialogue. Most of us will use a common preset for our work. The presets are listed
on the left, and they cover most common formats in NTSC and PAL standards.
SET UP
5
Premiere Pro will ask you to launch an existing project or create
one. “Untitled” projects are a thing of the past.
New Project window.
Ch01.qxd 2/2/04 3:54 pm Page 5
If you have a hardware card or specialized software plug-in installed that
has a specific Project Preset of its own, you should see that setting listed
among the standard presets. (Check the documentation that came with
your third-party software or hardware for details.) The system being
pictured in this instance is using the standard DV NTSC project
presets.
If none of the standard presets meets your needs, you can create a
custom preset by clicking on the Custom Settings tab on the top left
of the window. From here, you can access frame size, video codec
(COmpressor/DECompressor), pixel aspect ratio, and other technical
setup parameters for your project. Make sure you familiarize yourself
with the necessary specifications for your project before you make
adjustments in the Custom Settings window.
Past users of Premiere will notice that you can no longer change your project
settings in the course of working on a project. This is to increase speed and
minimize configuration conflicts.
THE FOCAL EASY GUIDE TO PREMIERE PRO
6
The general settings panel in the New Project Custom Settings window.
Ch01.qxd 2/2/04 3:54 pm Page 6
A couple of the settings are worth noting in these dialogues. They don’t
necessarily have much to do with the technical video processing setup, but with
your preferred ways of working. Check the following settings:
Under General:
●
The Title Safe and Action Safe window sizes are adjustable here if you find it
necessary. Make sure to check both dimensions.
●
The Playback Settings button will take you to the Settings dialogue,
which allows you to set how the video and audio you are editing will
play back. If you have external hardware or sound cards that you wish
to use for playback, or if you want to gain speed and increase real-time
playback on your system by disabling some playback options, this
is where you do it.
SET UP
7
Click on the Playback Settings button to set up real-time video and audio playback.
Ch01.qxd 2/2/04 3:54 pm Page 7
Under Capture:
●
You can choose what video capture device you want to use if you have more
than one. The default for most of us using DV will be DV/IEEE 1394 Capture
(FireWire card).
Under Video Rendering:
●
Compressor and Color Depth are accessible from here if your Project Preset
supports options.
●
Optimize Stills can
help you save data
space and rendering
time by processing a
still frame held for a
period of time on the
timeline as a still
frame “frozen,”
instead of handling it
like a video clip. The
default for this is
checked.
THE FOCAL EASY GUIDE TO PREMIERE PRO
8
Choose your capture card.
Under Video Rendering, the compressor and color depth
may not be adjustable if the Project Preset doesn’t
support multiple codecs.
Ch01.qxd 2/2/04 3:54 pm Page 8
Under Default
Sequence:
●
All these
settings
determine what
your New
Project will look
like when you
create one.
Number of
video tracks
and type and
number of
audio tracks
can be
specified here
so that you start with a sequence in the Timeline window that makes the
most sense to you. Audio tracks are specific, so you will want to create the
type of audio tracks you will use. Stereo clips can’t be placed on a mono
track, mono clips can’t be placed on a 5.1 track, etc.
If the settings you have chosen in the Custom
Settings dialogue are going to be a common
setup for you, you can choose to save your
settings with the Save Preset button at the bottom
of the window. The name you give the preset
when you save it will be available to you the next
time as a profile in the Settings menu with the
standard presets, selectable with a single click.
Once you have set up the Project Settings, you
will need to specify what the project will be
called and where you will save it. How you store
and organize your files is up to you, and optimal methods may be different,
depending on your circumstances. In general, keeping a project and its
associated files (video, audio, graphics, etc.) in order will always pay off later.
SET UP
9
Set up the track structure of your default project, designating
the number and type of tracks.
Your saved custom Project
Preset will be available under
Available Presets.
Ch01.qxd 2/2/04 3:54 pm Page 9
Some recommendations:
1 Keep your Premiere Pro Project files on a separate hard drive from your
C drive, and keep your conformed audio files on a separate drive from
your video and audio files, if possible.
2 Video or audio files should be kept off the C drive or system drive of
your computer. It will help your system to run more efficiently.
3 Rule #2 becomes even more important if you use a laptop. Even though the
internal laptop drives are getting faster, there are still many that spin at
4200 rpms. Even in the case of DV, which is a relatively small datastream, this
will almost certainly not be fast enough for even basic real-time playback.
Preferences
Once you’ve launched the program, you’ll need to set up the preferences. From
the pulldown menu, select Edit
᭤ Preferences.
General
In/out points show media offset:
This option allows you to choose whether Premiere Pro shows timcode
for each clip
as starting at
zero or
shows the
timecode
from the
source tape.
Preroll and
Postroll
This setting
controls the
preroll and
postroll of
THE FOCAL EASY GUIDE TO PREMIERE PRO
10
The General heading in Edit ᭤ Preferences.
Ch01.qxd 2/2/04 3:54 pm Page 10
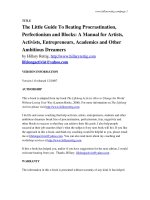
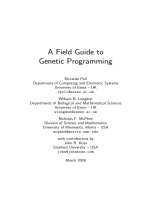
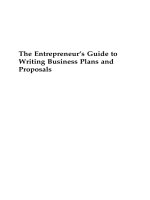
![audio engineering 101 [electronic resource] a beginner's guide to music production](https://media.store123doc.com/images/document/14/y/ii/medium_iij1401381447.jpg)