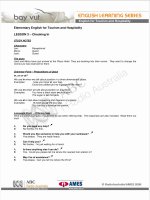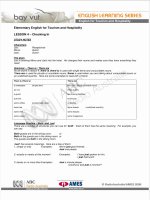macromedia flash mx advanced for windows and macintosh
Bạn đang xem bản rút gọn của tài liệu. Xem và tải ngay bản đầy đủ của tài liệu tại đây (11.67 MB, 819 trang )
Macromedia Flash MX Advanced For Windows and Macintosh: Visual QuickPro
Guide
Russell Chun
Publisher: Peachpit Press
First Edition May 08, 2002
ISBN: 0-201-75846-6, 480 pages
Ready to take your Flash knowledge to the next level? Then Macromedia Flash MX Advanced
for Windows and Macintosh: Visual QuickPro Guide is your ticket. Designed for professionals
like yourself-users who have mastered the basics of Flash but need help with the advanced
animation techniques and ActionScripting this guide is a must-have for graphic designers,
Web animators, game programmers, interface designers, and multimedia pros.
In this volume, veteran Flash instructor Russell Chun eschews "cool effects" and case studies
for an approach that emphasizes methodology and problem-solving. Using the task-based
format that readers have come to expect from this popular series, Russell has divided the text
into three primary sections: animation, navigation, and interactivity. The guide covers all of
Flash’s new features, including the revamped user interface, brand-new commands, and added
drawing and text tools. Plus, you’ll find plenty of screen shots and visual aids to reinforce the
text. With Flash MX Advanced for Windows and Macintosh: Visual QuickPro Guide by your side,
you’ll soon find yourself thinking maybe even dreaming in Flash.
Macromedia Flash MX Advanced For Windows and Macintosh:
Visual QuickPro Guide
Thank you
Introduction
Who Should Use This Book
Goals of This Book
What’s New in Flash MX
I: Approaching Advanced Animation
1. Building Complexity
Motion-Tweening Strategies
Using multiple guided layers
Shape-Tweening Strategies
Creating Special Effects
Animated and Complex Masks
2. Working with Video and 3d
Integrating Flash and Video
Exporting to QuickTime, QuickTime video, and AVI
Rotoscoping
Simulating Video
Simulating 3D
II: Understanding ActionScript
3. Getting a Handle on Actionscript
About Objects and Classes
About Methods and Properties
Writing with Dot Syntax
More on Punctuation
Using Objects
About Functions
Using Comments
III: Navigating Timelines and Communicating
4. Advanced Buttons and Event Detection
Events and Event Handlers
The Button Object
Invisible Buttons
Tweening Buttons
Animated Buttons and the Movie-Clip Symbol
Complex Buttons
Button-Tracking Options
Button Properties
The Movie Clip As a Button
Keyboard Detection
Mouse Detection
Clip Events
Creating Continuous Actions with enterFrame
Creating Continuous Actions with setInterval
A Summary of Events and Event Handlers
5. Controlling Multiple Timelines
Navigating Timelines with Movie Clips
Naming Instances
Target Paths
Absolute and Relative Paths
Using the with Action to Target Movie Clips
Slash Notation and tellTarget
Scope
Movie Clips As Containers
6. Managing Outside Communication
Communicating Through the Web Browser
Working with browser framesets and windows
Communicating with External Movies
Communicating with External Images
Communicating Between Two Movies
Using Projectors and the fscommand Action
Communicating with the Printer
Detecting the Movie’s Playback Environment
Detecting Download Progress: Preloaders
IV: Transforming Graphics and Sound
7. Controlling the Movie Clip
Dragging the Movie Clip
Setting the Movie-Clip Properties
Getting the Movie-Clip Properties
Modifying the Movie-Clip Color
Swapping Overlapping Movie Clips
Detecting Dropped Movie Clips
Detecting Movie-Clip Collisions
Getting the Boundaries of Movie Clips
Generating Movie Clips Dynamically
Removing Movie Clips Dynamically
Creating Shapes Dynamically
Using Dynamic Masks
Customizing Your Pointer
Beginning to Animate with ActionScript
8. Controlling Sound
Using the Sound Object
Attaching Sounds
Playing Sounds
Modifying Sounds
Modifying Independent Sounds
Transforming Sounds
Creating Dynamic Sound Controls
Loading External Sounds
Reading Sound Properties
Detecting Sound Events
V: Working with Information
9. Controlling Information Flow
Initializing Information
Using Variables and Expressions
Loading External Variables
Storing and Sharing Information
Modifying Variables
Concatenating Variables and Dynamic Referencing
Testing Information with Conditional Statements
Providing Alternatives to Conditions
Branching Conditional Statements
Combining Conditions with Logical Operators
Looping Statements
10. Controlling Text
Input Text
Dynamic Text
Selecting Text-Field Options
Concatenating Text
Displaying HTML
Tweening Text Fields
TextField Properties
Generating Text Fields Dynamically
Modifying Text in Text Fields
Manipulating Text-Field Contents
The Selection Object
Controlling the Focus of Text Fields
Controlling the Selection Within Text Fields
Detecting Changes in the Text Field
The String Object
Analyzing Strings
Rearranging Strings
Modifying Strings
11. Manipulating Information
Calculating with the Math Object
Calculating Angles with the Math Object
Using Sine and Cosine for Directional Movement
Calculating Distances with the Math Object
Generating Random Numbers
Ordering Information with Arrays
Keeping Track of Movie Clips with Arrays
Using the Date and Time
Building Reusable Scripts
Building Custom Classes with Functions
12. Managing Content and Troubleshooting
Sharing Library Symbols
Sharing Fonts
Using Components
Editing ActionScript
Including External ActionScript
Using the Movie Explorer
Listing Variables and Objects in the Output Window
Tracing Variables in the Output Window
Debugging
Optimizing Your Movie
Avoiding Common Mistakes
A. Object Methods and Properties
Array Object
Button Object
Color Object
Date Object
Key Object
Math Object
Mouse Object
Movie Clip Object
Selection Object
Sound Object
Stage Object
String Object
TextField Object
TextFormat
B. Keyboard Keys and Matching Key Codes
Letters
Numbers and Symbols
Function Keys
C. Summary of the Actions Category
Descriptions of Actions
D. Summary of Events and Object Associations
Summary of Events and Object Associations
Peachpit Press
1249 Eighth Street
Berkeley, CA 94710
510/524-2178
800/283-9444
510/524-2221 (fax)
Published by Peachpit Press, a division of Pearson Education.
Find us on the Web at www.peachpit.com
.
To report errors, please send a note to
.
Published in association with Macromedia Press.
© 2002 Russell Chun
Editor: Rebecca Gulick
Production Coordinator: Lisa Brazieal
Copyeditor: Kathy Simpson
Additional copyediting: Wendy Katz
Technical reviewer: Clint Critchlow, Macromedia Tech
Support
Additional technical feedback: Erica Norton and Bentley
Wolfe of Macromedia, Inc.
Compositor: Owen Wolfson
Indexer: Emily Glossbrenner
Cover design: The Visual Group
CD-ROM mastering: Victor Gavenda
Notice of Rights
All rights reserved. No part of this book may be reproduced or
transmitted in any form by any means, electronic, mechanical,
photocopying, recording, or otherwise, without the prior written
permission of the publisher. For information on getting permission
for reprints and excerpts, contact
.
Notice of Liability
The information in this book is distributed on an “As Is” basis,
without warranty. While every precaution has been taken in the
preparation of the book, neither the author nor Peachpit Press,
shall have any liability to any person or entity with respect to any
loss or damage caused or alleged to be caused directly or indirectly
by the instructions contained in this book or by the computer
software and hardware products described in it.
Trademarks
Visual QuickStart Guide is a registered trademark of Peachpit
Press, a division of Pearson Education. Macromedia is a registered
trademark, and Macromedia Flash and Flash are trademarks of
Macromedia, Inc.
Throughout this book trademarked names are used. Rather than
put a trademark symbol in every occurrence of a trademarked
name, we state that we are using the names in an editorial fashion
only and to the benefit of the trademark owner with no intention of
infringement of the trademark.
9 8 7 6 5 4 3 2 1
Printed and bound in the United States of America
Thank you
Many thanks to everyone at Peachpit Press, especially my dedicated editor,
Rebecca Gulick, for her support throughout the process and for the polish she
put on my words. Thanks also to Lisa Brazieal, Kathy Simpson, Emily
Glossbrenner, Owen Wolfson, Victor Gavenda, Marjorie Baer, and Nancy
Ruenzel for their tremendous work, and to Gary-Paul Prince and Kim Lombardi
for their tireless promotional efforts.
Special thanks to Steve Vargas, my fellow Flash instructor, for cheerfully
writing the sections on XML and the CGI GET and POST methods and making
sense out of these complex topics.
Thanks to the technical reviewers at Macromedia: Erica Norton and Bentley
Wolfe, for their early review; and Clint Critchlow, for his enthusiasm, careful
attention, and helpful suggestions.
I’m grateful to the numerous people and friends who lent their time and
talents to the video, sound, photos, and illustrations: Eric Stickney, Josh Frost,
Ross “Hogg” Viator, Khin Mai Aung, David Harrington, SadSadFun (A. Gass, B.
Chulada, F. Parsa, and M. Chulada), Derek Jimenez, and Tim Cramer.
Additional images and sound provided courtesy of Benjamin Cummings, Corel
Photo, Gary Fisher bikes, Music4Flash.com, RocketClips.com, Kim Steinhaug
and SubReal from Flashkit.com, 3DModelz.com, 3DM-MC.com, Help3D.com,
and Eden, Jonah, Bennet, David, Alexandra, and Christina Chun and their
proud grandpa “Ang-Ang.”
Introduction
Macromedia Flash MX is one of the hottest technologies on the Web today.
Leading corporate Web sites use its streamlined graphics to communicate their
brands; major motion picture studios promote theatrical releases with Flash
animations; and online gaming and educational sites provide rich user
experiences with Flash interactivity.
As a vector-based animation and authoring application, Flash is ideal for
creating high-impact, low-bandwidth Web sites incorporating animation, text,
video, and sound. With robust support for complex interactivity and server-side
communication, Flash is increasingly the solution for developing Internet
applications as well. From designer to programmer, Flash has become the tool
of choice for delivering dynamic content across various browsers and
platforms.
As the popularity of Flash increases, so does the demand for animators and
developers who know how to tap its power. This book is designed to help you
meet that challenge. Learn how to build complex animations, integrate
sophisticated interfaces and navigation schemes, and dynamically control
graphics, video, sound, and text. Experiment with the techniques discussed in
this book to create the compelling media that Flash makes possible. It’s not an
exaggeration to say that Flash is revolutionizing the Web. This book will help
you be a part of that revolution. So boot up your computer and get started.
Who Should Use This Book
This book is for the designers, animators, and developers who want to take
their Flash skills to the next level. You’ve mastered the basics of tweening and
are ready to move on to more complex tasks involving video, masking,
dynamic sound control, or movie-clip collision detection. You may not be a
hard-core programmer, but you’re ready to learn how ActionScript can control
graphics, sounds, and text. You’re ready to integrate interactivity with your
animations to create arcade-style games, to create complex user-interface
elements like pull-down menus, and to learn how Flash communicates with
outside applications such as Web browsers. If this description fits you, then
this book is right for you.
This book explores the advanced features of Flash MX, so you should already
be comfortable with the basic tools and commands for creating simple Flash
movies. You should know how to create and modify shapes and text with the
drawing tools and be able to create symbols. You should also know how to
apply motion and shape tweens, and how to work with frame-by-frame
animation. You should know your way around the Flash interface: how to move
from the Stage to symbol-editing mode to the Timeline, and how to manipulate
layers and frames. You should also be familiar with importing and using
bitmaps and sounds, and assigning basic actions to frames and buttons for
navigation. Review the tutorials that come with the software, or pick up a copy
of Macromedia Flash MX: Visual QuickStart Guide by Katherine Ulrich.
Goals of This Book
The aim of this book is to demonstrate the advanced features of Flash MX
through a logical approach, emphasizing how techniques are applied. You will
learn how techniques build on each other, and how groups of techniques can
be combined to solve a particular problem. Each example you work through
puts another skill under your belt, so by the end of this book you’ll be able to
create sophisticated interactive Flash projects.
For example, creating a pull-down menu illustrates how simple elements—
invisible buttons, event handlers, button-tracking options, and movie clips—
come together to make more complex behaviors. Examples illustrate the
practical application of techniques, and additional tips explain how to apply
these techniques in other contexts.
How to Use This Book
The concepts in this book build on each other, so the material at the end is
more complex than that at the beginning. If you’re familiar with some of the
material, you can skip around to the subjects that interest you, but you’ll find
it most useful to learn the techniques in the order in which they appear.
As with other books in the Visual QuickPro Guide series, tasks are presented
for you to do as you read about them, so that you can see how a technique is
applied. Follow the step-by-step instructions, look at the figures, and try them
on your computer. You’ll learn more by doing and by taking an active role in
experimenting with these exercises.
Tips follow the specific tasks to give you hints on how to use a shortcut,
warnings on common mistakes, and suggestions on how the technique can be
extended.
Occasionally, you’ll see sidebars in gray boxes. Sidebars discuss related
matters that are not directly task-oriented. You’ll find interesting and useful
concepts that can help you understand how Flash works.
What’s in This Book
This book is organized into five parts:
Part I: Approaching Advanced Animation
This part covers advanced techniques for graphics and animation,
including strategies for motion tweening, shape tweening, masking, and
using digital video and 3D graphics.
Part II: Understanding ActionScript
This part introduces ActionScript, the scripting language Flash uses to
add interactivity to a movie. You’ll learn the basic components of the
language and how to use the Actions panel to construct meaningful code.
Part III: Navigating Timelines and Communicating
This part teaches you the ways in which Flash can respond to input from
the viewer and how complex navigation schemes can be created with
multiple Timelines. You’ll also see how Flash communicates with external
files and applications such as Web browsers.
Part IV: Transforming Graphics and Sound
This part demonstrates how to dynamically control the basic elements of
any Flash movie—its graphics and sound— through ActionScript.
Part V: Working with Information
The last part focuses on how to retrieve, store, modify, and test
information to create complex Flash environments that can respond to
changing conditions.
Appendixes
Four appendixes give you quick access to the essential ActionScript
objects, actions, key code values, and events.
What’s on the CD
Accompanying this book is a CD-ROM that contains nearly all the Flash source
files for the tasks. You can see how each task was created, study the
ActionScript, or use the ActionScript to do further experimentation. You’ll also
find a trial version of Flash MX as well as a list of Web links to sites devoted to
Flash and showcasing the latest Flash examples, with tutorials, articles, and
advice.
Additional Resources
Use the Web to your advantage. There is a thriving international community of
Flash developers; within it you can share your frustrations, seek help, and
show off your latest Flash masterpiece. There are free bulletin boards and
mailing lists for all levels of Flash users. Begin your search for Flash resources
with the list of Web sites on the accompanying CD and with the Answers panel
in the Flash application, which provides links to the Flash developer community
on the Web.
What’s New in Flash MX
Why “MX”? As its name suggests, Flash MX represents a generational, rather
than an incremental, upgrade from Flash 5. Flash MX is now part of a larger
family of MX products from Macromedia that can work together to help you
develop and deliver rich, dynamic content. You can still use Flash MX by itself,
but its potential for server-side integration is greatly expanded by being part of
a suite of Web development tools.
Keep in mind that, while the name of the authoring application is Flash MX, the
Web browser plug-in that plays Flash MX media is called the Flash 6 Player.
Whether you’re a beginner or an advanced user, or a designer or a
programmer, a number of new features in Flash MX will appeal to you. The
following are just a few that make Flash MX even more powerful, flexible, and
easy to use.
Improved Workflow
The user interface has been significantly reorganized to improve your
workflow. A single context-sensitive Property Inspector replaces multiple
panels, so options for common tasks are consolidated in one place. The
remaining panels and windows are fully dockable, enabling you to customize a
comfortable workspace. The Timeline supports new features like Layer folders,
easier ways to interact with keyframes and tweens, and Distribute to Layers,
which can quickly separate graphic elements on the Stage into separate layers
on the Timeline.
New Drawing Aids
New features that help you draw include the Distort and Envelope tools to
transform your shapes in new and flexible ways, a revamped Color Mixer, and
the Snap-to-Pixel command which enables exact placement of objects at a
pixel level.
Better Font Handling
Font handling is more sophisticated with the addition of vertical text formats
and support for Unicode standards for displaying text in foreign languages.
Font substitution during author-time now lets you choose different fonts when
your computer doesn’t recognize a font in a FLA file.
Rich Media Support
You can now import and display digital video directly within Flash MX with full
support for QuickTime, MPEG, AVI, and DV formats. Also, you can dynamically
load MP3 sound files and JPG images into Flash during runtime, dramatically
increasing flexibility while reducing file sizes.
Expanded Interactivity
The expansion of ActionScript treats buttons and text fields as objects, just like
movie clips, so you have even more control over their properties and behavior.
A new event model that incorporates a concept known as Listeners makes
event handling more robust. And of course there is a host of new ActionScript
actions, objects, properties, and methods that control elements such as
masking, text formatting, and shapes, to name just a few. A new ActionScript
panel makes scripting easier with code hinting and an easy-to-access
ActionScript reference, and a new Debugger panel adds breakpoints for line-
by-line inspection of your movie’s interactivity.
Part I: Approaching Advanced Animation
Part I Approaching Advanced Animation
Chapter 1: Building Complexity
Chapter 2: Working with Video and 3D
Chapter 1. Building Complexity
The key to creating complex animations in Flash is building them from simpler
parts. Just as the movement of a runner is essentially a collection of rotating
limbs, you should think of your Flash project as being a collection of simpler
motions. Isolating individual components of a much larger, complicated motion
allows you to treat each component with the most appropriate technique,
simplifies the tweening, and gives you better control with more refined results.
To animate a head that’s turning quickly to face the camera, for example, you
would first consider how to simplify the animation into separate motions.
Animating the entire sequence at the same time would be difficult, if not
impossible, because the many elements making up the head change in
different ways as they move. The outline of the head could be a frame-by-
frame animation to show the transformation from a profile to a frontal pose.
Some of the features of the face could be symbol instances that you squash
and stretch in a motion tween to match the turn of the head. And the hair
could be a shape tween that lets you show its flow, swing, and slight bounce-
back effect when the head stops.
Learning to combine different techniques and break animation into simpler
parts not only solves difficult animation problems, but also forces you to use
multiple layers and establish symbols of the component parts. By doing so, you
set up the animation so that it is easy to manage now and revise later.
This chapter describes approaches to building complex animations through
layering, combining, and extending basic Flash capabilities.
Motion-Tweening Strategies
Motion tweening lets you interpolate any of the instance properties of a
symbol, such as its location, size, rotation, color, and transparency. Because of
its versatility, motion tweening can be applied to a variety of animation
problems, making it the foundation of most Flash projects. Because motion
tweening deals with instance properties, it’s a good idea to think of the
technique in terms of instance tweening. Whether or not actual motion across
the Stage is involved, changing instances between keyframes requires motion
tweening. Thinking of it as instance tweening will help you distinguish when
and where to use motion tweening as opposed to shape tweening or frame-by-
frame animation.
Creating seamless animated loops
Animated loops are important because they provide a way to continue motion
by defining only a few keyframes. You see animated loops in interface
elements such as rotating buttons and scrolling menus, as well as in cyclical
motions such as a person walking, a butterfly’s wings flapping, or a planet
revolving. The important point in making seamless loops is making sure that
the last and first keyframes are identical (or nearly identical) so that the
motion is continuous.
This section shows you how to make two of the most common types of
animated loops: scrolling graphics and graphics on closed motion paths.
Scrolling graphics are familiar effects in interface elements such as menu
options that cycle across the screen. You can also use this technique to create
background animations that loop endlessly, such as a field of stars behind a
spaceship or passing scenery from a car window.
To create a continuous scrolling graphic:
1. Create the necessary elements that will scroll across the Stage, and
place them as they would appear at any given moment (Figure 1.1
).
Figure 1.1. Five objects placed across the Stage as they would appear when they begin
scrolling across from right to left. The objects could be buttons or simple graphics.
2. Select all the elements, and choose Modify > Group (Figure 1.2).
Figure 1.2. Group the objects by choosing Modify > Group.
3. Copy the group, and paste the copy next to the original group to create a
long band of repeating elements.
If your elements scroll from right to left, for example, place the second
group to the right of the first group (Figure 1.3
).
Figure 1.3. Create a pattern by copying and pasting the group.
Your scrolling elements usually will be larger than the Stage, but if your
first group is smaller, you’ll need to duplicate it more than once to create
a repeating pattern that extends beyond the Stage (Figure 1.4
).
Figure 1.4. This group has only two objects. Repeat the groups to extend well past the
Stage.
4. Select all your groups, and convert your selection to a graphic symbol
(Figure 1.5
). An instance of the symbol remains on the Stage, allowing
you to apply a motion tween.
Figure 1.5. Create a graphic symbol of the entire pattern.
5. Create a keyframe at a later point in the Timeline.
6. Select the instance in the last keyframe, and move it so that the second
repeated group of elements aligns with the first. When you move your
instance, use its outlines to match its previous position (Figure 1.6
).
Figure 1.6. The second repeated group is moved where the first group was originally.
7. Apply a motion tween between the keyframes.
8. Insert a new keyframe just before the last keyframe, and remove the
last frame (Figure 1.7).
Figure 1.7. Create a new keyframe (top), and delete the last keyframe (bottom).
This technique makes the animation not have to play two identical
frames (the first and the last) and creates a smooth loop.
A motion path in a guide layer provides a way to create smooth movement
along a path from the beginning point to the end point. If you make the end
point of the path match the beginning point, you can create a seamless loop
and effectively close the motion path.
To make a closed motion path:
1. Create a graphic symbol, and place an instance of it on the Stage (Figure
1.8).
Figure 1.8. An instance of a graphic symbol is placed on the Stage for motion tweening
along a path.
2. Create a guide layer by clicking the Add Motion Guide icon below your
layers.
A new guide layer appears, and your first layer becomes a guided layer
(Figure 1.9).
Figure 1.9. The guide layer above Layer 1 will contain the motion path.
3. Draw an empty ellipse in the guide layer.
4. With the Snap to Objects modifier for the arrow tool turned on, grab your
instance by its registration point and place it on the path of the ellipse
(Figure 1.10
).
Figure 1.10. The registration point of the earth instance snaps to the motion path.
5. Add frames to both layers, and create a new keyframe in the last frame
of the guided layer.
The first and last keyframes remain the same to create the animated
loop (Figure 1.11).
Figure 1.11. The position of the earth at keyframe 1 and at keyframe 18 in Layer 1 are
the same.
6. Select the middle frame of the guided layer, and insert a new keyframe,
moving your instance in this intermediate keyframe to the opposite side
of the ellipse (Figure 1.12
).
Figure 1.12. The registration point of the earth in the middle keyframe is positioned at
the far side of the ellipse.
7. Select all the frames between the three keyframes, and in the Property
Inspector, choose Motion Tween.
Your instance now travels along the path of the ellipse, but it returns on
the same segment of the ellipse rather than making a complete circuit
(Figure 1.13).
Figure 1.13. The earth bounces back and forth on the same segment of the ellipse.
8. Grab the instance in the last keyframe of the guided layer, and move it
slightly closer to the instance in the middle keyframe while maintaining
its registration point on the path (Figure 1.14
).
Figure 1.14. The three keyframes of the earth. The first instance is closer to the middle
instance on the top path of the ellipse, and the last instance is closer to the middle
instance on the bottom path of the ellipse.
Flash tweens two instances by taking the most direct path, so by
shortening the distance between the last two keyframes on the bottom
segment of the ellipse, you force Flash to use that segment of the ellipse.
Your instance now travels along both sides of the ellipse (Figure 1.15).
Figure 1.15. The earth moves around the closed path.
Tip
You can accomplish the same kind of looping effect by deleting a
small segment of your path. When you create a gap, you essentially
make an open path with beginning and end points for your instance to
follow (Figure 1.16
).
Figure 1.16. A tiny gap provides beginning and end points for your motion
path.
Using multiple guided layers
A single guide layer can affect more than one guided layer, letting multiple
motion tweens follow the same path. This approach is good for creating
complex animations that require many objects traveling in the same direction,
such as marching soldiers, blood cells coursing through an artery, rapid
gunfire, or a stampeding herd of cattle. Although the individual instances may
vary, you maintain control of their general direction with a single guide layer.
Several leaves blowing across the Stage could be animated to follow one guide
layer, for example. The guide layer establishes the wind’s general direction;
the leaves could have slight individual variations by being offset in separate
guided layers. Just by changing the path in the guide layer, you make all the
leaves change accordingly. Using a single path to guide multiple layers this
way is an example of how you build complex animations (in this case, swirling
leaves) from very simple parts (one guide layer and one leaf symbol).
To assign a second guided layer to a guide layer:
Select the first guided layer, and click the Insert Layer icon.
A second guided layer appears above the first (Figure 1.17
).
Figure 1.17. Selecting the guided layer (Layer 1 above) and inserting a new layer
automatically modifies the new layer as a guided layer (Layer 3).
or
Drag an existing normal layer below the guide layer.
The normal layer becomes a guided layer (Figure 1.18
).
Figure 1.18. A normal layer (Layer 3) can be dragged below the guide layer to become
a guided layer.
To offset a second guided layer:
1. Create the second guided layer as described earlier in this section, and
drag in an instance that you want to tween (Figure 1.19).
Figure 1.19. An instance on the Stage in the leaf 2 layer.
2. Select the instance in the second guided layer, and choose the Free
Transform tool in the Toolbox.
Control handles appears around your instance, along with a white circle
in the center marking the current registration point (Figure 1.20
).
Figure 1.20. Select the instance in the second guided layer, and select the Free
Transform tool in the Toolbox.
3. Drag the registration point to a new position.
An instance’s registration point can lie anywhere, even outside the
boundaries of the Free Transform tool’s control handles. The new
registration point will be set where you just placed it (Figure 1.21
).
Figure 1.21. Change the registration point of your instance by moving the white circle.
4. Now select the Arrow tool to exit the Free Transform tool, and make sure
that the Snap to Objects modifier is turned on.
5. Grab the instance by its new registration point, and attach it to the
beginning of the guide-layer path (Figure 1.22
).
Figure 1.22. The registration point of the leaf, shown selected here, is attached to the
path.
6. Insert a new keyframe into the last frame.
The newly created instance in the last keyframe will have the same
registration point as the edited instance.
7. Now attach the instance in the last keyframe to the end of the guide-
layer path, and apply a motion tween between the two keyframes.
The motion tween in the second guided layer follows the same path as
the first guided layer. The new registration point of the instance in the
second guided layer, however, offsets the motion (Figure 1.23
).
Figure 1.23. The two tweens follow the same motion path. The second leaf is offset
because of its moved registration point.
To vary the timing of a second guided layer:
1. Continuing with the preceding example, drag the first keyframe of the
second guided layer to a later point in time. The motion tween for that
guided layer will begin after the first one starts, but both of the
animations will end at the same time (Figure 1.24).
Figure 1.24. The leaf in the leaf 2 layer follows the motion path only after the one in the
leaf 1 layer has already started.
2. Drag the last keyframe of the first guided layer to an earlier point in
time. The motion tweens following the path in the guide layer are
staggered relative to each other (Figure 1.25).
Figure 1.25. Move the last keyframe in the leaf 1 layer closer to the first keyframe.