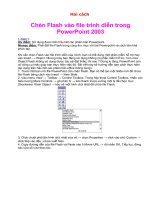HUONG DAN Macromedia Flash MX (B1).doc
Bạn đang xem bản rút gọn của tài liệu. Xem và tải ngay bản đầy đủ của tài liệu tại đây (224.1 KB, 6 trang )
Macromedia Flash MX (Bài 1)
Bài 1 - Bài 2 - Bài 3 - Bài 4 - Bài 5 - Bài 6a - Bài 6b - Bài 6c - Bài 7 - Bài 8 - Bài 9 - Bài 10a - Bài
10b
GK ()
Làm quen với Web chúng ta không ai là không biết đến Flash , nhưng ít người trong chúng ta quan tâm vì
ngại tiếp xúc với giao diện làm việc quá phức tạp của Flash . Flash là một chuẩn đồ họa hoạt hình trên
Web , giúp cho trang Web có tính tương tác và hấp dẫn hơn đối với người ghé thăm trang Web . Chỉ cần
cài đặt Flash Player (hiện nay mới nhất là version 7.0) thì việc đọc các file *.swf không còn là một vấn đề
nan giải , vì lý do đó mà Flash trở nên thông dụng và khiến cho rất nhiều người chú ý đến . Mặc dù hiện
nay có rất nhiều chương trình thiết kế Flash nhưng đại chúng nhất vẫn là chương trình Flash của hãng
Macromedia , và từ sau phiên bản 4.0 , Macromedia đã tự khẳng định mình là hãng hàng đầu trong lãnh
vực thiết kế Web . Do hiện nay Flash MX được sử dụng khá phổ biến tại VN nên tôi chỉ xin đề cập đến
phiên bản này.
Giao diện của Macromedia Flash MX
[Đầu trang]
Thay đổi màu nền khung làm việc và những điều cần biết về hộp thoại Document Properties
* Thay đổi màu nền :
Từ thanh Menu bạn chọn Modify/Document... (ấn Ctrl + J hoặc ấn chuột phải chọn Document Properties)
để mở hộp thoại Document Properties . Để xuất hiện bảng màu bạn nhấp chọn Background Color.
[Đầu trang]
Bạn có thể chọn màu sắc theo bảng màu hoặc nhập mã số , chẳng hạn như trên bảng mã không có màu
nào sáng hơn màu đen mà tối hơn màu #333333 ngay dưới màu đen trong bảng màu ta buộc phải nhập
mã nếu muốn thể hiện một màu phù hợp với yêu cầu (chẳng hạn phù hợp với yêu cầu trên ta có thể chọn
màu #0A0A0A).
* Hộp thoại Document Properties :
Dimensions : Kích cỡ của "Khung làm việc" (width : chiều rộng ; height : chiều cao)
Match : Khổ (Printer : kích cỡ chính xác khi in ; Default : kích cỡ mà bạn để mặc định)
Background color : màu nền
Frame Rate : tốc độ khung hình ( số khung hình trong 1 giây , mặc định thường là 12)
Ruler Units : chuyển qua các đơn vị khác của "thước"
Help : liên kết với trang giúp đỡ trong máy (trang này có sẵn sau khi cài đặt Flash MX)
Make Default : làm cho các thông số trở về mặc định
OK : đồng ý việc chỉnh sửa thông số trong hộp thoại
Cancel : không đồng ý và giữ nguyên thông số trước khi mở hộp thoại
Các công cụ vẽ (thanh công cụ)
* Công cụ Lasso :
Công cụ dùng để vẽ các đường thẳng , các đối tượng ở khung làm việc
Công cụ này có tất cả 3 tính chất :
-Stroke color : màu của đường thẳng mà bạn vẽ (bên trái)
-Stroke height : độ dày (độ đậm) của đường thẳng bạn vẽ (giữa)
-Stroke style : các loại đường thẳng (nét chấm gạch hay nét đứt chẳng hạn) (bên phải)
Để chỉnh sửa thông số này nếu trong trình làm việc của bạn chưa sẵn có trình Properties thì
buộc bạn phải khởi động nó bằng cách chọn ở thanh Menu : Window/Properties .
Để tô màu đường nét kiểu gradient , bạn dùng công cụ Arrow (hoặc ấn
Các công cụ vẽ (thanh công cụ) (tiếp theo)
* Công cụ Lasso (phím L) :
Dùng để chọn các đối tượng trên khung làm việc, đặc biệt hơn công cụ Arrow (chọn các đối
tượng trên khung làm việc dựa vào hình chữ nhật) ở chỗ có khả năng xác định vùng có hình
dạng bất kỳ của các đối tượng trong khung làm việc .
Công cụ này có 3 mức làm việc :
-Magic Wand (bên trái) : chọn đối tượng dựa trên màu sắc trong vùng có hình dạng bất kỳ
-Magic Wand Properties (bên phải) : điều chỉnh thông số cho Magic Wand .
-Polygon (dưới) : chọn các vùng có hình dạng đa giác
* Công cụ Pen (phím P) :
Công cụ vẽ các đường thẳng gấp khúc hoặc các đường cong bằng các chấm các điểm tại các vị
trí khác nhau rồi nối chúng lại dưới dạng các đường thẳng , đường cong . Công cụ này tương tự
như công cụ Line nhưng tiện hơn công cụ Line rất nhiều , dựa vào chức năng nối các điểm nếu
ta nối điểm đầu vào điểm cuối (3 điểm trở lên) sẽ tạo thành các hình đa giác .
Công cụ này có 4 tính chất :
-3 tính chất đầu tương tự công cụ Line
-Tính chất Fill color : tô màu cho các hình đa giác mà bạn đã vẽ
* Công cụ Text (phím T) :
Nghe tên chắc chắn ai cũng biết đây là công cụ nhập văn bản . Đây cũng đồng thời là công cụ có
nhiều tính chất nhất .
Chúng ta sẽ xét từng hàng . Bắt đầu từ hàng thứ nhất .
* Static Text : làm việc với văn bản tĩnh , thiết lập cho văn bản mà bạn đang nhập là tĩnh -
Dynamic Text : thiết lập cho văn bản của bạn sẽ làm việc với các hiệu ứng động
* Font : định dạng font mà bạn dùng để nhập văn bản .
* Font Size : cỡ chữ mà bạn dùng để nhập văn bản .
* Text (fill) Color : chọn màu cho văn bản mà bạn sẽ nhập .
* Toggle the bold (italic) style (chữ B và I) : chọn in đậm chữ văn bản và nằm nghiêng .
* Change direction of text : chọn cho chữ trình bày theo chiều ngang (horizontal) chiều dọc từ trái sang
phải (từ phải sang trái) (vertical to left (right)) .
* Bốn biểu tượng cuối dòng 1 : gióng hàng (tùy theo chiều mà bạn cho chữ trình bày mà có các loại gióng
hàng khác nhau)
Hàng 2 : * Character Spacing : độ xa gần của các ký tự .
* Character Position : chế độ chữ bình thường (normal) , chế độ chữ thu nhỏ lên trên (SuperScript) , chữ
thu nhỏ xuống dưới (SubScript) .
* Auto Kern : tự động đưa các font chữ lại cùng một khoảng cách (cách đều các kí tự) .
* Edit format options : đưa ra bốn thông số cho chữ - Indent (khoảng các thụt vào) - Line Spacing (khoảng
các giữa các hàng) - Left (Right) Margin (rời lề trái hoặ phải một khoảng) .
Hàng cuối - * W : chiều rộng của nhóm chữ - H : chiều cao nhóm chữ - X ; Y : hoành độ và tung độ của
nhóm chữ trong khung làm việc .
* Selectable :
* URL Link : đưa đường dẫn cho đoạn văn bản mà bạn chọn đến 1 file nào đó .
* Target : kiểu xuất hiện của file khi liên kết thực hiện .
* Công cụ Oval (phím O) : Công cụ dùng để vẽ những hình tròn , hình bầu dục , có 4 tính năng tương tự
công cụ Pen .
* Công cụ Rectangle (phím R) : Công cụ vẽ các hình chữ nhật ngoài 4 tính năng như Oval , ta còn có thêm
tính năng bo tròn các góc (Round Rectangle Radius) ở bảng options .
* Công cụ Pencil (phím Y) : chức năng tương tự công cụ Pen nhưng độ chi tiết không như công cụ Pen (các
nét xa sẽ thành đường thẳng , các nét gần sẽ tạo thành đường cong , tất cả là do chương trình tự tính toán và
bạn hoàn toàn vẽ bằng tay) , ngoài ra công cụ này không có chức năng Fill color như công cụ Pen , mặc dù
có nối điểm đầu với điểm cuối tạo thành một hình .
* Công cụ Brush (phím B) : công cụ quét màu với 4 tính năng :
-Brush mode : kiểu quét (normal : quét màu bình thường ; behind : quét sau các màu khác trên khung ...)
-Brush size : độ lớn của công cụ quét .
-Brush shape : hình dạng của công cụ quét ( hình que xéo , hình tròn , hình bầu dục ...)
-Lock fill : không cho tô màu lên .
* Công cụ Free Transform (phím Q) : công cụ này giúp chọn các đối tượng trên khung làm việc , công cụ
còn giúp ta chọn một vùng màu chỉ sau một cái click chuột , công cụ còn giúp ta xoay vùng chọn một góc
bất kỳ và có khả năng tăng giảm kích cỡ các chiều trong vùng chọn , công cụ này mạnh hơn hẳn Arrow .
Công cụ này có 5 tính năng chính , 4 tính năng trong mục options (Rotate and Skew ; Scale ; Distort ;
Enverlope) và được thể hiện qua các thao tác trỏ chuột . Chức năng còn lại là Fill color trong bảng
Properties .
* Công cụ Ink bottle (phím S) : thay đổi màu , kích thước kiểu của một đường nét bao quanh một hình dạng
trong khung làm việc . Công cụ này có 3 tính năng tương tự như Line .
* Công cụ Paint Bucket (phím K) : tô màu cho các hình dạng tạo ra từ các đường viền (tô màu cho các hình
dạng được tạo ra từ công cụ pencil chẳng hạn) , thay đổi màu đã có trong khung làm việc . Có hai tính năng
Gape Size và Lock Fill trong mục options .
* Công cụ Eyedropper (phím I) : cho phép lấy mẫu , sao chép màu tô , đường nét của đối tượng đang xét
rồi áp dụng cho một đối tượng khác , công cụ này không có tính chất khác , giúp chúng ta tiết kiệm thời
gian .
* Công cụ Eraser (phím E) : như cái tên của nó , công cụ này làm nhiệm vụ xóa màu , đường nét của một
đối tượng trong khung làm việc . Công cụ gồm có 3 tính năng trong mục options :
-Eraser mode : tương tự với Brush mode .
-Faucet : xóa nhanh đường nét nối liền , màu tô , một vùng tô màu của đối tượng .
-Eraser shape : tương tự với Brush shape .
Trong nhiều trường hợp , lý thuyết mà không có thực hành thì khó có thể thành công , do đó mà tôi sẽ
hướng dẫn bạn nốt cách sử dụng tốt nhất và các tính năng đặc biệt ở mỗi công cụ .
Sao chép thuộc tính đường nét và áp dụng cho đường nét khác :
Nhấn phím I chọn công cụ Eyedropper , đặt con trỏ biểu tượng ống nhỏ giọt lên
đường nét mà bạn muốn sao chép ,khi đó sẽ xuất hiện hình cây bút chì nhỏ bên
cạnh ống nhỏ giọt . Nhấp chuột vào đường nét mà bạn muốn sao chép , từ công
cụ Eyedropper sẽ kích hoạt công cụ Ink bottle (tính năng đã giới thiệu trong bài
trước). Sau đó bạn chỉ cần nhấp chuột vào bất kỳ đường nét nào muốn thay đổi
thuộc tính như đường viền lấy từ công cụ Eyedropper thì đường nét đó sẽ có
thuộc tính như đường nét gốc .
Tính năng Lock Fill của Brush và Paint Bucket :
Điều khiển cách thức tô màu với các vùng màu kiểu gradient , khi chọn thì sử dụng cùng một kiểu màu
gradient , còn khi không chọn mỗi vùng tô sẽ hiển thị khác biệt các kiểu tô mà bạn áp dụng gradient .
Tính năng Gap Size của Paint Bucker :
Xử lý đường viền không bao kín vùng tô màu với 4 thông số chính :
-Don't Close Gaps : Không tô vùng mà đường viền chưa bao kín .
-Close Small Gaps : Tô vùng có đường viền hở rất nhỏ .
-Close Medium Gaps : Tô vùng có đường viền hở trung bình .
-Close Large Gaps : Tô vùng có đường viền hở lớn .
Làm mềm đường biên :
Chọn một lúc nhiều hình dạng trên khung làm việc (không phải
phần tử của một nhóm) , sau đó chọn Modify>Shape>Soften Fill
Edges .Hộp thoại hiện ra bạn chỉnh sử thông số theo ý mình .Với :
-Distance :Khoảng cách giữa đường biên mềm và đường biên
ngoài tính trên Pixel .
-Number of Step : Số bước từ đường biên đầu đến kết thúc đường
biên mềm . Không nên sử dụng nhiều bởi làm thế sẽ khiến cho
máy phải tính toán nhiều hơn trước rất nhiều mỗi khi thực hiện
một cử động flash,nên chọn 10 là tối đa).
-Derection : Chọn hướng để đường biên mềm tạo ra bên ngoài
(Expand) hoặc trong (Insert) hình dạng .
Gióng hàng các đối tượng :
Nhấn Ctrl + K để sử dụng chức năng này .Với các tham số :
Align left edge : canh trái đều các đối tượng
Align horizontal center : canh giữa theo hàng dọc các đối tượng
Align right edge : canh phải đều các đối tượng
Align top edge : canh trên đều các đối tượng
Align vertical center : canh giữa theo hàng ngang các đối tượng
Align bottom edge : canh dưới đều các đối tượng
Distribute top edge : canh trên đều cho các hàng đối tượng
Distribute vertical center : canh giữa theo hàng ngang cho các dòng đối tượng
Distribute bottom edge : canh dưới đều cho các hàng đối tượng
Distribute left edge : canh trái đều cho các hàng đối tượng
Distribute horizontal center : canh giữa theo hàng dọc cho các dòng đối tượng