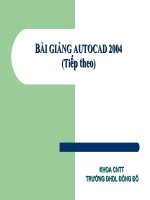BAI GIANG AUTOCAD 2000
Bạn đang xem bản rút gọn của tài liệu. Xem và tải ngay bản đầy đủ của tài liệu tại đây (3.65 MB, 189 trang )
ĐẠI HỌC ĐÀ NẴNG
TRƯỜNG ĐẠI HỌC BÁCH KHOA
KHOA SƯ PHẠM KỸ THUẬT
0
BÀI GIẢNG
THỰC HÀN AD 2000
H AUTOC
GVC.ThS NGUYỄN ĐỘ
Bộ môn Hình h a - Vẽ kỹ thuật
ĐÀ NẴNG – 2005
ọ
Baìi giaíng AUTOCAD 2000 Lời nói đầu
GVC.ThS Nguyễn Độ Khoa SP Kỹ thuật – Trường ĐHBK
L
L
Ờ
Ờ
I
I
N
N
Ó
Ó
I
I
Đ
Đ
Ầ
Ầ
U
U
1
húng ta đã biết rằng bản vẽ kỹ thuật là một phương tiện thông tin kỹ thuật, đó là công
cụ chủ yếu của người cán bộ kỹ thuật nhằm diễn đạt ý đồ thiết kế và đồng thời cũng
là tài liệu kỹ thuật cơ bản dùng để chỉ đạo sản xuất và thi công. Vì vậy bản vẽ kỹ
thuật đã trở thành “tiếng nói “ củ
a người cán bộ kỹ thuật
.
.
C
Ngày xưa bản vẽ kỹ thuật được thành lập bằng tay và vẽ trên giấy, sản phẩm tạo thành ít
chính xác, chậm, năng suất không cao, di chuyển cồng kềnh - phức tạp.
Ngày nay do công nghệ thông tin phát triển một cách vũ bão, nhiều phần mềm ứng dụng
tin học đã ra đời nhằm phục vụ cho công tác nghiên cứu khoa học và đời sống; trong đó có
phần mềm thiết kế AUTOCAD của hãng AutoDESK là phần mềm mà các bản vẽ tạo ra trên
máy vi tính có độ chính xác rất cao, nên được nhiều người làm công tác kỹ thuật sử dụng
nhiều nhất trong các phần mềm thiết kế với sự trợ giúp của máy vi tính. Thực tế ở nước ta
trong nhiều năm trở lại đây do nhu cầu thiết kế tự động, đòi hỏi nhanh và chính xác, nhằm
h
ội nhập với xu thế ứng dụng tin học để phát triển công nghệ của thế giới, đặc biệt là hội
nhập với các nước thuộc khu vực vành đai Châu Á - Thái Bình Dương; là hành trang không
thể thiêú được đối với các bạn sinh viên kỹ thuật, đặc biệt là các ngành Cơ khí, Xây dựng,
Kiến trúc, Điện, Bản đồ Môn học AUTOCAD (hay môn học Vẽ kỹ thuật trên máy tính) đã
trở thành môn họ
c chính khoá của các trường Đại học Kỹ thuật, trường Cao Đẵng Kỹ thuật;
hơn nữa phương pháp vẽ và thiết kế với sự trợ giúp của máy vi tính rất chính xác làm cơ sở
cho các phần mềm ứng dụng công nghệ cao như phần mềm CAD và CAD / CAM
Với nhu cầu cấp thiết như đã nêu trên. Tài liệu AUTOCAD 2000 này được biên soạn
nhằm phục vụ cho việc tham khảo gi
ảng dạy và học tập môn học AUTOCAD (hay môn học
Vẽ kỹ thuật trên máy vi tính) cho đối tượng sinh viên trường Đại học Bách khoa, trường Cao
Đẵng Công nghệ thuộc Đại học Đà Nẵng. Tài liệu được biên soạn gồm 18 chương. Nội
dung trình bày ngắn gọn, đầy đủ, rõ ràng, dể hiểu .
Tài liệu này viết cho các đối tượng từ trình độ mới bắt đầu học AUTOCAD và cũng là tài
liệu tham khả
o cho các bạn Sinh viên, Kỹ sư, Kiến trúc sư, hoạ viên và các cán bộ Kỹ thuật
làm công tác vẽ và thiết kế trên máy vi tính.
Vì trình độ có hạn nên tài liệu không thể tránh khỏi thiếu sót.
Chúng tôi xin chân thành cảm ơn những ý kiến quí báu đóng góp xây dựng.
Tác giả
GVC.ThS NGUYỄN ĐỘ
Baìi giaíng AUTOCAD 2000 Chương 1- Mở đầu
GVC.ThS Nguyễn Độ Khoa SP Kỹ thuật – Trường ĐHBK
Chương 1 MỞ ĐẦU
1.1 GỚI THIỆU AUTOCAD2000
- CAD là chữ viết tắt của Computer-Aided Design (thiết kế được trợ giúp của máy tính).
AutoCAD là phần mềm của hãng AutoDESK dùng để thực hiện các bản vẽ kỹ thuật trong các
ngành: Xây dựng, Cơ khí, Kiến trúc, Điện, Bản đồ
- Sử dụng AutoCAD ta có thể vẽ các bản vẽ hai chiều (2D : Two - Dimentional drawings),
thiết kế các bản vẽ thuộc mô hình không gian ba chiều (3D : Three - Dimentional drawings) .
. .
- Phầ
n mềm AutoCAD được công bố bắt đầu từ Release 1 (R.1) vào tháng 12 - 1982, sau
đó các Release R.12, R.13, R.14, R.2000, R2002, R2004,
- AutoCAD có thể chạy trong môi trường windows 95, 98, 2000 và NT
1.2 KHỞI ĐỘNG AUTOCAD2000
Khởi động AutoCAD2000 bằng một trong các cách sau:
1) Nhắp đúp nút trái chuột (double click) vào biểu tượng của AutoCAD2000 trên màn hình
Desktop (Hình 1.1), hoặc
2) Nhắp phải chuột (right click) vào biểu tượng của AutoCAD2000 (Hình 1.1a) trên màn
hình Desktop rồi chọn Open trên trên danh mục tắt Shortcut menu (hình 1.1b).
3) Từ Start menu, chọn Programs> AutoCAD 2000> AutoCAD 2000
Sau khi khởi động AutoCAD2000 sẽ xuất hiện hộp thoại Startup (Hình 1.2).
- Đánh dấu chọn vào Metric
- Nhắp OK.
2
AutoCAD 2000.lnk
a) b)
Hình 1.1 Hình 1.2
1.3 CÂÚ TRÚC MÀN HÌNH ĐỒ HOẠ
Sau khi khởi động AutoCAD2000 sẽ xuất hiện màn hình đồ hoạ (Hình 1.3)
- Drawing Area Vùng đồ hoạ là vùng ta thể hiện bản vẽ trên đó
- Cross - hairs Hai sợi tóc hình chữ thập theo phương trục X, trục Y và giao nhau tại
một điểm trên màn hình .
- Cursor Con chạy là một ô hình vuông nằm tại giao điểm của hai sợi tóc, độ lớn
con chạy được quy định bởi biến PICKBOX hoặc bở
i thanh trượt
Pickbox Size thuộc Tab Selection của hộp thoại Options khi gọi
lệnh Option.
- Toạ độ Trong AutoCAD2000, toạ độ con chạy trên màn hình (Cursor
coordinate) nằm ở góc trái của thanh trạng thái; hiển thị toạ độ tương
Baỡi giaớng AUTOCAD 2000 Chng 1- M u
GVC.ThS Nguyn Khoa SP K thut Trng HBK
i hoc tuyt i tõm ca con chy; s th nht ch honh (phng
trc X) s th hai ch tung (phng trc Y) s th ba ch cao
(phng trc Z - khụng gian)
- WCSicon Biu tng h to gc (World Coordinate System Icon) nm gúc
trỏi phớa di vựng ho.
- Status bar Thanh trng thỏi ca AutoCAD2000 nm phớa di vựng
hoa. Ti
õy hin th cỏc trng thỏi: SNAP,GRID, ORTHO, POLAR, OSNAP,
OTRACK, LWT, MODEL. hin th cỏc trng thỏi ny ta nhp trỏi
chut vo tờn trng thỏi ú hoc dựng cỏc phớm tt chn.
- Command window Ca s lnh l ni cha cỏc dũng lnh (command lines), mc nh cú
3 dũng lnh nm gúc trỏi phớa di mn hỡnh ho. õy l ca s
nhp lnh vo hoc hin th cỏc dũng nhc v cỏc dũng thụng bỏo
ca AutoCAD. Ta trc ti
p i thoi vi mỏy ti cỏc dũng lnh ny.
- Menu bar Thanh ngang danh mc, nm phớa trờn vựng ho. AutoCAD2000 cú
12 tiờu . Mi tiờu cha mt nhúm lnh ca AutoCAD: File, Edit,
View, Insert, Format, Tools, Draw, Dimension, Modify, Express,
Windows, Help
Tón file
Menu bar
(Thanh ngang danh mc)
Hỡnh 1.3
- Pulldawn menu Danh mc kộo xung, khi ta chn mt tiờu s xut hin mt danh
sỏch lnh kộo xung, õy ta cú th chn lnh cn thc hin (hỡnh
1.4).
- Screen menu Danh mc mn hỡnh nm phớa bờn phi vựng ho (hỡnh 1.4). m
hoc tt danh mc mn hỡnh (screen menu) ta chn tiờu Tools\
Options , chn tab Display, ỏnh du chn vo nỳt Display screen
menu.
Cursor
(Con chy)
DRAWING AREA
(vựng v)
Command window
(Ca s lnh)
Cursor coordinates
(To con chy)
Status bar
(Thanh trng
thỏi)
WCSicon
(Bióứu tổồỹng hóỷ toaỷ õọỹ )
Cross- hairs
(Hai si túc)
3
Baỡi giaớng AUTOCAD 2000 Chng 1- M u
GVC.ThS Nguyn Khoa SP K thut Trng HBK
4
Standard Toolbar
Object Properties Toolbar
(Thanh tờnh chỏỳt õọỳi tổồỹng)
Hỡnh 1.4
- Toolbar Thanh cụng c. Trong AutoCAD2000 cú 24 thanh cụng c
cú 4 thanh cụng c Draw, Modify, Object Properties,
, mc nh
Standard
l
n nỳt
4 CAD2000
T
cu cỏc lnh.
a s mn hỡnh vn bn.
thng trỳ (Running Osnap).
phớm ny dựng chuyn t v trớ mt
trl+D tt) to ng ca im trờn mn hỡnh .
trl+G ng li im trờn mn hỡnh.
trl+L h ny m (Ortho On) thỡ ng thng
ng
ng.
trl+B
Ctrl+U
Ctrl+W Object Snap Tracking
a chut
t
Toolbar.v.v
- Scroll bar Thanh cun gm cú: thanh bờn phi thng ng kộo mn hỡnh lờn
xung; thanh ngang phớa di vựng ho dựng kộo mn hỡnh
ho t trỏi sang phi hoc ngc li (Hỡnh1. 4). Mun xut hin Scrol
bar ta gi nh sau : Tools\Option , chn Tab Display ri ch
Display Scroll bars in drawing window.
G PHP NHP LNH TRON1. CC PHN G AUTO
- Gừ lnh Gừ lnh t bn phớm
- Pull- down Gi lnh t danh mc kộo xung
- Screen menu Gi lnh t danh mc mn hỡnh bờn phi
- Toolbar Gi lnh t cỏc biu tng ca thanh cụng c
- Shortcut menu Gi mt s lnh t danh mc tt (xem hỡnh 1.8)
1.5 CHC NNG CA CC PHM TT C BI
v tra - F1 Lnh Help - trỡnh by cỏch s dng
F2 Chuyn t mn hỡnh ho sang c-
- F3 hoc Ctrl+F M tt ch truy bt im
Ctrl+E - F5 hoc Khi v hỡnh chiu trc o 2D thỡ
phng hỡnh chiu trc o ny sang v trớ m
t phng hỡnh chiu trc o
khỏc.
- F6 hoc C Dựng hin th (hoc
- F7 hoc C Dựng m hay tt m
C- F8 hoc M, tt ch Ortho; khi c
c thc v nm ngang ho
- F9 hoc C Dựng m hoc tt bc nhy con tr (SNAP).
- F10 hoc Dựng m hoc tt dn hng cc Polar Tracking
- F11 hoc Dựng m hoc tt dn hng bt i tng
- Nỳt trỏi c Dựng chn im, chn i tng trờn mn hỡnh hoc nh
p lnh
Screen Menu, Pull-down menu
Draw
(Thanh v)
Modify
(Thanh hiu chnh)
Pull-down menu
(Danhmc kộo
xung)
Screen Menu
(Danh muỷc maỡn hỗnh)
Scrollbars
(Thanh cun)
(
Thanh cọn
g
cu chuỏứn
)
Baìi giaíng AUTOCAD 2000 Chương 1- Mở đầu
GVC.ThS Nguyễn Độ Khoa SP Kỹ thuật – Trường ĐHBK
5
huột
đó.
, Spacebar .
ng tự phím Enter, kết thúc lệnh hoặc gọi lại lệnh vừa mới thực
- Ctrl c hiện l
- Ctrl c hiện l
ả
n vẽ hoặc vào ứng dụng
- Thực hiện lệnh Undo để huỷ bỏ lần lượt các lệnh thực hiện trước đó
- Ctrl + Y Thực hiện lệnh Redo để phục hồi lại đối tượng vừa bị hủy bởi một lệnh
Undo trước đó
- Ctrl + \ Huỹ một lệnh (Cancel) đang thực hiện.
- Ctrl + 1 Lệnh Properties dùng để thay đổi tính chất đối tượng
- Ctrl + 2 Lệnh adcenter làm xuất hiện tâm thiết kế (AutoCAD Design Center)
1.7 HIỂN THỊ THANH CÔNG CỤ (lệnh Toolbar)
Cách g
en n menu Gõ lệnh
- Nút phải c Xuất hiện danh mục tắt Short menu (mặc định) hoặc gọi lại lệnh vừa
thực hiện trước
- ENTER K ết thúc lệnh, kết thúc việc nhập dữ liệu
- Esc Huỷ bỏ một lệnh đang thực hiện.
1.6 CÁC TỔ HỢP PHÍM TẮT KHÁC
- Ctrl + C Copy đối tượng vào Clipboard .
- Ctrl + J Tươ
hiện.
+ N Thự ệnh New .
+ O Thự ệnh Open.
- Ctrl + P Thực hiện lệnh Plot \ Print.
- Ctrl + S Thực hiện lệnh Save .
- Ctrl + V Dán (Paste) đối tượng từ Clipboard vào b
khác .
- Ctrl + X Cắt (Cut) đối tượng từ bản vẽ vào Clipboard .
Ctrl + Z
ọi lệnh như sau:
Pull - down m u Scree
View \ Toolbars W2 \ Toolbar o VIE Toolbar, T
Tr ng AutoCAD2000 có 24 toolbars. Sau khi gọi lệnh sẽ xuất hiện hộp thoại Toolbars o
(hình1.5).
♦ Để làm xuất hiện các thanh công cụ trên màn hình.
- Đánh dấu chọn vào ô vuông trước tên của thanh công cụ đó từ cửa sổ của danh sách
Toolbars.
Hình 1.5 Hình1.6
Để làm xuất hiện ToolTips (dòng thông báo khi trỏ chuột vào biểu tượng) ta chọn nút
Show ToolTips ở góc phải phía dưới c ại (Hình 1.5).
ên ta nhắp vào nút Large buttons
h ta chọn tên của thanh công cụ đó.
-
ủa hộp tho
- Để cho các biểu tượng trên màn hình AutoCAD lớn l
(Hình 1.5).
- Ngoài ra, khi nhắp nút phải chuột vào một biểu tượng bất kỳ thì sẽ xuất hiện Shortcut
Menu (hình 1.6). Từ Shortcut menu này để hiển thị hoặc đóng thanh công cụ nào trên
màn hìn
Baìi giaíng AUTOCAD 2000 Chương 1- Mở đầu
GVC.ThS Nguyễn Độ Khoa SP Kỹ thuật – Trường ĐHBK
6
.5) ta:
Nhắp nút Custumize sẽ xuất hiện hộp thoại Custumize Toolbars (Hình 1.7)
- Chọn tên của thanh công cụ nằm trong danh sách cửa sổ Categories sẽ xuất hiện bảng
chứa các biểu tượng của thanh công cụ đó.
- Để đưa biểu tượng nào ra ngoài màn hình ta dùng nút trái của chuột chọn biểu tượng
đồng thời giữ và rê biểu tượ
ng đến một vị trí nào đó trên màn hình mà ta cần đặt biểu
tượng rồi thả chuột.
- Để đóng hộp thoại, ta nhắp nút Close.
Để đưa các biểu tượng ra màn hình. Từ (hình 1♦
-
1.
K t
menu sau đâ ều khiển sự
ể
Options
Các Shortcut Menus t
Hình1.7
8 CÁC DANH MỤC TẮT (Shortcut menus)
éo con trỏ vào giữa vùng đồ hoạ và nhắp nút phải chuột sẽ xuất hiện 1 trong 6 shortcu
y : Default, Edit, Object Snap, Grips, OLE, Command. Ta có thể đi
hi n thị của các menu: Default, Edit, Command từ tab User Preferences của hộp thoại
rong vùng đồ hoa. (Hình 1.8 )
a) Default b) Edit c) Object Snap
d) Hot Grips e) OLE f) Command
Hình 1.8 Shortcut menus trong AutoCAD2000
Baìi giaíng AUTOCAD 2000 Chương 1- Mở đầu
GVC.ThS Nguyễn Độ Khoa SP Kỹ thuật – Trường ĐHBK
7
Default Kết thúc lệnh đang thực hiện và nhắp nút phải chuột sẽ xuất hiện Shortcut
menu Default, trong danh sách này ta chọn các tuỳ chọn cần thiết .
- Edit Tại dòng nhắc Command: ta chọn một hoặc nhiều đối tượng cần hiệu
chỉnh rồi nhắp nút phải chuột sẽ xuất hiện Shortcut menu Edit, trong
danh sách này ta chọn các tuỳ chọn cần thiết để hiệu chỉnh .
-
Object Snap Nhấn phím Shift đồng thời nhắp nút phải chuột sẽ xuất hiện danh mục
tắt Object Snap, trong danh mục này chứa các phương thức truy bắt
điểm tạm trú và phương thức lọc điểm (Point Filter) .
- Hot Grips Tại dòng nhắc Command: ta chọn đối tượng cần hiệu chỉnh sẽ xuất
hiện các ô GRIPS màu xanh, tiếp tục chọn một trong các ô GRIPS
màu xanh đó sẽ xu
ất hiện Hot Grips màu đỏ; rồi nhắp nút phải chuột sẽ
xuất hiện Shortcut menu trong danh sách này ta chọn các tuỳ chọn cần
hiệu chỉnh bằng GRIPS
- OLE Nhắp nút phải chuột trên đối tượng OLE sẽ xuất hiện các lựa chọn để
hiệu chỉnh OLE
i đang thực hiện lệnh ta nhắp nút phải chuột sẽ xuất hiện. Shortcut
n cần
n các dòng nhắc lệnh trong cửa sổ lệnh để đối thoại với
gười dùng. Mỗi lệnh có nhiều tuỳ chọn .Trong AutoCAD2000 các tuỳ chọn nằm trước dấu
óc vuông [ ] là mặc định hoặc khi nhấn Enter thì nhận tuỳ chọn trong dấu móc nhọn < >
làm mặc định. Muốn chọ ng [ ]
ta nhập chữ in hoa
của tuỳ chọn đó .
¾ Ví dụ
Gọi lệnh Circle vẽ đường tròn sẽ xuất hiện dòng nhắc lệnh sau :
• Command : Circle↵
- Specify center point for circle or [3P/2p/Ttr (Tan, tan, radius)] : (1)
Nếu tại dòng nhắc (1) ta nhập toạ độ một điể thì toạ độ này gán cho tâm của đường tròn
(center point for circle).
Muốn vẽ đường tròn đi qua 3 điểm thì tại dòng nhắc (1) ta nhập 3P rồi tiếp tục nhập to
ạ độ
của ba điểm mà đường tròn đi qua.
==============================
- Command Kh
menu, trong danh mục này ta ch
ọn các tuỳ chọ thiết .
-
1.9 DÒNG NHẮC LỆNH
Khi thực hiện một lệnh sẽ xuất hiệ
n
m
n các tuỳ chọn khác nằm trong dấu móc vuô
m
Baìi giaíng AUTOCAD 2000 Chương 2- Các lệnh thành lập bản vẽ
GVC.ThS Nguyễn Độ Khoa SP Kỹ thuật – Trường ĐHBK
Chương 2 CÁC LỆNH THÀNH LẬP BẢN VẼ
Khi bắt đầu thực hiện một bản vẽ, ta phải xác định giới hạn bản vẽ, định đơn vị vẽ và đơn vị
đo, chọn tỉ lệ bản vẽ; ghi bản vẽ thành file; mở file bản vẽ; đóng file bản vẽ; đóng phần
mềm
Khi vẽ ta còn sử dụng một số lệnh hỗ trợ cho quá trình vẽ và môi trường vẽ.
2.1 TẠO GIỚI HẠN BẢN VẼ
Khi biểu diễn một đối tượng nào đó trên bản vẽ, ta phải tạo giới hạn có kích thước lớn hơn
đối tượng đó. Trong AutoCAD2000 có ba lệnh tạo giới hạn bản vẽ : lệnh New, lệnh Limits
và lệnh Mvsetup.
2.1.1 TẠO GIỚI HẠN BẢN VẼ (lệnh NEW)
Cách gọi lệnh như sau:
Pull - down menu Screen Menu Gõ lệnh Toolbar
File \ New. . . File\ New New hoặc Ctrl + N Standard
Khi gọi lệnh New sẽ xuất hiện hộp thoại Create New Drawing (Hình 2.1), trong hộp thoại
này có 4 tab đặt nằm ngang theo thứ tự:
1. Tab1 Open Drawing:
Dùng để mở bản vẽ đã ghi thành file
2. Tab2 Start From Scratch:
Bắt đầu bản vẽ mới, tab này dùng để chọn đơn vị vẽ theo
hệ Metric (milimet) hoặc hệ English (inch: 1'' = 25,4mm)
3. Tab3 Use a Template:
Dùng để mở các bản vẽ mẫu đã tạo sẵn.
4. Tab4 Use a Wizard:
Dùng để tạo giới hạn bản vẽ bấ
hi tab nào được nhắp chọn thì tab đó lún xuống và bậc sáng lên
t kỳ.
K
hiển thị hộp thoại mà hiển thị các dòng nhắc lệnh khi sử dụng
hư (lệnh New; Open; Save; Export) ; (hình 2.1)
hoại Startup (hoặc hộp thoại Create New Drawing) khi thực hiện lệnh New ta :
i như sau : (Tool \ Options hoặc OP↵)
+ Hoặc gán biến FILEDIA = 1
) TẠO GIỚI HẠN BẢN VẼ THEO KHỔ A3 (420, 297)
- Gọi
- Chọ Start From Scratch
- Chọ ị vẽ là Metric
- Nhắ
Hình 2.1
¾ Chú ý
-
Nếu biến FILEDIA = 0 thì không
các lệnh trên danh mục File n
- Để xuất hiện hộp t
+ Đánh dấu chọn nút Show Startup dialog trên tab System của hộp thoại Options. Lệnh Option
gọ
a
lệnh New
n tab2
n đơn v
p OK
8
Baìi giaíng AUTOCAD 2000 Chương 2- Các lệnh thành lập bản vẽ
GVC.ThS Nguyễn Độ Khoa SP Kỹ thuật – Trường ĐHBK
9
(Nếu c nglish thì kích thước giới hạn nhiên là (12, 9 đơn vị theo hệ
Anh).
Bảng 2 qua 3 hệ M
họn E bản vẽ mặc ) và
.1 : Các lệnh, giá trị các biến liên n trong bản vẽ khổ A etric
Lệnh liên quan Mô tả lệnh Giá trị mặc định
Units Đơn vị 2 (Decimal)
Limits Giới hạn bản vẽ 420,297
Snap Bước nhảy con trỏ 10
Grid Mật độ lưới 10
LTSCALE (Global scale factor) Tỉ lệ dạng đường 1
DIMSCALE (Overall Scale) Tỉ lệ kích thước 1
Text, Dtext, Mtext (Height) Chiều cao văn bản 2.5
Hatch, Bhatch (Scale) Tỉ lệ mặt cắt 1
TẠO GIỚIb) HẠN BẢN VẼ KHÁC KHỔ A3
ổ A1 (841, 594) ta
ự
-
- ic (mm)
anh)
Nhắ OK sẽ xuất hiện hộp thoạ
i Quick Setup
(Hình 2.3)
- Chọn đơn vị đo Decimal.
- Nhắp nút Next > sẽ xuất hiện trang mới của hộp
thoại Quick Setup (Hình 2.4).
- Nhập vào ô Width = 841 thể hiện chiều ngang
của giới hạn
- Nhập vào ô Length = 594 thể hiện chiều đứng của giới hạn
- Nhắp nút Finish để kết thúc .
Giả sử tạo giới hạn bản vẽ kh
Hình 2.2
th c hiện như sau:
Gọi lệnh New
- Chọn tab2 Start from Scratch
Chọn đơn vị Metr
- Chọn tab4 Use a Wizard (Hình 2.2).
- Chọn Quick Setup (thiết lập nh
- p
Hình 2.3 h 2.4
c hiện lệnh Zoom và dùng tuỳ chọn All để
ì
ách gọi lệnh như sau :
Hìn
¾ Chú ý:
Sau khi xác định giới hạn bản vẽ bằng lệnh New ta hãy thự
nh n thấy toàn bộ giới hạn bản vẽ trên màn hình (Z↵, A↵)
2.1.2 TẠO GIỚI HẠN BẢN VẼ (lệnh Limits)
C
Baìi giaíng AUTOCAD 2000 Chương 2- Các lệnh thành lập bản vẽ
GVC.ThS Nguyễn Độ Khoa SP Kỹ thuật – Trường ĐHBK
Pull - down menu
10
Screen Menu Gõ lệnh
Format\ Drawing Limits FORMAT\ Limits Limits
• Command : Limits ↵
- Specify lower left corner or [ON/OFF] < 0,0 >:↵
Specify upper right corner <420,297>: 594,420↵ (Nhập góc phải phía trên củ-
T
a khổ A2)
c giới hạn bản vẽ khổ A2 (594,420)
ạn bản vẽ đã định .
àn bộ giới hạn bản vẽ trên màn hình như sau:
ẠN BẢN VẼ (lệnh Mvsetup)
tạo giới hạn bản vẽ trong không gian mô hình và không gian giấy. Sử
định đơn vị, tỉ lệ, giới hạn bản vẽ và vẽ khung hình chữ nhật thể hiện
i của bản vẽ
↵
p (No/<Yes>): N ↵ ; (Có dùng không gian giấy không ?)
rchitectural/Metric): M ↵ ; (chọn kiểu đơn
tor
)
)
0
5
1 : 5
giấ
y)
Enter the paper height: 420 ↵ (Nhập chiều đứng của giấy)
10A2 (5940, 4200), (Hình 2.5).
¾
Tu định in mà khi i th h
giớ ẩn có c bao đối tư biểu ễn, lúc n iến
a đã tạo xong kích thướ
CÁC TUỲ CHỌN KHÁC
♦ ON Không cho phép vẽ ra ngoài vùng giới h
♦ OFF Cho phép vẽ ra ngoài vùng giới hạn bản vẽ đã định (chế độ mặc định).
Sau khi xác định giới h
ạn bản vẽ bằng lệnh Lmits ta hãy thực hiện lệnh Zoom và dùng tuỳ
chọn All (Z↵, A↵) để nhìn thấy to
• Command : Zoom ↵
- All/Center/Dynamic/Extents/Previous/Scale(X/XP)/Window/<Realtime>: A ↵
2.1.3 TẠO GIỚI H
Lệnh Mvsetup dùng để
dụng lệ
nh này ta có thể
mép ngoà giới hạn
• Command : Mvsetup
a - Enable p er space?
- Units type (Scientific/Decimal/Engineering/A
vị)
calesMetric S
= = = = = = = = =
Scale fac Scale
(5000) 1 : 5000
) (2000 1 : 2000
0 0(100 1 : 100
500 1 : 500(
(200) 1 : 200
(
(5940, 4200)
1 0) 1 : 100
(
(0,0)
7 ) 1 : 75
(50) 1 : 50
(20) 1 : 20
(10) 1 : 10
Hçnh 2.5
(5)
(1) FULL
- Enter the scale factor: 10 ↵ (Nhập hệ số tỉ lệ)
- Enter the paper width: 594 ↵ (Nhập chiều ngang của
-
Lúc này AutoCAD tự động vẽ một khung hình chữ nhật thể hiện mép ngoài của giới hạn bản
vẽ có kích thước
Chú ý
ỳ thuộc vào khổ giấy dự vẽ ta phả chọn giới hạn bản vẽ ích hợp. T ường chọn
i hạn bản vẽ theo khổ giấy tiêu chu kích thướ ợng cần di ày các b
Baìi giaíng AUTOCAD 2000 Chương 2- Các lệnh thành lập bản vẽ
GVC.ThS Nguyễn Độ Khoa SP Kỹ thuật – Trường ĐHBK
11
tỷ iến kíc Di le, tỉ l t (H ale), chi ăn
bả giới hạn đã t
các giới hạn bản vẽ đơn vị hệ Metric
lệ dạng đường Ltscale; tỷ lệ các
đổi theo
b h thước msca
.
ệ mặt cắ psc ều cao v
n (text height), sẽ thay bản vẽ ạo
Bảng 2.2 : Các lệnh và giá trị các biến liên quan khi tạo
để in ra khổ A3
Các lệnh liên quan Khổ A4 Khổ A3 Khổ A2 Khổ A1 Khổ A0
L ẽ) 0 841x594 1189x841 imits (Giới hạn bản v 297x210 420x297 594x42
Ltscale (Tỉ lệ dạng đường) 0.7071 1 1.4141 2 2.8316
Dimscale (Tỉ lệ biến kích thước) 0.7071 1 1.4141 2 2.8316
Text height (Chiều cao văn bản) 1.7677 2.5 3.5354 5 7.0791
Hpscale (Tỉ lệ mặt cắt) 0.7071 1 1.4141 2 2.8316
2.2 ĐỊNH ĐƠN VỊ ĐO CHO BẢN VẼ (lệnh Units)
Cách gọi lệnh như sau :
Pull - down menu Screen Menu Gõ lệnh
Format\Units FORMAT \ Units Units , Ddunits
Lệnh Units dùng để định đơn vị đo hiện hành và độ chính xác (số thập phân) của đơn vị đo
hiện hành cho bản vẽ . Sau khi gọi lệnh sẽ xuất hiện hộp thoại Drawing Units (Hình 2.6) .
- Ở danh sách Type của khung Length để định đơn vị đo chiều dài ta chọn Decimal (thập
phân)
- Ở danh sách Type của khung Angle để định đơn vị
đo góc ta chọn Decimal Degrees .
- Ở danh sách Precesion cho cả Length và Angle ta chọn một số thập phân 0 .
- Drawing units for Design Center blocks: Chọn đơn vị cho block trong Design Center nên
chọn Milimeter .
Hình 2.6 Hình 2.7
2.3
2.3 GHI BẢN VẼ THÀNH FILE
.1 GHI BẢN VẼ (lệnh Save)
ch gọi lệnh như sau: Cá
Screen Menu Gõ lệnh Toolbar Pull - down menu
File\ Save. . . FILE\ Save Save hoặc Ctrl +S Standard
- Lệnh Save dùng để ghi bản vẽ hiện hành thành một tập tin file. Khi gọi lệnh này sẽ xuất
e Drawing . hiện hộp thoại Sav As (Hình 2.7)
Baìi giaíng AUTOCAD 2000 Chương 2- Các lệnh thành lập bản vẽ
GVC.ThS Nguyễn Độ Khoa SP Kỹ thuật – Trường ĐHBK
12
- Ta nhập tên file vào ô soạn thảo File name. Tên file có tối đa 256 ký tự, tên file có thể là
chữ in hoa, chữ thường, các ký tự / \ _ - $ # ( ) ^ hoặc khoảng trống có thể sử dụng khi đặt
tên, cần chú ý đến thư mục ta ghi tên file. Ta có thể ghi bản vẽ AutoCAD2000 theo file
DXF, R14, R13, R12 hoặc .DWT.
- Sau đó nhắp nút Save.
N VẼ ĐÃ ĐẶT TÊN THÀNH TÊN KHÁC (lệnh Save As) 2.3.2 GHI BẢ
Cách gọi lệnh như sau:
Pull - down menu Screen Menu Gõ lệnh
File\ SaveAs. . . FILE\ Saveas Saveas
Lệnh Saveas dùng để ghi bản vẽ hiện hành đã đặt tên thành một tên khác. Sau khi gọi lệnh sẽ
uất hiện hộp thoại Save Drawing As như (Hình 2.7). Các bước thực hiện như lệnh Save
i bản vẽ bằng lệnh Qsave gọi từ danh mục màn hình như sau: FILE\ Qsave
ại
Save Draw nh 2.7) ave.
.4 MỞ BẢN VẼ CÓ SẴN (lệnh Open)
x
¾ Chú ý
goài ra ta cũng có thể ghN
sẽ xuất hiện hộp tho
ing As như (Hì của lệnh S
2
Pull - down menu Screen Menu Gõ lệnh Toolbar
Cách gọi lệnh như sau:
File\ Open . . . FFILE\ Open Open hoặc Ctrl +O Standard
Lệnh Open dùng để mở một file bản vẽ có sẵn. Khi sử dụng lệnh này sẽ xuất hiện hộp thoại
Select File (Hình 2.8).
Tr
e name rồi nhắp nút Open).
oặc có thể mở file bằng cách nhắp vào nút Find File sẽ xuất hiện hộp thoại Browse/Search (Hình
2.9), trong cửa sổ hộp thoại này hiện lên toàn bộ hình ảnh của tất cả các file bản vẽ trong thư mục
đang tìm kiếm.
- Chọn hình ảnh của bản vẽ cần mở
- Nhắp nút Open hoặc nhắp kép nút trái chuột vào ảnh của bản vẽ đó.
Hình 2.8
ình tự mở một file ta làm như sau:
- Gọi lệnh Open
- Chọn tên file (ví dụ Cot thep).
- Nhắp nút Open (hoặc nhắp đúp nút trái chuột vào tên file cần mở hoặc nhập tên file cần
mở vào ô Fil
¾ Chú ý
H
Baìi giaíng AUTOCAD 2000 Chương 2- Các lệnh thành lập bản vẽ
GVC.ThS Nguyễn Độ Khoa SP Kỹ thuật – Trường ĐHBK
13
Hình 2.9 Hình 2.10
Trên hộp thoại Select File, để mở từng phần của bản vẽ theo từng lớp khác nhau.
- Ta chọn tên file
- Tiếp theo chọn nút Partial Open sẽ xuất hiện hộp thoại Partial Open (hình 2.10).
- Trong cửa sổ của khung Layer geometry to load, ta đánh dấu chọn vào ô bên phải tên của
các lớp nào thì lớp đó sẽ được mở.
Chọn nút Load all sẽ mở hết toàn bộ các lớ
p; chọn nút Clear all sẽ không mở lớp nào cả; sau
cùng nhắp nút Open, [xem thêm chương 10 - Tạo lớp (Layer)]
¾ Chú ý
Sau khi đã tạo hoặc mở nhiều bản vẽ. Ta có thể mở lại để làm việc với nhiều file bản vẽ nhác nhau từ
danh mục Window trên menu bar (hình 2.11) bằng cách chọn tên một file trên danh mục này. Ở đây
còn có các tuỳ chọn cách sắp xếp các file bản vẽ đang mở gồm:
- Casscade xếp chồng các cửa sổ lên nhau
- Tile Horizontally xếp các cửa sổ theo phương ngang
- Tile Vertically xếp các cửa sổ theo phương đứng
- Arrange Icon xếp các biểu tượng ở đáy của cửa sổ màn hình (hình 2.12)
Hình 2.11 Hình 2.12
2.5 ĐÓNG BẢN VẼ (lệnh Close)
Cách gọi lệnh như sau:
Baìi giaíng AUTOCAD 2000 Chương 2- Các lệnh thành lập bản vẽ
GVC.ThS Nguyễn Độ Khoa SP Kỹ thuật – Trường ĐHBK
Pull - down menu Gõ lệnh
File\ Close Close
Sau khi gọi lệnh Close xuất hiện hộp thoại AutoCAD (Hình 2.13) .
Hình 2.13
CÁC NÚT CHỌN
♦ Yes Chọn nút này thì sẽ lưu lại các thay đổi trên bản vẽ hiện hành rồi đóng bản vẽ.
♦ No Chọn nút này thì không lưu các thay đổi và đóng bản vẽ.
♦ Cancel Chọn nút này thì sẽ trở về cửa sổ màn hình hiện hành trước đó .
2.6 THOÁT KHỎI AUTOCAD2000 (lệnh Quit, Exit)
Cách gọi lệnh như sau:
Pull - down menu Screen Menu Gõ lệnh
File\ Exit FILE\ Quit Exit, Quit, Alt + F4
Lệnh Quit, Exit dùng để thoát khỏi AutoCAD. Nếu ta chưa ghi lại những gì vừa làm được thì
khi thực hiện lệnh này sẽ xuất hiện hộp thoại AutoCAD (Hình 2.13) .
Ta có thể thoát khỏi AutoCAD bằng cách nhắp kép nút trái chuột vào biểu tượng AutoCAD
tại góc trái phía trên của màn hình hoặc nhắp đơn vào biểu tượng này rồi chọn Close trên
danh mục kéo xuống (Hình 2.14).
Hình 2.14 Hình 2.15
2.7 THÀNH LÂP CHẾ ĐỘ VẼ (lệnh Dsettings hoặc Ddrmodes)
Cách gọi lệnh như sau :
Pull - down menu Gõ lệnh
Tools \ Drafting Settíngs Dsettings , Ddrmodes, DS, SE, OS
Sau khi gọi lệnh Dsettings sẽ xuất hiện hộp thoại Drafting Settings (Hình 2.15). Trong hộp
thoại này ta chọn Tab1 Snap and Grid.
CÁC NÚT CHỌN
14
Baìi giaíng AUTOCAD 2000 Chương 2- Các lệnh thành lập bản vẽ
GVC.ThS Nguyễn Độ Khoa SP Kỹ thuật – Trường ĐHBK
- Grid On (F7) Mở (hoặc tắt) chế độ lưới (Grid) (Hình 2.16)
- Grid X Spacing Khoảng cách lưới theo phương X .
- Grid Y Spacing Khoảng cách lưới theo phương Y .
- Snap On (F9) Mở (hoặc tắt) chế độ Snap để xác định các giá trị cho bước nhảy
con trỏ theo phương X,Y
- Snap X Spacing Khoảng cách bước nhảy con trỏ theo phương X .
- Snap Y Spacing Khoảng cách bước nhảy con tr
ỏ theo phương Y .
- Snap Angle Xác định góc nghiêng của bước nhảy con trỏ, nếu giá trị này bằng 0 thì
bước nhảy theo phương X, hoặc phương Y; giả sử giá trị này là 30 thì
bước nhảy theo phương hợp với trục X góc 30° (Hình 2.17).
- X,Y base Toạ độ điểm chuẩn của bước nhảy và lưới .
Hình 2.16 Hình 2.17
Snap type & Style
- Grid Snap Toạ độ lưới và toạ độ bước nhảy con trỏ trùng nhau (biến
SNAPTYPE)
- Rectangle snap Bước nhảy hình chữ nhật theo hai phương trục X,Y
- Isometric snap Định chế độ vẽ hình chiếu trục đo vuông góc đều (2D).
- Polar osnap Nếu chọn nút này thì bước nhảy sẽ là bước nhảy theo cực (polar), lúc
này giá trị của khoảng cách bước nhãy theo cực được nhập ở ô
Polar
distance của vùng Polar Spacing .
2.8 THÀNH LẬP MÔI TRƯỜNG VẼ (lệnh Options, Preferences)
Cách gọi lệnh như sau:
Pull - down menu Screen Menu Gõ lệnh
Tools\ Options TOOLS2\ Options Options , op , pr
Khi thực hiện lệnh Options sẽ xuất hiện hộp thoại Options với nhiều lựa chọn khác nhau
1. Tab1 Files .
Chỉ ra đường dẫn của các thư mục như: Support file; drive file; menu file; temporary drawing
file (hình 2.18)
2. Tab2 Display
Qui định các biến hiển thị về màn hình AutoCAD (Hình 2.19)
CÁC NÚT CHỌN TRONG TAB DISPLAY
- Display scroll bars in drawing window. Hiển thị các thanh cuộn trên màn hình đồ hoạ .
- Display screen menu. Hiển thị hoặc đóng danh mục màn hình (Screen
menu).
- Text line in Command line window. Nhập con số thể hiện số dòng lệnh hiện lên ở cửa sổ
dòng lệnh; mặc định là 3 dòng .
- Colors Nhắp vào nút này sẽ xuất hiện hộp thoại Color
Options (Hình 2.20). Trong hộp thoại này ta có thể:
+ Thay đổi màu của màn hình nền đồ hoạ c
ủa tab Model và tab Layout
15
Baìi giaíng AUTOCAD 2000 Chương 2- Các lệnh thành lập bản vẽ
GVC.ThS Nguyễn Độ Khoa SP Kỹ thuật – Trường ĐHBK
+ Thay đổi màu của các dòng lệnh và dòng nhắc lệnh
+ Thay đổi màu cửa sổ lệnh
+ Thay đổi màu con trỏ của tab Model và Layout
Hình 2.18 Hình 2.19
- Fonts Nhắp vào nút này sẽ xuất hiện hộp thoại Command Line Window Font (Hình
2.21). Trong hộp thoại này ta có thể thay đổi font, kiểu font, kích thước font của
dòng nhắc lệnh .
Hình 2.20 Hình 2.21
- Crosshair size Định chiều dài hai sợi tóc bằng cách di chuyển con chạy qua trái hay
qua phải trên thanh trượt ngang ở góc trái phía dưới của hộp thoại .
- Display resolution Định độ nhẵn của cung tròn và đường tròn hãy nhập số lớn hơn 100
vào ô bên cạnh dòng chữ Arc and circle smoothness (Mặc định là
100).
3. Tab3 Open and Save Điều khiển các lựa chọn liên quan đến việc mở (Open) và lưu
(Save) các file bản vẽ AutoCAD. Nhập con số thời gian (phút) vào ô
bên cạnh dòng ch
ữ Minutes between saves, để sau thời gian đúng
bằng con số đó, máy sẽ tự động lưu những phần đã làm được, mặc
định là 120 phút (Hình 2.22).
4. Tab 4 Plotting Điều khiển các lựa chọn thiết bị in mặc định, chọn bảng kiểu in mặc
định, hiệu chỉnh bảng kiểu in, định thêm cấu hình máy in (xem
thêm chương 19)
16
Baìi giaíng AUTOCAD 2000 Chương 2- Các lệnh thành lập bản vẽ
GVC.ThS Nguyễn Độ Khoa SP Kỹ thuật – Trường ĐHBK
Hình 2.22 Hình 2.23
5. Tab5 System Điều khiển các biến liên quan đến việc gán biến hệ thống cho
AutoCAD. Chẳng hạn để hiển thị hộp thoại Create New Drawing
(hoặc Startup) của lệnh New ta đánh dấu chọn vào ô Show Startup
dialog của khung General Option (Hình 2.23)
6. Tab6 User Preferences Điều khiển các lựa chọn để tối ưu chế độ làm việc của AutoCAD;
Nhằm thực hiện chứ
c năng khi nhắp nút phải chuột để :
- Kết thúc lệnh hoặc
- Gọi lại lệnh vừa mới thực hiện
Hãy bỏ dấu chọn ở nút Shortcut menus in drawing Area (hình 2.24)
-
Hình 2.24 Hình 2.25
7. Tab7 Drafting Chỉ định các lựa chọn liên quan đến công cụ trợ giúp:
- Truy bắt đối tượng khi vẽ
- Khung AutoTrack Settings.Ba nút ở khung này dùng để hiển thị vectơ dẫn hướng cực
(hình 2.25), [xem thêm chương 4]
Aperture size. Kéo con chạy sang phải để thay đổi độ lớn của ô vuông giữa hai sợi tóc .
8. Tab8 Selection Điều khiển các biến liên quan đến việc chọn đối tượng và Grips
(hình 2.26).
- Noun/ Verb selection Cho phép chọn đối tượng trước khi gọi lệnh hiệu chỉnh
- Applied windowing Cho phép dùng cửa sổ chọn đối tượng
- Object grouping Cho phép nhóm các đối tượng riêng lẽ thành một đối tượng
[xem thêm chương 5]
17
Baìi giaíng AUTOCAD 2000 Chương 2- Các lệnh thành lập bản vẽ
GVC.ThS Nguyễn Độ Khoa SP Kỹ thuật – Trường ĐHBK
Hình 2.26
=========================
18
Baìi giaíng AUTOCAD 2000 Chương 3 - Các lệnh vẽ cơ bản
GVC.ThS Nguyễn Độ Khoa SP Kỹ thuật – Trường ĐHBK
Chương 3
CÁC LỆNH VẼ CƠ BẢN
3.1 HỆ TOẠ ĐỘ TRONG AUTOCAD2000
3.1.1 HỆ TOẠ ĐỘ ĐỀ CÁC (2D)
Hệ toạ độ Đề -các vuông góc sử dụng trong AutoCAD giống như hệ toạ độ Đề -các vuông
góc dùng khi vẽ đồ thị gồm : trục hoành X nằm ngang, trục tung Y thẳng đứng (Hình 3.1a).
Toạ độ của điểm M (X,Y) trong mặt phẳng gồm hoành độ X và tung độ Y của nó. Ví dụ M
(100,50); N (-60,-40) .
19
+Y
(0,0)
+
X
-
X
-Y
+CCW
Âæåìng chuáøn
90
0
-90
0
(270
0
)
180
0
0
0
M(100,50)
N
(-60, -40)
P
M
α
x
x
x
d
cæûc
a) b)
Hình 3.1
3.1.2 HỆ TOẠ ĐỘ CỰ
C
Toạ độ cực dùng để xác định vị trí của một điểm M (MP< α) trong mặt phẳng khi biết
khoảng cách từ điểm M đến gốc cực P và góc nghiêng α của MP so với đường chuẩn qua
cực P song song trục x của hệ toạ độ hiện hành (Hình 3.1b). Góc dương là góc quay ngược
chiều kim đồng hồ (+CCW: Counter Clockwise); góc âm là góc quay cùng chiều kim đồng
hồ (-CW: Clockwise) so với trục x của hệ to
ạ độ hiện hành
3.1.3 HỆ TOẠ ĐỘ GỐC VÀ HỆ TOẠ ĐỘ NGƯỜI SỬ DỤNG
1 . HỆ TOẠ ĐỘ GỐC WCS (World Coordinate System)
Hệ toạ độ gốc là hệ toạ độ mặc định của AutoCAD thông thường nhận toạ độ O(0, 0) ở góc
trái phía dưới của màn hình làm gốc toạ đô, biểu tượng của hệ toạ độ gốc chỉ xuấ
t hiện ở góc
trái phía dưới bản vẽ và có kèm theo chữ W (Hình 3.2a)
2 . HỆ TOẠ ĐỘ NGƯỜI SỬ DỤNG UCS (User Coordinate System)
Hệ toạ độ người sử dụng là hệ toạ độ do người sử dụng tạo bằng cách sử dụng lệnh UCS với
tuỳ chọn Origin, biểu tượng của hệ toạ độ người sử dụng xuất hiện ở vị trí g
ốc toạ độ mới
trong bản vẽ do người dùng chọn.(Hình 3.2 b,c) .
Gäúc måïi
Gäúc måïi
a) WCS b) UCS c) UCS quay quanh Z góc 30
0
Hình 3.2
3.1.4 HIỂN THỊ, DỜI VÀ QUAY HỆ TOẠ ĐỘ
3.1.4.1 HIỂN THỊ HỆ TOẠ ĐỘ (lệnh UCSicon)
Cách gọi lệnh như sau :
Pull - down menu Screen Menu Gõ lệnh
View\ Display\ UCSicon > on VIEW2 \ UCSicon UCSicon
Lệnh UCSicon điều khiển sự hiển thị của biểu tượng hệ toạ độ .
Baìi giaíng AUTOCAD 2000 Chương 3 - Các lệnh vẽ cơ bản
GVC.ThS Nguyễn Độ Khoa SP Kỹ thuật – Trường ĐHBK
20
Enter an option [ON/OFF/All/Noorigin/Origin]<current>: (*)
orts) .
Origin Biểu tượng hệ toạ độ luôn luôn di chuyển theo gốc toạ
độ mới
HỆ TOẠ ĐỘ (Lệnh UCS)
• Command: UCSicon↵
-
CÁC TUỲ CHỌN Ở (*)
- ON/OFF Mở / tắt biểu tượng hệ toạ độ trên màn hình.
- All Hiện thị biểu tượng hệ toạ độ trên mọi khung nhìn (Viewp
- Noorigin Biểu tượng hệ toạ độ chỉ xuất hiện tại góc trái màn hình
-
3.1.4.2 DỜI VÀ QUAY
ách g
ar
C ọi lệnh như sau:
Pull - down menu Screen Menu Gõ lệnh Toolb
Tools \ NewUCS > TOOL2 \ UCS UCS UCS
Lệnh UCS cho phép dời hoặc quay hệ toạ độ quanh trục Z một góc nào đó đến vị trí mới
an optio [N w/Mo /OrthoGraphic/Prev/Restore
♦ New
- o Z
0>: Nhập toạ độ điểm gốc mới của hệ
toạ độ
goài ra ta còn có cách tạo gốc hệ toạ độ mới như sau:
♦ Origin ta nhập O↵ (hoặc gọi Tools\
♦ Prev ào biểu tượng này hoặc tại (1) ta nhập P↵ sẽ trở
về hệ toạ độ sử dụng
♦ Z ập
↵
- t Z axis <90>: Nhập góc quay xung quanh trục Z ,
♦ World ể (World Coordinate System).
Hoặc gọi Tools\New UCS >World).
ã dời hệ toạ độ đến vị trí mới, thì khi vẽ ta có thể nhập toạ độ tuyệt đối so với gốc hệ toạ độ mới
2000 phần hai chiều (2D) có 7 phương pháp nhập toạ độ điểm vào trong
bản ư sau:
ắp chọn một điểm trên màn hình kết hợp với các phương thức truy
bắt
• Command: UCS↵
- Enter n e ve /Save/Del/Apply/?/World]
<World>:
(1)
CÁC TUỲ CHỌN DÙNG TRONG BẢN VẼ 2D
Tạo gốc hệ toạ độ mới. Tại (1) ta nhập N↵ sẽ xuất hiện dòng nhắc :
Specify origin of new UCS r [ Axis/ 3point/OBject/Face/View/X/Y/Z]
<0,0,
( 2 )
N
Tạo gốc mới của hệ toạ độ. Tại dòng nhắc chính (1)
NewUCS> Origin), sẽ xuất hiện dòng nhắc phụ sau:
- Specify new origin point <0,0,0>: Nhập toạ độ (x,y,z) làm gốc toạ độ mới.
Khi nhắp v
trước đó .
Quay hệ trục toạ độ X,Y hiện hành xung quanh trục Z. Tại dòng nhắc (2) ta nh
Z (hoặc gọi Tools\NewUCS > Z) sẽ xuất hiện dòng nhắc phụ sau :
Specify rotation angle abou
(Hình 3.2c - nhập góc 30)
Đ trở về hệ toạ độ gốc WCS
- Tại dòng (1) ta gõ Enter
-
¾
Chú ý:
Nếu đ
này.
3.2 CÁC PHƯƠNG PHÁP NHẬP TOẠ ĐỘ ĐIỂM
Trong AutoCAD
vẽ nh
1. Pick
Dùng phím trái chuột nh
điểm trên đối tượng.
2. Toạ độ tuyệt đối M(x,y)
Baìi giaíng AUTOCAD 2000 Chương 3 - Các lệnh vẽ cơ bản
GVC.ThS Nguyễn Độ Khoa SP Kỹ thuật – Trường ĐHBK
21
ại dòng nhắc lệnh ta nhập toạ độ tuyệt đối x,y của điểm M so với gốc O(0,0) của hệ toạ độ
hiệ
m M so với gốc O(0,0) của hệ
ạ
- với trục x của hệ toạ độ hiện hành. (Hình 3.2)
x,y của điểm M so với toạ độ điểm nhập sau
Dấ - móc) .
a
i n
nhất (last
- ểm M cần xác định đến điểm
s c
+ Góc âm (- CW) là góc cùng chiều kim đồng hồ so với trục x của hệ toạ độ hiện
đối so với điểm sau cùng nhất trên bản vẽ (last
ập khoảng cách trực tiếp phải mở trạng thái
Pol
ử dụng Polar tracking để nhập trực tiếp khoảng cách dương theo đường vector dẫn hướng
oảng cách từ điểm cần xác định đến cực. (Xem chương 4) .
à thanh công cụ vẽ (Draw) mặc
ịnh hiển thị trên màn hình của AutoCAD2000 (Hình 3.3)
T
n hành. (Hình 3.2)
3. Toạ độ cực tuyệt đối - M(d<a)
i lệTạ dòng nhắc nh ta nhập toạ độ cực tuyệt đối d<α của điể
to độ hiện hành; trong đó:
d = MO : là khoảng cách từ điểm M đến gốc O(0,0) . -
a = (MO,x) : góc tạo bởi MO
4. Toạ độ tương đối - M(@ x,y)
Tại dòng nhắc lệnh ta nhập toạ độ tương đối @
ùng nhất (last point) trên bản vẽ. c
u @ : at sign (đọc : a - còng hoặc a
5. Toạ độ cực tương đối - M(@d< )
Tạ dò g nhắc lệnh ta nhập (@d< α của điểm M so với to
ạ độ điểm nhập sau cùng
point) trên bản vẽ; trong đó:
- d là khoảng cách từ điểm M cần xác định đến điểm sau cùng nhất trên bản vẽ.
α là góc tạo bởi trục x hiện hành với đường thẳng nối từ đi
au ùng nhất trên bản vẽ (last point).
+ Góc dương (+ CCW) là góc ngược chiều kim
đồng hồ
hành.
6. Nhập khoảng cách dương trực tiếp (Direct Distance Entry)
Nhập khoảng cách dương trực tiếp tương
oint), định hướng bằng chiều của sợi tóc. Khi nhp
ar Tracking (F10) hoặc mở Ortho (F8)
7. Polar tracking (Nhập khoảng cách trực tiếp theo đường dẫn hướng cực)
S
cực (đường chấm ) thể hiện kh
3.3 CÁC LỆNH VẼ CƠ BẢN
ác lệnh vẽ cơ bản nằm trên thanh công cụ Draw. Sau đ
ây l
C
đ
Hình 3.3
3.3.1 V (lệnh LineẼ ĐOẠN THẲNG )
Cách g u: ọi lệnh như sa
Pull - down menu Screen Menu Gõ lệnh Toolbar
Draw\ Line DRAW1 \ Line Line , L Draw
Lệnh Line dùng để vẽ các đoạn thẳng được xác định bằng hai điểm: điểm đầu tiên và điểm
XLine Pline Rectangle Circle Ellipse Mblock Bhatch Mtext
Line Multiline Polygon Arc Insert Point Region Spline
cuối của đoạn thẳng.
• Command: L ↵
- Specify first point: (Nhập toạ độ điểm đầu tiên)
Baìi giaíng AUTOCAD 2000 Chương 3 - Các lệnh vẽ cơ bản
GVC.ThS Nguyễn Độ Khoa SP Kỹ thuật – Trường ĐHBK
22
-
Specify next point or [Undo/ Close]: (Tiếp tục nhập toạ độ điểm cuối của đoạn thẳng tiếp
hấn Enter để kết thúc, hoặc nhập C để đóng kín hình thành đ
a giác)
rước khi thực hiện các lệnh vẽ ta phải xác định giới hạn bản vẽ bằnh lệnh New và chọn đơn
ị là Metric. Mở chế độ Ortho (F8) hoặc Polar (F10) để nhập trực tiếp.
-
m điểm đầu.
2 .
ng cách trực tiếp bằng cách đưa
- iểm P4
ập khoảng cách trực tiếp b
ằng
Specify next point or [Undo/Close]: @-40,-30 ↵; điểm P6
,-60)
TUỲ
- Close ột hình thành đa giác được vẽ bằng lệnh Line đang th
ực hiện khi
- Enter hắc đầu tiên của lệnh Line: "Specify first point:" nhấn Enter thì
thẳ
u cùng nhất của cung và nhận điểm này làm tiếp điểm.
ếu tại dòng nhắc "Specify next point or [Undo/Close]: nhấn Enter thì sẽ
lệnh .
- ập chiều dài đoạn thẳng tiếp xúc với cung tròn) (Hình 3.5) .
Specify next point or [Undo]: Nhập toạ độ của điểm kế ti
ếp hoặc gõ Enter để kết thúc lệnh
.
- Specify next point or [Undo]: (Nhập toạ độ điểm cuối của đoạn thẳng)
Specify next point or [Undo]: (Nhập toạ độ điểm cuối của đoạn thẳng tiếp theo)
-
theo hoặc n
¾ Ví dụ 1 :
Hãy dùng lệnh Line để vẽ đối tượng được cho như (Hình 3.4)
T
v
@
-80,0 (hoàûc
@
80<180)
160
60
80
90
P1
@ 160,0 (hoặc @160< 0)
@0,60 (hoặc @60<90)
@
-40,30
@
-40,-30
P3
P2
P4P5
P6
Close
Hình 3.4
• Command:Line ↵
Specify first point: Chọ
n điểm P1 bất kỳ là
- Specify next point or [Undo]: @ 160,0 ↵ (Hoặc nhập khoảng cách trực tiếp bằng cách đưa
con trỏ sang phải, nhập 160↵) - điểm P
- Specify next point or [Undo]: @0,60 ↵ (Hoặc nhập khoả
con trỏ lên trên, nhập 60↵) - điểm P3.
Specify next point or [Undo/Close]: @-40,30 ↵; đ
- Specify next point or [Undo/Close]: @-80,0 ↵ (Hoặc nh
cách đưa con trỏ sang trái, nhập 80↵) - điểm P5.
-
- Specify next point or [Undo/Close]: C ↵ (hoặc @0
CÁC CHỌN KHÁC CỦA LỆNH LINE
- Undo Để hủy bỏ một phân đoạn vừa vẽ, tại dòng nhắc "Specify next point or
[Undo]:" ta gõ U↵.
Để đóng m
nhập được 3 đỉnh trở lên, tại dòng nhắc "Specify next point or [Undo/Close]:
"ta gõ C↵.
Nếu tại dòng n
AutoCAD sẽ nhận điểm sau cùng nhất trên bản vẽ làm điểm đầu của đoạn
ng sắp vẽ.
+ Nếu trước đó vừa vẽ cung tròn thì đoạn thẳ
ng sắp vẽ sẽ tiếp xúc với cung
tròn tại điểm sa
+ N
kết thúc
• Command: L ↵
- Specify first point : ↵
Length of line: (Nh
-
Baìi giaíng AUTOCAD 2000 Chương 3 - Các lệnh vẽ cơ bản
GVC.ThS Nguyễn Độ Khoa SP Kỹ thuật – Trường ĐHBK
23
o với điểm sau cùng nhất trên bản
ẽ; nếu cho góc và độ dài đoạn thẳng thì ta sử dụng toạ độ cực tương đối (@d<α) Nếu vẽ các đường thẳng nằm
hập khoảng cách trực tiếp
.3.2 VẼ ĐƯỜNG TRÒN (lệnh Circle)
Hình 3.5
¾ Chú ý
Trong bản vẽ AutoCAD thông thường ta sử dụng toạ độ tương đối (@x,y) s
Length of line
Last point
v
ngang hoặc thẳng đứng thì ta dùng phương pháp n
3
Cách g
wn menu Screen Menu Gõ lệnh Toolbar
ọi lệnh như sau:
Pull - do
Draw \ Circle DRAW1 \ Circle Circle hoặc C Draw
để vẽ đường tròn.
•
- or [Diameter]: Nhập bán kính hoặc dùng chuột chọn một điểm để
xác định bán kính của đường tròn là khoảng cách từ điểm đó đến tâm.(ví dụ 50 hoặc
@50,0) (Hình 3-6a)
NG TRÒN: TÂM VÀ ĐƯỜNG KÍNH (Center, Diameter)
nh
Specify diameter of circle: (Tại đây ta nhập giá trị đường kính của đường tròn hoặc chọn
đoạn CP), (Hình 3-6b)
ÒN QUA 3 ĐIỂM (3P)
) ]: 3P ↵
Specify second point on circle: (Nhập điểm thứ hai, P2) ↵
Specify third point on circle: (Nhập điểm thứ ba, P3) ↵
Lệnh Circle dùng để vẽ đường tròn. Có 6 phương pháp khác nhau
1) VẼ ĐƯỜNG TRÒN: TÂM VÀ BÁN KÍNH (Center, Radius)
Command: C ↵
- Specify center point for circle or [3P/2P/Ttr(tan tan radius)]: Nhập toạ độ tâm đường tròn,
chọn điểm C tuỳ ý.
Specify radius of circle
Baïn kênh
(CP= âæåìng kênh)
a) Tám, baïn kênh
b) Tám, âæåìng kênh
C
C
P
Hình 3.6
2 ) VẼ ĐƯỜ
Nếu tại dòng nhắc "Specify radius of circle or [Diameter]:" ta nhập D thì sẽ xuất hiện dòng
ắc sau :
-
điểm P để xác định giá trị đường kính bằng
3 ) VẼ ĐƯỜNG TR
Vẽ đường tròn đi qua 3 điểm (Hình 3-7)
• Command: C
↵
- Specify center point for circle or [3P/2P/Ttr (tan tan radius
- Specify first point on circle: (Nhập điểm thứ nhất ,P1) ↵
-
-
Baìi giaíng AUTOCAD 2000 Chương 3 - Các lệnh vẽ cơ bản
GVC.ThS Nguyễn Độ Khoa SP Kỹ thuật – Trường ĐHBK
P2
P1
P3
P1
P2
Hçnh 3-7 Âæåìng t
r
oìn qua 3 âiãøm Hçnh 3- 8 Âæåìng troìn qua 2 âiãøm
24
RÒN QUA 2 ĐIỂM (2P)
ường tròn
- int of circle's diameter: (Chọn điểm đầu P1 của đường kính).
Specify second end point of circle's diameter: @80<0 ↵ (Nhập điểm cuối P2 của đường
C
(TTR)
- nter point for circle or [3P/2P/Ttr(tan tan radius)]: TTR↵
n đối tượng thứ hai đường tròn sẽ
tiếp xúc); (Hình 3-9)
Specify radius of circle: 30↵ (Nhập giá trị bán kính R)
a) Circle R30 tiếp xúc 2 line b) Circle R30 tiếp xúc 1 circle and 1 line
Hình 3-9
c) R t/x trong (C1) và ngoài
(C2)
rước, tuỳ thuộc vào vị trí điểm
họ được đường tròn R cần vẽ tiếp
ự n đi qua 3 điểm (3P) tiếp xúc với 3 đối tượng cho
ớ , 2, 3. Cách gọi lệnh như sau:
4 ) VẼ ĐƯỜNG T
Vẽ đường tròn đi qua hai điểm. Hai điểm đó xác định đường kính của đ
• Command: C ↵
- Specify center point for circle or [3P/2P/Ttr (tan tan radius)]: 2P ↵
Specify first end po
-
kính), (Hình 3-8).
5 ) VẼ ĐƯỜNG TRÒN R TIẾP XÚC HAI ĐỐI TƯỢNG CHO TRƯỚ
• Command: C ↵
Specify ce
- Specify point on object for first tangent circle: (Chọn đối tượng thứ nhất đường tròn sẽ
tiếp xúc)
- Specify point on object for second tangent circle: (Chọ
-
a) R tiếp xúc ngoài b) R tiếp xúc trong
Hình 3.10
¾ Chú ý
hi vẽ đường tròn bán kính R tiếp xúc với hai đường tròn (C1) và (C2) cho tK
c n đối tượng Tangent 1, 2 trên hai đường tròn (C1) và (C2) mà ta sẽ nhận
xúc trong hay tiếp xúc ngoài với hai đường tròn đã cho (Hình 3-10 a, b, c)
6) ĐƯỜNG TRÒN TIẾP XÚC 3 ĐỐI TƯỢNG CHO TRƯỚC .
Th c chất của lệnh này là vẽ đường trò
trư c mà ta phải chọn làm 3 đường tiếp tuyến Tangent 1
Tangent 2
Tangent 1
Tangent1
Tangent 2
R30
R30
Cho
(C
1
)
(C
2
)
R
(C
2
)
(
C
1
)
2
1
2
1
R
(C
2
)
(
C
1
)
R