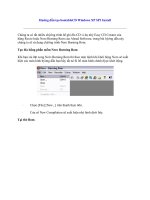Gcc install win11
Bạn đang xem bản rút gọn của tài liệu. Xem và tải ngay bản đầy đủ của tài liệu tại đây (1.89 MB, 10 trang )
コンパイラ gcc の
インストールと設定
阿萬 裕久
(愛媛⼤学総合情報メディアセンター)
aman@ehime‐u.ac.jp
①MinGWのサイトへアクセス
MinGWのダウンロードサイトにアクセスします
/>(参考)
MinGW というのは,
GNUソフトウェア
(フリーソフトウェアの
集まりでUnix/Linux で広
く使われている)を
Windows で使える
ようにしたものです.
ここでインストール
したい gcc というソ
フトウェアもこれに
含まれています.
※少々古い(32ビット版)ですが,基礎を勉強する上では⼗分です
1
②インストーラをダウンロード
mingw-get-setup.exe をクリックすると,しば
らくしてダウンロードが始まります
2
③インストールを実行(1/10)
ダウンロードしたセットアッププログラムのア
イコンを右クリックして「管理者として実⾏」
し,Install をクリックします
※(該当者はほとんどいないと思いますが)
管理者権限を持っていないようならば
単にダブルクリックしてインストール
してください
3
③インストールを実行(2/10)
Step1 ではインストール先のディレクトリ等の
指定を⾏いますが,特にこだわりがなければそ
のまま Continue ボタンをクリックするだけで
⼤丈夫です
各⾃の好みやディスク
容量の都合に合わせて
他のディレクトリに
変更しても構いません
4
③インストールを実行(3/10)
Step2 では順番にインストールが⾏われます.
完了すると Continue ボタンをクリックできる
ようになりますので,これをクリックします
5
③インストールを実行(4/10)
すると次のウィンドウが表⽰されます
※表⽰されない場合は 「MinGW Installer」または
「MinGW Installation Manger」が⽤意されているので
それを実⾏します
6
③インストールを実行(5/10)
まず,左側の Basic Setup をクリックします
7
③インストールを実行(6/10)
次に,その右のリストで mingw32-base-bin の
左にある□をクリックし Mark for Installation
をクリックします
(作業後の状態)
8
③インストールを実行(7/10)
同様にして mingw32-gcc-g++-bin も選択し,
下図の状態にします
これら2個
にマークが
付いた状態
9
③インストールを実行(8/10)
左上の Installation メニューをクリックし,そ
の中の Apply Changes をクリックします
そして,Apply ボタンを
クリックします
ファイルのダウンロードが始まります
10
③インストールを実行(9/10)
ファイルのダウンロードと展開が⾏われ,この
ような状態になったら Close ボタンをクリック
します
11
③インストールを実行(10/10)
以上で必要なファイルのインストールは完了と
なりますので,右上の×をクリックしてこの
ウィンドウを閉じます
デスクトップ画⾯に MinGW Installer のショートカットがある場合,
こちらもとりあえずは不要になりますので消しても⼤丈夫です
12
④gcc のパス設定(1/7)
gcc のインストールは完了しましたが,残念な
がらまだこのままでは使えません
本来ですと gcc という名前のコマンドが使える
のですが,それがインストールされている位置
(パスといいます)を適切に設定する必要があ
ります
13
④gcc のパス設定(2/7)
デスクトップ画⾯下の検索アイコン(⾍眼鏡)
をクリックして「詳細設定」と⼊⼒し,システ
ムのプロパティを開きます
14
④gcc のパス設定(3/7)
次に表⽰されるシステムのプロパティの下にあ
る環境変数ボタンをクリックします
15
④gcc のパス設定(4/7)
次に⾃分の「ユーザー環境変数」の中の Path
をクリックし,その下の編集ボタンをクリック
します
16
④gcc のパス設定(5/7)
ローカルディスクと
表⽰されない場合は
代わりに Cドライブ
を選んでください
新規ボタンをクリックし,続いて参照ボタンを
クリックして「PC」→「ローカルディスク」→
「MinGW」→「bin」の順に選んでOKボタンを
クリックします
※p4「④インストールを実⾏(2/10)」で違うディレクトリを選んだ⼈はそれに合わせてください
①
②
すると C:\MinGW\bin が追加される
最後に必ずOKを
クリックすること
17
④gcc のパス設定(6/7)
後は OK ボタンをクリックして設定ウィンドウ
を閉じます
確認のためにコマンドプロンプトを開きます
デスクトップ画⾯下の検索から
半⾓で cmd と⼊⼒し,コマンド
プロンプトを開きます
18
④gcc のパス設定(7/7)
コマンドプロンプトの中で(半⾓で)gcc と⼊⼒
して Enter キーを押し,次のように反応があっ
てエラーメッセージが表⽰されたら成功です
19