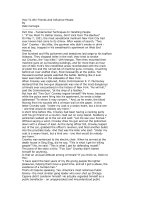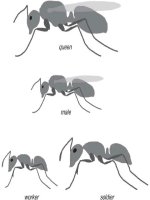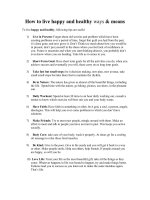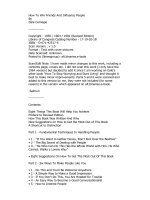How to Obtain, Install, and Use F#
Bạn đang xem bản rút gọn của tài liệu. Xem và tải ngay bản đầy đủ của tài liệu tại đây (344.7 KB, 8 trang )
How to Obtain, Install,
and Use F#
T
his chapter is designed to get you up and running with F# as quickly as possible. You’ll look
at how to obtain F#, how to install it on both Windows and Linux, and how to use the compiler
in various ways. I’ll also discuss what version of software the examples in this book were tested
with and what extra software you might need to install.
Obtaining F#
You can download F# from the Microsoft Research F# Download page at http://research.
microsoft.com/fsharp/release.aspx
. The package includes various versions of the compiler,
which are compatible with different versions of the CLR,
fsi.exe (the F# interactive console),
some F#-based parsing tools, the F# base class libraries, the F# documentation, and some F#
samples.
Installing F# on Windows
Installing F# on Windows is straightforward. You need to be running as an account with sys-
tem administr
ator privileges to install F#. Simply unzip the contents of the F# distribution to a
temporary location, and then run the
InstallFSharp.msi package, which is in the root of the
distr
ibution. The
.msi should wor
k whether or not Visual Studio 2003 or Visual Studio 2005 is
installed.
If you’d prefer not to use an
.msi, you can compile from the command line simply by
unzipping to y
our preferr
ed location and running
alternative-install.bat, which will install
the F# runtime libraries into the global assembly cache (GAC). You can also use this batch file
to install F# against the Shared Source Common Language Infrastructure (SSCLI), more com-
monly kno
wn as Rotor
, by using the
–sscli command-line switch.
7
CHAPTER 2
■ ■ ■
7575Ch02.qxp 4/27/07 12:58 PM Page 7
■
Note
The SSCLI is a compressed archive of the source code for a working implementation of the ECMA
CLI and the ECMA C# language specifications. This implementation builds and runs on Windows XP, and you
can also compile and run it on other operating systems such as Linux or Mac OS X. This implementation is
ideal if you really want to get under the covers and see what’s going on; however, you may find it more diffi-
cult to use than .NET, so you’re probably best off sticking with .NET while reading this book.
If you use the alternative-install.bat batch file, Visual Studio integration will not be
installed. For installing Visual Studio integration, two further batch files are available,
alternative-install-vs2003.bat and alternative-install-vs2005.bat. Please note that at
the time of this writing the free Express Editions of Visual Studio do not support plug-ins, so
you cannot use F# integration with them.
Installing F# on Linux
It’s difficult to write a simple guide to installing F# on Linux, because there are so many differ-
ent distributions of Linux and so many ways you can configure them. The following are the
steps that worked well for me running SUSE Linux on a single computer. I performed all these
steps as the
root account.
1. Install Mono using the packages provided with the SUSE Linux distribution; you can
find these by searching for
mono and then sharp in the Install Software dialog box
available from the Computer menu.
2. Unpack the F# distribution, and copy the resulting files to /usr/lib/fsharp.
3. In the /usr/lib/fsharp directory, run chmod +x install-mono.sh.
4. Run the dos2unix tool on the text file install-mono.sh.
5. Still in the /usr/lib/fsharp directory, run the command sh install-mono.sh.
After performing those steps, I was able to use F# from any account from the command
line by running
mono /usr/lib/fsharp/bin/fsc.exe, followed by the command-line options.
Ob
viously, this was inconv
enient to run every time, so I created a shell script file in
/usr/bin
and as fsc:
#!/bin/sh
exec /usr/bin/mono $MONO_OPTIONS /usr/lib/fsharp/bin/fsc.exe "$@"
CHAPTER 2
■
HOW TO OBTAIN, INSTALL, AND USE F#
8
7575Ch02.qxp 4/27/07 12:58 PM Page 8
I then ran chmod +x fsc to give users permission to execute it. After this, running the F#
compiler was as simple as typing
fsc at the command line. The F# interactive compiler,
fsi.exe, will also run under Linux, but on the installation I used at the time of this writing, I
needed to use the
--no-gui switch. The shell script for this is as follows:
#
!/bin/sh
exec /usr/bin/mono $MONO_OPTIONS /usr/lib/fsharp/bin/fsi.exe --no-gui "$@"
■
Note
I used SUSE Linux, available from
/>, because I found it installed
smoothly on real and virtual machines, requiring very little manual setup.
Using F# in Different Ways
F# programs are just text files, so you can use any text editor to create them. Just save your
program with the extension
.fs, and use fsc.exe to compile them. For example, if you had the
following program in the text file
helloworld.fs:
#light
print_endline "Hello World"
you could just run fsc.exe helloworld.fs to compile your program into helloworld.exe,
which would output the following to the console:
Hello World
In my opinion, the easiest and quickest way to develop F# programs is in Visual Studio in
conjunction with the F# interactive compiler (see Figure 2-1). You can type F# programs into
the text editor, taking advantage of syntax highlighting and IntelliSense code completion;
compile them into executables; and debug them interactively by setting breakpoints and
pressing F5. Also, you can execute parts of your code interactively using F# interactive. Just
highlight the code you want to execute, and press Alt+Enter; F# interactive will execute the
code and show the results. This is great for testing snippets individually.
CHAPTER 2
■
HOW TO OBTAIN, INSTALL, AND USE F#
9
7575Ch02.qxp 4/27/07 12:58 PM Page 9
Figure 2-1. Visual Studio hosting F# interactive
■
Note
If you are not convinced you want to invest in a copy of Visual Studio, trial versions of this software
are available at
.
If you prefer, you can type your programs into the F# interactive console directly when it’s
running in stand-alone mode, as shown in Figure 2-2.
CHAPTER 2
■
HOW TO OBTAIN, INSTALL, AND USE F#
10
7575Ch02.qxp 4/27/07 12:58 PM Page 10
Figure 2-2. The F# interactive console running in stand-alone mode
When you use the interactive console, you type the code you want; then when you’ve
completed a section, you use two semicolons (
;;) to indicate that the compiler should com-
pile and run it.
F# interactive responds to commands in two ways. If you bind a value to an identifier, it
prints the name of the identifier and its type. So, typing the following into F# interactive:
> let i = 1 + 2;;
gives the following:
val i : int
However, if you just type a value into F# interactive, it will respond slightly differently.
Typing the following into F# interactive:
> 1 + 2;;
gives the following:
val it : int = 3
CHAPTER 2
■
HOW TO OBTAIN, INSTALL, AND USE F#
11
7575Ch02.qxp 4/27/07 12:58 PM Page 11