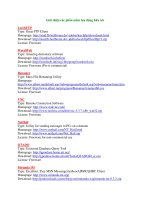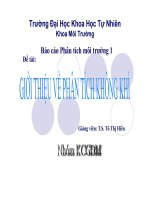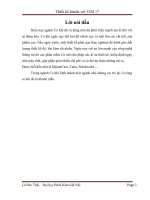Giới thiệu về phần mềm shipconstructor
Bạn đang xem bản rút gọn của tài liệu. Xem và tải ngay bản đầy đủ của tài liệu tại đây (528.13 KB, 12 trang )
PHẦN 1. GIỚI THIỆU SHIPCONSTRUCTOR 2008
1.1 Giới thiệu về ShipConstrucor
- ShipConstructor được hãng ARL- Albacore Research Ltd. Canada xây dựng trên nền phần
mềm AutoCad của Autodesk với công nghệ: C++ Object ARX, VBA, Autolisp, Microsoft SQL
Server.
- ShipConstructor là bộ phần mềm chuyên dụng cho thiết kế thi công đóng mới tàu thủy.
- ShipConstructor có thể hoạt động trên máy đơn cũng như trong một hệ thống mạng gồm
nhiều máy tính.
- Những module của phần mềm ShipConstructor 2008:
Manager: Tạo và cho phép người tham gia dự án thêm mới, điều chỉnh các thiết
lập, các tiêu chuẩn. Các thiết lập, tiêu chuẩn này được lưu trữ trong cơ sở dữ liệu
Microsoft SQL Server của phần mềm. Những thay đổi do người tham gia điều chỉnh
sẽ tự động được hiển thị trên mô hình con tàu và các tài liệu xuất ra trong dự án.
Hull/ShipCam: Hull và ShipCam cùng có chức năng tạo ra bề mặt vỏ bao thân
tàu nhưng Hull thì hoạt động trên nền phần mềm AutoCad còn ShipCam thì hoạt
động độc lập.
Structure: Tạo các kết cấu thân tàu trong không gian 3 chiều.
Pipe: Tạo và đi ống toàn bộ tàu.
HVAC: Chức năng giống module Pipe nhưng được chuyên dùng để tạo ra hệ thống
sưởi ấm, thông gió, điều hòa nhiệt độ.
Weld Managerment: Cho phép tạo ra và quản lý các tiêu chuẩn hàn, quy trình
hàn. Tự động đánh dấu các vùng chịu ảnh hưởng trong quá trình hàn ở các bản vẽ
công nghệ xuất ra.
Equipment: Bố trí các trang thiết bị máy móc trên tàu.
Nest/Autonest: Hạ liệu bằng tay và tự động.
Report: Xuất ra toàn bộ thông tin của toàn bộ dự án cụ thể tới từng chi tiết kết
cấu.
1
1.2 Các thao tác cơ bản trong ShipConstructor 2008
1.2.1 Cài đặt ShipConstructor
ShipConstructor có thể hoạt động trên từng máy độc lập cũng như trên hệ thống máy chủ -
máy con. Trong phần này chúng ta sẽ tiến hành cài trên từng máy độc lập. Để ShipConstructor
2008 chạy được thì hệ thống của bạn cần phải có .Net Framework 1.1, Autocad phiên bản
2007 hoặc 2008.
Quá trình cài đặt:
2
3
Lựa chọn các thành phần cài đặt.
4
Chọn phiên bản AutoCad sử dụng với ShipConstructor. ShipConstructor chỉ sử dụng với những
phiên bản AutoCad từ 2008 trở xuống.
5
Cấu hình cơ sở dữ liệu của ShipConstructor.
Kết thúc quá trình cài đặt.
6
1.2.2 Tạo một dự án mới:
Các dự án thiết kế trong ShipConstructor được gọi là Project. Mỗi Project sẽ chứa toàn bộ
phần thì công kết cấu cho một con tàu. Để tạo một Project trong ShipConstructor 2008 ta thực
hiện lệnh: ShipConstructor > Project > New Project…
Nhập các thông tin vào dự án mới:
Project Name: Tên dự án
Project Folder: Nơi lưu trữ các tệp tin thực thi của dự án
Project Server: Máy chủ ShipConstructor (Nếu chạy trên máy đơn thì để mặc định)
Tempate: Mỗi template là một tệp tin .xml lưu trữ các thông tin thiết lập của một dự
án như đơn vị sử dụng, các quy ước về màu sắc đường nét các chi tiết kết cấu,…
Template có thể chỉnh sửa trực tiếp trong tệp tin .xml hoặc thông qua module
Manager mục Template. Ở đây ta chọn template mặc định của ShipConstructor là
MetricTemplate được lưu trữ trong thư mục cài đặt của chương trình.
User Name và Password: Tài khoản và mật khẩu sử dụng mặc định là
ShipConstructor và ShipCon. Để thay đổi mật khẩu ta đăng nhập vào phần quản trị
của Server: Administrator.
Công cụ quản trị Administrator
7
Nhập các thông tin của dự án mới
Tạo database và các tệp tin thực thi của dự án
8
Thông báo hoàn thành quá trình tạo dự án mới.
Thiết lập các thông số cho Project:
Thực hiện lệnh ShipConstructor > Manager > General > Project settings để thiết lập
và tùy chỉnh các thuộc tính của Project:
• Thiết lập đơn vị sử dụng.
• Thiết lập màu sắc qui định cho việc dựng kết cấu.
• Định dạng các chi tiết kết cấu.
• Qui ước đặt tên các chi tiết kết cấu.
• Đặt kích cỡ các biểu tượng trong chương trình.
• Đặt kích cỡ cho đường vạch dấu bẻ mép.
• Đặt màu và qui cách đặt tên cho chi tiết hạ liệu.
9
• …
Tập hợp các thuộc tính trên của một Project được lưu trữ trong một Template. Template có
thể có sẵn trong chương trình hoặc do người dùng tạo ra. Khi sử dụng lại Template ta chỉ cần
Import vào trong Project mà không cần phải thiết lập lại các thông số của Project.
1.2.4 Mở một Project
Thực hiện lệnh ShipConstructor > Navigator… Cửa sổ Register Project xuất hiện ta tiến
hành nhập User là ShipConstructor, Password là ShipCon sau đó nhấn Open.
Sau khi nhấn Open cửa sổ Licensing sẽ hiện ra. Ta tiến hành lựa chọn các module sẽ sử
dụng trong dự án như hình dưới đây.
10
11
1.3 Làm quen với ShipConstructor
Màn hình làm việc
Khu vực 1: Các thanh công cụ giúp tạo nhanh các kết cấu của con tàu trong ShipConstrutor.
Khu vực 2: Hệ thống menu chứa các lệnh của chương trình tương ứng với Module sử dụng
hiện thời.
Các công cụ cơ bản thường dùng:
- New Planar Group : Định nghĩa mặt phẳng làm việc.
- Move Planar Group : Di chuyển mặt phẳng làm việc.
- Mark Group Intersections : Hiển thị nhóm các đường dấu nháp.
- 3D View : Hướng nhìn.
- Activate UCS : Kích hoạt mặt phẳng làm việc hiện thời.
- Hide Objects : Ấn đối tượng.
- UnHide Objects : Hiển thị các đối tượng bị ẩn.
12