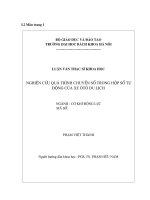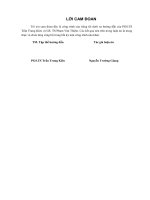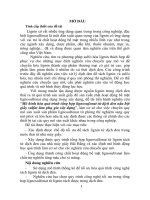Trình tự dựng mô hình trong ETABS
Bạn đang xem bản rút gọn của tài liệu. Xem và tải ngay bản đầy đủ của tài liệu tại đây (1.3 MB, 39 trang )
Trình tự dựng mô hình trong ETABS
CáC BƯớc cơ bản dựng mô hình.
Dữ LIệU BI TOáN:
Một công trình dân dụng gồm 15 tầng v 1 tầng hầm. Giả thiết tờng gạch
xây trên tất cả các dầm, tờng dy 200, chiều cao của tầng l 3,5m, tầng hầm 3,0m.
Hoạt tải ton phần p
tp
=200kG/m2, hoạt tải sn mái p
tp,mái
=75kG/m2. Chọn sơ bộ
kích thớc tiết diện sn 15cm, kích thớc dầm đợc thể hiện trên hình. Cột từ Tầng
Base đến Tầng 2 l b=80cm, h=80cm, Tầng 3 đến Tầng 5 l b=70cm, h=70cm,
Tầng 6 đến Tầng 8 l b=60cm, h=60cm, Tầng 9 đến Tầng 11 l b=50cm,
h=50cm, Tầng 12 đến Tầng 15 l b=40cm, h=40cm. Cột trục 1-B3 v 5-B3 từ
Tầng Base đến Tầng 15 l b=30cm, h=30cm. Tờng chịu lực dy 25cm. Dầm đi
qua cột kích thớc b=30cm, h=60cm. Dầm còn lại kích thớc b=25cm, h=40cm.
7500 2000 1500 10001000 1500 2000 7500
7500 9000 7500
24000
D
C
B5
B
A
B4
B3
B2
B1
3900 1600 2000 7500 7500 2000 1600 3900
7500 7500 7500 7500
30000
1 1' 1'' 2 3 4 4' 4'' 5
MAậT BAẩNG CONG TRèNH
400 1200 400
2000
3600
5000
B3'
B2'
A. tính toán tải trọng:
Tĩnh tải các lớp cấu tạo tác dụng lên bản sn: gồm Gạch men, Vữa lót, Vữa
trát trần g
s
=152kG/m2. Trọng lợng bản thân dầm, sn, cột, vách chơng trình
tự tính.
Trơng Thnh Nhơn 1
Trình tự dựng mô hình trong ETABS
Tĩnh tải (DEAD)
-Tải trọng do tờng xây trên dầm:
. . . 1,1 0,2 (3,5 0,6) 1800 1148,4( / )
tttt
gnbh kGm
==ììì=
Hoạt tải (LIVE)
Hoạt tải sn:
2
. 1,2 200 240( / )
tt
stp
pnp kGm==ì=
Hoạt tải sn mái:
2
.á .á
. 1,3 75 97,5( / )
tt
sm i tpm i
pnp kGm==ì=
Các tải trọng khác truyền vo khung: Tải trọng cầu thang, hồ nớc mái (nếu
có)
B. TíNH TOáN DạNG DAO Động:
-Dùng vật liệu bê tông B25 - Mác350 có môđun đn hồi
=
2
3,0 6 /
E
eT m
-Thnh phần động của tải trọng gió tác động lên công trình l lực do xung vận
tốc gió v lực quán tính của công trình gây ra. Giá trị của lực ny đợc xác định
trên cơ sở thnh phần tĩnh của tải trọng gió nhân với hệ số có kể đến ảnh hởng
của xung vận tốc gió v lực quán tính của công trình.
-Giá trị khối lợng tập trung ở các mức trong sơ đồ tính toán (khối lợng phần
tử thứ j của công trình) bằng tổng giá trị các khối lợng của kết cấu chịu lực, kết
cấu bao che, trang trí, khối lợng của các thiết bị cố định (máy cái, môtơ, thùng
chứa, đờng ống ), các vật liệu chứa (chất lỏng, vật liệu rời ) v các khối lợng
khác.
-Khi kể đến các khối lợng chất tạm thời trên công trình trong việc tính toán
động lực tải trọng gió, cần đa vo hệ số chiết giảm khối lợng. Trang 6, TCXD
229:1999 quy định:
-Cấu trúc Tổ hợp Khối lợng Tham gia Dao động
MASS=1DEAD (TT) + 0.5LIVE (HTTP)
-Khối lợng đ, dầm, cột, sn, vách >ETABS tự tính toán.
-Khối lợng hon thiện, khối lợng tờng gạch ngăn-bao che, hoạt tải > ngời
thiết kế tính toán.
-Khối lợng chất tải tạm thời (HTCD) > tra TCXD 2737:1995.
C. TRìNH Tự DựNG MÔ HìNH Để TíNH DAO ĐộNG
Bớc 1: Chọn đơn vị
Rê chuột đến thanh trạng thái góc bên phải của mn hình Click
chọn đơn vị để tính toán. Chọn Tan-m.
Trơng Thnh Nhơn 2
Trình tự dựng mô hình trong ETABS
BƯớc 2: tạo mô hình kết cấu
1. Click vo nút lệnh:
Hộp thoại New Model Initialization xuất hiện:
2. Click chọn Default.edb
3.Click chọn Grid Only
4. Khai báo những giá trí sau:
Number Line in X Direction (Số đờng lới vuông góc trục X): 9
Number Line in Y Direction (Số đờng lới vuông góc trục Y): 11
Spacing in X Direction (Khoảng cách theo phơng X): 3.9
Spacing in Y Direction (Khoảng cách theo phơng Y): 7.5
Number of Stories (Số tầng): 17
Typical Story Height (Chiều cao tầng điển hình): 3,5
Bottom Story Height (Chiều cao tầng dới cùng): 1 (cổ cột)
Khai báo 17 tầng vì nhằm tạo thêm một tầng từ tầng Base đến Đ kiềng.
Trơng Thnh Nhơn 3
Trình tự dựng mô hình trong ETABS
Trơng Thnh Nhơn 4
5. Click chọn:
Custom Grid Spacing (Hiệu chỉnh trục định vị v khoảng
cách các đờng lới theo trục X, Y.)
6. Click chọn nút Grid Labels (Hiệu chỉnh tên trục định vị)
7. Click chọn nút Edit Grid (Hiệu chỉnh khoảng cách đờng lới theo trục X, Y.)
Hộp thoại Define Grid Data xuất hiện.
8. Click chọn Spacing
Tại cột Spacing nhập giá trị nh hình bên dới.
Tại cột Grid ID nhập lại kí hiệu trục.
Tại cột Bubble Loc chọn Bottom để kí hiệu trục nằm phía dới (Thay đổi bằng
cách Click chuột vo chữ Top thì đổi thnh Bottom.)
Tại cột Bubble Loc chọn Right để kí hiệu trục nằm phía bên phải (Thay đổi
bằng cách Click chuột vo chữ Left thì đổi thnh Right.)
Tại cột Visibility chọn Hide để ẩn các trục muốn ẩn đi. (Mục đích dựng các
trục phụ nhằm vẽ các cột, vách cứng. Thay đổi bằng cách Click chuột vo chữ
Show thì đổi thnh chữ Hide).
Số thứ tự Grid ID Spacing Bubble Loc
X Grid
1 1
3.9 Bottom
2 1
1.6 Bottom
3 1
2 Bottom
4 2
7.5 Bottom
5 3
7.5 Bottom
6 4
2 Bottom
7 4
1.6 Bottom
8 4
3.9 Bottom
9 5
0 Bottom
Y Grid
1 A
7.5 Left
2 B
2 Left
Tr×nh tù dùng m« h×nh trong ETABS
3 B1
1.5 Left
4 B2
0.4 Left
5 B2’
0.6 Left
6 B3
0.6 Left
7 B3’
0.4 Left
8 B4
1.5 Left
9 B5
2 Left
10 C
7.5 Left
11 D
0 Left
9. Click OK ®Ó ®ãng hép tho¹i Define Grid Data.
10. TiÕp theo Click chän:
Custom Story Data (Ng−êi sö dông hiÖu chØnh
d÷ liÖu tÇng.)
11. Click chän nót Edit Story Data (HiÖu chØnh d÷ liÖu tÇng.)
Tr−¬ng Thμnh Nh¬n 5
Trình tự dựng mô hình trong ETABS
Hộp thoại Story Data xuất hiện:
STT
TÊN TIếNG ANH CHứC NĂNG
1
Label
Tên các tầng
2
Height
Chiều cao mỗi tầng
3
Elevation
Cao độ của tầng
4
Master Story
Tầng điển hình
5
Similar To
Các tầng tơng tự với tầng điển hình
6
Base
Cao trình tại móng
Dòng Base khai báo Elevation bằng -4 do tầm hầm cao 3m, cộng với chiều
cao cổ cột 1m.
12. Click 2 lần OK để đóng hộp thoại Story Data v Building Plan Grid
System and Data Definition.
Sau khi đóng hộp thoại Building Plan Grid System and Data Definition trên
mn hình xuất hiện hai cửa sổ lm việc, click chuột vo một điểm bất kỳ tại cửa sổ
phía bên phải mn hình (3-D View) để hiệu chỉnh khung nhìn.
Trơng Thnh Nhơn 6
Tr×nh tù dùng m« h×nh trong ETABS
13. Click vμo menu View > Set 3D View.
Hép tho¹i Set 3D View xuÊt hiÖn:
Khai b¸o nh÷ng gi¸ trÞ sau:
Plan: 265
Elevation: 6
Aperture: 0
15. Click chän OK ®Ó ®ãng hép tho¹i Set 3D View.
Tr−¬ng Thμnh Nh¬n 7
Trình tự dựng mô hình trong ETABS
BƯớc 3: ĐịNH NGHĩA ĐặC TRƯNG VậT LIệU
Những thông số về vật liệu của chơng trình đợc lấy theo tiêu chuẩn AISC. Do
vậy ngời sử dụng cần phải hiệu chỉnh lại những thông số đó cho phù hợp với
TCVN. Để khai thác hết những tính năng của phần mềm đặc biệt l tính năng thiết
kế cốt thép (Concrete Frame Design) cho cấu kiện bê tông cốt thép (Những tiêu
chuẩn thiết kế đợc tích hợp trong phần mềm không có tiểu chuẩn Việt Nam),
những thông số điều chỉnh để dùng tiều chuẩn CSA-A23.3-94 có trong phần mềm
để thiết kế cốt thép.
1. Click vo menu Define > Materials hoặc Click vo biểu tợng
trên
thanh công cụ.
Hộp thoại Define Materials xuất hiện:
STT
TÊN TIếNG ANH CHứC NĂNG
1
Materials
Vật liệu sử dụng cho kết cấu
2
CONC (Concerte)
Vật liệu bê tông
3
STEEL
Vật liệu thép
4
OTHER
Vật liệu khác
5
Add New Material
Thêm loại vật liệu mới
6
Modify/Show Material
Hiệu chỉnh thông số từ vật liệu đã có
2. Click chọn CONC
3. Click chọn Modify/Show Material
Hộp thoại Material Property Data xuất hiện:
STT
TÊN TIếNG ANH CHứC NĂNG
1 Material Name Tên loại vật liệu
2 Isotropic Vật liệu đẳng hớng
3 Orthotropic Vật liệu trực hớng
4 Analysic Property Data Những đặc trng của vật liệu
5 Mas per unit Volume
Khối lợng riêng xác định khối lợng của phẩn tử
(dùng tính toán cho bi toán động)
6 Weight per unit Volume
Trọng lợng riêng (dùng tính toán trọng lợng bản
thân của phần tử)
7 Modulus of Elasticity
Hệ số Modul đn hồi dùng xác định độ cứng dọc
trục v độ cứng uốn (thông số ny sẽ đợc thay đổi
phụ thuộc vo cấp độ bền của bê tông)
8 Poissons Ration
Hệ số Poisson (vật liệu bê tông lấy
=0.2, vật liệu
thép
=0.3)
9 Coeff of Thermal Expansion Hệ số dãn nỡ do nhiệt độ
10 Shear Modulus
Hệ số môdun đn hồi trợt dùng xác định độ cứng
chống cắt v độ cứng xoắn
11 Design Property Data Các thông số dùng cho thiết kế
12
Specified Conc Comp Strength,
fc
Cờng độ chịu nén của bê tông
13 Bending Reinf. Yield Stress, fy
ứng suất chảy của thép
14 Shear Reinf. Yield Stress, fys
ứng suát cắt của thép
Trơng Thnh Nhơn 8
Trình tự dựng mô hình trong ETABS
4. Khai báo những giá trị sau:
Thông số dùng tính toán nội lực:
Mass per unit Volume: 0.25
Weight unit Volume: 2.5
Modulus of Elasticity: 3.0e6
Poissons Ration: 0.2
Coeff of Thermal Expansion: 0
5. Click chọn OK để đóng hộp thoại Material Property Data.
Chú ý: Nếu nh ngời sử dụng chỉ cần tính kết quả nội lực cho kết cấu thì chỉ cần
khai báo các thông số bên trái của hộp thoại Thông số dùng tính toán nội lực.
Không cần khai báo các thông số phía bên phải hộp thoại Thông số dùng thiết kế
cốt thép. Phải khai báo cả hai cột trong hộp thoại khi cần tính toán thiết kế cốt
thép cho kết cấu.Những thông số điều chỉnh để dùng tiều chuẩn CSA-A23.3-94 có
trong phần mềm để thiết kế cốt thép. Những thông số hiệu chỉnh đợc lập thnh
bảng tra.
Bảng giá trị fc tơng ứng với cấp độ bền chịu nén theo TCVN 356-2005
Cấp độ bền B15 B20 B25 B30 B35
R
b
(Mpa) 8.5 11.5 14.5 17.0 19.5
fc (Mpa)
17.1886 23.5262 30.0225 35.5666 41.2368
Cấp độ bền B40 B45 B50 B55 B60
R
b
(Mpa) 22.0 25.0 27.5 30 33
fc (Mpa)
47.0434 54.2051 60.3492 66.6673 74.5018
Bảng giá trị f
y
tơng ứng với cấp độ bền chịu nén theo TCVN 356-2005
Loại thép CI, AI CII, AII
AIII
(d=6 ữ8)
CIII, AIII
(d=10ữ40)
VIV, AIV AV AVI
R
s
(Mpa)
225 280 355 365 510 680 815
f
y
(Mpa)
264.7 329.4 417.6 429.4 600 800 958.8
Trơng Thnh Nhơn 9
Trình tự dựng mô hình trong ETABS
6. Click vo menu Options > Preferences > Concrete Frame Design
Hộp thoại Concrete Frame Design Preferences xuất hiện:
7. Tại dòng Design Code. Click chọn cột bên phải, rê chuột tới tiêu chuẩn
CSA-A23.3-94.
8. Click OK để đóng hộp thoại Concrete Frame Design Preferences.
BƯớc 4: ĐịNH NGHĩA ĐặC TRƯNG HìNH HọC
ĐịNH NGHĩA ĐặC TRƯNG HìNH HọC CộT
1. Click vo menu Define > Frame Section hoặc Click biểu tợng
.
Hộp thoại Frame Properties xuất hiện:
Trơng Thnh Nhơn 10
Trình tự dựng mô hình trong ETABS
2. Tại dòng Add/Wide Flange Click chọn Add Rectangular.
Hộp thoại Rectangular Section xuất hiện:
STT
TÊN TIếNG ANH CHứC NĂNG
1
Section Name
Tên tiết diện (đặt tên tùy ý)
2
Section Properties
Những đặc trng của tiết diện
3
Set Modifiers
Hệ số nhân giá trị đặc trng hình học
4
Material
Loại vật liệu
5
Depth (t3)
Chiều cao tiết diện
6
Width (t2)
Bề rộng tiết diện
7
Concrete Reinforcement
Những thông số dùng thiết kế cho vật
liệu bê tông cốt thép
Trơng Thnh Nhơn 11
Trình tự dựng mô hình trong ETABS
3. Click vo Reinforcement xuất hiện hộp thoại Reinforcement Data
STT
TÊN TIếNG ANH CHứC NĂNG
1
Design Type
Loại cấu kiện
2
Column
Loại cột
3
Beam
Loại dầm
4
Configuration of Reinforcement
Loại tiết diện
5
Rectangular
Loại tiết diện hình chữ nhật
6
Circular
Loại tiết diện hình tròn
7
Ties
Dạng thanh
8
Rectangular Reinforcement
Cốt thép cho tiết diện chữ nhật
9
Cover to Rebar Center
Chiều dy lớp bê tông bảo vệ tính
từ mặt ngoi đến tâm cốt thép
10
Number of Bars in 3-dir/2-dir
Số thanh thép đặt theo hớng trục
3/2 của mặt cắt
11
Bar Size
Đờng kính thanh thép (dùng cho
bi toán kiểm tra)
12
Check/Design
Kiểm tra/Thiết kế
13
Reinforcement to be Checked
Dùng cho bi toán kiểm tra
14
Reinforcement to be Design
Dùng cho bi toán thiết kế
4. Click chọn 2 lần OK để đóng hộp thoại Reinforcement Data v Rectangular
Section. Thực hiện tơng tự cho các đặc trng C70x70, C60x60, C50x50, C40x40,
C30x30.
5. Click chọn OK đóng hộp thoại Define Frame Properties.
Trơng Thnh Nhơn 12
Trình tự dựng mô hình trong ETABS
ĐịNH NGHĩA ĐặC TRƯNG HìNH HọC DầM
1. Thao tác thực hiện tơng tự nh tiết diện cột.
STT
TÊN TIếNG ANH CHứC NĂNG
1
Section Name
Tên tiết diện (đặt tên tùy ý. Để dễ quản lý nên
đặt tên tiết diện dầm có chữ cái Dbxh,
Cbxh)
2
Section Properties
Những đặc trng của tiết diện
3
Set Modifiers
Hệ số nhân giá trị đặc trng hình học
4
Material
Loại vật liệu
5
Depth (t3)
Chiều cao tiết diện
6
Width (t2)
Bề rộng tiết diện
7
Concrete Reinforcement
Những thông số dùng thiết kế thép cho vật
liệu bêtông cốt thép
2. Nhập giá trị tại dòng Depth (t3), Width (t2).
Trơng Thnh Nhơn 13
Trình tự dựng mô hình trong ETABS
3. Click Reinforcement Hộp thoại Reinforcement Data xuất hiện:
STT
TÊN TIếNG ANH CHứC NĂNG
1
Concrete Cover to Rebar
Center
Chiều dy lớp bê tông bảo vệ tính từ
mặt ngoi đến tâm lớp cốt thép
2
Top
Chiều dy lớp bê tông bảo vệ mặt
trên của tiết diện
3
Bottom
Chiều dy lớp bê tông bảo vệ mặt
dới của tiết diện
4
Reinforcement Overrides
for Ductile Beams
Đoạn cốt thép nối chồng lên nhau
5
Left/Right
Vị trí đoạn nối chồng bên trái/phải
của cấu kiện
6
Top/Bottom
Vị trí đoạn nối chồng mặt trên/dới
của cấu kiện
3. Click chọn 2 lần OK để đóng hộp thoại Reinforcement Data v Rectangular
Section. Thực hiện tơng tự cho đặc trng D30x60.
4. Click chọn OK đóng hộp thoại Define Frame Properties.
ĐịNH NGHĩA ĐặC TRƯNG HìNH HọC SN
1. Click vo menu Define > Wall/Slab/Deck Section hoặc Click biểu tợng
trên thanh công cụ.
Trơng Thnh Nhơn 14
Tr×nh tù dùng m« h×nh trong ETABS
Hép tho¹i Define Wall/Slab/Deck Sections xuÊt hiÖn:
2. Click chän SLAB1
3. Click chän Modify/Show Section
4. Khai b¸o tªn vμ nh÷ng gi¸ trÞ
sau:
Section Name: SAN150
Material: B25
Membrane: 0.15
Bending: 0.15
5. Click OK
6. TiÕp tôc Click chän WALL1
7. Click chän Modify/Show Section
8. Khai b¸o tªn vμ nh÷ng gi¸ trÞ sau:
Section Name: T250
Material: B25
Membrane: 0.25
Bending: 0.25
Tr−¬ng Thμnh Nh¬n 15
Trình tự dựng mô hình trong ETABS
9. Click 2 lần OK để đóng hộp thoại Wall/Slab Section v Define
Wall/Slab/Deck Sections.
BƯớc 5: Vẽ MÔ HìNH
1. Rê chuột đến thanh trạng thái góc bên phải mn hình Click chọn chế độ cần
dùng: One Story (Chỉ thao tác trên tầng hiện tại), All Stories (Thao tác trên tất cả
các tầng nh tầng hiện tại), Similar Stories (Thao tác trên các tầng đợc khai báo
giống nh tầng hiện tại).
2. Click chọn khung nhìn phía bên trái mn hình (mặt bằng).
3. Click
Set Plan View Hoặc vo menu View > Set Plan View
Hoặc
4. Chọn tầng cần hiển thị.
5. Di chuyển lên xuống các tầng. Click chọn mũi tên hớng lên hoặc hớng xuống.
Trơng Thnh Nhơn 16
Trình tự dựng mô hình trong ETABS
Move Up in List: Di chuyển lên tầng trên.
Move Down in List: Di chuyển xuống tầng dới.
Vẽ PHầN Tử DầM
1. Cách 1: Click vo menu Draw > Draw Line Objects > Draw Lines (Plan,
Elve, 3D) hoặc Click biểu tợng
trên thanh công cụ bên trái mn hình.
Cách 2: Click vo menu Draw > Draw Line Objects > Create Lines in Region
or at Clicks (Plan, Elev, 3D) hoặc Click biểu tợng
trên thanh công cụ bên trái mn
hình.
2. Hiện hộp thoại Properties of Object:
Tại dòng Property Click vo dòng bên phải chọn tiết diện dầm cần dựng đã
đợc khai báo tên trớc đó. (Vì tiết diện có chữ cái đầu tiên l D, ta bấm chữ D vo
dòng ny để dòng chữ mu xanh tự động dẫn tới.)
3. Click nút Close tắt hộp thoại. Thao tác vẽ dầm. Nếu chọn cách vẽ 1: Click
vo điểm thứ nhất trên mặt bằng lới đến điểm cuối để vẽ phần tử dầm. Nếu chọn
cách vẽ 2: Rê chuột đến vị trí đờng lới m phẩn tử thanh sẽ nằm trên đó Click
chọn.
Right click chuột để kết thúc đối tợng đang vẽ nếu vẽ theo cách
1.
4. Tiếp tục tơng tự ta vẽ cho các dầm còn lại.
5. Nhấn phím Esc trên bn phím để thoát lệnh vẽ để chuyển sang
chế độ chọn hoặc Click vo biểu tợng
trên thanh công cụ bên trái
mn hình.
Note: Nên vẽ dầm theo chiều dơng của trục tọa độ Tổng thể. Khi vẽ
dầm ta có thể tạo dầm ảo. Tính năng tạo dầm ảo (None): tính năng
ny giúp ta có thể gán tải trọng nằm trên sn thông qua dầm ảo (đơn
cử nh tờng xây trên sn). Dầm ảo truyền tải lên sn. Sn truyền tải lên dầm
khung.
Trơng Thnh Nhơn 17
Trình tự dựng mô hình trong ETABS
Vẽ PHầN Tử CộT
1. Click vo menu Draw > Draw Line Object s > Create Columns in
Region or at Clicks (Plan, Elve, 3D). Hoặc Click vo biểu tợng
trên thanh
công cụ bên trái mn hình.
2. Hiện hộp thoại Properties of Object:
Tại dòng Property Click vo dòng bên phải chọn tiết diện cột cần dựng đã
đợc khai báo tên trớc đó. (Vì tiết diện có chữ cái đầu tiên l C, ta bấm chữ
C vo dòng ny để dòng chữ mu xanh tự động dẫn tới.)
3. Thao tác: Rê chuột đến vị trị nút cần vẽ phần tử cột sau đó Click vo
nút đó.
4. Tiếp tục tơng tự ta vẽ cho các cột còn lại.
4. Nhấn phím Esc trên bn phím để thoát lệnh vẽ để chuyển sang chế độ
chọn hoặc Click vo biểu tợng
trên thanh công cụ bên trái mn hình.
Vẽ PHầN Tử TấM (AREA)
1. Cách 1: Click vo menu Draw > Draw Area Objects > Draw
Areas (Plan, Elve, 3D) hoặc Click vo biểu tợng
trên thanh công cụ bên trái
mn hình. (Vẽ phần tử tấm hình tứ giác cạnh bất kỳ.)
Cách 2: Click vo menu Draw > Draw Area Objects > Draw Rectangular
Areas (Plan, Elve) hoặc Click vo biểu tợng
trên thanh công cụ bên trái mn
hình. (Vẽ phần tử tấm hình chữ nhật.)
Cách 3: Click vo menu Draw > Draw Area Objects > Create Areas at
Click (Plan, Elve, 3D) hoặc Click vo biểu tợng
trên thanh công cụ bên trái
mn hình.
Trơng Thnh Nhơn 18
Trình tự dựng mô hình trong ETABS
2. Hiện hộp thoại Properties of Object:
Tại dòng Property Click vo dòng bên phải chọn tiết diện sn (SAN150) cần
dựng đã đợc khai báo tên trớc đó.
3. Thao tác:
Cách 1: Click lần lợt 4 điểm góc của phần tử tấm.
Cách 2: Click điểm giới hạn thứ 1. Giữ chuột trái rê chuột tới điểm giới hạn thứ
2 cần vẽ của phần tử tấm (sn).
4. Nhấn phím Esc trên bn phím để thoát lệnh vẽ để chuyển sang chế độ chọn
hoặc Click vo biểu tợng
trên thanh công cụ bên trái mn hình.
Vẽ PHầN Tử Tờng cứng (VáCH)
1. Cách 1: Click vo menu Draw > Draw Area Objects > Draw Walls
(Plan) hoặc Click vo biểu tợng
trên thanh công cụ bên trái mn hình.
Cách 2: Click vo menu Draw > Draw Area Objects > Create Areas at
Click (Plan) hoặc Click vo biểu tợng
trên thanh công cụ bên trái mn hình.
Trơng Thnh Nhơn 19
Trình tự dựng mô hình trong ETABS
2. Hiện hộp thoại Properties of Object:
Tại dòng Type of Area ta chọn Pier (vách chịu lực) hoặc Spandrel (vách
giằng ngang - vách trên đầu cửa) cho hợp lý. Tại dòng Property Click vo dòng
bên phải chọn tiết diện vách (T250) cần dựng đã đợc khai báo tên trớc đó.
3. Thao tác:
Cách 1: Click lần lợt điểm đầu v điểm cuối của phần tử vách cần vẽ.
Cách 2: Rê chuột đến vị trí đờng lới muốn vẽ phần tử tờng sau đó Click
chọn đờng lới.
4. Right click chuột để kết thúc đối tợng đang vẽ nếu vẽ theo cách 1. Tiếp tục
chuyển sang vẽ phần tử vách khác.
5. Nhấn phím Esc trên bn phím để thoát lệnh vẽ để chuyển sang chế độ chọn
hoặc Click vo biểu tợng
trên thanh công cụ bên trái mn hình.
BƯớc 6: CHIA NHỏ PHầN Tử
CHIA NHỏ PHầN Tử THANH (Divide Lines)
Thao tác thực hiện:
1. Chọn các phần tử cần chia.
2. Click vo menu Edit > Divide Lines
Hộp thoại Divide Selected Lines xuất hiện:
Chú thích:
Divide into: Số đoạn cần chia.
Break at Intersections with Selected Lines
and Points: Phần tử sẽ đợc chia tại vị trí giao
nhau giữa các thanh v các phần tử nút đã đợc
chọn.
Break at Intersections with Visible Grid
Lines: Phần tử sẽ đợc chia tại vị trí giao nhau với
các đờng lới hiển thị.
3. Click OK để đóng hộp thoại Divide Selected
Lines.
Trơng Thnh Nhơn 20
Trình tự dựng mô hình trong ETABS
CHIA THậT PHầN Tử Tấm (Mesh Areas)
Thao tác thực hiện:
1. Chọn các phần tử cần chia.
2. Click vo menu Edit > Mesh Areas
Hộp thoại Mesh Selected Areas xuất hiện:
STT Tên tiếng Anh Chức năng
1
Cookie Cut at Selected Line
Objects (Horiz.)
Mesh tại những vị trí cắt với những đối tợng
Line (trên mặt phẳng ngang).
2
Cookie Cut at Selected Points at
Degrees (Horiz.)
Mesh tại những vị trí điểm chọn tại độ (trên
mặt phẳng ngang).
3
Mesh Quads/Triangles into by
Areas
Mesh tứ giác, tam giác phơng X thnh các đoạn.
Mesh tứ giác, tam giác phơng Y thnh các đoạn.
4
Mesh Quads/Triangles at
Mesh tứ giác, tam giác tại vị trí.
5
Intersections with Visible Grids
Giao nhau với đờng lới hiển thị.
6
Selected Point Objects on Edges
Đối tợng điểm ở biên đã đợc chọn.
7
Intersections with Selected Line
Objects
Giao nhau với các phần tử thanh đã chọn.
Trong trờng hợp phần tử đợc chia không theo ý muốn thì Click vo biểu
tợng
( Undo ) trên thanh công cụ để hủy bỏ thao tác vừa thực hiện. Sau đó
thực hiện lại.
Trờng hợp Mesh ny l Mesh thật (Vách cứng nên Mesh thật). Trong Etabs
còn cung cấp chế độ Mesh ảo. Đây l tính năng mới của các phiên bản Etabs. Đối
tợng sử dụng l các phần tử tấm: sần, vách Với chế độ Mesh ảo ny kết quả cho
giống nh Mesh thật nên tốc độ xử lý kết quả bi toán nhanh hơn.
3. Click OK để đóng hộp thoại Divide Selected Lines
Cáh dựng vách cửa thang máy
Trơng Thnh Nhơn 21
Tr×nh tù dùng m« h×nh trong ETABS
♦ CHIA ¶O PHÇN Tö TÊm (Mesh Areas)
1. Chän phÇn tö cÇn chia.
2. Click menu Assign > Shell/Area > Area Object Mesh Options.
Hép tho¹i Area Object Auto Mesh Options xuÊt hiÖn:
Tr−¬ng Thμnh Nh¬n 22
Trình tự dựng mô hình trong ETABS
Floor Meshing Options Chọn lựa chế độ chia sn
Defaut (Auto Mesh at Beams and Walls if
Membrane - No Auto Mesh if Shell or
Plate)
Tự động chia tại vi trí giao nhau giữa dầm v
tờng nếu đối tợng đợc chọn l Mng -
không tự động chia nếu đối tợng đợc chọn
l phần tử vỏ mỏng - tấm.
For Defining Rigid Diaphragm and Mass
Only (No Stiffness - No Vertical Load
Transfer)
Tự chia cho những đối tợng đợc khai báo l
tấm cứng (không độ cứng - không truyền tải
theo phơng ngang)
No Auto Meshing (Use Object as
Structural Element)
Không dùng chế độ tự chia (Sử dụng những
đối tợng nh l phần tử kết cấu)
Auto Mesh Object into Structural
Elements
Tự động chia các đối tợng dới dạng các
phần tử kết cấu (Đây l chế độ ta hay dùng
đến nhất cho việc giải quyết bi toán tự
chia phần tử)
Mesh at Beam and Other Meshing Line Tự chia tại vị trí dầm v các đờng giao nhau.
Mesh at Wall and Ramp Edges
Tự chia tại vị trí tờng cứng (vách) giao với
phần tử cầu thang.
Mesh at Visible Grid
Tự chia tại vị trí giao nhau giữa các đờng
lới.
Futher Subdivide Auto Mesh With Maximum Element Size of: Lựa chọn khoảng
cách tự động chia nhỏ với giá trị lớn nhất l: nhập khoảng cách cần chia. (Chơng trình sẽ
tự động thực hiện chia lới với khoảng cách tối đa l giá trị đã nhập vo, giá trị cng nhỏ
sẽ cho kết quả đạt độ chính xác cao hơn, tùy theo nhịp của các ô sn m ta nhập giá trị
phù hợp.)
Ramp and Wall Meshing Options:
Chọn lựa chế độ tự chia với yếu tố có độ
dốc cầu thang v tơng cứng.
No Subdivison of Object
Không chia nhỏ đối tợng.
Subdivide Object into vertical and
horizontal
Chia nhỏ đối tợng thnh các phần với
khoảng cách lớn nhất l (Ta nhập giá
trị muốn chia cho phù hợp vo. Đây l
chế độ ta hay dùng đến nhất cho việc
giải quyết bi toán tự chia phần tử đối
với kết cấu tờng cứng, vách.)
Add restraints/constrains on edge if
Corners have restraints/constrains
Sử dụng cả gối/nút ở vùng biên nếu ở
góc có gối/nút (Thờng đợc chọn với
các bi toán tính toán BTCT trong
Etabs.)
3. Click chọn Auto Mesh Object into Structural Elements
4. Click đánh dấu chọn v nhập giá trị nh trên.
5. Click OK đóng hộp thoại Area Object Auto Mesh Options.
Xem cách chia sn ảo nh thế no ta Click vo menu View > Set Building
View Options biểu tợng
trên thanh công cụ.
Trơng Thnh Nhơn 23
Trình tự dựng mô hình trong ETABS
Hộp thoại Set Building View Options xuất hiện:
Click chọn Auto Area Mesh. Click chọn OK. Ta sẽ thấy cách chia sn ảo trên mặt
bằng sn đã thao tác Mesh ảo trớc đó.
Tắt chế độ hiển thị Mesh ảo, ta vô lại Set Building View Options, bỏ chọn Auto
Area Mesh.
BƯớc 7: ĐáNH LạI TÊN PHầN Tử (Relabel)
Chức năng ny giúp ta dễ kiểm soát đợc kết quả vì trong quá trình xây dựng
mô hình, ta đã thêm hoặc bớt một số phần tử nên tên phần tử đã thay đổi.
1. Thao tác: Click vo menu Edit > Auto Relabel All.
Hộp thoại xuất hiện:
2. Click OK.
BƯớc 8: GáN SN cứng (Diaphragm)
Chơng trình cho phép ngời sử dụng gán chế độ sn tuyệt đối cứng
(Diaphragm). Khi chế độ ny đợc gán chơng trình sẽ tự động xác định tâm
cứng của sn. Chức năng ny giúp tính toán gió động v động đất một cách thuận
tiện. (Sn không bị biến dạng khi nhận các tải trọng ngang tác dụng, m sẽ truyền
ton bộ tải trọng ngang cho các phần tử dầm, cột, vách.)
1. Để chế độ One Story. Di chuyển tới tầng cần khai báo (tiến hnh lm từ sn
tầng dới cùng lên). Hiển thị tất cả phần tử dầm, sn, cột, vách trong Set Building
View Options.
Trơng Thnh Nhơn 24
Trình tự dựng mô hình trong ETABS
2. Chọn tất cả các phần tử. Click vo menu Assign > Shell/Area >
Diaphragms
Hộp thoại Assign Diaphragm xuất hiện:
3. Click vo Add New Diaphragm để đặt tên cho mng cứng.
Hộp thoại Diaphragm Data xuất hiện:
Trơng Thnh Nhơn 25