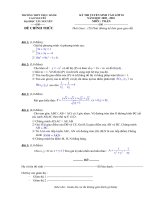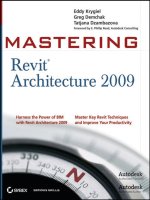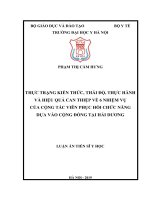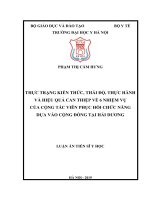Thực hành Revit Architecture 2009 Thầy Thiệp
Bạn đang xem bản rút gọn của tài liệu. Xem và tải ngay bản đầy đủ của tài liệu tại đây (4.11 MB, 116 trang )
Autodesk Revit Architecture 2009 – Phần thực hành
1
Nguyễn Văn Thiệp
Bài thực hành
REVIT
ARCHITECTURE
PHẦN MỀM THIẾT KẾ KIẾN TRÚC – XÂY DỰNG 3D
HÀ NỘI 2009
Autodesk Revit Architecture 2009 – Phần thực hành
2
MỤC LỤC
1 BÀI THỰC HÀNH TẠO DỰ ÁN MỚI 5
1.1 Tạo dự án – Project mới 5
1.2 Thêm cao độ (tầng) – levels 6
2 BÀI TẬP THỰC HÀNH TẠO CỘT 9
2.1 Tạo dự án mới và tạo cao độ các tầng 9
2.2 Tạo lưới mặt bằng 10
3 BÀI THỰC HÀNH TẠO TƯỜNG VÀ CỬA 15
3.1 TẠO TƯỜNG BAO BÊN NGOÀI 17
3.1.1 Vẽ biên dạng tường 17
3.1.2 Tạo đường gờ thứ 1 bằng lệnh Wall sweep 21
3.1.3 Tạo kiểu tường hỗn hợp có gắn đường gờ và gán cho bức tường đã dựng 22
3.2 TẠO TƯỜNG NGĂN BÊN TRONG 30
3.2.1 Vẽ hành lang chính 30
3.2.2 Vẽ các bức tường ngăn còn lại 33
3.2.3 Chỉnh sửa các bức tường 34
3.3 THÊM CỬA RA VÀO 37
3.3.1 Thêm cửa ra vào 37
3.3.2 Chọn kiểu cửa khác 39
3.3.3 Gắn cửa theo mặt đứng của tường 41
3.3.4 Gắn thẻ – Tag cho các cửa 43
3.4 THÊM C
ỬA SỔ 45
3.4.1 Gắn cửa sổ 45
3.4.2 Lấy đối xứng các cửa sổ 47
3.4.3 Vẽ thêm và tạo dãy các cửa sổ 47
3.4.4 Tạo các cửa sổ còn lại 50
3.4.5 Gắn các cửa sổ lên tầng 2 và tầng 3 50
3.4.6 Gắn thẻ cho các cửa sổ chưa có 52
4 BÀI THỰC HÀNH TẠO NỀN VÀ KHOẢNG TRỐNG GIỮA CÁC TẦNG 53
4.1.1 Tạo nền tầng 1 54
4.1.2 Tạo nền tầ
ng 2 56
4.1.3 Dùng lệnh copy vào bộ nhớ tạm và dán để gắn tường bên trong và nền lên tầng trên 58
4.1.4 Tạo khoảng trống lắp thanh máy và khoang cầu thang giữa các tầng 60
4.1.5 Copy các hốc từ tầng 2 lên nền tầng 3 62
5 BÀI THỰC HÀNH LẮP TRẦN – CEILING VÀ MÁI – ROOF 64
Autodesk Revit Architecture 2009 – Phần thực hành
3
5.1 TẠO MÁI 64
5.1.1 Gắn mái nhà và đầu hồi 64
5.1.2 Sửa mái 67
5.2 TẠO TRẦN 68
5.2.1 Gắn trần tầng 3 68
6 BÀI THỰC HÀNH LẮP CẦU THANG, THANG MÁY, THIẾT BỊ VỆ SINH 70
6.1 LẮP CẦU THANG 70
6.1.1 Lắp cầu thang tầng 1 lên tầng 2 70
6.1.2 Chọn kiểu tay vịn 72
6.1.3 Sửa cầu thang 74
6.1.4 Copy cầu thang sang hốc khác 75
6.2 LẮP THANG MÁY VÀ THIẾT BỊ VỆ SINH 76
6.2.1 Lắp thang máy 76
6.2.2 Lắp thiết bị vệ sinh 78
7 BÀI THỰC HÀNH TẠO CÁNH PHÍA ĐÔNG VÀ HÀNH LANG NỐI GIỮA 81
7.1 TẠO HÌNH DỐI XỨNG CÁNH PHÍA TÂY 81
7.1.1 Tạo hành lang nối hai cánh 84
7.1.2 Cắt bỏ các đoạn tường chắn lối thông ra hành lang vừa tạo. 85
7.1.3 Tạo nền tầng 1 của hành lang 87
7.1.4 Tạo đường đi bộ trên tầng 2 88
7.1.5 Thêm lan can tại đường đi bộ tầng 2 89
7.1.6 Copy lối đi bộ và lan can lên tầ
ng trên 90
7.2 TẠO MÁI CHO HÀNH LANG 91
7.2.1 Gắn mái cho hành lang 91
7.2.2 Nối mái 93
8 TẠO BẢNG LIỆT KÊ CHI TIẾT 94
8.1 Tạo bảng liệt kê các cửa ra vào 94
8.2 Sửa bảng 99
8.3 Tạo bảng cho từng tầng 100
9 KẾT XUẤT HÌNH ẢNH TOÀ NHÀ - RENDER 101
9.1 THIẾT LẬP THÔNG SỐ 102
9.1.1 Mở hộp thoại kết xuất ảnh 102
9.1.2 Chọn các phương án cho chất lượng ảnh - Quality 103
9.1.3 Chọn thi
ết bị xuất ra - Ouput Setting 104
9.1.4 Chọn nguồn sáng – Lighting 105
Autodesk Revit Architecture 2009 – Phần thực hành
4
9.1.5 Chọn nền ảnh – Background 106
9.2 THỰC HIỆN KẾT XUẤT 107
9.2.1 Chọn khu vực kết xuất của bản vẽ 107
10 LẬP HỒ SƠ THIẾT KẾ - DOCUMENTS 107
10.1 Thêm tờ giấy và khung tên vào dự án 108
10.2 Sửa khung tên 110
10.3 Đưa khung nhìn (hình chiếu) vào tờ giấy 111
10.4 Bỏ ký hiệu cao độ 112
10.5 Di chuyển khung nhìn 113
10.6 Đưa bảng liệt kê chi tiết vào tờ giấy 114
10.7 Thêm tờ
giấy chứa hình chiếu đứng và hình 3D 116
Autodesk Revit Architecture 2009 – Phần thực hành
5
1 BÀI THỰC HÀNH TẠO DỰ ÁN MỚI
Trong tài liệu này, chúng tôi lấy mô hình tòa nhà như ảnh dưới đây làm bài tập thực hành.
1.1 Tạo dự án – Project mới
1. Trên trình đơnFile, nhấn New Project. Hộp thoại mở ra.
2. Tại đây nhấn chọn Project.
3. Nhấn OK.
4. Màn hình mở ra dự án mới.
5. Ra lệnh Save – lưu trữ dự án. Hộp thoại hiện ra.
6. Tại ô name, gõ tên: “baithuchanh_Revit” (hoặc tên khác tùy ý).
7. Files of type: kiểu tệp. Mặc định là *.rvt (để nguyên).
8.
Nhấn Save.
9. Trở lại màn hình thiết kế.
Autodesk Revit Architecture 2009 – Phần thực hành
6
1.2 Thêm cao độ (tầng) – levels
Chúng ta phải tạo cao độ tầng có tên và kích thước như hình dưới.
1. Tại trình duyệt nhấn + Views (all), tiếp theo nhấn + Elevations (Building
Elevation), các cao độ được hiện ra, nháy đúp vào North (hướng Bắc).
Động tác này để tạo hường nhìn mặt đứng theo hướng Bắc.
Các cao độ tầng 1 (Level 1) và tầng 2 (Level 2) được hiện ra nhưhìnhbênphải.
Tại đây chúng ta phải thêm cao độ và điều chỉnh cao độ các tầng cho phù hợp.
2. Trên thanh lệnh Design Bar, chọn mục Basics , nhấn Level, ra lệnh tạo cao độ.
Autodesk Revit Architecture 2009 – Phần thực hành
7
3. Trên thanh Options, thực hiện các việc sau:
Nhấn nút
, cho phép tạo ra cao độ mới từ đường cao độ đã có và cách đường
nó một khoảng bằng giá trị tại ô Offset.
Gõ 4000 mm vào ô Offset.
Đánh dấu ON tại ô Make Plan View.
4. Đưacontrỏ đến đường Level 2, đường mới hiện ra.
5. Nhấn trái chuột vào Level 2, cao độ tầng 3 (Level 3) được tạo ra.
Tại khung nhìn này, chúng ta thấy:
Có ký hiệu hiển thị 3D tại điểm đầu và điểm cuối của đường cao độ. Nút ký hiệu
3D dùng để thay đổi khung nhìn 3D. Nếu nhấn trái chuột vào ký hiệu này sẽ
chuyển thành 2D (khung nhìn 2D).
Hai đầu mút của các đường cao độ ngang bằng nhau và có ký hiệu cái khoá. Nếu
khoá, khi co dãn một đường, các đường khác di chuyênr theo. Nếu mở, các đường
không ảnh hưởng đến nhau.
Autodesk Revit Architecture 2009 – Phần thực hành
8
Trên trình duyệt, trong mục floor plan (nền) và ceiling plan (trần) có thêm cáo
độ tầng 3 - Level 3.
6. Nhấn vào đường Level 3 để thêm cao độ tầng 4 (Level 4).
7. Trên thanh lệnh Design Bar, chọn mục Basics , nhấn Modify, kết thúc tạo cao độ.
8. Thay đổi tên Level 4 (cao độ 4) trên trình duyệt thành Roof (mái nhà). Có 2 cách:
Nhấn phải chuột, chọn Rename.
Nhấn thẳng vào tên của cao độ tại đầu mút bên phải.
o Gõ Roof và gõ Enter. Hộp thoại hiện ra, nhấn Yes.
9. Trên mặt đứng, tên Level 4 được thay bằng Roof (mái nhà).
Autodesk Revit Architecture 2009 – Phần thực hành
9
10. Các cao độ tầng được đưa vào trình duyệt như hình dưới.
11. Lưu trữ dự án bằng lệnh Save để tThực hiên các bài tiếp theo.
2 BÀI TẬP THỰC HÀNH TẠO CỘT
Chúng ta thực hiện thực hành tạo cột theo mô hình tòa nhà dưới đây.
2.1 Tạo dự án mới và tạo cao độ các tầng
1. Dùng lệnh tạo dự án mới (xem CHƯƠNG 2 KHỞI ĐẦU MỘT DỰ ÁN – PROJECT).
2. Lưu trữ dự án với tên “Revit vanphong1” hoặc tên tùy ý.
3. Chọn khung nhìn mặt đứng là hướng Nam - South, tạo các cao độ tầng và đặt tên như
hình dưới.
Autodesk Revit Architecture 2009 – Phần thực hành
10
2.2 Tạo lưới mặt bằng
Tiếp theo tạo lưới mặt bằng như hình dưới.
1. Mở khung nhìn mặt bằng tầng 00 Foundation.
Autodesk Revit Architecture 2009 – Phần thực hành
11
2. Vẽ đường lưới dọc.
Ra lệnh tạo lưới.
Nhấn nút
vẽ đường lưới dọc đầu tiên.
Cho giá trị Offset = 0.
Nhấn trái chuột định vị điểm đầu của lưới phía dưới sau đó kéo ngược lên.
Nhấn trái chuột, định vị điểm thứ hai.
Nhấn Modify, kết thúc lệnh.
Nhấn đúp vào trong vòng tròn ký hiệu đầu trục, gõ chữ A và gõ Enter.
Nhấn nút
vẽ các đường lưới tiếp theo bằng giá trị Offset.
Cho giá trị Offset = 7500.
Đưa chuột vào đường lưới đầu tiên, cho hình đường lưới tiếp theo hiện ra về bên
phải, nhấn trái chuột.
Tiếp tục làm với ba đường lưới tiếp theo với giá trị Offset = 4500.
Đường lưới cuối cùng, cách liền đường trước là 7500.
Nhấn Modify, kết thúc lệnh.
3. Vẽ đường lưới ngang.
Autodesk Revit Architecture 2009 – Phần thực hành
12
Ra lệnh tạo lưới.
Nhấn nút
vẽ đường lưới ngang đầu tiên.
Cho giá trị Offset = 0.
Nhấn trái chuột định vị điểm đầu của lưới tại phía bên trái sau đó kéo ngang sang
phải, qua đường dọc cuối cùng, nhấn trái chuột.
Nhấn Modify, kết thúc lệnh.
Nhấn đúp vào trong vòng tròn ký hiệu đầu trục, gõ số 1 và gõ Enter.
Nhấn nút
vẽ các đường lưới tiếp theo bằng giá trị Offset.
Cho giá trị Offset = 7500.
Đưa chuột vào đường lưới đầu tiên, cho hình đường lưới tiếp theo hiện ra bên dưới,
nhấn trái chuột.
Tiếp tục làm với ba đường lưới tiếp theo với giá trị Offset = 4500.
Đường lưới cuối cùng, cách liền đường trước là 7500.
4. Ghi kích thước và khóa khoảng cách giữa các đường lưới (xem “CHƯƠNG 2 CÁC
CÔNG CỤ NỀN TẢNG - SKETCH – MASSING” phần ghi kích thước).
Autodesk Revit Architecture 2009 – Phần thực hành
13
5. Cố định vị trí tâm mặt bằng lưới:
Giữ phím Ctrl, nhấn chọn đường số 3 và đường C.
Ra lệnh trên trình đơn: Edit Pin Position hoặc gõ PP.
Hai đường này được cố định tại vị trí hiện hành.
Autodesk Revit Architecture 2009 – Phần thực hành
14
6. Căn chỉnh đường lưới.
Nhấn vào đường A.
Nhấn trái chuột vào điểm cuối của đường, giữ và rê chuột lên trên. Tất cả các
đường lưới đều ngắn lại cùng đường A.
7. Đưa cột vào mặt bằng.
Ra lệnh đưa cột vào bản vẽ.
Chọn kiểu cột “M-Rectangular Column: 475x610mm”.
Chọn chiều cao Height: “05 Roof Garden”.
Nhấn chuột vào các giao điểm của mặt bằng lưới. Các cột được tạo ra.
8. Nhấn
, chuyển sang khung nhìn 3D sẽ thấy các cột đã dựng xong.
Autodesk Revit Architecture 2009 – Phần thực hành
15
3 BÀI THỰC HÀNH TẠO TƯỜNG VÀ CỬA
Quan sát ngôi nhà, các bức tường bên ngoài được thể hiện như hình dưới.
Mặt bằng toà nhà này gồm 2 cánh: Đông và Tây đối xứng nhau và được nối bằng hành
lang lan can và kính.
Chúng ta có thể thiết kế một cánh và tạo hình đối xứng để tạo nên cánh kia.
Mặt bằng tầng 1 cánh trái như hình dưới.
Autodesk Revit Architecture 2009 – Phần thực hành
16
Mặt đứng cánh tây như hình dưới.
Trước khi tạo tường, để cho kích thước được chính xác, phải kiểm tra việc thiết lập
phương án ghi kích thước tạm thời.
Ra lệnh: Trình đơn: Settings Temporary Dimensions
Hộp thoại hiện ra.
Autodesk Revit Architecture 2009 – Phần thực hành
17
Nhấn chọn phươngánlấy mốc chuẩn để đo.Walls: đo tường, chọn mốc chuẩn:
Centerlines - lấy các đường tim tường làm chuẩn.
3.1 TẠO TƯỜNG BAO BÊN NGOÀI
3.1.1 Vẽ biên dạng tường
1. Trên trình duyệt, tại mục Floor Plans, nháy đúp Level 1 - trở về mặt bằng tầng 1.
2. Màn hình vẽ hiện ra với các mốc hướng Đông, Tây, Nam, Bắc.
3. Đưa con trỏ vào ký hiệu nào, tại đó hiện ra tên mốc. Hình dưới là mốc phía Tây
(West).
Autodesk Revit Architecture 2009 – Phần thực hành
18
4. Nhấn trái chuột vào mũi tên của ký hiệu hướng Tây (West).
5. Trên ký hiệu này xuất hiện đường liền màu xanh, hai đầu có hai nút tròn. Đường này
chính là vị trí và bề rộng tầm quan sát.
Nếu đường này không bao quát hết công trình, một phần công trình sẽ không nhìn
thấy.
Có thể nhấn vào đường thẳng, rê chuột để thay đổi vị trí.
Nhấn chuột vào dấu tròn, rê chuột để thay đổi bề rộng tầm nhìn.
6. Ra lệnh vẽ tường.
7. Tại ô Type Selector, nhấn nút
, danh sách các kiểu tường hiện ra. Nhấn chọn
Basic Wall: Exterior - Brick on Mtl.Stud (tường bao ngoài bằng gạch).
Autodesk Revit Architecture 2009 – Phần thực hành
19
8. Trên thanh Options, chọn các tham số sau:
Height: chiều cao tường. Nhấn
, chọn Roof (chiều cao đến cao độ của mái
nhà).
LocLine: đường chuẩn. Nhấn
, chọn Wall Centerline (lấy tim đường làm
chuẩn).
Chọn công cụ vẽ
(hình chữ nhật).
9. Vẽ hình chữ nhật. Vị trí hình chữ nhật nằm gần ký hiệu hướng Tây. Nhấn trái chuột vào
ô kích thước và gõ các giá trị 12000 mm và 24000 mm như hình dưới.
10. Nhấn nút Modify, kết thúc vẽ một biên dạng.
11. Nhấn chọn cạnh trái của hình chữ nhật. Cạnh này biến thành màu đỏ và có hai mũi tên
ngược chiều hiện ra. Ký hiệu này ở phía nào thì phía đó là mặt ngoài của tường. Có thể
nhấn và đây để thay đổi (hình bên phải).
Autodesk Revit Architecture 2009 – Phần thực hành
20
12. Trên thanh công cụ View, nhấn
, nhìn không gian 3D. Bức tường hiện ra như hình
dưới.
13. Nhấn vào tường cạnh bên phải dài 24000 mm.
14. Tại đây xuất hiện các mũi tên và các nút tròn màu xanh. Đây là các điểm mốc của
tường. Có thể nhấn chuột vào các điểm này, giữ và rê chuột để thay đổi kích thước
chiều cao, chiều sâu, chiều dài của bức tường.
Autodesk Revit Architecture 2009 – Phần thực hành
21
15. Tại thanh View Control dưới đáy màn hình, nhấn nút Graphics Style, chọn
Shading with Edges. Bề mặt bức tường hiện ra theo vật liệu đã chọn ở phần trước. Cụ
thể ở đây là các viên gạch được hiện ra.
16. Nhấn phải chuột vào vùng trống, chọn Zoom in Region nhìn vào một khu vực nhỏ
của bản vẽ. Kéo chuột bao quanh một góc của hình tường. Hình góc tường chiếm hết
màn hình và hình các viên gạch hiện rõ hơn.
17. Gõ ZX trên bàn phím. Đây là phím tắt của Zoom to Fit đưa toàn bản vẽ vào màn hình
18. Trên thanh View Control, nhấn nút Model Graphics Style, và chọn Hidden Line
đưa hình ảnh tường trở lại màu xám như trước.
3.1.2 Tạo đường gờ thứ 1 bằng lệnh Wall sweep
9. Chuyển màn hình về khung nhìn hình chiếu đứng hoặc 3D.
10. Ra lệnh bằng một trong các cách sau:
Trình đơn: Modelling Host Sweep wall sweep.
Thanh lệnh: Modelling Host Sweep wall sweep.
11. Thanh công cụ hiện ra.
12. Nhấn
tại ô Type Selector – chọn kiểu của thanh công cụ để chọn kiểu gờ. Danh
sách các kiểu gờ hiện ra để chọn. Nhấn chọn kiểu: Cornice.
13. Trên thanh Options, chọn hướng gắn: Horizontal: gờ nằm ngang.
14. Đường gờ gắn liền với con trỏ. Đưa con trỏ đến mặt ngoài của bức tường, nhấn chuột.
15. Tạo đường gờ cho t
ất cả 4 bức tường.
16. Nhấn Modify, kết thúc lệnh.
17. Xác định vị trí chính xác của các đường gờ:
Autodesk Revit Architecture 2009 – Phần thực hành
22
Nhấn chọn 4 đường gờ. Các kích thước hiện ra.
Nhấn đúp vào kích thước bên dưới, gõ 4000.
18. Thay đổi kiểu biên dạng đường gờ.
Nhấn chọn 4 đường gờ vừa tạo.
Nhấn nút
Properties – thông số của đối tượng. Hộp thoại Element
Properties - các thông số của đối tượng hiện ra.
Nhấn nút Edit/New, các thông số hiện ra. Tại thông số Profile, nhấn chọn M_Wall
Sweep-CMU Course: 2 Blocks.
Nhấn OK tại tất cả các hộp thoại, kết thúc lệnh.
3.1.3 Tạo kiểu tường hỗn hợp có gắn đường gờ và gán cho
bức tường đã dựng
Chúng ta có thể tạo ra kiểu tường có gắn sẵn các đường gờ để gán cho các bức tường đã
vẽ xong.
1. Nhấn chọn bức tường bên phải dài 24000 mm.
2. Trên thanh Options nhấn nút
Properties – thông số của đối tượng.
3. Hộp thoại Element Properties - các thông số của đối tượng hiện ra.
Autodesk Revit Architecture 2009 – Phần thực hành
23
Các thông số này của đối tượng đã chọn (bức tường 24000mm bên phải), nếu chúng ta
thay đổi các thông số tại đây, các đối tượng khác không bị ảnh hưởng. Ví dụ, chúng ta
tăng chiều cao của tường thì chỉ mỗi bức tường đã chọn bị tăng, chiều cao các bức
tường khác giữ nguyên.
4. Tại hộp thoại này, nhấn nút Edit/New – sửa thông số hoặc tạo ki
ểu tường mới. Nội
dung hộp thoại trở thành Type Properties – thông số của kiểu như hình dưới.
5. Tại đây, nhấn chọn Duplicate – tạo kiểu mới.
6. Hộp thoại đặt tên kiểu xuất hiện.
Autodesk Revit Architecture 2009 – Phần thực hành
24
Tại đây cho tên mới là “Exterior - Brick on CMU with Soldier Course” (tường
bao ngoài bằng gạch có lớp phủ bề mặt), nhấn OK.
7. Tại hộp thoại Type Properties – thông số của kiểu, nhấn nút Edit tại ô thẳng cột
Value của thông số Structure – cấu trúc tường.
8. Hộp thoại Edit Assembly hiện ra.
Tại ô Sample Height gõ 13500 – cho chiều cao mặc định của kiểu tường mới.
Chiều cao này có thể sẽ thay đổi khi vẽ tường và cho chiều cao khác tại chỗ.
1. Nhấn nút Preview – xem trước. hộp thoại mở thêm phần bên trái chứa hình cấu trúc cắt
ngang của tường.
2. Tại ô View, nhấn nút
, chọn Modify type attributes xem cấu trúc đứng của tường.
Hộp thoại kích hoạt một số các nút công cụ khác.
Autodesk Revit Architecture 2009 – Phần thực hành
25
3. Thêm đường gờ
Tại hộp thoại này nhấn nút Sweeps – tạo đường gờ. Hộp thoại hiện ra.
Tại hộp thoại này (Wall Sweeps) nhấn Add – thêm đường gờ.
Chúng ta tiếp tục cho các thông số như sau: