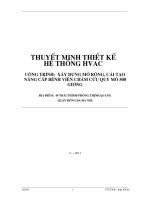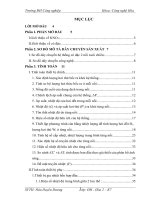THIẾT KẾ HỆ THỐNG HVAC VỚI REVIT MEP 2010
Bạn đang xem bản rút gọn của tài liệu. Xem và tải ngay bản đầy đủ của tài liệu tại đây (4.13 MB, 31 trang )
1
THIẾT KẾ HỆ THỐNG HVAC
VỚI REVIT MEP 2010
Tác giả : KS. Đào Ngọc Hùng
Tell : 0979 089 429
Avatar
Chữ ký
Lời Mở Đầu
Đây là tài liệu để thực hành (dành cho nhưng người đã có kiếm thức tương đối
về Revit MEP). Các bước đưa ra nhằn định hướng cho người thực hiện một dự án
nhanh hơn hiệu quả hơn với Revit.
Các bước trên đây là những bước cơ bản – mấu trốt, ở giữa các bước này sẽ có
những thao tác khác có liên quan, nhưng người học sẽ nhớ lại khi làm đến đây.
Các thao tác l
ặp đi lặp lại chỉ được giới thiệu một lần cho một đối tường, với các
đối tượng khác tương tự thì người học tự động làm tương tự.
Sau mỗi bài thực hành đều có một bản mẫu mang tên “H_Mech_xx_Complete”
để người học so sánh, tuy nhiên trong file này có thể có những chi tiết chưa được đặt
hết (ví dụ các VCD… - do tác giả không đủ thời gian….hehe)
Chúc các bạn thành công
HCM, ngày 15 tháng 10 năm 2009
(tác giả)
Đào Ngọc Hùng
2
Khởi tạo dự án mới:
1. Khởi động Revit MEP
2. Kích vào
Æ New Æ Project:
3. Trong hộp thoại New Project, kích Browser:
4. Dẫn đến thư mục “Hung_Tutorial Revit MEP” đi kèm tài liệu, chọn file
Templete “Templete BK Metric.rte”, kích Open Æ kích OK:
5. Nhấn tổ hợp phím “Ctrl + S” để ghi dự án lại, đặt tên “H_Mech_01”
3
Link với file kiến trúc:
6. Vào tab Insert Æ Link Revit Æ Chọn file “H_Architectural.rvt” Æ Open, file
kiến trúc được tải vào để làm cơ sở cho việc bố trí HVAC:
7. Trong Project Browser Æ Views (Discripline) Æ Architectural Æ 3D Views
Æ kích kép vào 3D – Arch:
4
8. Trong Project Browser Æ Views (Discripline) Æ Architectural Æ Elevations
(building elevations) Æ kích kép vào South – Arch Æ thay đổ cao độ cho
Level (bằng với cao độ của mô hình kiến trúc)
Đặt và thiết lập các Space ….
9. Trong Project Browser Æ Views (Discripline) Æ Mechanical Æ Floor Plan Æ
kích kép vào “1 - Mech“ để kích hoạt nó.
10. Kích chọn mô hình kiến trúc (linked) Æ kích phải chuột Æ chọn Element
Properties:
11. Kích “Edit Type…” Æ chọn “Room Bounding” như hình Æ OK Æ OK
Note:
thiết lập này để máy tính sẽ xác định được đường bao của phòng nhờ vào
Wall của mô hình được linked.
12. Vào tab Analyze Æ Space:
5
13. Đưa chuột vào giữa phòng Æ kích để đặt Space, lần lượt đặt cho tất cả các
phòng trên tầng 1, đặt xong Æ kích Modify (hoặc nhấn Esc) để thoát lệnh:
14. Kích kép vào chữ “Space” trong phòng để đổi đên Æ nhập tên phòng:
6
15. Rà chuột vào Space đến khi hiện 2 đường chéo (X) thì kích chuột Æ kích phải
chuột Æ chọn Element Properties để vào thiết lập các thông số cho không gian
đó (số người, đền, máy móc…- phục vụ cho tính phụ tải)
16. Lập lại bước 8 đến bước 13 cho tầng 2
Đặt và thiết lập các Zone ….
17. Vào tab Analyze Æ Zone:
- Lần lượt kích chọn các phòng muốn gom chung vào một Zone
- Chọn các phòng trong khung nét khuất ở hình dưới vào một Zone
- Kích vào nút Zone Properties
- Trong hộp thoại Instance Properties:
+ Nhập tên cho Zone này là AHU_ 01 (trong ô Name)
+ Thiết lập các thông số phân tích phụ tải cho zone trong mục Energy Analysis
(Service – dùng hệ thống AHU, FCU… để điều hòa; nhiệt độ điều hòa, lượng
gió tươi…)
7
18. Nhấn Finish để kết thúc lệnh tạo Zone
19. Lập lại bước 17 và 18 để tạo các Zone khác
Đặt miệng gió
20. Trong Project Browser Æ Views (Discripline) Æ Mechanical Æ Ceiling Plan
Æ kích kép vào “1 - Ceiling Mech“ để kích hoạt nó.
21. Trong vùng màn hình vẽ của “1 - Ceiling Mech“ Æ kích phải chuột Æ Views
Properties Æ thiết lập như hình:
- No.1: Sẽ thiết lập như vậy cho mọi Ceiling
- No.2: Thiếp lập vùng hiển thị cho MB Ceiling
- No.3: Ceiling tầng x thì ch
ọn “Level x”, Offset: chọn cao độ sao cho cao
hơn cao độ của miệng gió (miệng gió phải thấp hơn mới nằm trong vùng
hiển thị) – trong trường hợp này miệng gió cao bằng trần là 4000mm vì vậy
Offset là 4100mm
- No.4: phải thấp hơn 4100mm
- No.5 Bằng Offset của No.3
8
22. Vào tab Home Æ Air Terminal:
23. Chọn miệp gió cấp như hình:
24. Đặt miệng gió ở gần cột “(1X10)-(1Y1) như hình, chọn miệng gió Æ kích vào
Element Properties Æ thiết lập các thông số như hình.
9
25. Thiếp lập cao độ cho miệng gió:
26. Copy miệng gió vừa thiết lập ra nhieeug cái khác
- Chọn miệng gió muốn copy
- Trên Modify Air Terminal Æ chọn Copy
- Trên Option bar Æ chọn Copy và Multiple (để copy thành nhiều cái)
- Kích chọn điểm gốc (thường chọn tâm của miệng gió)
- Kích vào các điểm muốn đặt các miệng gió.
10
27. Đặt hết miệng gió cấp cho tầng 1 Æ dùng lệnh Align để căn chỉnh vị trí các
miệng gió.
28. Làm tương tự để đặt miệng gió hồi cho tầng 1:
29. Đặt hết miệng gió hồi cho tầng 1 Æ dùng lệnh Align để căn chỉnh vị trí các
miệng gió. Kết quả ta được như hình bên dưới.
Chú ý:
Khu để chống là không có trần - miệng gió gắn trên ống gió – sẽ được
giới thiệu sau.
11
30. Làm tương tự cho tầng 2 để được như hình bên dưới
12
31. Save As lại với tên “H_Mech_01_Complete”
32. Close dự án lại.
Ghi chú màu
33. Mở file “H_Mech_02.rvt” trong thư mục “Hung_Tutorial Revit MEP”
34. Trong Project Browser Æ Views (Discripline) Æ Mechanical Æ Floor Plan Æ
kích phải vào “1 - Mech“ chọn Duplicate Views Æ Duplicate with Detailing để
sao thêm một bản mặt bằng tầng 1.
13
35. Một file mới được sao ra với tên “Copy of 1 – Mech” Æ kích phải chuột Æ
chọn Rename Æ đổi tên thành “1 – Mech Color Note”
14
36. Vào tab Architect Æ Legend
37. Kích chuột vào “góc phải trên” của bản vẽ “1 – Mech Color Note” để đặt ghi
chú màu, một của sổ “Choose Space Type and Color Scheme” hiện ra Æ kích
vào hộp “Space Type” Æ chọn “HVAC Zones” Æ OK
38. Kích vào bảng kê màu ghi chú vừa đặt ở “góc phải trên” của bản vẽ Æ kích
vào nút “Edit Scheme” để chỉnh sửa màu ghi chú.
Trong cửa sổ “Edit Color Scheme” Æ kích vào bảng màu trong cột “Color” để
hiển thị hộp thoại “Color”.
Chọn màu mong muốn Æ OK
Xem hình bên dưới
39. Lập lại bước 34 đến 38 cho tầng 2
15
Bố trị hệ thống ống gió
40. Trong Project Browser Æ Views (Discripline) Æ Mechanical Æ Floor Plan Æ
kích kép vào “1 – Mech Color Note“ để kích hoạt nó.
41. Vào tab Views Æ Close Hidden để đóng tất cả các bản vẽ khác nằm ẩn đằng
sau “1 – Mech Color Note“
42. Trong Project Browser Æ Views (Discripline) Æ Mechanical Æ 3D Views Æ
kích kép vào “3D – Mech“ để kích hoạt nó.
43. Vào tab Views Æ Tile để bố trí 2 khung Views để dễ quan sát và quản lý thao
tác, như trên hình:
16
44. Thiết lập View Range – vùng hiển thị và chất lượng ảnh hiển thị cho bản vẽ “1
– Mech Color Note“, tất cả nhưng đối tượng nằm giữa tầng 1 và tầng 2, thiết
lập như trong hình:
Chọn: Fine để ống hiển thị là dạng 2-line
45. Kích hoạt lệnh vẽ ống
17
46. Thiết lập các Fitting cho Duct
Note:
Chọn None cho Cross, để khi vẽ 2 đường ống chéo nhau nó sẽ không nối
lại, ví dụ khi vẽ đường cấp và đường hồi chéo nhau – cùng cao độ.
47. Chọn kích thước ống, cao độ ống vẽ như trên hình:
18
48. Tiếp tục hoàn thiện hệ thông cấp này như trong file “H_Mech_02_01.pdf”
49. Kết nối miệng gió ở đáy ống bằng cách tạo Section dọc theo ống Æ kết nối
trong View Saction vừa tạo
Note:
Ta vẽ trên cũng một cao độ hết
Æ
kết nối vào miệng gió
Æ
Convert ống
cứng sang ống mềm
Æ
hiệu chỉnh vị trí ống và các chỗ chéo nhau…
50. Chuyển ống cứng thàng ống mềm:
19
51. Nhập độ dài cho ống mềm ở ô “Max Length”
52. Kích chọn miệng gió để chuyển ống
53. Nhấn Esc để thoát lệnh
54. Làm tương tự cho đường hồi để được như trong file “H_Mech_02_02.pdf”
55. Save As dư án với tên “H_Mech_02_Conplete”
Chỉnh sửa đường ống gió
56. Mở file “H_Mech_03.rvt” trong thư mục “Hung_Tutorial Revit MEP”
57. Trong Project Browser Æ Views (Discripline) Æ Mechanical Æ Floor Plan Æ
kích kép vào “1 – Mech“ để kích hoạt nó.
58. Tạo một Section dọc theo đoạn ống hồi chỗ đám mây (01)
59. Dùng lệnh Slipt để cắt đoạn ống như trên hình
20
60. Kéo đoạn ống bên trái xuống dưới đường ống cấp Æ dùng lệnh Duct đề nối doạn ống vừa
cắt để được như hình
61. Chọn cái chuyển vuông tròn trong đám mây (02) Æ kích vào kích thước của nó để đổi từ
(200x300) thành (300x200)
62. Move cái chuyển vuông tròn vào gần ống chính một đoạn là 500mm
21
63. Tạo một Section dọc theo đoạn ống hồi chỗ đám mây (03)
64. Dùng lệnh Slipt để cắt đoạn ống như trên hình
65. Kéo đoạn ống bên trái xuống dưới đường ống cấp Æ dùng lệnh Duct đề nối doạn ống vừa
cắt để được như hình
66. Kích đường ống cấp chỗ đám mây (04) Æ Move nó lên trên 700mm
Đặt VCD cho ống gió
67. Kích chọn Duct Accessory đề đặt các thiết bị trên đường ống gió, nếu chưa có máy tính sẽ
yêu cầu bạn Load.
22
68. Chọn và kích vào đoạn ống chỗ đám mây (05), đặt cho tất cả các miệng gió.
69. Thực hiện tương tư cho AHU 01 để được như trong file “H_Mech_03_01.pdf”
70. Save As dư án với tên “H_Mech_03_Conplete”
Hoàn thiện hệ thống ống gió tầng 2
Note:
Miệng gió gắn trên trần
Æ
cao độ của miệng gió là cao độ của trần.
Mẹo:
Bố sau khi kết nối miệng gió vào đường ống gió xong
Æ
rà chuột
Æ
nhấn phím “Tab” để chọn toàn bộ hệ thống
Æ
Filter
Æ
chỉ chọn “Air
Terminal”
Æ
Element Properties
Æ
Offset bằng cao độ mong muốn.
71. Làm tương tự để được hệ thống đương ống cho tầng 2 như trong file
“H_Mech_04_01.pdf”
Note: Trên “H_Mech_04_01.pdf” chỉ thể hiện tuyến đường đi của ống, mọi
người tự bố trí cao độ, độ dài nối mềm, VCD… sao cho hợp lý.
Đặt Comment cho đối tượng (Air Terminal, Duct, Fitting Duct…)
Điều này rất quan trong vì nó là một cách rất hữu ích trong việc:
- Tô màu cho Solid/line của đối tượng (giống như layer bên AutoCAD).
- Lọc đối tượng
- Thống kê đối tượng
- …
- Æ Tóm lại là một việc nhất thiết phải làm…
72. Trong Project Browser Æ Views (Discripline) Æ Mechanical Æ Floor Plan Æ
kích kép vào “1 – Mech“ để kích hoạt nó.
73. Đưa chuột đến đâu đoạn ống lớn nhất của đường cấp của AHU_01 (thấy nó sáng lên) Æ
nhấn phím “Tab” 02 lần (có thể nhiều hơn hay lần – ta cứ nhấn đến khi nào thấy toàn bộ hệ
thống sáng lên thì dừng lại) Æ thấy cả hệ thống đường ống cấp sáng lên Æ kích chuột trái
để chọn toàn bộ hệ thống Æ kích phải chuột Æ Element Properties Æ nhập “S_AHU_01”
cho ô Comment (nên đặt tên theo một quy luật nhất định – dễ nhớ - vì phải dùng đi dùng lại
nhiều) Æ OK.
23
74. Làm tương tự cho cđường khác với tên như sau:
- R_AHU_01
- S_AHU_02
- R_AHU_02
- S_AHU_03
- R_AHU_03
- S_AHU_04
- R_AHU_04
- S_AHU_05
- R_AHU_05
24
Tô mau cho đối tượng
Note: Muốn tô màu cho đối tượng của bản vẽ nào thì kích hoạt bản vẽ đó dồi
dùng Filter để tô
Æ
Cùng một đối tượng nhưng chỉ hiển thị màu ta gán ở chính
bản vẽ được gán còn các bản vẽ khác thì dối thượng không được tô màu mà
vẫn giữ nguyên mà mặc định
Æ
muốn tô màu ở các bản khác thì lại phải lập
lại quá trình gán màu ơ bản vẽ mong muốn. Thông thường ta chỉ gán màu cho
đối tượng trong 3D View.
Note:
Khi ta Slipt ống thì Comment sẽ lại mất đi và ta lại phải thiết lập lại một
lầm nữa.
Mẹo:
Để trong tất các các bản vẽ các đối tượng đề được tô một màu thông
nhất thì ta làm như sau
Æ
ban đâu chỉ tạo duy nhất một 3D View
Æ
dùng
Fillet để tô màu cho đối tượng
Æ
Duplicate bản vẽ 3D View này lên.
75. Trong Project Browser Æ Views (Discripline) Æ Mechanical Æ 3D Views Æ
kích kép vào “3D – Mech“ để kích hoạt nó.
76. Vào tab View Æ Visibility/Graphics
77. Kích Edit/New… Æ Kích
Æ nhập tên “Duct S_AHU_03”
78. Tiếp tục tạo cho “Duct R_AHU_03”, “Duct S_AHU_04”, “Duct R_AHU_04”,
“Duct S_AHU_05”, “Duct R_AHU_05” Æ OK
25
79. Kích Add Æ chọn Filter Æ OK Æ Override… Æ chọn màu Æ OK
80. Kết quả như này: