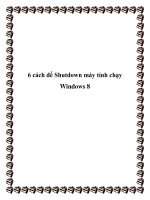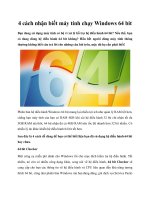4 cách để biết địa chỉ IP của máy tính trong windows 7 và windows 8 tạp chí đánh giá của người việt
Bạn đang xem bản rút gọn của tài liệu. Xem và tải ngay bản đầy đủ của tài liệu tại đây (1.87 MB, 7 trang )
Ngày 24 tháng 5 năm 2014 4 cách để biết địa chỉ IP của máy tính trong Windows 7 và Windows 8 - Tạp chí đánh giá của người Việt
1/7
ĐIỀU KHOẢN VÀ QUY ĐỊNH | HỖ TRỢ | CHÍNH SÁCH THÀNH VIÊN | BẢNG GIÁ QUẢNG CÁO | CỘNG TÁC VIÊN Tìm kiếm …
Đánh giá Tin tức Cách sử dụng Về Lượng Giá Việt Đăng nhập | Đăng ký
Đánh giá phim The Wolverine -
Người sói Wolverine (2013)
Đánh giá phim Prisoners - Lần
theo Dấu vết (2013)
Đánh giá phim Man of Steel -
Người Đàn ông Thép (2013)
Đánh giá HTC Desire U –
Smartphone cho người dùng
phổ thông
Đánh giá Samsung Galaxy Ace 3
Đánh giá Samsung Galaxy S Duos
– Trải nghiệm smartphone 2 sim
tầm trung
Robocop- Kỹ xảo lấn át nội dung
Captain America 2- Xứng danh
bom tấn
Đánh giá LG Optimus G Pro – Liệu
có phải là “vua” của các Phablet
ĐỌC NHIỀU NHẤT
Cách Sử Dụng - Điện Thoại
4 cách để biết địa chỉ IP của máy tính trong
Windows 7 và Windows 8
Thứ Bảy, 19/10/2013, 3:32 PM | Người đăng : namcs | Lượt xem : 11,138
Địa chỉ IP hoặc địa chỉ giao thức Internet là một chuỗi số được sử dụng trong các mạng để xác
định vị trí và các thiết bị mạng. Từ địa chỉ IP bạn có thể biết được nhiều thông tin rất hữu ích,
đặc biệt là khi bạn muốn thiết lập router của bạn hoặc khi bạn muốn kết nối với các thiết bị khác
trên mạng. Nhưng làm thế nào để bạn tìm hiểu địa chỉ IP của máy tính trong Windows 7 và
Windows 8? Bài viết sẽ hướng dẫn bạn cách sử dụng các tính năng sẵn có trong Windows để
biết được địa chỉ IP mà bạn cần.
1. Tìm hiểu các địa chỉ IP từ Command Prompt
Đầu tiên bạn mở Command Prompt bằng cách.
Trong Windows 7, bạn truy cập vào Start Menu và gõ lệnh cmd vào khung Search bên dưới.
Kích hoạt Command Prompt từ tính năng Search trên Windows 7
(Ảnh cách sử dụng Windows 7 và Windows 8 – Tìm kiếm địa chỉ IP của hệ thống)
Sau đó, bấm chọn tên Command Prompt dưới khung Programs.
Trên Windows 8, bạn truy cập vào màn hình Start và gõ lệnh cmd vào khung Search ở bên phải.
Điện thoại đã qua sử dụng
chotot.vn/điện_thoại
Tìm rao vặt điện thoại. Miễn phí. Dễ dàng, đơn giản tại ChợTốt!
Ngày 24 tháng 5 năm 2014 4 cách để biết địa chỉ IP của máy tính trong Windows 7 và Windows 8 - Tạp chí đánh giá của người Việt
2/7
Mạng Xã Hội
vi-vn.facebook.com
Facebook giúp bạn kết nối và chia sẻ với
bạn bè. Hãy đăng ký hôm nay!
Máy tính bảng giá
rẻ
Cơ hội lấy bằng
Đại học
Mẹo hết đau
xương khớp
Tên miền .VN giảm
50%
Mẹo trị khỏi gai
cột sống
Siêu thị máy tập
gym
Máy tính bảng giá
cực sốc
Kích hoạt Command Prompt từ tính năng Search trên Windows 8
(Ảnh cách sử dụng Windows 7 và Windows 8 – Tìm kiếm địa chỉ IP của hệ thống)
Sau đó, bấm chọn mục Command Prompt ở bên dưới kết quả tìm kiếm Apps.
Hoặc bạn có thể đọc bài 7 cách để khởi động Command Prompt trong Windows 7 và Windows 8 của chúng
tôi để có thể lựa chọn cách khởi động Command Prompt phù hợp với nhu cầu sử dụng của mình.
Từ trong cửa sổ dòng lệnh, bạn chỉ cần gõ lệnh ipconfig . Thao tác này sẽ liệt kê tất cả các adapter mạng
được tìm thấy trên máy tính và chi tiết về mỗi adapter trong đó.
Gõ lệnh ipconfig trong cửa sổ Command Prompt xuất hiện
(Ảnh cách sử dụng Windows 7 và Windows 8 – Tìm kiếm địa chỉ IP của hệ thống)
Mỗi card mạng sẽ hiển thị cả địa chỉ IPv4 và địa chỉ IPv6, trong các trường thích hợp.
Xem và ghi chép lại các thông tin cần thiết
(Ảnh cách sử dụng Windows 7 và Windows 8 – Tìm kiếm địa chỉ IP của hệ thống)
Để tìm hiểu thêm về các thông số chấp nhận bởi lệnh ipconfig, bạn chỉ cần nhập tiếp lệnh ipconfig /? .
Nếu bạn quan tâm đến các lệnh của Windows được chạy trong Command Prompt, bạn có thể đọc bài 10
command hữu ích của Windows bạn nên biết để biết cách khai thác các tính năng thú vị từ cửa sổ dòng lệnh
của hệ thống.
2. Tìm hiểu các địa chỉ IP từ Network and Sharing Center
Một phương pháp khác đơn giản hơn mà không liên quan đến việc sử dụng dòng lệnh, là sử dụng Network
and Sharing Center, cách này thường được sử dụng với hầu hết người dùng phổ thông. Để truy cập hộp thoại
Network and Sharing Center, bạn có rất nhiều cách.
Cách 1: Bạn bấm tổ hợp phím Windows+R để kích hoạt hộp thoại Run, sau đó nhập vào lệnh control.exe
Ngày 24 tháng 5 năm 2014 4 cách để biết địa chỉ IP của máy tính trong Windows 7 và Windows 8 - Tạp chí đánh giá của người Việt
3/7
/name Microsoft.NetworkAndSharingCenter vào khung trống rồi bấm nút OK. Cách này có thể làm việc trên
cả Windows 7 và Windows 8.
Kích hoạt Network and Sharing Center trên Windows 7 và Windows 8 từ hộp thoại Run
(Ảnh cách sử dụng Windows 7 và Windows 8 – Tìm kiếm địa chỉ IP của hệ thống)
Cách 2: Bạn kích chuột phải vào biểu tượng kết nối mạng hiển thị ở góc dưới cùng bên phải của thanh
Taskbar và chọn lệnh Open Network and Sharing Center.
Kích hoạt Network and Sharing Center trên Windows 7 biểu tượng mạng dưới thanh Taskbar
(Ảnh cách sử dụng Windows 7 và Windows 8 – Tìm kiếm địa chỉ IP của hệ thống)
Cách 3: Trong Windows 7 và Windows 8 bạn đều có thể truy cập vào Control Panel->Network and
Internet->Network and Sharing Center.
Kích hoạt Network and Sharing Center trên Windows 7 và Windows 8 thông qua Control Panel
(Ảnh cách sử dụng Windows 7 và Windows 8 – Tìm kiếm địa chỉ IP của hệ thống)
Đối với Windows 8, bạn có thể tìm kiếm với từ khóa network sharing sau đó kích chọn kết quả tìm kiếm
Network and Sharing Center dưới mục Settings.
Ngày 24 tháng 5 năm 2014 4 cách để biết địa chỉ IP của máy tính trong Windows 7 và Windows 8 - Tạp chí đánh giá của người Việt
4/7
Kích hoạt Network and Sharing Center trên Windows 8
(Ảnh cách sử dụng Windows 7 và Windows 8 – Tìm kiếm địa chỉ IP của hệ thống)
Trong cửa sổ Network and Sharing Center xuất hiện, bạn bấm chọn liên kết Change adapter settings ở bên
trái.
Trong cửas ổ Network and Sharing Center, bấm liên kết Change adapter settings bên trái
(Ảnh cách sử dụng Windows 7 và Windows 8 – Tìm kiếm địa chỉ IP của hệ thống)
Cửa sổ Network Connections bây giờ mở ra, danh sách các adapter mạng được cài đặt trên máy tính của bạn
sẽ được liệt kê ở đây.
Các adapter mạng trên hệ thống sẽ hiển thị trong danh sách
(Ảnh cách sử dụng Windows 7 và Windows 8 – Tìm kiếm địa chỉ IP của hệ thống)
Nhấp đúp chuột vào adapter mạng mà bạn muốn tìm hiểu các địa chỉ IP. Cửa sổ Ethernet Status của adapter
sẽ được kích hoạt.
Bấm nút Details … để xem chi tiết
(Ảnh cách sử dụng Windows 7 và Windows 8 – Tìm kiếm địa chỉ IP của hệ thống)
Bấm nút Details để tìm hiểu một loạt các chi tiết về kết nối đó, bao gồm cả địa chỉ IPv4 và IPv6.
Related Searches
Ngày 24 tháng 5 năm 2014 4 cách để biết địa chỉ IP của máy tính trong Windows 7 và Windows 8 - Tạp chí đánh giá của người Việt
5/7
Bảng các thông tin sẽ xuất hiện cung cấp cho bạn rất nhiều thông tin cụ thể
(Ảnh cách sử dụng Windows 7 và Windows 8 – Tìm kiếm địa chỉ IP của hệ thống)
Khi bạn làm xong, bạn bấm nút Close là xong.
3. Tìm hiểu các địa chỉ IP từ PowerShell
PowerShell là một công cụ tương tự như Command Prompt, chỉ là công cụ này thậm chí còn mạnh mẽ hơn và
cho phép bạn kiểm soát hay làm việc với nhiều yếu tố tạo nên Windows. PowerShell có hai lệnh bạn có thể sử
dụng để tìm hiểu những địa chỉ IPv4 và IPv6.
Lệnh đầu tiên và ngắn nhất là gip . Nhập nó vào và nhấn em> Enter. Nó sẽ hiển thị một số chi tiết về mỗi card
mạng, bao gồm địa chỉ IP của nó.
Sử dụng lệnh gip từ PowerShell để truy vấn địa chỉ IP
(Ảnh cách sử dụng Windows 7 và Windows 8 – Tìm kiếm địa chỉ IP của hệ thống)
Một lệnh trả về kết quả tương tự là Get-NetIPConfiguration . Gõ, nhấn Enter và tìm kiếm các thông tin bạn
muốn tìm hiểu.
Hoặc sử dụng lệnh Get-NetIPConfiguration từ PowerShell để truy vấn địa chỉ IP đều được
(Ảnh cách sử dụng Windows 7 và Windows 8 – Tìm kiếm địa chỉ IP của hệ thống)
4. Tìm hiểu các địa chỉ IP bằng cách sử dụng Network Map (chỉ dành cho Windows 7)
Digital SLR Camera
Review
New IPhone
Cheap Mobile
Phones
Digital Compact
Nikon D90
Nikon Cameras
Nikon Digital SLR
Nikon SLR
Top 10 Digital
Cameras
?
WebSpades
WebSpades Ads
Trust Rating
Not Yet Rated
luonggiaviet.com
WebSpades Ads
Ngày 24 tháng 5 năm 2014 4 cách để biết địa chỉ IP của máy tính trong Windows 7 và Windows 8 - Tạp chí đánh giá của người Việt
6/7
Đăng nhập Facebook để bình
luận
Windows 7 có một tính năng độc đáo mà không có sẵn trong Windows 8. Nó được đặt tên là Network Map
và bạn sẽ thấy một bản đồ trực quan về kết nối mạng của bạn. Để truy cập vào tùy chọn Network Map, đầu
tiên bạn phải mở Network and Sharing Center lên. Phía trên bên phải của cửa sổ này, bạn bấm vào liên kết
See full map.
Trên Windows 7 bạn có thể sử dụng tính năng See full map trong Network and Sharing Center
(Ảnh cách sử dụng Windows 7 và Windows 8 – Tìm kiếm địa chỉ IP của hệ thống)
Điều này sẽ mở ra Network Map. Nếu bạn di chuyển chuột trên máy tính của bạn, thông tin liên quan đến kết
nối mạng sẽ được hiển thị, bao gồm cả địa chỉ IPv4 và IPv6.
Chỉ cần di chuột lên tên máy tính bạn sẽ thấy các thông tin có liên quan về mạng xuất hiện
(Ảnh cách sử dụng Windows 7 và Windows 8 – Tìm kiếm địa chỉ IP của hệ thống)
Ghi chép lại rồi đóng Network Map lại là xong.
Kết
Tìm hiểu địa chỉ IP của máy tính có thể hữu ích trong nhiều tình huống mạng và trên đây là 4 cách đơn giản
nhất mà bạn có thể thực hiện.
Tìm hiểu thêm các bài viết có liên quan
- 10 command hữu ích của Windows bạn nên biết
- 7 cách để khởi động Command Prompt trong Windows 7 và Windows 8
- 5 cách giải phóng không gian lưu trữ trên Windows
Theo 7tutorials
Tw eet
0
0
Chia sẻ
0
Bình luận
Họ tên
Tiêu đề
Nội dung bình luận
Gửi
Chưa có bình luận nào. Hãy là người đầu tiền bình luận về bài đánh giá này.
Các tin khác
Remo MORE - Tối ưu hóa cho Windows và smartphone 5/23/2014
Kéo dài thời lượng pin cho Samsung Galaxy S5 5/23/2014
Hướng dẫn sử dụng Swarm- ứng dụng địa điểm vừa cập bến iOS, Andoid 5/21/2014
9 tính năng của Samsung Galaxy S5 người dùng ít biết tới 5/14/2014
Trọn bộ cách tăng tốc Galaxy S4 5/14/2014
Hướng dẫn chặn người dùng trong BlackBerry Messenger 5/10/2014
1Thích Chia sẻ
Đăng nhập
Ngày 24 tháng 5 năm 2014 4 cách để biết địa chỉ IP của máy tính trong Windows 7 và Windows 8 - Tạp chí đánh giá của người Việt
7/7
Hướng dẫn xóa bình luận trên Instagram 5/7/2014
Cách chặn các video quảng cáo tự động trên Facebook 5/7/2014
Lưu trữ biên lai mua sắm trên mây 4/28/2014
Cách loại bỏ các âm thanh mặc định khó chịu khi dùng Galaxy S5 4/27/2014
© 2013 Lượng Giá Việt Trang chủ | Chính sách thành viên | Điều khoản và quy định | Cộng tác viên
Đánh giá
Công nghệ
Điện thoại
Laptop
Tablet
Phần mềm
Ngoại vi
Hosting
Điện Ảnh
Phim Chiếu Rạp
Phim Bộ
Tin tức
Công Nghệ
Điện Thoại
Máy tính bảng
Laptop
iOS
Android
Blackberry
Windows
Windows Phone
Điện Ảnh
Phim Chiếu Rạp
Phim Bộ
Loại khác
Tin khuyến mãi
Tin Tuyển Dụng
Dịch vụ
Cách Sử Dụng
Công Nghệ
Điện Thoại
Máy tính bảng
Laptop
iOS
Android
Blackberry
Windows
Windows Phone
Điện Ảnh
Phim Chiếu Rạp
Phim Bộ
Loại khác
Tin khuyến mãi
Tin Tuyển Dụng
Dịch vụ
Sở hữu bởi Cty Cổ Phần VNSTAR ( tên cũ: TNHH Lượng Giá Việt 2013) ©