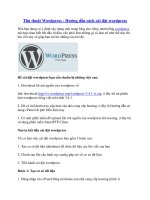151_Huong dan cach tao blog Wordpress
Bạn đang xem bản rút gọn của tài liệu. Xem và tải ngay bản đầy đủ của tài liệu tại đây (768.59 KB, 24 trang )
HƯỚNG DẪN CÁCH TẠO BLOG WORDPRESS
Cách tạo lập blog wordpress cũng đơn giản giống như blog yahoo, blogger,
hay opera vậy. Blog wordpress mang tính cộng đồng, khi bạn post (viết 1 bài)
thì những người khác cũng sẽ thấy được bài của bạn.
Trước khi bắt đầu bạn cần phải có 1 địa chỉ email.
BƯỚC 1: Vào trang :
Username: đánh vào tên tài khoản (user name)của bạn muốn tạo (ví dụ
blogtinhoc). Đây sẽ là tên dùng để đăng nhập (login) vào Wordpress
Email Address: địa chỉ email của bạn. WordPress sẽ gửi mật khẩu (password)
vào email này
Legal flotsam: đây là qui định sử dụng cũng như cam kết của bạn đối với
wordpress. Bạn đánh dấu chọn (check) vào ô vuông (box) [ x] I have read and
agree to the fascinating terms of service. Và chọn (.) Just a username, please.
Rồi nhấn chuột (click) Next . Sau khi bạn click Next , nếu mọi việc thành công
(như username, địa chỉ email hợp lệ…) thì WordPress sẽ gửi một đường link
vào email của bạn để xác nhận.
BƯỚC 2: Bạn mở email của bạn ra, sẽ có 1 thư có tiêu đề Activate tên
account của bạn (ví dụ Active blogtinhoc) . Bạn click vào đường link có trong
email ví dụ để kích hoạt
tài khoản. Nó dẫn bạn trở lại trang WordPress cùng với user name và
password của bạn đồng thời WordPress cũng sẽ gửi cho bạn một email nữa
trong đó có chứa username và password.
BƯỚC 3: Vào dùng username và password đã có để
login.
Click vào Register a blog trên góc phải màn hình [Hoặc Click “Blog Stats”
>> Bạn sẽ thấy thông báo No blog.. yet You don’t appear to have any blogs
yet, why not start one? Bạn click vào Start One >> ] Get another
WordPress.com blog in seconds:
Blog Domain: tên trang blog của bạn (không cần phải giống với username ở
trên). Bạn chọn tên nào dễ nhớ, có ý nghĩa đối với bạn miễn sao phải hợp lệ và
tên này chưa ai dùng đến (ví dụ blogtinhoc, khi đó địa chỉ trang blog của bạn
sẽ là )
Blog Title: tiêu đề trang blog, lĩnh vực bạn quan tâm hoặc câu gì đó bạn cảm
thấy thích..
1
Language: bạn chọn ngôn ngữ chính để hiển thị, bạn chọn tiếng Anh (en-
English) hoặc tiếng Việt (vi-Tiếng Việt) đều được. Trang blog có ngôn ngữ
chính là en-English nhưng vẫn hiện thị được tiếng Việt.
Click [Create Blog] >>. Nếu không có lỗi gì thì kể từ lúc này bạn đã có được
1 blog . Click [My Dashboard] >>
[Write]*: để viết bài cho blog, sau khi soạn thảo xong click Publish để đưa lên
blog cho mọi người xem
[Manage]*: quản lý các bài đã viết bạn có thể sửa chữa hoặc xóa (delete)
[Commens]: các nhận xét của người xem
[Blogroll]: những đường link của các trang web hoặc blog khác mà bạn (hoặc
muốn người xem) viếng thăm. Ví dụ bạn muốn đặt BlogTinHoc lên blog của
bạn: các bạn vào phần Blogroll >> click add links: Name: Blog Tin Học
Address:
Description: Blog Tin Học - Latest IT News, Tips … click Add Link
[Presentation]* : tại đây bạn có thể chọn các biểu mẫu, giao diện (template)
có sẵn cho blog. Muốn chọn cái nào thì bạn click lên hình template đó. Trong
phần này có một phần rất quan trọng là Widgets : dùng để cấu hình giao diện
trang blog; có nhiều thành phần để bạn chọn. Bạn chỉ cần kéo những phần nào
muốn cho vào blog từ ở dưới (Available Widgets) lên phần trên (Sidebar). Sau
khi thực hiện xong nhớ click Save Changes.
[User]: những người sẽ được post bài, comment cũng như quyền của từng
người
[Options]* : có nhiều mục ở đây để bạn có thể chỉnh sửa. Nếu có cập nhật bạn
nhớ click Update Options ….
Nếu bạn có một chút vốn tiếng anh thì vào đây để xem một số chức năng, đặc
tính của WordPress trước khi đăng ký.
(Theo Thu thuat tin hoc )
Công đồng blog wordpress sẽ thêm nhộn nhịp khi có sự tham gia của bạn.
HƯỚNG DẪN VIẾT BLOG TRÊN WORDPRESS
Theo Wikipedia.org : “Blog, gọi tắt của weblog (nhật ký web), là một dạng
nhật ký trực tuyến, bùng nổ từ cuối thập niên 1990. Các blogger (người viết
2
blog), có thể là cá nhân hoặc nhóm, đưa thông tin lên mạng với mọi chủ đề,
thông thường có liên quan tới kinh nghiệm hoặc ý kiến cá nhân, chủ yếu cung
cấp thông tin đề cập tới những chủ đề chọn lọc, không giống như các báo
truyền thống. Được phần mềm hỗ trợ, dễ sử dụng, blog phổ biến rất nhanh và
ai cũng có thể dễ dàng tạo ra một blog cho mình.”
Để làm blog bạn có thể làm trên WordPress, 360 plus của Yahoo, Google sites
… Song làm trên WordPress là sự lựa chọn của nhiều người vì tính chuyên
nghiệp của nó, tuy nhiên công việc quản trị blog trên wordpress chạy hơi chậm
so với các môi trường khác. Làm blog trên WordPress bạn không cần phải biết
ngôn ngữ lập trình như Java, PHP, SQL … và không cần một phần mềm thiết
kế web nào khác.
Tài liệu hướng dẫn này viết dựa trên môi trường làm blog mới nhất của
WordPress (vào cuối tháng 1 năm 2010): hệ thống menu và hộp thoại đã hoàn
toàn dùng tiếng Việt rất thuận lợi cho người dùng Việt Nam, tuy nhiên toàn bộ
phần trợ giúp vẫn là tiếng Anh. Blog làm trên WordPress là miễn phí, song
nếu bạn muốn nâng cấp blog (tăng dung lượng lưu trữ, thêm một số chức
năng) thì bạn phải mua quyền sử dụng thông qua thẻ thanh toán quốc tế.
Làm blog trong môi trường WordPress có những ưu điểm:
• Việc quản lý blog, quản lý các bài viết rất thuận tiện giống như các phần
mềm thiết kế website chuyên nghiệp.
• Thể hiện các tệp PDF, DOC, Powerpoint ngay trên nội dung bài viết.
Đặc biệt tích hợp sẵn Latex – công cụ soạn thảo công thức toán học,
giúp người sử dụng có thể viết công thức toán học ngay trên blog.
• WordPress có 23 Widget (ứng dụng tạo thêm) như Thống kê số truy
nhập blog, Các bài mới nhất, Các bài viết nổi bật nhất, Các comment
mới nhất, Liệt kê các chuyên mục, Liệt kê các Trang, Danh sách các
liên kết, Liệt kê số bài viết trong từng tháng … Đối với các nhà thiết kế
web chuyên nghiệp thì đây là những đòi hỏi rất khó khi tự thiết kế bằng
mã lệnh, song bạn chỉ cần kéo và thả các Widget vào các cột là được.
• Ngoài thống kê số truy nhập của từng ngày cho blog, WordPress còn
thống kê số truy nhập của từng ngày đối với mỗi bài viết của blog. Trên
cơ sở đó bạn sẽ có định hướng nên viết vấn đề gì tiếp theo.
3
• Các comment có thể duyệt rồi mới cho đăng, comment nào có nội dung
không phù hợp có thể xóa, nếu cho là spam thì sau này IP đó không có
thể gửi comment vào blog được nữa.
• Admin (chủ blog) có thể cho 35 cộng tác viên gửi bài vào blog, bạn có
thể phân quyền cho các cộng tác viên theo các cấp độ khác nhau. Bạn
cũng có thể cho bất kỳ ai đăng bài qua email vào blog của bạn miễn là
bạn cho họ một địa chỉ email bí mật của blog (địa chỉ này bạn có thể
thay đổi bất kỳ lúc nào).
• Sao lưu dữ liệu nhằm khôi phục nội dung blog một cách dễ dàng nếu
chẳng may blog bị hack, và cung cấp công cụ chuyển nhà từ các blog
khác sang blog wordpress.
• WordPress hỗ trợ 3 GB để lưu trữ các tệp hình ảnh và văn bản.
• Hàng ngày WordPress có thống kê 100 bài trên các blog tiếng Việt của
WordPress được nhiều người đọc nhất trong vòng 48 tiếng. Nhờ đó bạn
biết được các thông tin quan trọng nhất đang diễn ra.
1. Khởi tạo một Blog
Truy nhập vào trang Trong ô điều khiển kéo xuống
Language ở phía trên màn hình chọn More languages, xuất hiện màn hình
mới Languages. Bạn hãy chọn “vi” (tức là tiếng Việt), xuất hiện màn hình
mới và bạn hãy nháy vào nút Hãy đăng nhập ngay. Xuất hiện màn hình yêu
cầu bạn khai báo các thông tin cho một tài khoản mới:
4
Hình 1
Địa chỉ Email phải là địa chỉ chưa được dùng trên wordpress và có thật (để
wordpress gửi thư yêu cầu bạn xác minh). Nếu Tên đăng nhập đã tồn tại thì
bạn phải chọn lại. Tên hiephoa là một ví dụ, toàn bộ các từ này về sau khi
thực hành trên máy bạn phải thay bằng Tên đăng nhập của bạn. Nhấn vào nút
Trang sau để chuyển sang màn hình khai báo thứ hai.
Trong màn hình khai báo thứ hai, tên miền blog của bạn theo khai báo trên sẽ
là hiephoa.wordpress.com. Bạn cần chọn Tên trang web, ví dụ “Trang web
của huyện Hiệp Hòa”, mục Ngôn ngữ chọn là “vi – Tiếng Việt“, phần “Riêng
tư” bạn đánh dấu kiểm vào “Tôi mong muốn blog của mình … nằm trong
danh sách công cộng của wordpress.com”. Sau đó nháy nút Đăng ký để
chuyển sang màn hình thứ ba “Kiểm tra thư điện tử của bạn để hoàn tất
đăng ký“. Trong màn hình thư sba bạn cần khai Tên, Họ, Tự bạch và nháy nút
Lưu hồ sơ để hoàn tất quá trình đăng ký.
WordPress.com sẽ thông báo việc đăng ký đã hoàn tất. Bạn cần login vào địa
chỉ email của mình, mở mail mà WordPress.com gửi tới để tiến hành kích hoạt
blog vừa đăng ký. Nếu bạn không thực hiện việc kích hoạt trong vòng 2 ngày,
bạn sẽ phải làm lại các bước trên từ đầu.
Kết quả bạn nhận được một blog trắng ban đầu dạng:
5
Hình 2
Về sau độc giả truy nhập vào trang blog này theo địa chỉ:
WordPress cho phép mỗi người có thể tạo cho mình một số lượng không giới
hạn các blog, khi một blog đã được đăng ký, thì subdomain của blog đó sẽ
nằm trong trạng thái đang sử dụng không cần biết blog có nội dung hay không.
Hơn nữa, WordPress.com không bao giờ xóa bỏ một blog đã được đăng ký.
2. Chọn theme và giao diện cho blog
Để đăng bài (post) và đăng trang (page), thay đổi các thiết lập cho blog bạn
phải vào phần quản trị blog. Từ trình duyệt mở trang
/>Xuất hiện trang đăng nhập:
6
Hình 3
Sau khi đăng nhập màn hình quản lý blog có dạng:
Hình 4
Màn hình này có menu chính ở dòng trên cùng, dòng thứ hai là Tên blog. Phía
dưới chia làm 2 cột: cột đầu là menu dọc ứng với 1 mục của menu chính
(những mục nào có mũi tên thì khi nháy mũi tên sẽ ra menu dọc phụ chi tiết
cho mục này), phần bên phải là nội dung ứng với mục đã chọn trong menu
dọc.
7
2.1. Chọn theme
Vào Bảng điều khiển của tôi (My Dashboard), sau đó chọn mục Giao diện,
xuất hiện màn hình
Quản lý theme. Trong màn hình này thông báo Theme đang dùng và liệt kê 79
theme trong 6 trang cho bạn chọn lựa, bạn hãy bấm Xem thử để xem blog của
mình thế nào trước khi bấm chọn Kích hoạt để sử dụng. Theo kinh nghiệm
dùng theme có 3 cột là tương đối thuận tiện, ví dụ Digg 3 Column, Andreas09,
Andrea04 …
Hình 5
Ở tùy chọn Random – (A-Z) – Popular, bạn có thể bấm vào ba tùy chọn này
để WordPress xuất hiện các theme một cách ngẫu nhiên (random), theo thứ tự
(A-Z) hoặc các theme phổ biến nhất (popular) để chọn.
2.2. Thay đổi ảnh đầu trang
Để có một ảnh đầu trang làm hình ảnh cho blog của mình, bạn cần chọn trước
một ảnh bất kỳ, sử dụng tính năng cắt dán (crop) của các trình xem ảnh để cắt
một ảnh có kích thước 736 x 229 điểm ảnh. Tuy nhiên nếu là tay ngang, bạn
không cần phải cắt một cách chính xác, bạn chỉ cần chọn phần ảnh đẹp nhất có
chiều ngang lớn hơn chiều cao khoảng 4 lần, sau đó WordPress sẽ lấy phần
ảnh đúng kích thước cho bạn. Muốn thêm chữ vào ảnh đầu trang, bạn cần
dùng Photoshop hoặc các phần mềm khác thêm vào ảnh này trước khi tải lên.
8
Bạn xuất phát từ màn hình Quản lý theme sau khi đã chọn Theme, bạn hãy
bấm vào mục Customer Header của phần Theme đang dùng (có Theme
không có mục này, tức là không có ảnh đầu trang), xuất hiện màn hình mới
Ảnh đầu trang. Trong màn hình này Bạn có thể thay đổi màu chữ hoặc tải lên
và chọn ảnh mới. Bạn có thể tải lên ảnh đầu trang để thay thế cho ảnh mặc
định. Sau khi tải lên, bạn có thể thể cắt ảnh. Kích thước ảnh chính xác 904 x
160 điểm ảnh sẽ được sử dụng.
Bạn nháy vào nút Choose File rồi chọn ảnh từ máy tính, bấm Tải lên.
WordPress sẽ cắt phần ảnh đúng với kích thước mặc định. Bấm lưu các thay
đổi để kết thúc.
Ví dụ một ảnh đầu trang:
Hình 6
Để thay đổi ảnh đầu trang với nhiều tùy chỉnh bạn dùng lệnh: Bảng điều
khiển của tôi -> Giao diện -> Tùy chỉnh Header, xuất hiện màn hình Ảnh
đầu trang.
2.3. Thêm các widget vào các cột phụ của blog
Widget là các ứng dụng tạo thêm mà WordPress cung cấp miễn phí cho bạn,
tuy không cho bạn sửa các tính năng nhưng WordPress cho phép nhiều tùy
biến ứng dụng Widget, kể cả việc sửa tiêu đề của Widget nhằm cá nhân hóa
blog của bạn.
Thông thường, sau khi tạo mới một blog, đăng nhập vào bạn sẽ có một blog
trắng có sẵn ở cột bên phải các Widget (xem hình ở cuối Mục 1):
• Tìm kiếm: cung cấp công cụ tìm kiếm ngay trên blog của bạn
• Trang: ngoài trang chính của blog, WordPress mặc định tạo thêm cho
bạn một trang About. Bạn có thể chỉnh sửa, thêm trang trong phần
Trang của màn hình quản lý blog.
• Lưu trữ: là nơi lưu tất cả các bài viết của bạn theo ngày tháng.
• Chuyên mục : WordPress mặc định tạo ra một chuyên mục
Uncategoried để lưu tất cả các Trang vào đây. Sau này bạn có thể thêm
9