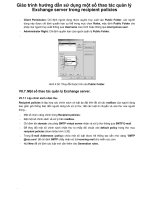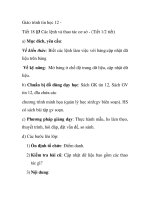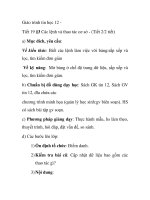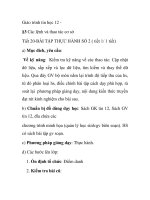slide thuyết trình tổng quan về excel 2010
Bạn đang xem bản rút gọn của tài liệu. Xem và tải ngay bản đầy đủ của tài liệu tại đây (1.11 MB, 23 trang )
TỔNG QUAN
Bảng tính - 2010
6/15/14 2
NỘI DUNG
I. GIỚI THIỆU
II. THAO TÁC XỬ LÝ TẬP TIN
Khởi động
Tạo mới
Lưu
Mở - đóng
III. TẬP TIN (WORKBOOK) - BẢNG TÍNH (WORKSHEET)
IV. ĐỊA CHỈ
V. CÁC KIỂU DỮ LIỆU
6/15/14 3
GIỚI THIỆU
Microsoft Excel là một công cụ trong bộ Microsoft Office,
chuyên về bảng tính cho phép thực hiện các phép toán số học
đơn giản trên các số liệu.
Khoa Khoa học và Công nghệ GVĐP: Đỗ Trọng Danh 4
THAO TÁC TẬP TIN
1.Khởi động
Chọn Start,
All Programs,
Microsoft Office,
Microsoft Excel 2010.
6/15/14 4
Khoa Khoa học và Công nghệ GVĐP: Đỗ Trọng Danh 5
THAO TÁC TẬP TIN
Click vào menu File,
Click vào lệnh New,
Dưới vùng Available Templates,
click chọn Blank workbook,
Click nút Create để tạo sổ bảng
tính.
6/15/14 5
2.Tạo mới
Khoa Khoa học và Công nghệ GVĐP: Đỗ Trọng Danh 6
THAO TÁC TẬP TIN
Chọn nút File > Save
Chọn nơi lưu trữ tập tin,
Đặt tên cho tập tin tại hộp File
name,
Chọn kiểu tập tin tại Save as type,
Chọnnút Save để lưu trữ.
6/15/14 6
3.Lưu
Khoa Khoa học và Công nghệ GVĐP: Đỗ Trọng Danh 7
THAO TÁC TẬP TIN
Chọn nút File > Open, hộp
thoại Open hiện ra
Chọn nơi lưu trữ tập tin
Chọn tên tập tin cần mở/
Open
6/15/14 7
4. Mở tập tin
Khoa Khoa học và Công nghệ GVĐP: Đỗ Trọng Danh 8
THAO TÁC TẬP TIN
Cách 1
Chọn nút File > Close
Cách 2
Chọn nút ở góc trên bên phải (trên thanh tiêu đề)
Cách 3
Dùng tổ hợp phím [Ctrl + F4] hoặc [Ctrl + W]
6/15/14 8
5.Đóng tập tin
6/15/14 9
TẬP TIN - WORKBOOK
Tập tin Excel còn được gọi là WorkBook có phần tên mở rộng là Xlsx.
Tùy thuộc vào khả năng sử dụng mà số lượng WorkSheet nhiều hay ít khác nhau
Tên tập tin
6/15/14 10
TẬP TIN - WORKBOOK
6/15/14 11
BẢNG TÍNH - WORKSHEET
Trong Excel sẽ xuất hiện nhiều bảng tính, mỗi bảng tính sẽ tập hợp gồm nhiều dòng
(Row), cột (Column):
Dòng: có 1,048,576 dòng (đánh chỉ số từ 1 đến 1,048,576)
Cột: có 16,384 cột (đánh tên từ A đến XFD)
Thường số lượng Sheet mặc định trong Excel là 3 Sheet (Sheet 1, Sheet 2, Sheet 3 và
đó là tên của Bảng tính)
6/15/14 12
BẢNG TÍNH - WORKSHEET
Thay đổi số lương Sheet mặc định:
Chọn menu File
Chọn Options
Tại General Include this many sheets trong When creating new
workbooks: nhập số lượng Sheet cần tạo
Khởi động lại Excel
6/15/14 13
ĐỊA CHỈ Ô VÀ KHỐI Ô
1.Tên địa chỉ ô: (Cell)
Cú pháp: <Tên cột><tên dòng>
2.Tên khối ô: (Range)
Cú pháp: <Tên ô đầu>:<tên ô cuối>
3.Đặt tên khối ô: (Name box)
–
Chọn khối ô
–
Bấm Ctrl+F3 (tên không dấu, không khoảng trắng)
B2
B5:C8
6/15/14 14
4.Các loại địa chỉ ô
Tương đối
Sẽ thay đổi khi thực hiện thao tác sao chép công thức
Tuyệt đối
Sẽ không thay đổi cả dòng và cột khi thực hiện thao tác sao chép công thức
Hỗn hợp
Sẽ không thay đổi dòng hoặc cột khi thực hiện thao tác sao chép công thức
ĐỊA CHỈ Ô VÀ KHỐI Ô
6/15/14 15
Ví dụ
Bấm F4
$A$3
A3
A$3
$A3
Bấm F4
Bấm F4
Bấm F4
Địa chỉ hỗn hợp
Địa chỉ tuyệt đối
Địa chỉ tương đối
ĐỊA CHỈ Ô VÀ KHỐI Ô
6/15/14 16
THAO TÁC VỚI DỮ LIỆU
1.Nhập dữ liệu
Sau khi nhập dữ liệu vào trong ô và nhấn phím Enter thì:
Dữ liệu kiểu chữ: được tự động canh lề trái.
Dữ liệu kiểu số: được tự động canh lề phải.
Dữ liệu kiểu ngày giờ: được tự động canh lề phải.
Lưu ý
Nhập sai kiểu dữ liệu sẽ không tính toán được.
Nếu nhập sai kiểu dữ liệu phải xóa và nhập lại.
6/15/14 17
2.Thay đổi cách nhập số và ngày giờ
THAO TÁC VỚI DỮ LIỆU
6/15/14 18
2.Thay đổi cách nhập số và ngày giờ
THAO TÁC VỚI DỮ LIỆU
6/15/14 19
2.Thay đổi cách nhập số và ngày giờ
THAO TÁC VỚI DỮ LIỆU
6/15/14 20
3.Di chuyển và sao chép
Chọn ô chứa dữ liệu/ Edit/ Copy (Ctrl+C)
Chọn ô nhận kết quả/ Edit/ Paste (Ctrl+X)
4.Xóa dữ liệu
Chọn ô chứa dữ liệu cần xóa/ bấm phím Delete
5.Điều chỉnh dữ liệu
Chọn ô chứa dữ liệu cần điều chỉnh/ bấm phím F2
THAO TÁC VỚI DỮ LIỆU
Khoa Khoa học và Công nghệ GVĐP: Đỗ Trọng Danh 21
6.Định dạng khung/ màu nền
Chọn công cụ tạo khung Border
6/15/14 21
THAO TÁC VỚI DỮ LIỆU
Khoa Khoa học và Công nghệ GVĐP: Đỗ Trọng Danh 22
6.Định dạng khung/ màu nền
Chọn màu cho khung
Color
6/15/14 22
THAO TÁC VỚI DỮ LIỆU
Thank You !
Bạn có thể download Slide bằng cách truy cập
GV ThS.Đỗ Trọng Danh