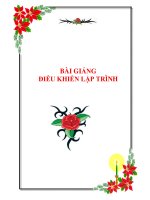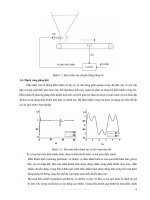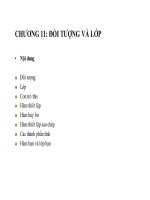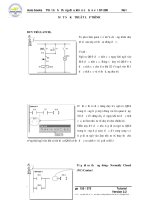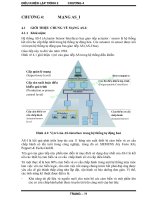BÀI GIẢNG ĐIỀU KHIỂN LẬP TRÌNH 2 CHƯƠNG 5 PHẦN MỀM WINCC
Bạn đang xem bản rút gọn của tài liệu. Xem và tải ngay bản đầy đủ của tài liệu tại đây (1.18 MB, 21 trang )
ĐIỀU KHIỂN LẬP TRÌNH 2 CHƯƠNG 5
TRANG – 129
CHƯƠNG 5: PHẦN MỀM WINCC
5.1 GIỚI THIỆU CHUNG VỀ WINCC:
5.1.1 Khái niệm:
WinCC là một phần mềm lập trình hướng đối tượng giúp thiết kế các hệ thống giám
sát, điều khiển và thu thập dữ liệu một cách dễ dàng, có khả năng đặt cấu hình nhanh,
là hệ thống hiện đại có thể mở rộng đến nhiều Slaver và Master. WinCC có giao diện
thân thiện với người sử dụng, khả năng đáp ứng chính xác những công việc từ đơn
giản đến phức tạp.
Phần mềm WinCC được viết bởi hãng Siemens, nhà cung cấp hàng đầu trong lĩnh vực
tự động hóa. Hiện nay WinCC là một trong ba phần mềm ứng dụng thiết kế hệ thống
SCADA thành công nhất thế giới và là phần mềm số một của Châu Âu.
Hình 5.1: Sơ Đồ kết nối WinCC với PLC
5.1.2 Đặc điểm:
- Công nghệ phần mềm tiên tiến
WINCC sử dụng công nghệ phần mềm mới nhất, nhờ sự cộng tác chặt chẽ giữa
Siemen và Microsoft, người dùng yên tâm với sự phát triển của công nghệ phần
mềm.
- Hệ thống khách chủ với chức năng SCADA:
Truong DH SPKT TP. HCM
Thu vien DH SPKT TP. HCM -
Ban quyen © Truong DH Su pham Ky thuat TP. HCM
ĐIỀU KHIỂN LẬP TRÌNH 2 CHƯƠNG 5
TRANG – 130
Ngay từ hệ thống WINCC cơ sở đã có thể cung cấp tất cả các chức năng để
người dùng có thể khởi động các yêu cầu hiển thị phức tạp. Việc gọi những hình
ảnh (Picture), các cảnh báo (Alarm), đồ thị trạng thái (Trend), các báo cáo
(Report) có thể dễ dàng được xác lập.
- Có thể nâng cấp và mở rộng từ đơn giản đến phức tạp:
WINCC là module trong hệ thống tự động, vì thế có thể sử dụng nó để mở rộng
hệ thống một cách linh hoạt từ đơn giản đến phức tạp, từ hệ thống với một máy
tính giám sát tới hệ thống có nhiều máy gaím sát hay hệ thống có cấu trúc phân
tán với nhiều máy chủ (Sever) .
- Có thể phát triển theo từng lĩnh vực công nghiệp, từng yêu cầu công nghệ:
WINCC hổ trợ các module mở rộng cho từng ứng dụng hay công nghệ.
- Cơ sở dữ liệu được tích hợp sẵn:
Cơ sở dữ liệu SQL đã được tích hợp sẵn trong WINCC. Tất cả dữ liệu cấu hình
về hệ thống và các dữ liệu về quá trình điều khiển đều được lưu trữ trong dữ liệu
này. Người dùng có thể truy cập dễ dàng tới cơ sở dữ liệu của WINCC bằng SQL
(Structured Query language) hoặc ODBC (Open Database Connectivity). Sự truy
cập này cho phép WINCC chia sẻ dữ liệu từ các chương trình chạy trên nền
Window.
- Các giao thức chuẩn mạnh:
WINCC tích hợp những giao thức chuẩn mạnh (DDE, OLE, ACTIVE X, OPC).
Các diện chuẩn như DDE OLE dùng cho việc chuyển dữ liệu từ các chương trình
chạy trên nền window.
- Giao diện lập trình API mở:
Tất cả các module của WINCC đều có giao diện mở cho giao diện lập trình ngôn
ngữ C. Điều đó có nghĩa là người dùng có thể tích hợp cả cấu hình của WINCC
và các hàm thực hiện vào một chương trình của người dùng. WINCC hổ trợ ngôn
ngữ lập trình vạn năng-lập trình chuẩn ANSI_C, giao diện lập trình API mở cho
việc truy cập dữ liệu tới các hàm của WINCC và cả dữ liệu giúp cho người sử
dụng lập trình theo ý mình một cách dễ dàng.
- Có thể cài đặt cấu hình trực tuyến bằng WIZARDS:
Khả năng lựa chọn ngon ngữ khi cài đặt, WINCC có sẵn kênh truyền thông để
giao tiếp với các loại PLC của Simen.
- Giao tiếp với hầu hết các PLC:
WINCC có khả năng giao tiếp với các loại PLC của Siemens với các giao thức
hỗ trợ sẵn,ngoài ra còn có thể giao tiếp với các PLC khác bằng OPC
Với các chức năng trên WINCC thực sự là một phần mềm SCADA hổ trợ hiệu quả
cho người dùng, có vai trò là cửa sổ của hệ thống và là phần tử trung tâm của hệ thống
Truong DH SPKT TP. HCM
Thu vien DH SPKT TP. HCM -
Ban quyen © Truong DH Su pham Ky thuat TP. HCM
ĐIỀU KHIỂN LẬP TRÌNH 2 CHƯƠNG 5
TRANG – 131
5.1.3 Ưu điểm của version WINCC 6.0
- Tích hợp thêm module “Historian”giúp cho việc lưu trữ dữ liệu đạt hiệu quả cao
- Cung cấp các giải pháp bổ sung cũng mới về Web,Client,phân tích dữ liệu,các
công cụ báo cáo ,bảo trì ,chẩn đoán
- Hổ trợ “Visual Basic For Application” cho việc tự động hoá các nhiệm vụ kỹ
thuật và ngôn ngữ lập trình “VbScript” như 1 ngôn ngữ lập trình cấp cao tiện
dụng.
- Cung cấp các tính năng hữu hiệu trong việc lưu trữ các dữ liệu quá trình và các
sự kiện với nhiều cấp độ khác nhau đến 1 trung tâm lưu trữ là SQL Server.
- Hổ trợ tuỳ chọn “WinCC/Connectivity Pack” dữ liệu lưu trữ trong WinCC có thể
được truy cập từ bất kì máy nào dùng chuẩn OPC HAD(Historical Data Access).
WINCC có thể hổ trợ các cấu hình hế thống từ thấp đến cao.
- Hệ thống điều khiển dùng một máy tính (Single-user system).
- Hệ thống dùng nhiều máy tính (Multi- user system).
o Cấu trúc Client/Server có dự phòng.
o Cấu trúc hệ thống phân tán vơi nhiều trạm chủ.
5.2 CÁC LOẠI PROJECT TRONG WINCC:
Có ba loại project có sẵn để dùng trong WINCC:
5.2.1 Single-user project:
Nếu muốn làm việc với một máy tính trong một WINCC project thì ta tạo Single-user
project. Có định dạng như một server cho quy trình sản xuất và đóng vai trò điều khiển
trạm ngõ vào, máy tính khác không thể sử dụng project này được.
Hình 5.2: Tạo Single-user
Truong DH SPKT TP. HCM
Thu vien DH SPKT TP. HCM -
Ban quyen © Truong DH Su pham Ky thuat TP. HCM
ĐIỀU KHIỂN LẬP TRÌNH 2 CHƯƠNG 5
TRANG – 132
5.2.2 Multi-user project:
Được sử dụng khi muốn là việc với nhiều máy tính.
Hệ thống Multi-user cho phép điều khiển một hệ thống bởi nhiều trạm điều khiển. Một
người điều hành có thể biết những hoạt động điều khiển của một trạm khác vì các
thông tin một trạm điều khiển của một user sẽ được hiển thị trên màn hình của các user
khác.Trong hệ thống multi-user các trạm điều khiển cùng hoạt động một cách bình
đẳng với nhau. Chúng sử dụng chung một cơ sở dữ liệu.
Hình 5.3: Tạo Multi-user
Các hệ thống multi-user hoạt động theo nguyên lý Client/Server. Các server đảm nhận
vai trò là một trung tâm chứa các tài nguyên dữ liệu, lien kết giữa các trạm điều hành
và ghi chép các dữ liệu từ các trạm trong hệ thống.
Các trạm client sử dụng các tài nguyên từ các server. Chúng giao tiếp với các server
thông qua các terminal bus riêng lẻ và các trạm giao tiếp với nhau bằng giao thức
chuẩn TCP/IP.
Số client cho phép trên một server lên đến 16 client.
5.2.3 Client project:
Nếu tạo một multi-user project thì sau đó chúng ta phải tạo clients để truy cập server.
Chúng ta tạo một chương trình client trên máy tính để được sử dụng như một client.
Có hai tùy chọn cơ bản :
- Hệ thống Multi-user với một hoặc nhiều hơn một server: Client truy cập một vài
server. Dữ liệu runtime được phân bổ trên server khác. Cấu hình dữ liệu trên
multi-user projects thì lấy ở những server khác nhau.
- Hệ thống Multi-user với chỉ một server: Client truy cập một server duy nhất. Tất
cả các dữ liệu được xác định trên server và liên quan đến các clients.
WinCC/ Web Navigator cho phép chúng ta có thể giám sát và điều khiển các quá trình
thông qua mạng Intranet và cả mạng Internet. WinCC Web Navigator Server có các
Truong DH SPKT TP. HCM
Thu vien DH SPKT TP. HCM -
Ban quyen © Truong DH Su pham Ky thuat TP. HCM
ĐIỀU KHIỂN LẬP TRÌNH 2 CHƯƠNG 5
TRANG – 133
chức năng của một trạm WinCC và các chức năng của một Web Server. Nó dựa trên
Internet Information Server của hãng Microsoft.
Hình 5.4: Tạo Client
5.3 SỬ DỤNG WINCC:
5.3.1 Thiết lập Driver kết nối giữa WinCC và PLC:
Để WINCC có thể giao tiếp với với PLC ta phải chọn Driver cho nó.
Muốn chọn Driver ta phải vào “Tag Management”.
Hình 5.5: Màn hình Tag Management
Chú ý
: Muốn chọn kết nối với PLC S7 300 ta chọn “SIMATIC S7 Protocol Suite”
Truong DH SPKT TP. HCM
Thu vien DH SPKT TP. HCM -
Ban quyen © Truong DH Su pham Ky thuat TP. HCM
ĐIỀU KHIỂN LẬP TRÌNH 2 CHƯƠNG 5
TRANG – 134
5.3.2 Định nghĩa các Tag:
Những tag được dùng trong WinCC mô tả các giá trị thực của một đối tượng của một
Project hoặc chứa giá trị tính toán cục bộ hay mô phỏng bên trong WinCC. Có hai loại
tag chính trong WinCC đó là Tag nội ( External tag) và Tag ngoại ( External Tag).
Những tag nội là những vùng nhớ bên trong WinCC hoặc thiết bị mô phỏng.
Những tag ngoại là những vùng nhớ bên trong WinCC có khả năng giao tiếp với vùng
nhớ của thiết bị ngoại vi và các đối tượng khác trong WinCC.
Những nhóm tag (tag group) dùng để tổ chức các tag theo cấu trúc. Tất cả các tag được
tổ chức trong tag group để cải thiện sự rõ ràng. Chẳng hạn Group các External
(Process ) tags có tên là Recieve data là những tag nhận dữ liệu từ bồn hóa chất 1,2,3
trong hệ thống.
Hình 5.6: Cấu trúc phân cấp của tag
5.3.3 Tạo giao diện người dùng - Graphics Designer:
Để thực hiện được chức năng giám sát và điều khiển hệ thống trên màn hình. Ta phải
thiết lập giao diện người dùng mà nó được thực thi bởi công cụ “Graphics Designer”.
Người dùng phải thiết kế sao cho các tính năng của các thiết bị trên màn hình phải mô
phỏng được thiết bị thật trong quá trình sản xuất.
- Nhiệm vụ của hệ thống đồ họa:
Hệ thống đồ họa được sử dụng để sáng tạo những hình ảnh mà nó sẽ hiển thị quá trình
sản xuất của hệ thống trong chế độ runtime.
Hệ thống đồ họa có những nhiệm vụ sau:
o Hiển thị những phần tử hình ảnh người vận hành có thể điều khiển được và
các static, thí dụ: Texts,graphics or buttons
o Cập nhật các phần tử ảnh động lực, chẳng hạn sự thay đổi chiều dài của một
thanh đồ họa mà nó liên quan đến một giá trị của quy trình sản xuất.
o Giúp người điều khiển tác động tới một input, chẳng hạn click vào một nút
nhấn, hoặc nhập một text trong vùng ngõ vào (I/O field)
- Các bước để tạo giao diện người dùng:
o Khởi động Graphics Designer
o Sáng tạo và đặt tên lại cho Graphics Designer
Truong DH SPKT TP. HCM
Thu vien DH SPKT TP. HCM -
Ban quyen © Truong DH Su pham Ky thuat TP. HCM
ĐIỀU KHIỂN LẬP TRÌNH 2 CHƯƠNG 5
TRANG – 135
o Xây dựng đối tượng thư viện và điều khiển ActiveX
o Thay đổi thư viện và hình ảnh từ phiên bản của chương trình cũ hơn .
o Định cấu hình và chạy runtime.
Hình 5.7: Màn Hình Thiết kế giao diện đồ họa
Các thành phần trên màn hình tạo giao diện gồm:
- Color Palette: Thiết lập màu cho đối tượng được chọn. Có 16 màu chuẩn, tuy
nhiên có thể dùng màu tùy thích do chính bạn định nghĩa.
- Object Palete: Chứa các đối tượng chuẩn ( Polygon, Ellipse, Rectangle,…), các
đối tượng thông minh ( OLE control, OLE Elêmnt, I/O Field,…) và các đối
tượng Windows ( Button, Check Box,…).
- Style Palette: thay đổi hình thức của đối tượng được chọn. Tuỳ vào kiểu đối
tượng, mà ta có thể thay đổi kiểu đường thẳng hoặc đường viền, độ rộng của
đường thẳng hoặc đường viền, kiểu kết thúc của đường thẳng, hoặc kiểu tô.
- Alignment Palette: Cho phép thay đổi vị trí của một hoặc nhiều đối tượng, để
thay đổi vị trí các đối tượng đã chọn có liên quan đến đối tượng khác, hoặc tiêu
chuẩn hoá chiều cao và bề rộng của vài đối tượng.
- Zoom palette: thiết lập hệ số phóng đại (phần trăm) cho sự hoạt động của cửa
sổ. Các hệ số phóng đại chuẩn là: 8, 4, 1, 1/2, và 1/4.
- Menu Bar: Chứa tất cả các trình đơn lệnh cho Graphic Designer. Những lệnh
không có hiệu lực được biểu diễn bằng màu xám.
- Toolbar: chứa các nút để thực hiện nhanh nhiều lệnh chung.
- Font Palette: cho phép thay đổi kiểu font, kích thước, và màu trong đối tượng
text, cũng như là màu đường thẳng của các đối tượng chuẩn.
- Layer: cho hiển thị một lớp trong 16 lớp (Lớp 0 đến 15). Lớp 0 được chọn mặc
định.
Truong DH SPKT TP. HCM
Thu vien DH SPKT TP. HCM -
Ban quyen © Truong DH Su pham Ky thuat TP. HCM
ĐIỀU KHIỂN LẬP TRÌNH 2 CHƯƠNG 5
TRANG – 136
5.3.4 Tạo ảnh động và hiệu ứng cho đôi tượng:
Vào properties của đối tượng thiết lập thuộc tính của đối tượng và thời gian cập nhật
dữ liệu.
Có ba cách để thực hiện:
- Dùng kết nối trực tiếp ( Direct connector) với tag
- Dùng VBS-Action
- Dùng C-Action
Để hiểu rõ hơn về cách tạo ảnh động ta thực hiện ví dụ về sự thể hiện quá trình làm
đầy của một bồn nước được minh họa như sau:
Hình 5.8: Ví dụ minh họa
5.3.5 Biểu diễn giá trị của quá trình - Logging Editor:
Chức năng Logging Editor:
- Thiết lập được thời gian ( chu kỳ ) cập nhật thông tin dữ liệu ( Timer)
- Thiết lập Archive Wizard lưu trữ dữ liệu để có thể in ra, hiển thị bảng báo cáo
thông số của quá trình sản xuất khi chạy runtime.
Các bước thiết lập :
- Mở Tag Logging Editor,
- Đặt cấu hình cho Timer,
- Tạo dữ liệu lưu trữ với Archive Wizard,
- Vẽ đồ thị hiển thị thông số của quá trình sản xuất.
Truong DH SPKT TP. HCM
Thu vien DH SPKT TP. HCM -
Ban quyen © Truong DH Su pham Ky thuat TP. HCM
ĐIỀU KHIỂN LẬP TRÌNH 2 CHƯƠNG 5
TRANG – 137
Trong của sổ Graphics Designer, chọn WinCC Online Trend Control trên Tab Control
bên của sổ Object Palette và kéo vào màn hình soạn thảo.
1. Tạo một bảng báo cáo
Chọn WinCC Online Table Control có trong Tab “Control” bên cửa sổ Object Palette
và đặt vào trang màn hình soạn thảo.
2. Cài đặt tham số Runtime
Nhằm thiết lập những thuộc tính để bản ghi tag (Tag Logging) cũng được khởi động
lúc chạy chương trình.
Người dùng cần phải vào “Properties” của “Computer”, chọn nhãn “Startup”
3. Chạy chương trình
Chú ý
:
- Bản ghi thời gian là những khoảng thời gian mà tại đó các giá trị được lấy ra từ
ảnh quá trình của quản lý dữ liệu bởi Tag-Logging.
- Việc lưu giữ thời gian là những khoảng thời gian mà tại đó dữ liệu được lưu
trong kho lưu trữ. Việc lưu giữ thời gian thì luôn luôn là bội số (nguyên) của việc
chọn bản ghi thời gian. Giá trị được cất giữ tại mỗi thời điểm (lưu giữ) thì luôn
luôn là giá trị cuối cùng của bản ghi. Giá trị đầu thuộc về thời điểm trước đó.
5.3.6 Thiết lập cảnh báo và thông báo lỗi - Alarm Logging:
Chức năng của Alarm Logging:
- Thông báo sẽ cung cấp cho người điều khiển những thông tin liên quan đến trạng
thái hoạt động và lỗi của quá trình sản xuất. Những điều đó sẽ cung cấp cho
người điều khiển biết vị trí tới hạn tại một phạm vi hoạt động một cách sớm hơn
và nó giúp loại trừ thời gian vô ích.
- Người dùng định nghĩa những sự kiện trong quy trình sản xuất của mình mà nó
sẽ trigger một thông báo. Chẳng hạn: cảnh báo quá tải, cảnh báo quá nhiệt độ …
Các bước thiết lập :
- Mở cửa sổ soạn thảo Alarm Logging Editor
- Khởi động System Wizard
- Cài đặt Message Text
- Dùng Message Class để đặt màu cho các message
- Cài đặt Limit value
- Tạo Message Window trên màn hình soạn thảo
- Thiết lập các tham số Runtime
- Chạy chương trình
Truong DH SPKT TP. HCM
Thu vien DH SPKT TP. HCM -
Ban quyen © Truong DH Su pham Ky thuat TP. HCM
ĐIỀU KHIỂN LẬP TRÌNH 2 CHƯƠNG 5
TRANG – 138
5.3.7 Tạo Function và Action:
Để tạo và soạn thảo Function hay Action dùng Global Script của WinCC.
- Function: Sử dụng hàm khi cần tính toán nhiều lần trong chương trình. Lợi ích
của việc tạo Function là:
o Chỉ cần lập trình một lần. Khi cần thực thi thì chỉ việc gọi hàm và đưa vào
các đối số thích hợp.
o Chương trình ngắn và dễ hiểu.
- Action: Khác với Function, Action chỉ hoạt động khi có điều kiện kích (Function
không tự hoạt động khi chạy Runtime).
o Action không có đối số.
o Có thể tạo bản quyền cho Action.
Chú ý:
- Action: Được tạo mới hay sửa đổi trong Global Script, chỉ dùng được trong
Project tạo ra nó.
- Project Function: Chỉ được dùng trong Project hiện tại, có thể tạo mới hay sửa từ
những hàm có sẵn.
- Standard Function: Dùng được trong tất cả Project, có thể tạo mới hay sửa từ
những hàm có sẵn
- Internal Function: Dùng được trong tất cả Project, không thể tạo mới hay sửa từ
những hàm có sẵn
5.3.8 Thiết kế Report - Report Designer:
Chức năng của Report Designer:
Thiết kế một giao diện layout để in dữ liệu được cập nhật lúc chạy runtime
Các bước thiết kế Report:
- Tạo layout mới trong Report Designer.
- Thiết kế layout
- Cài đặt thông số in ấn
- Làm hoạt động Project
Truong DH SPKT TP. HCM
Thu vien DH SPKT TP. HCM -
Ban quyen © Truong DH Su pham Ky thuat TP. HCM
ĐIỀU KHIỂN LẬP TRÌNH 2 CHƯƠNG 5
TRANG – 139
Hình 5.9: Giao diện của Layout
Các thành phần trên giao diện gồm:
- Color Palette: thiết kế màu cho các đối tượng được chọn.
- Object palette: chứa các Standard Objects (Polygon, Ellipse, Rectangle, ),
Dynamic Object (Dynamic Text, Dynamic Table, ) và System Object (Date,
Page Number, ).
- Style Palette: thay đổi sự xuất hiện của các đối tượng đã chọn. Tuỳ thuộc vào đối
tượng, bạn có thể thay đổi kiểu của đường thẳng hoặc đường viền, độ rộng của
đường thẳng, hoặc kiểu tô.
- Alignment Palette: cho phép bạn thay đổi vị trí quan sát của một hoặc nhiều đối
tượng, để thay đổi vị trí của các đối tượng đã chọn có liên quan đến các đối
tượng khác, hoặc tiêu chuẩn hoá chiều cao và chiều rộng của nhiều đối tượng.
- Zoom Palette: thiết lập hệ số (phần trăm) phóng to cho sự hoạt động của cửa sổ.
Bạn có thể thiết lập các hệ số phóng to khác nhau qua những nút ấn.
- Menu Bar: chứa tất cả các lệnh cho Report Designer.
- Toolbar: chứa các nút ấn để biểu diễn nhanh chóng nhiều lệnh chung.
- Font Palette: cho phép bạn thay đổi kiểu font, kích thước và màu trong đối tượng
text, cũng như màu đường thẳng của Standard Objects.
5.3.9 Chạy chương trình WINCC:
Vào startup trong properties của computer chọn thuộc tính Run.
Truong DH SPKT TP. HCM
Thu vien DH SPKT TP. HCM -
Ban quyen © Truong DH Su pham Ky thuat TP. HCM
ĐIỀU KHIỂN LẬP TRÌNH 2 CHƯƠNG 5
TRANG – 140
5.4 ĐIỀU KHIỂN VÀ GIÁM SÁT QUA MẠNG PROFIBUS:
5.4.1 Yêu cầu:
Trong phần này trình bày cách để thiết lập và điều khiển thiết bị dùng WinCC kết hợp
với mạng Profibus. Để cho người đọc dễ dàng hình dung được các bước thiết lập và
điều khiển, thatực hiện một mạng đơn giản đó là điều khiển và giám sát mô hình động
cơ bước và mô hình cân trọng lượng dùng WinCC kết hợp với mạng Profibus.
- Sơ đồ hệ thống điều khiển:
Máy tính CPU 315 – 2 DP
EM 277
KHỐI ANALOG
EM 231
CPU 224
TRẠM CÂN
EM 277 CPU 224
ĐỘNG CƠ BƯỚC
RS 232/MPI CABLE PROFIBUS CABLE
Hình 5.10: Sơ đồ hệ thống điều khiển
Trong hệ thống này, S7-300 đóng vai trò là Master, có chức năng điều khiển, giám sát
hoạt động của hệ thống. Hai khối S7-200 là hai Slave điều khiển hai mô hình (mô hình
trạm cân, và mô hình động cơ bước), đồng thời gởi tín hiệu báo cáo về Master. Hai
khối S7-200 được kết nối vào mạng PROFIBUS DP thông qua khối EM277.
Truong DH SPKT TP. HCM
Thu vien DH SPKT TP. HCM -
Ban quyen © Truong DH Su pham Ky thuat TP. HCM
ĐIỀU KHIỂN LẬP TRÌNH 2 CHƯƠNG 5
TRANG – 141
- Các bước thực hiện:
o Bước 1: Kết nối phần cứng,
o Bước 2: Thiết lập khai báo phần cứng trên SIMATIC Manager ,
o Bước 3: Thiết kế giao diện trên WinCC và giao tiếp với S7-300,
o Bước 4:Viết chương trình giám sát và điều khiển.
5.4.2 Kết nối phần cứng:
- Kết nối S7-200 vào mạng PROFIBUS DP:
o Kết nối khối EM277 với S7-200: CPU-S7-200 tự nó không thể tham gia
vào mạng PROFIBUS DP, cần thông qua khối EM277.
o Kết nối cáp PROFIBUS từ S7-300 đến hai khối EM277
- Xác định địa chỉ cho khối EM277:
Việc xác định địa chỉ cho 2 khối EM277 này trước là việc cần thiết, bởi vì khi khai báo
cấu hình trong phần mềm cho CPU S7-300, CPU S7-300 này chỉ nhận ra để bắt tay
với Slave khi nào địa chỉ khai báo đúng với địa chỉ thực.
Trước tiên ta chưa cấp nguồn cho EM277, dùng vít xoay chọn địa chỉ cho 2 Slave:
o Chọn Slave 1 có địa chỉ là 5, kết nối với S7-200 điều khiển mô hình động
cơ bước.
o Chọn Slave 2 có địa chỉ là 6, kết nối với S7-200 điều khiển mô hình trạm
cân trọng lượng.
- Kết nối các trạm với máy tính: sử dụng cáp chuyển đổi RS 232 sang MPI
- Kết nối S7-200 với các mô hình.
5.4.3 Khai báo phần cứng trên SIMATIC Manager:
Muốn sử dụng S7-300 điều khiển được thì trước tiên ta cần khai báo phần cứng để khi
khởi động CPU S7-300 sẽ so sánh cấu hình khai báo với cấu hình thực. Các thao tác
khai báo được trình bày chi tiết trong phần sử dụng phần mềm SIMATIC MANAGER.
- Khởi động chương trình Simatic manager
- Bấm chọn nút New Projec/Library xuất hiện hộp thoại New
- Đặt tên dự án vào ô Name, rồi chọn OK.
- Thiết lập 1 trạm S7-300:
Nếu không thấy catalog các linh kiện thì chọn View/Catalog
Nếu chưa có khối EM277 trong catalog thì phải cài đặt file GSD.
Truong DH SPKT TP. HCM
Thu vien DH SPKT TP. HCM -
Ban quyen © Truong DH Su pham Ky thuat TP. HCM
ĐIỀU KHIỂN LẬP TRÌNH 2 CHƯƠNG 5
TRANG – 142
Hình 5.11: Cài đặt một file GSD mới vào catalog
Sau đó chọn đường dẫn đến file GSD của khối EM277.
Thiết lập mạng bằng cách chọn New trong màn hình bên dưới.
Hình 5.12: Thiết lập thông số cho CPU
Truong DH SPKT TP. HCM
Thu vien DH SPKT TP. HCM -
Ban quyen © Truong DH Su pham Ky thuat TP. HCM
ĐIỀU KHIỂN LẬP TRÌNH 2 CHƯƠNG 5
TRANG – 143
Sau khi khai báo sẽ có kết quả như hình vẽ sau:
Hình 5.13: Màn hình cấu hình sau khi khai báo CPU
- Tiếp theo ta chọn khối EM 277 kết nối vào mạng: Chọn theo đường dẫn như
trong hình, kéo khối EM 277 ra thả vào subnet, xuất hiện hộp thoại như hình vẽ:
Hình 5.14: Khai báo địa chỉ cho khối EM277
Truong DH SPKT TP. HCM
Thu vien DH SPKT TP. HCM -
Ban quyen © Truong DH Su pham Ky thuat TP. HCM
ĐIỀU KHIỂN LẬP TRÌNH 2 CHƯƠNG 5
TRANG – 144
- Phải chọn địa chỉ cho EM 277 (phải chọn đúng địa chỉ trên module thì CPU mới
nhận được): nhấp đúp vào khối EM 277 sẽ xuất hiện hộp thoại “Properties – DP
slave”, vào Parameter Assignment để chọn địa chỉ, theo hình vẽ:
Thiết lập thông số cho khối EM277
Vào Parameter Assignment để chọn địa chỉ I/O offset trong vùng V-memory,
chọn giá trị Value bằng 100.
Hình 5.15: Chọn giá trị offset cho khối EM 277
Truong DH SPKT TP. HCM
Thu vien DH SPKT TP. HCM -
Ban quyen © Truong DH Su pham Ky thuat TP. HCM
ĐIỀU KHIỂN LẬP TRÌNH 2 CHƯƠNG 5
TRANG – 145
Chọn kích thước vùng đệm: trong chương trình dùng 4 byte buffer I/O.
Hình 5.16: Cửa sổ chọn kích thước vùng đệm
Địa chỉ vào/ra xuất hiện là địa chỉ mặc định.Ta có thể thay đổi giá trị này để sử
dụng. Chú ý rằng địa chỉ vào ra trong mỗi khối EM 277 không được trùng nhau.
Tương tự ta có đặt 2 trạm EM 277 cho 2 mô hình điều khiển.
- Tiếp theo ta chọn các module vào ra số/tương tự theo đúng cấu hình thực, đạt
được kết quả như sau:
Hình 5.17: Cấu hình phần cứng sau khi khai báo
Chú ý: slot 3 bỏ trống, đó là vị trí dành cho khối mở rộng IM.
Truong DH SPKT TP. HCM
Thu vien DH SPKT TP. HCM -
Ban quyen © Truong DH Su pham Ky thuat TP. HCM
ĐIỀU KHIỂN LẬP TRÌNH 2 CHƯƠNG 5
TRANG – 146
- Tiếp theo ta chọn nút save and compile để biên dịch. Sau đó nhấn nút
download
để tải cấu hình phần cứng vào CPU.
o Nếu download không được hoặc đèn báo lỗi phần cứng trên CPU sáng lên
cần kiểm tra lại việc thiết lập phần cứng.
o Sau khi đã download được thành công các đèn báo trạng thái trên CPU sẽ
sáng lên . Sau đó ta có thể tiến hành viết chương trình điều khiển .
5.4.4 Thiết kế giao diện trên WinCC và thiết lập giao tiếp với S7-300:
- Đầu tiên ta khởi động WinCC.
- Sau đó tạo 1 Project mới bằng cách nhấp vào nút New trên thanh công cụ, chọn
mục Single-User Project trong hộp thoại.
Hình 5.18: Hộp thoại tạo project mới
- Đặt tên cho project.
- Tạo một Picture mới, có thể đổi tên picture bằng cách nhấp đúp vào nó ở cửa sổ
bên phải.
Hình 5.19: Tạo picture mới
Truong DH SPKT TP. HCM
Thu vien DH SPKT TP. HCM -
Ban quyen © Truong DH Su pham Ky thuat TP. HCM
ĐIỀU KHIỂN LẬP TRÌNH 2 CHƯƠNG 5
TRANG – 147
Dùng các công cụ trong WinCC ta tạo được giao diện như sau:
Hình 5.20: Giao diện trên WinCC
- Ta tạo các tag nội để điều khiển giao diện: giatricanduoc, giatridinhmuc, dongia,
thanhtien, alamnhohon, alamquatai, alamkhtai, alamcotai.
Hình 5.21: T
ạo tag nội
Truong DH SPKT TP. HCM
Thu vien DH SPKT TP. HCM -
Ban quyen © Truong DH Su pham Ky thuat TP. HCM
ĐIỀU KHIỂN LẬP TRÌNH 2 CHƯƠNG 5
TRANG – 148
- Tạo một tag ngoại khai báo địa chỉ để tiến hành giao tiếp với S7-300.
o Khai báo địa chỉ tag ngoại kết nối S7- 300 điều khiển mô hình trạm cân:
theo hình vẽ bên dưới.
Hình 5.22: Khai báo địa chỉ tag ngoại
o Khai báo địa chỉ tag ngoại kết nối S7- 300 điều khiển mô hình động cơ
bước: tương tự như trên nhưng phải khác địa chỉ
- Thực hiện liên kết giữa các tag và các I/O Field trong giao diện vừa mới tạo
trong Graphics Designer.
- Tiếp theo tạo Tag Trigger trong Global Script .
- Sau khi viết chương trình xong nhấn nút Complie để biên dịch, sau đó lưu
chương trình lại.
- Kích hoạt tính năng Global Script: click phải Computer rồi chọn properties.
Trong hộp thoại Computer property chọn thẻ Startup rồi check vào ô Global
Script Runtime.
Truong DH SPKT TP. HCM
Thu vien DH SPKT TP. HCM -
Ban quyen © Truong DH Su pham Ky thuat TP. HCM
ĐIỀU KHIỂN LẬP TRÌNH 2 CHƯƠNG 5
TRANG – 149
Hình 5.23: Kích ho
ạt Global Scrip
- Trở lại màn hình giao diện bấm chọn Save, rồi chọn Runtime để giám sát và
điều khiển 2 mô hình đã được kết nối.
Truong DH SPKT TP. HCM
Thu vien DH SPKT TP. HCM -
Ban quyen © Truong DH Su pham Ky thuat TP. HCM