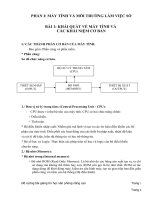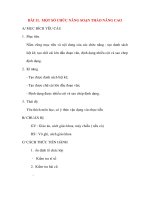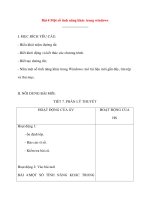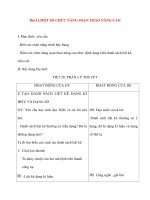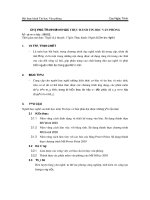Tin học văn phòng nâng cao
Bạn đang xem bản rút gọn của tài liệu. Xem và tải ngay bản đầy đủ của tài liệu tại đây (1.97 MB, 84 trang )
Cơng ty Trí Tuệ Số
Tin Học Văn Phịng
PHẦN 2
WORD NÂNG CAO
Phần 2. Word nâng cao
1
Cơng ty Trí Tuệ Số
Tin Học Văn Phịng
VẤN ĐỀ TIẾNG VIỆT TRÊN WINWORD
1. Làm chủ các bộ gõ tiếng Việt
a)
Bộ gõ UniKey
b)
Bộ gõ VietKey
Phần 2. Word nâng cao
2
Cơng ty Trí Tuệ Số
Tin Học Văn Phịng
2. Chuyển đổi giữa các bộ mã tiếng Việt
Sử dụng các công cụ kèm theo trong bộ gõ (vd: sử dụng UniKey). Thao tác như sau
•
•
•
Quét khối văn bản cần
chuyển mã, nhấn Ctrl + C
Nhấn chuột phải biểu
tượng bộ gõ trên thanh
task bar chọn mục Cơng
cụ như hình vẽ
Chọn bảng mã nguồn và bảng mã đích, sau đó nhấn nút Chuyển mã, trở lại
văn bản đang soạn thảo nhấn Ctrl + V
Phần 2. Word nâng cao
3
Cơng ty Trí Tuệ Số
Tin Học Văn Phịng
3. Kiểm tra chính tả, văn phạm.
Để kiểm tra chính tả tiếng Anh (English), bạn nhấn Tools chọn Options chọn thẻ Spelling &
Grammar
Để kiểm tra chính tả tiếng Việt, bạn cài chương trình VietSpell vào máy và khi khởi động
Winword bạn sẽ thấy màn hình như sau. Để kiểm tra chính tả bạn nhấn VietSpell trên thanh
menu và chọn mục Spelling
Phần 2. Word nâng cao
4
Cơng ty Trí Tuệ Số
Tin Học Văn Phịng
Khi kiểm tra chính tả, chỗ nào sai chính tả chương trình sẽ báo lên và đề nghị chỉnh sửa như
màn hình sau:
____________________________________________________
TEMPLATES
Templates là một bộ mẫu tài liệu chứa sẵn trong thư viện của Winword dùng để chia sẻ với tất
cả các người dùng.
1. Sử dụng Templates
Để tạo mới một tài liệu từ Templates chúng ta sẽ nhấn File chọn New chọn mục Templates
chọn On my computer
Phần 2. Word nâng cao
5
Cơng ty Trí Tuệ Số
Tin Học Văn Phịng
2. Xác định thư mục cho Templates
Đây chính là nơi chứa các mẫu tài liệu, để chỉnh sửa lại nơi chứa các Templates, chúng ta làm
như sau: nhấn Tools chọn Options chọn thẻ File Locations chọn mục User templates nhấn
nút Modify… và chỉ cho Word biết nơi mới sẽ chứa các Templates
3. Ứng dụng Templates trong soạn thảo văn bản qui phạm pháp luật.
Download các mẫu văn bản vi phạm pháp luật và chứa trong thư mục đã cài đặt, lưu trữ
với định dạng sau :
4. Các định dạng ký tự đặc biệt : Subscript, SuperScript, Strikethrought
Phần 2. Word nâng cao
6
Cơng ty Trí Tuệ Số
Tin Học Văn Phịng
Đánh dấu khối văn bản cần
định dạng rồi nhấn Format
chọn Font
____________________________________________________
COMMENT và TRACK CHANGES
1. Tạo các ghi chú (comment)
Chú giải là một hình thức đính kèm lời bình phẩm vào một tài liệu nào đó được luân chuyển
từ người này sang người khác để xin ý kiến hay tiếp nhận những phê bình. Những ý kiến đóng
góp đó sẽ được người ta ghi ngay vào cạnh tài liệu, trong khu vực dành riêng gọi là Comment
Pane, khơng gây ảnh hưởng gì đến phần nội dung ban đầu của tài liệu. Chức năng này giúp
tránh tình trạng các góp ý của người khác làm cho thay đổi nội dung của bài xin ý kiến
+ Để tạo Comment:
• Quét chọn khối hoặc đặt điểm chèn tại nơi muốn ghi chú giải
• Nhấn Insert chọn Comment
• Trong Comment Pane, điểm chèn chớp sau Comment Mark, bạn gõ nội dung gì là
tuỳ ý.
Phần 2. Word nâng cao
7
Cơng ty Trí Tuệ Số
Tin Học Văn Phịng
+ Xố Comment: chọn Comment nhấn chuột phải chọn Delete Comment
+ Ẩn hiện các comment khi in ấn
• Làm xuất hiện thanh cơng cụ Reviewing : nhấn View chọn Toolbars chọn Reviewing
• Chọn mục Show chọn Comments
2. Theo vết chỉnh sửa dữ liệu (Track Changes)
Giả sử bạn vừa nhập nội dung sau đây :
Năm 1991, Bộ Văn hố – Thơng tin đồng ý, dự án bảo tồn, tu bổ, tôn tạo và khai thác du lịch
Văn Miếu – Quốc Tử Giám đã tiến hành. Nhà bảo quản 82 bia tiến sĩ được xây dựng bằng số
tiền 70.000USD, tại Bái Đường trang nghiêm, cổ kính, thường xun có các hoạt động truyền
thống; kỷ niệm ngày sinh của các danh nhân, lễ dâng hương, rước kiệu vào dịp Tết Nguyên
đán, Văn Miếu – Quốc Tử Giám đã đón 920 nghìn lượt khách du lịch trong đó có 550 nghìn
lượt khách quốc tế …
Nay bạn muốn bỏ hẳn cụm từ “Bộ Văn hố – Thơng tin đồng ý” để thay vào đó bằng cụm từ
“sau khi được Bộ Văn hố – Thơng tin phê duyệt” nhưng bạn chưa quyết định dứt khốt. Do
đó :
• Đặt điểm chèn tại chữ “B” của từ Bộ, nhấn Tools chọn Track Changes
Phần 2. Word nâng cao
8
Cơng ty Trí Tuệ Số
Tin Học Văn Phịng
•
Qt chọn cụm từ muốn bỏ rồi nhấn phím Delete để xố, nhưng thay vì biến mất khỏi
tài liệu thì chúng chỉ bị gạch ngang qua thân chữ mà thơi.
• Gõ cụm từ mới vào
• Tất cả xem như bạn mới làm thử chứ chưa làm thiệt. Bên trái các dòng này xuất hiện 1
nét gạch sổ đứng
Sau đó nếu quyết định làm thiệt (tức là chấp nhận các sự thay đổi) thì nhấn chuột phải vào
các phần đã đánh dấu thay đổi chọn mục Accept… (nếu đồng ý thay đổi) hoặc
Reject…(nếu muốn huỷ bỏ thay đổi)
Phần 2. Word nâng cao
9
Cơng ty Trí Tuệ Số
Tin Học Văn Phịng
FIELD CODES
Field Codes là những mã được tạo ra trong văn bản, lưu trữ những chỉ thị để Word thi hành
và tạo ra một kết quả mới nhất định trong văn bản, ngay tại vị trí đã đặt Field Codes.
Bình thường các Field Codes tạo trong văn bản sẽ hiển thị kết quả đã được tính tốn. Cặp
phím Alt + F9 dùng chuyển đổi giữa các chế độ thể hiện Field Codes hoặc kết quả của Field
Codes. Khi di chuyển con trỏ đặt ngay tại Field Codes thì nội dung của Field Codes sẽ được tô
màu xám, đây là cách để nhận biết các Field Codes có trong văn bản
1. Sử dụng chức năng Insert Field (chèn Field Codes)
•
Đặt con trỏ ngay tại vị trí cần tạo Field Codes, nhấn Insert chọn Field sẽ xuất hiện
hộp thoại như sau :
•
•
Trong khung Categories chọn nhóm Field Codes cần sử dụng
Trong khung Field names chọn tên Field Codes
Một số Field Codes thông dụng
a) Các Field Codes nhóm ngày giờ
{DATE} : chèn ngày trong hệ thống máy vào văn bản
{TIME} : chèn giờ trong hệ thống máy vào văn bản
b) Các Field Codes nhóm Document Information
{FILENAME} : cho biết tên tập tin đang soạn thảo
{FILESIZE} : cho biết độ lớn tập tin (Bytes)
{NUMPAGES}: cho biết tổng số trang của văn bản đang soạn thảo
{NUMWORDS} : cho biết tổng số từ hiện có trong văn bản
Phần 2. Word nâng cao
10
Cơng ty Trí Tuệ Số
Tin Học Văn Phịng
2. Định nghĩa các DocProperties
Để xem một số các thông tin của tập tin tài liệu bạn nhấn File chọn Properties
____________________________________________________
STYLE – TABLE OF CONTENTS
1. Tạo ngắt trang, đánh số trang
•
Chèn ngắt trang : nhấn Insert chọn Break chọn Page Break hoặc dùng tổ hợp phím
Ctrl + Enter
Phần 2. Word nâng cao
11
Cơng ty Trí Tuệ Số
•
Tin Học Văn Phịng
Đánh số trang : nhấn Insert chọn Page Numbers
2. Các Style
Một Style là một tập hợp của nhiều sự định dạng trình bày văn bản. Đây là một tính năng
lý thú của Word, cho phép bạn định nghĩa những phong cách soạn thảo tuỳ ý theo từng
mục đích riêng của mình.
• Cách tạo một Style
Đặt điểm chèn ở đâu cũng được, nhấn Format chọn Styles and Formatting, chọn New
Style
Hộp thoại New Style xuất hiện.
Dưới khung Name, bạn tự gõ một
cái tên theo ý mình. Sau đó bạn
chọn các kiểu định dạng theo ý
muốn của riêng mình ví dụ như
font chữ, kích cỡ,…
Muốn Style này dùng được cho
nhiều tài liệu khác thì đánh dấu
chọn mục Add to template
Phần 2. Word nâng cao
12
Cơng ty Trí Tuệ Số
Tin Học Văn Phịng
• Áp dụng các Style
Đưa điểm chèn đến vị trí bất kỳ trong đoạn hoặc đánh dấu khối các dòng văn bản. Nhấn
vào vùng số 1 và chọn kiểu Style phù hợp hoặc nhấn Format chọn Styles and
Formatting sau đó chọn một kiểu Style phù hợp trong vùng số 2
3. Mục lục tự động
Chúng ta hãy xem ví dụ sau
Phần 2. Word nâng cao
13
Cơng ty Trí Tuệ Số
Tin Học Văn Phịng
Bước 1 : Nhấn Format chọn Styles and Formatting và cập nhật lại các style Heading1,
Heading2, Heading3 như sau:
Phần 2. Word nâng cao
14
Cơng ty Trí Tuệ Số
Phần 2. Word nâng cao
Tin Học Văn Phòng
15
Cơng ty Trí Tuệ Số
Tin Học Văn Phịng
Bước 2 : Gõ nội dung thô theo mẫu trên
Bước 3 : Đặt con trỏ tại dịng MÁY VI TÍNH, khơng cần phải quét chọn, nhắp vào khung
Style, chọn Heading1
Tương tự làm cho dòng PHẦN MỀM
Bước 4 : Đặt con trỏ ở các dòng còn lại và chọn Heading2, làm tương tự cho Heading3
Phần 2. Word nâng cao
16
Cơng ty Trí Tuệ Số
Tin Học Văn Phịng
Bước 6 : Nhập nội dung tuỳ ý cho từng mục.
Bước 7 : Đặt con trỏ ở đầu tài liệu hay cuối tài liệu và nhấn Insert chọn Reference, chọn
tiếp Index and Tables sẽ xuất hiện hộp thoại sau
Chọn thẻ Table of Contents, nhấn OK, chúng ta sẽ tạo được mục lục như sau :
Phần 2. Word nâng cao
17
Cơng ty Trí Tuệ Số
Tin Học Văn Phịng
Nếu có chỉnh sửa nội dung của tài liệu sẽ làm cho các mục trong Mục lục thay đổi về nội dung
cũng như số trang của từng mục, vì vậy chúng ta phải cập nhật lại nội dung của Mục lục bằng
thao tác nhấn chuột phải vào vị trí bất kỳ trên Mục lục và chọn Update Field
Phần 2. Word nâng cao
18
Cơng ty Trí Tuệ Số
Tin Học Văn Phịng
4. Bookmark
Bookmark là những nội dung trong văn bản hay những vị trí trong văn bản được đặt cho một
tên gọi dùng để đánh dấu nội dung chỉ định hay vị trí đã chọn, giúp người sử dụng có thể truy
tìm nhanh chóng những nội dung này, những vị trí này trong văn bản.
Cách tạo một Bookmark
• Quét chọn nội dung văn bản
(nếu muốn dùng Bookmark
đánh dấu một nội dung) hay
đặt con trỏ tại vị trí trong văn
bản
(nếu
muốn
dùng
Bookmark đánh dấu một vị trí)
cần gán Bookmark
• Nhấn Insert chọn Bookmark
để mở hộp thoại sau
• Trong
khung
Bookmark
name, gõ tên tự đặt cho
Bookmark. Tên dài tối đa 40
ký tự, không chứa khoảng
trắng và phải bắt đầu bằng một
chữ cái.
• Nhấn nút Add
* Ví dụ: tạo Bookmark vị trí cho CHƯƠNG 1 và CHƯƠNG 2
Bước 1 : Đặt con trỏ tại vị trí dịng
CHƯƠNG 1 : MÁY VI TÍNH
nhấn Insert chọn Bookmark
gõ vào tên Bookmark trong ơ
Bookmarkname
là
CHUONG1.
Chọn
mục
Location rồi nhấn Add.
Làm thao tác tương tự để đánh
dấu vị trí dịng CHƯƠNG 2 :
PHẦN MỀM.
Phần 2. Word nâng cao
19
Cơng ty Trí Tuệ Số
Tin Học Văn Phịng
Bước 2 : Tìm đến vị trí của CHƯƠNG 2 nằm ở đâu trong tài liệu, ta thực hiện thao tác nhấn
Insert chọn Bookmark, chọn mục CHUONG2 và nhấn Goto sẽ đưa chúng ta ngay
tới vị trí của CHƯƠNG 2 trong tài liệu
* Xóa Bookmark : nhấn Insert chọn Bookmark, chọn tên Bookmark cần xoá, nhấn Delete
5. Autocorrect
Chức năng dùng để tự động thay thế một chuỗi quy ước bởi một chuỗi khác. Ví dụ : khi gõ từ
“abc” muốn tự động thay thế bởi “Auto Correct”, ta làm như sau:
Nhấn Tools chọn AutoCorrect Options, một hộp thoại xuất hiện, nhập “abc” vào ô Replace
và nhập chữ “Auto Correct” vào ô With nhấn Add để đưa từ này vào bộ nhớ của Word. Lần
sau khi chúng ta gõ chữ “abc” thì tự động Word sẽ đổi chữ này thành “Auto Correct”
Phần 2. Word nâng cao
20
Cơng ty Trí Tuệ Số
Tin Học Văn Phịng
HEADER và FOOTER - FOOT NOTES - ORGANIZATION CHART
1. Header và Footer
Nhấn View chọn Header and Footer
Nhập nội dung và định dạng vào các phần Header và Footer của trang. Muốn nội dung của
Header, Footer của trang chẵn khác trang lẻ ta vào mục này khai báo cho Word biết cần phân
biệt điều đó : nhấn File chọn Page Setup chọn thẻ Layout rồi đánh dấu mục Different
odd and even ở vùng số 1
Phần 2. Word nâng cao
21
Cơng ty Trí Tuệ Số
Tin Học Văn Phịng
2. Foot Notes
Winword tự động dành chỗ ở cuối trang để in các Foot Notes (cước chú) nếu có. Nhưng thao
tác như thế nào chúng ta hãy xem
* Ví dụ minh hoạ : chúng ta có nội dung văn bản sau đây
Cuối cùng bạn đã có thể nói chuyện với PC
Hàng ngày, mỗi khi đến văn phòng làm việc, bà Jean Kovacs lại chồng lên đầu bộ tai
nghe xinh xắn rồi nói lời chào chiếc máy vi tính của mình : “Good morning !”. Để đáp lại,
máy Sun – một trạm làm việc bà ta sử dụng – liền bật sáng màn hình. “Nào, hãy bắt đầu bằng
thư từ nhé !”, bà Kovacs ra lệnh tiếp …
Nay bạn muốn ghi cước chú cho phần tiêu đề của bài là “1 Theo tập san Thông tin Tin Học NEWS, tập 6,
2
tháng 10/1993 – NXB TPHCM”, đồng thời ghi cước chú sau cụm từ Jean Kovacs là “ Phó Giám Đốc
điều hành của Qualix Group – một Công Ty ở San Mateo (bang California, USA)”.
* Quy trình thực hiện như sau :
• Đặt điểm chèn ngay sau chữ PC, nhấn Insert chọn Reference chọn Footnote sẽ làm
xuất hiện một hộp thoại
•
Nhấn Insert và bắt đầu nhập nội dung các cước chú ở cuối trang, sau khi nhập xong
tài liệu sẽ có dạng sau
Phần 2. Word nâng cao
22
Cơng ty Trí Tuệ Số
Tin Học Văn Phịng
3. Organization Chart
Nhấn Insert chọn Picture chọn mục Organization Chart
____________________________________________________
OBJECTS – EQUATIONS
1. Nhúng đối tượng
Đặt con trỏ tại vị trí cần chèn nhấn Insert chọn Object chọn đối tượng cần nhúng, ví dụ như
Microsoft Excel Chart, …
Phần 2. Word nâng cao
23
Cơng ty Trí Tuệ Số
Tin Học Văn Phịng
2. Chèn cơng thức tốn học
Đặt con trỏ tại vị trí cần chèn biểu thức toán học, nhấn Insert chọn Object chọn mục
Microsoft Equation 3.0 nhấn OK.
Và bắt đầu sử dụng công cụ soạn thảo như hình sau
Phần 2. Word nâng cao
24
Cơng ty Trí Tuệ Số
Tin Học Văn Phịng
Ví dụ : hãy trình bày tài liệu sau
S =
A−B
2
b
3 fi − C
a
TRỘN và IN THƯ – PHONG BÌ – NHÃN
Yêu cầu thực hiện
1. Tạo Data File có 5 mẫu tin gồm các trường như sau: Ho, Ten, Phai, Namsinh, Diachi với
nội dung như sau và lưu với tên Danhsach.doc
Ho
Tôn Nữ Kim
Diệp Hoàng
Hoàng Thị Tuyết
Lê Hồng
Nguyễn Thuỳ
Ten
Anh
Sơn
Nga
Phong
Trang
Phai
Nữ
Nam
Nữ
Nam
Nữ
Namsinh
1985
1985
1983
1982
1983
Diachi
19/2A Tân Thuận
12E5 Cư xá Thanh Đa
20 Nguyễn Huệ
27 Ngô Quyền
18 Ngô Thời Nhiệm
2. Tạo Main Document theo mẫu trên và lưu với tên thumoi.doc
THIỆP MỜI
Thân mời : <<Ho>> <<Ten>>
Địa chỉ : <<Diachi>>
Nhân dịp lễ Giáng sinh, thân mời bạn <<Ten>> tham dự buổi
họp mặt thân mật được tổ chức tại Nhà hàng Rex vào lúc 21
giờ ngày 24/12/2004.
Sự hiện diện của bạn là niềm vinh dự cho Hồng Sơn
3. Thực hiện thao tác trộn ra kết quả : nhấn View chọn Toolbars chọn mục Mail Merge và
làm thứ tự trên thanh công cụ từ trái sang phải
Phần 2. Word nâng cao
25