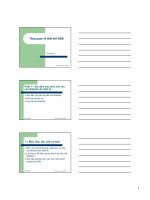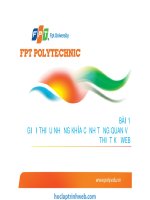CATIA- Chương 4 : Vẽ thiết kế 2D (interactive drafting ) docx
Bạn đang xem bản rút gọn của tài liệu. Xem và tải ngay bản đầy đủ của tài liệu tại đây (919.91 KB, 21 trang )
ch-¬ng iv : vÏ thiÕt kÕ 2d
(interactive drafting )
I / giíi thiÖu vÒ interactive drafting vµ interactive
drafting Workbench :
1/ Giíi thiÖu
Interactive Drafting là mt sn phn cao cp, cho phép thit k bn v 2D mt cách trc quan,
a theo các tiêu chun ca mt bn v CAD 2D. Trong bài hc này chúng ta sc hc cách to
t bn v 2D theo nhiu cách phc tp khác nhau.
2/ Interactive Drafting Workbench
Trên menu chn File > New. Hoc Click vào New
trên thanh công c Standard.
p thoi New xut hin.
Trong hp thoi New chn Drawing, Click OK.
p thoi New Drawing xut hin.
Trong hp thoi New Drawing ta có tht các thông s cho bn v: Tiêu chun (Standard), nh dng
(Format), hng (Orientation), t l (Scale).
Click OK vào Interactive Drafting Workbench.
ii / Chøc n¨ng cña thanh c«ng cô tools :
ng ging nh thanh công c Sketch Tools, thanh công c Tools c s dng kích hot các tính
ng ca các công c khác và nhp các thông s khi to i tng.
dng các chc nng ca thanh công c Tools.
1.
Grid: Bt ch hin th li.
2.
Snap to Point: Bt tt ch nhy con tr.
3.
Analysis Display Mode: Bt ch cho phép th hin các loi ng kích thc khác nhau di
các màu khác nhau.
Chú ý: t các màu khác nhau cho các loi Dimension, trên menu chn Tools > Options >
Mechanical Design > Drafting (Dimension tab).
4.
Show Constraints: t ch hin th các Constraints.
5.
Create Detected Constraints: t ch cho phép to các Constraints.
6. Filter Generated Elements: t ch lc các i tng c to t các hình 3D.
7. Projected Dimension: t ch ghi kích thc chiu lên các phng tùy thuc vào v trí ca con
tr (trong Option phi ch: Dimension following the mouse).
8.
Force Dimension on Element: t ch ghi kích thc song song vi chiu dài i tng.
9. Force to Horizontal Position: t ch ghi kích thc chiu lên phng ngang.
10. Force to Vertical Position: t ch ghi kích thc chiu lên phng thng ng.
11. True Length Dimensions: Ly chiu dài thc ca i tng.
Projected Dimension (according to the cursor position) Force Dimension on Element
Force to Horizontal Position
Force to Vertical Position
True Length Dimensions
iii / c¸c c«ng cô t¹o b¶n vÏ 2d
1/ Sheet ( T¹o kh«ng gian míi cho b¶n vÏ )
Công c Sheet dùng to mt vùng không gian mi cho bn v.
a. Ta mi mt Sheet.
Click vào New Sheet trên thanh công c (Drawing). Mt Sheet mi s xut hin trên bn v.
Sau khi to Sheet:
b. a li mt Sheet có sn:
Trên menu chn File > Page Setup. Hp thoi Page Setup xut hin. Trong hp thoi Page Setup ta
có thnh dng li Sheet va to.
c. Xóa mt Sheet:
Click chut phi lên Sheet to thành trên Specification Tree, chn Delete.
2/ Frame ( ChÌn khung tªn vµo b¶n vÏ )
Trên menu chn Edit > Background.
Click vào Frame Creation
trên thanh công c Drawing.
p thoi Insert Frame and Title Block xut hin.
Chn Creation, Click OK to khung tên.
Trong khung tên to thành chúng ta có th v hoc ghi các thông tin tùy ý.
Trên menu chn Edit > Working views tr li môi trng thit k ban u.
3/ Views ( T¹o khung nh×n )
a. To mt khung nhìn mi:
- Click vào New View
trên thanh công c Drawing.
- Di chut n m cn to View, Click vào v trí cn to trên không
gian bn v.
- Tip tc Click vào New View to các khung nhìn khác. T khung nhìn ang c kích hot là
Front View ta có th to các khung nhìn: Top View, Botton View, Left View, Right View, Isometric
View.
- kích hoat mt khung nhìn ta Double Click vào khung nhìn ó. Khung nhìn c kích hot s
có khung màu trên màn hình.
4/ Views Plane ( MÆt ph¼ng nh×n )
- Kích hot khung nhìn cn thay i mt phng nhìn bng cách Double Click lên khung nhìn ó.
- Click vào View Plane Definition trên thanh công c Multi View
- Hp thoi View Plane Definition xut hin.
- Trong hp thoi View Plane Definition ta nhp các thông s cho hai véc t ch phng ca mt phng
nhìn.
- Click OK óng hp thoi.
5/ Folding Line ( T¹o c¸c ®-êng dãng )
(M file: IntDrafting_Views_FoldingLines.CATDrawing)
- Trc khi to các ng dóng cn kích hot khung nhìn ang chun b dùng v.
- Click chut phi lên khung nhìn mà ta cn to các ng dóng t nó, chn object ->Show folding
Lines.
6/ Multiple View Projection ( T¹o c¸c h×nh chiÕu phô dùa vµo h×nh chiÕu ®øng)
(M file: Combivu_views01.CATDrawing)
hiu rõ lnh này chúng ta s tìm hiu hai ví d sau:
VD1. To ng tròn trên hình chiu cnh Right View.
- Kích hot Right View.
- Click vào Multiple View Projection
trên thanh công c Multi View.
- Click vào cung tròn trên hình chiu ng (Front View) xác nh mt phng chiu.
- Click vào ng tròn trên hình chiu bng (Top View) xác nh i tng chiu.
VD2: To hình chiu trc o (Isometric View).
- Kích hot Isometric View.
- Chn toàn b các i tng nét lin trên hình chiu ng (Front View) làm i tng chiu.
- Click vào Multi View Projection
.
- Chn cnh di ca hình chiu bng (Top View) xác nh mt phng chiu.
- Lm tng t vi cỏc cnh cũn li.
7/ 2D component ( Các bộ phận tạo thành bản vẽ 2D )
Khi thay cn th hin mt phn ca i tng trong bn v ta ch cn thay i ng bao ngoi ca
View.
- Click chut phi vo View, chn Properties.
- Trong tab View, chn Visual Clipping.
- Click OK.
- Trờn view bõy gi xut hin mt ng bao mi.
- Click chut lờn ụ vuụng gúc ng bao v di chut thay i khung nhỡn.
7. 2D Component.
2D Component là các i tng 2D có thc s dng nhiu ln to các i tng trong bn v.
i Component c c t trong mt Sheet và có th thay i c.
a.To 2D Component.
- Click vào New Detail Sheet
trên thanh công c Drawing, mt Sheet (Detail) c to thành và
t View cng c to thành cùng.
- Trong View va to ta có th to các i tng 2D làm 2D Component. Ví d to mt i tng là
hai ng tròn lng vào nhau nh hình v di ây.
b. S dng 2D Component va to.
- Kích hot Sheet.1(Double Click vào Sheet.1 trên Specification Tree, hoc Click vào Sheet.1 góc trên
bên trái màn hình).
- Click vào Instantiate 2D Component
trên thanh công c.
- Click vào 2D Component.1 trên Specification Tree, hoc Click vào Sheet.2(Detail) góc trên bên trái
màn hình ri Click vào hai hình tròn va to.
- Di chuyn con trt hai hình tròn vào v trí thích hp.
Chú ý: to nhiu i tng cùng mt lúc ta Double Click vào Instantiate 2D Component
.
c. Thay i li 2D Component.
- Kích hot Sheet.2(Detail).
- Thay i li các i tng trong 2D Component, các i tng tng ng ca nó trong Sheet.1 s thay
i theo.
d. To thêm 2D Component trong cùng mt Sheet.
- Kích hot Sheet.2(Detail).
- Click vào New View trên thanh công c, di chuyn con tr ti v trí thích hp, Click chut lên màn
hình to View.
- Trên Specification Tree xut hin thêm 2D Component.2.
- Bây gi ta có th v các i tng cho 2D Component.2.
e. Replace 2D Component.
- Kích hot Sheet.1 (Detail).
- Click chut phi vào mt i tng chn 2D Component Object > Replace Reference.
- Chn 2D Component khác thay th cho 2D Component ban u.
f. t li v trí cho 2D Component.
- Kích hot Sheet.1.
- Click vào Instantiate 2D Component ri chn 2D Component cn to.
- Chng trình tng xut hin thanh công c Position.
- Thanh công c Position cho phép ta:
+ Thay i li m gc ca i tng
.
+ Xoay i tng
.
+ o chiu i tng , .
8/ 2D component catolog ( Th- viÖn c¸c component )
Component Catalog là mt file có cha các i tng là các 2D Component. S dng Component
Catalog có th qun lý toàn b các 2D Component, ngoài ra còn có th chèn trc tip các i tng t
Component Catalog.
a. To mt Component Catalog (M file: BoldSample. CATDrawing).
- Trên menu chn File > Save As.
- Trong hp thoi Save As chn File Type là catalog.
- OK.
b. S dng Catalog va to.
- Click vào Catalog Browser trên thanh công c Catalog
.
- Hp thoi Catalog xut hin.
- Click vào Browse another catalog
.
- Chn ng dn n Catalog va to.
- Double Click vào Bolds trong hp thoi.
- Click vào biu tng ca các chi tit có trong Bolds, kéo và th nó vào bn v.
- Click vào Close óng hp thoi.
d. Exploding a 2D Component (phá v liên kt ca 2D Component).
- Click chut phi vào 2D Component, chn *Object > Explode 2D Component.
Dimensions .
Interactive Drafting Workbench cung cp các công c ghi kích thc mt cách d dàng bng cách s
ng thanh công c Dimensions .
9/ Dimensions ( KÝch th-ít )
(M file: Brackets_views02.CATDrawing).
- Click vào Dimensions trên thanh công c.
- Click vào i tng th nht có trong View.(ví dng tròn).
- Nu cn, có th Click vào i tng th hai, chng trình s tng to kích thc gia hai i tng.
.2. Thay i kiu Dimensions .
- Click vào Dimensions trên thanh công c.
- Click vào ng tròn trong View.
- Click chut phi chn Radius Center chuyn kiu kích thc t Diameter Center sang Radius
Center.
Ngoài ra ta còn có mt s la chn khác nh:
- 1 Symbol: Hin thng kéo dài ca kích thc mt bên.
- Dimension Representation: Thay i kiu hin th kích thc.
- Value Orientation: Chn hng hin th giá tr kích thc.
- Restore Value Position: Tr li v trí hin th trc ca kích thc.
- Add funer: To ng kéo dài hình phu.
- Half Dimensions : Ly mt na kích thc.
.4. Driving Dimensions.
Công c Driving Dimensions dùng u chnh kích thc i tng thông qua vic thay i giá tr
a Dimensions .
- Double Click vào kích thc, hp thoi Dimensions Value xut hin.
- Tích vào ô Drive geometry.
- Nhp giá tr mi vào hp thoi, kích thc ca i tng s thay i theo giá tr kích thc nhp vào.
.5.Coordinate Dimensions (Ghi ta m).
(M file: PointSketch.CATDrawing)
- Click vào Coordinate Dimensions
trên thanh công c.
- Trên thanh Tools ta có th chn kiu ghi kích thc là 2D (X,Y) hay 3D (X,Y,Z).
- Click vào m cn ghi kích thc.
- Click vào vùng trng trên màn hình to Coordinate Dimensions.
.6. Cumulated Dimensions (kích thc tích ly).
(M file: Brackets_views03.CATDrawing)
- Click Cumulated Dimensions trên thanh công c.
- Click vào i tng th nht.
- Click vào i tng th 2.
- Click vào m th 3.
- Click vào vùng trng trên màn hình t kích thc.
.7. Stacked Dimensions (chui kích thc).
- Click vào Stacked Dimensions
trên thanh công c.
- Click vào i tng th nht.
- Click vào i tng th 2.
- Click vào i tng th 3.
- Click lên vùng trng trên màn hình t kích thc.
.8.Holes Dimensions Table (Bng ghi kích thc l).
(M file: alesage.CATDrawing)
- Chn mt hoc nhiu l trên màn hình.
- Click vào Hole Dimension Table
trên thanh công c. Hp thoi Axis system and table parameters
xut hin.
- S dng hp thoi:
+ Axis System: Xác nh gc ta o ta các l. Ta có th chn các ng thng xác nh h
a mi.
+ Click vào Flip horizontally hay Flip vertically o chiu các trc ta .
+ Tích vào Create representation nu mun hin th h trc ta lên màn hình.
+ Title: Nhp nhan cho bng.
+ Tích vào X,Y, Diameter nu mun th hin các thông s này trong bng.
+ Table Format: Chn nh dng cho bng: Transpose table(o hàng và ct), Sort table content (sp xp
liu trong bng).
+ Click OK to bng.
.9. Points Coordinates Table (bng ta các m).
(M file: PointSketch.CATDrawing)
dng tng t nh Holes Dimensions Table.
.10. Chamfer Dimensions (ghi kích thc cho cnh chamfer).
- Click Chamfer Dimension
trên thanh công c.
- Click vào cnh chamfer.
- Chn ng thng th nht ca chamfer.
- Chn ci tng th hai hoc Click lên khong trng trên màn hình t kích thc.
- Trên thanh Tools ta có th chn kiu ghi kích thc.
.11.Thread Dimensions (Ghi kích thc cho ren).
(M file: intthread.CATDrawing)
- Click vào Thread Dimension
trên thanh công c .
- Click vào ren cn ghi kích thc, hoc Click vào hai ng thng song song.
.12. Mt s kiu ghi kích thc khác:
-
length/distance dimension
-
angle dimension
- radius dimension
-
diameter dimension
.13.Lining up Dimensions (sp xp các ng kích thc).
(M file: LineUp_Dimensions01.CATDrawing)
- Chn các Dimentions cn sp xp.
- Click chut phi, chn Line-Up
.
- Chn i tng gc. Hp thoi Line Up xut hin.
- S dng hp thoi:
+ Offset to reference: Khong cách n m gc.
+ Offset between dimensions: Khong cách gia các kích thc.
+ Align stacked dimensions values: Gióng giá tr ca các stacked dimensions.
+ Align cumulated dimensions values: Gióng giá tr ca các cumulated dimensions.
+ Automatically add a funnel: Tng to các ng gióng hình phu.
+ Only organize dimensions into systems: Chng trình ch nhn các ng kích thc làm i tng.
Khi la chn tùy chn này thì giá tr trong ô Offset from dimensions không có tác dng.
.14. Datum Feature
.
.15. Tolerance (dung sai).
(M file: Brackets_views03.CATDrawing)
- Click Geometric Tolerance
trên thanh công c Dimensioning (Tolerancing subtoolbar).
- Chn mt i tng cn ghi dung sai.
- Di chut n v trí thích hp ri Click xác nh v trí dung sai, hp thoi Geometric Tolerancing
Parameters xut hin.
- Click vào hai nút trong ô Symbol chn kiu biu tng dung sai.
- Nhp các giá tr ca dung sai vào Tolerance Value và Datum Elements.
- Filter Symbols: Nu t trng thái Yes, chng trình s lc các biu tng tng ng vi các phn t
mà ta la chn. Nu t trng thái No, chng trình s hin th tt c các biu tng.
- Click OK óng hp thoi.
- Mun sa li các thông s trong hp thoi ta Double Click vào biu tng ca dung sai trên màn hình.
10/ Dress-up element
.1.Center Line (No Reference)(Vng tâm)
- Click vào Center Line trên thanh công c Dressup.
- Chn mt ng tròn hoc chn mt ellipse, ng tâm c to ra.
- Có th thay i kích thc ng tâm bng cách Click vào ng tâm, ri Click vào m u mút
a ng tâm ri di chut n v trí thích hp.
.2. Center Lines (Reference).
- Click vào Center Line with Reference trên thanh công c Dressup.
- Click vào ng tròn cn vng tâm.
- Click vào i tng Reference (Reference có th là mt ng thng hoc là mt ng cong).
Chú ý: công c này không thc hin c vi Ellipse.
.3.Threads (No Reference) (V ren).
- Click Thread trên thanh công c Dressup.
- Click vào ng tròn cn to ren.
Chú ý: khi to ren thì ng tâm cng tng c to.
.4. Threads (Reference).
- Click vào Thread with Reference trên thanh công c.
- Click vào ng tròn cn to ren.
- Click vào i tng Reference.
.5. Axis Lines (to ng trc).
- Click Axis Line
trên thanh công c Dressup.
- Click hai ng thng, ng tâm c to ra.
.6.Axis Lines and Center Lines (to ng trc và ng tâm)
- Click Axis Line and Center Line trên thanh công c Dressup.
- Chn hai ng tròn, ng trc và ng tâm c to ra.
.7. Area Fill (gch vt liu cho mt vùng kín).
- Trên thanh công c Graphic Properties Click vào Pattern
chn loi vt liu cn gch.
- Click vào Area Fill trên thanh công c Dress Up. Hp thoi Area dectection xut hin.
- Nu chn Automatic, ta ch vic Click vào phía trong ca mt min kín, mt ct tng xut hin.
- Nu chn With profile selection, ta chn các i tng liên tip xung quanh mt min kín.
.8. Arrows (V mi tên).
- Trên menu chn Insert->Dressup->Arrow .
- Click vào m hoc i tng xác nh m bt u ca Arrow.
- Click vào mt m khác trên màn hình xác nh m cui ca Arrow.
- Click chut phi vào u mút caArrow va to, chn Add a Break point b gãy Arrow.
- Click chut phi vào u mút ca Arrow chn Add an Interruption phá ct bi mt n ca Arrow.
- Click chut phi vào u mút ca Arrow chn Symbol shape chn kiu Arrow.