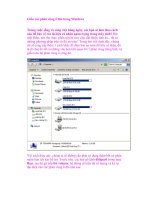Nhóm 24 đề tài 13 sao lưu thư mục và phân vùng ổ đĩa
Bạn đang xem bản rút gọn của tài liệu. Xem và tải ngay bản đầy đủ của tài liệu tại đây (668.21 KB, 21 trang )
Đề tài 13: Tìm hiểu quá trình sao lưu, thực hành sao lưu tệp và thư mục, phân vùng ổ đĩa
TRƯỜNG ĐẠI HỌC CÔNG NGHỆ GTVT
KHOA CÔNG NGHỆ THÔNG TIN
-----o0o-----
BÁO CÁO BÀI TẬP NHĨM MƠN HỌC
PHẦN MỀM MÃ NGUỒN MỞ
Tên đề tài số 13:
Tìm hiểu quá trình sao lưu, thực hành sao lưu tệp
và thư mục, phân vùng và ổ đĩa
GIẢNG VIÊN HƯỚNG DẪN: LÃ QUANG TRUNG
NHÓM SINH VIÊN SỐ 24: VŨ THỊ ANH PHƯƠNG
NGUYỄN TUẤN MINH
LỚP: 72DCHT21
HÀ NỘI 04-2023
1
Nguyễn Tuấn Minh
Vũ Thị Anh Phương
Đề tài 13: Tìm hiểu quá trình sao lưu, thực hành sao lưu tệp và thư mục, phân vùng ổ đĩa
NHẬN XÉT ĐÁNH GIÁ
Về phần mục tiêu đề tài nghiên cứu
Hiểu được quá trình sao lưu, thực hành thành thục sao lưu tệp và thư mục, phân vùng
và ổ đĩa.
Về hình thức, tư liệu và các phương pháp dùng để nghiên cứu
Đề tài nghiên được tiến hành dựa theo các phương pháp tổng lược, so sánh, nhận xét,
nêu ra các cách sao lưu tệp và thư mục, phân vùng và ổ đĩa thông qua các bài giảng của
giảng viên cũng như các websites trên mạng xã hội. Đây là một tư liệu đáng quý, cung
cấp tài liệu cho hiện tại và hậu thế để có những hiểu biết cơ bản về hệ điều hành linux.
Ngơn ngữ cơng trình nghiên cứu phải súc tích và dễ hiểu, có hành văn mạch lạc, tiêu chí
và trình tự cơng trình hết sức khoa học, logic, nhất quán để người xem hiểu vào thao tác
thành thục sao lưu tệp và thư mục, phân vùng và ổ đĩa.
Về nội dung và kết quả của bài nghiên cứu
Nội dung đề tài cần phải thống nhất được với mục đích, u cầu, cung cấp một lượng
thơng tin tư liệu, cần thiết, đáng quý và những hiểu biết cơ bản về sao lưu tệp và thư
mục, phân vùng và ổ đĩa; giúp cho các đối tượng quan tâm hoặc muốn tìm hiểu thêm sẽ
hiểu rõ thêm về cơng tác nghiên cứu. Đặc biệt là có thể hiểu rõ các thế hệ nghiên cứu,
lý luận đi trước đã làm được những gì, có ưu điểm, hạn chế ở đâu, điều đó giúp chúng
ta và các thế hệ sau này có cơ sở để kế thừa, phát huy cơng tác nghiên cứu quản lý hệ
thống dữ liệu phần mềm hiệu quả.
2
Nguyễn Tuấn Minh
Vũ Thị Anh Phương
Đề tài 13: Tìm hiểu quá trình sao lưu, thực hành sao lưu tệp và thư mục, phân vùng ổ đĩa
LỜI NĨI ĐẦU
Đề tài mà nhóm chúng em tìm hiểu là “Tìm hiểu quá trình sao lưu, thực hành sao lưu
tệp và thư mục, phân vùng ổ đĩa”. Đây là một đề tài khá hay dựa trên các thắc mắc của
người dùng hệ điều hành Linux rằng:
- Sao lưu dữ liệu trên máy tính cá nhân hoặc máy chủ rất quan trọng vì ngăn ngừa việc
mất dữ liệu. Chúng ta có thể sao lưu dữ liệu hoặc tồn bộ hệ thống của bạn. Vậy thì có
những cách nào để sao lưu dữ liệu? Câu trả lời là có nhiều cách sao lưu dữ liệu. Các
cách cơ bản đó là sao chép dữ liệu dùng cp , cách mạnh hơn việc sao chép dùng rsync.
- Nhiều khi sử dụng máy tính chúng ta cũng cần chia ổ đĩa, tạo một phân vùng partition
để lưu trữ hoặc cài đặt một hệ điều hành mới. Nhưng bạn tự hỏi trên Linux, Ubuntu có
cơng cụ quản lý phân vùng ổ đĩa giống như trên Windows? Câu trả lời là có, trên Ubuntu,
Linux cũng tích hợp một số cơng cụ để bạn có thể phân chia ổ đĩa, quản lý phân vùng
và định dạng phân vùng.
Dưới đây chúng ta sẽ cùng tìm hiểu quá trình sao lưu, thực hành sao lưu tệp, thư mục
cũng như cách để phân chia ổ đĩa, quản lý phân vùng trên Linux, Ubuntu bằng công cụ
Gparted, gdisk hoặc fdisk.
3
Nguyễn Tuấn Minh
Vũ Thị Anh Phương
Đề tài 13: Tìm hiểu quá trình sao lưu, thực hành sao lưu tệp và thư mục, phân vùng ổ đĩa
MỤC LỤC
NHẬN XÉT ĐÁNH GIÁ…………………………………………..2
LỜI NÓI ĐẦU…………………………………………………….. 3
MỤC LỤC………………………………………………………….4
NỘI DUNG………………………………………………………... 5
1. Sao lưu dữ liệu…………………………………………………...5
1.1. Vì sao phải sao lưu dữ liệu và các loại sao lưu………………...5
1.2. Sao lưu tệp và thư mục bằng lệnh cp…………………………..6
1.3. Sao lưu tệp và thư mục lệnh rsync……………………………..9
1.4. Sao lưu tập tin và thư mục Ubuntu với Deja Dup……….......9
1.5. Nén dữ liệu để sao lưu………………………………………….9
1.6. Copy đĩa đến đĩa………………………………………………14
2. Phân vùng ổ đĩa…………………………………………………14
2.1.Khái niệm cơ bản……………………………………………... 14
2.2.Quản lý phân vùng ổ cứng bằng tiện ích....................................16
2.3. Câu lệnh dd……………………………………………………18
2.4. dump và restore………………………………………………19
3. Thực hành sao lưu tệp và thư mục và phân vùng ổ đĩa………….21
4
Nguyễn Tuấn Minh
Vũ Thị Anh Phương
Đề tài 13: Tìm hiểu quá trình sao lưu, thực hành sao lưu tệp và thư mục, phân vùng ổ đĩa
NỘI DUNG
1. Sao lưu dữ liệu
1.1.Vì sao phải sao lưu và các loại sao lưu
1.1.1. Vì sao phải sao lưu
Các hệ thống máy tính được dùng để xử lý dữ liệu. Dữ liệu trong quá trình xử lý được
lưu trữ tạm thời trong bộ nhớ điều hành, trong bộ nhớ bền vững. Các bộ nhớ bền vững
(các thiết bị lưu trữ) cho phép dữ liệu có thể được lưu trữ bền vững và lâu dài, thực hiện
các thao các có liên quan với nhau trong khoảng thời gian dài. Trong suốt thời gian dữ
liệu được lưu trữ, có thể có những tác động làm thay đổi, mất mát dử liệu được lưu trữ.
Một số hệ thống máy tính cung cấp các dịch vụ địi hỏi tính sẵn sàng cao. Trường
hợp hệ thống máy tính này bị sự cố, cần có một hệ thống khác có thể được kích hoạt để
thay thế hệ thơng này. Có thể kể ra một số dạng rủi ro dẫn đến tê liệt hệ thống và mất
mát dữ liệu:
Tai nạn tự nhiên Các tai nạn tự nhiên như hỏa hoạn, sự cố điện nguồn kéo dài,
thường có tác động khơng chỉ đến dữ liệu và dịch vụ. mà ảnh hưởng đến tất cả
các thành phần khác của hệ thống. Tuy nhiên các tai nạn này thường chỉ xảy ra
trong một không gian địa lý hẹp.
Lỗi phần cứng Các hệ thống phần cứng sau một thời gian dài hoạt động có thể
bị lỗi. Các lỗi này thường dẫn đến việc một thành phần, một hệ thống con nào đó
của hệ thống khơng hoạt động. Dịch vụ do hệ thống cung cấp có thể bị tê liệt, tuy
nhiên, khả năng dữ liệu vẫn được bảo tồn là rất cao, nhất là khi sự cố không xảy
ra trên thiết bị lưu trữ.
5
Nguyễn Tuấn Minh
Vũ Thị Anh Phương
Đề tài 13: Tìm hiểu quá trình sao lưu, thực hành sao lưu tệp và thư mục, phân vùng ổ đĩa
Lỗi phần mềm Các phần mềm có thể chứa các lỗi bên trong. Các lỗi nghiêm
trọng có thể làm tê liệt dịch vụ được cung cấp, làm mất mát một số dạng dữ liệu,
có thể tạo điều kiện để các loại lỗi khác có thể xảy ra.
Lỗi con người Các lỗi này thường xảy ra dưới 2 dạng: dạng vô ý do lỗi của người
chịu trách nhiệm vận hành hệ thống thực hiện khơng đúng qui trình, thao tác dẫn
đến sự cố, dạng cố ý do những người có quyền truy cập vào hệ thống thực hiện
các thao tác nhằm gây tác động lên hệ thống. Trong cả hai trường hợp. hậu quả
có thể là rất nghiêm trọng, có thể dẫn đến khả năng tê liệt hồn tồn hệ thống,
mất tất cả các dữ liệu.
Chính vì những lý do trên, nên cần tiến hành sao lưu các hệ thống. Sao lưu là thao tác
tạo ra một bản sao của hệ thống và lưu trữ an toàn. Khi hệ thống chính bị sự cố, bản sao
của hệ thống được sử dụng để phục hồi lại hệ thống.
1.1.2. Các loại sao lưu
Sao lưu có thể được phân loại theo nhiều tiêu chí khác nhau. Nếu theo đối tượng sao
lưu, có thể phân loại thành:
Sao lưu dịch vụ: trên một hệ thống khác, khơng nhất thiết phải giống hệ thống
chính, kích hoạt dịch vụ tương tự như dịch vụ cũ. Nếu vì lý do nào đó, hệ thống
cũ khơng cung cấp được dịch vụ, các yêu cầu thực hiện dịch vụ được chuyển về
dịch vụ kích hoạt trên hệ thống mới. Hầu hết các dịch vụ mạng đều thực hiện
dạng sao lưu này.
Sao lưu dữ liệu: sao chép toàn bộ dữ liệu sang vị trí khốc. Nếu hệ thống ban đầu
bị sự cố. dữ liệu sẽ được copy lại để được tiếp tục sử dụng.
Sao lưu hệ thống vật lý: thay vì việc sử dụng một hệ thống vật lý, có thể dùng
nhiều hệ thống vật lý. Trường hợp có sự cố xảy ra, hệ thống dự trữ sẽ được đưa
vào hoạt động thay thế cho hệ thống bị sự cố.
Căn cứ theo vị trí và cách thức sao lưu:
Sao lưu nóng: khi hệ thống chính bị sự cố, hệ thống sao lưu được đưa vào hoạt
động ngay, thay thế cho hệ thống cũ. Sao lưu nóng địi hỏi có sự cập nhật thường
xun giữa hệ thống được sao lưu và bản sao.
Sao lưu nguội: Các dữ liệu cần thiết cho việc phục hồi hệ thống được sao lưu.
Khi có sự cố xảy ra, hệ thống tạm dừng hoạt động. Sau khi quá trình phục hồi
được hoàn thành, hệ thống lại được đưa vào hoạt động.
Trong thực tế khi sử dụng HĐH Linux, các quản trị viên thường chia ra các loại sao lưu
sau đâv:
Sao lưu tệp và thư mục.
Sao lưu phân vùng và ổ đĩa.
Sao lưu toàn bộ.
Sao lưu tăng dần.
Sao lưu một phần.
Có nhiều cách sao lưu dữ liệu. Các cách cơ bản đó là sao chép dữ liệu dùng cp , cách
mạnh hơn việc sao chép dùng rsync.
Cả hai cách trên được sử dụng để đồng bộ hóa tồn bộ cây thư mục. Tuy nhiên,
rsync hiệu quả hơn vì nó kiểm tra tệp được sao chép có tồn tại chưa. Nếu tệp đã
tồn tại và khơng có sự thay đổi về kích thước hoặc thời gian sửa đổi rsync sẽ
6
Nguyễn Tuấn Minh
Vũ Thị Anh Phương
Đề tài 13: Tìm hiểu quá trình sao lưu, thực hành sao lưu tệp và thư mục, phân vùng ổ đĩa
không sao chép để tiết kiệm thời gian. Rsync chỉ sao chép các phần của tệp đã
thực sự thay đổi nên thể rất nhanh.
Rsync hiệu quả khi sao chép đệ quy một cây thư mục này sang cây khác, bởi vì
chỉ có sự khác biệt được truyền qua mạng. Người ta thường đồng bộ cây thư
mục đích với nguồn gốc, sử dụng tùy chọn -r để đệ quy xuống cây thư mục sao
chép tất cả các tệp và thư mục bên dưới tệp được liệt kê dưới dạng nguồn.
Cp có thể sao chép tệp đến và từ đích trên máy cục bộ (trừ khi bạn sao chép vào
hoặc từ hệ thống tệp được gắn bằng NFS), nhưng rsync cũng có thể được sử
dụng để sao chép tệp từ máy này sang máy khác.
1.2. Sao lưu tệp và thư mục bằng lệnh cp
1.2.1. Khái niệm lệnh cp trong Linux
- Lệnh cp là một tiện ích dịng lệnh cho các hệ thống Unix và Linux có khả năng
sao chép cả file và thư mục, cp có sẵn trên hầu hết mọi bản phân phối Linux. Nó được
nhắc đến thường xuyên trong các hướng dẫn để hoàn thành các tác vụ quản lý file trong
Linux
- Cú pháp của nó rất đơn giản và dễ sử dụng nhất nếu bạn mở terminal trong (hoặc
cp tới) thư mục chứa các file mà chúng ta muốn sao chép.
1.2.2. Cấu trúc lệnh cp
- Cấu trúc lệnh cp yêu cầu chúng ta chỉ cần chỉ định nguồn hoặc các nguồn (file
hoặc thư mục chúng ta muốn sao chép) và đích (thư mục hoặc tên file cho các bản sao).
cp [option] > source>… >destination>
- Lệnh của chúng ta có thể chứa nhiều nguồn, nhưng chỉ có thể có một đích. Đích
đến có thể là một thư mục khác, một tên file mới hoặc cả hai.
1.2.3. Sao chép tập tin bằng cp
- Tạo một bản sao của một file trong cùng một thư mục, nhưng có tên khác, sử dụng
lệnh:
cp file.txt newfile.txt
- Tạo một bản sao của một file trong cùng một thư mục con, nhưng có tên khác, sử dụng
lệnh:
cp file.txt Backup/newfile.txt
- Lệnh trên giả sử chúng ta có một thư mục tên là Backup trong thư mục hiện tại của
chúng ta.
Nếu chúng ta không muốn đặt tên mới cho file, chỉ cần chỉ định thư mục chứ khơng
phải tên file trong đích:
cp file.text Backup
- Để sao chép nhiều file với cp, chỉ cần viết tất cả các file ta muốn sao chép, phân tách
bằng dấu cách, trước khi gõ đích.
7
Nguyễn Tuấn Minh
Vũ Thị Anh Phương
Đề tài 13: Tìm hiểu quá trình sao lưu, thực hành sao lưu tệp và thư mục, phân vùng ổ đĩa
cp file1.txt file2.txt file3.txt Backup
- Để tiết kiệm thời gian sao chép nhiều file, chúng ta có thể sử dụng wildcard tag, dấu
(*) để tự động sao chép tất cả các file trong thư mục có cùng một phần mở rộng
(extension), bằng cách gõ lệnh tương tự như ví dụ dưới đây:
cp *.txt Backup
Lệnh trên sẽ tìm tất cả các file kết thúc bằng .txt trong thư mục hiện tại và sao chép
chúng vào thư mục Backup. Tất nhiên điều này chỉ hữu ích nếu tất cả hoặc hầu hết các
file bạn muốn sao chép có cùng một phần mở rộng hoặc một số điểm chung khác trong
tên file.
1.2.4. Sử dụng cp để sao chép folder/thư mục
- Nếu chúng ta muốn một thư mục và tất cả nội dung của nó được sao chép sang một
vị trí mới, chúng ta cần chỉ định tùy chọn -R. Ví dụ:
cp -R Files Backup
Lệnh trên sẽ sao chép thư mục Files và đặt bản sao bên trong một thư mục có tên
Backup.
- Nếu chúng ta muốn sao chép nội dung của một thư mục, nhưng khơng phải chính thư
mục đó, cần sử dụng tùy chọn -T. Ví dụ:
cp –RT Files Backup
1.2.5. Những tùy chọn cp hữu ích
- Các tùy chọn thường được sử dụng này cho lệnh cp chủ yếu sẽ có tác dụng nếu
chúng ta lo lắng về khả năng có thể bị ghi đè hoặc xung đột thuộc tính file.
* Sử dụng option ‘-v’ hiển thị quá trình copy
- Chúng ta sẽ nhận thấy trong các lệnh trước đó rằng ta không nhận được thông báo
nào từ terminal xác nhận rằng có bất kỳ điều gì đã xảy ra. Để xem điều gì đang xảy ra,
hãy sử dụng tùy chọn -v :
cp -v file.txt newfile.txt
*Nếu lo lắng về việc vơ tình ghi đè, chúng ta có thể đặt tùy chọn -i để ln u cầu xác
nhận khi có xung đột tên file. Ví dụ:
cp -i file.txt newfile.txt
Với lệnh trên, nếu file có tên newfile.txt đã xuất hiện, cp sẽ hỏi bạn có chắc chắn muốn
ghi đè lên file đó khơng.
*Dùng option ‘-n’ để không cho phép lệnh ‘cp’ ghi đè file đang có
- Giả sử thư mục đích của bạn đã có file name trùng tên file name bạn đang muốn
copy. Thì sử dụng lệnh option ‘-n’ để ép buộc lệnh copy ‘cp’ không được ghi đè nếu
8
Nguyễn Tuấn Minh
Vũ Thị Anh Phương
Đề tài 13: Tìm hiểu quá trình sao lưu, thực hành sao lưu tệp và thư mục, phân vùng ổ đĩa
file nguồn và file đích cùng tên. Khi sử dụng option ‘-n’ thì sẽ khơng hiện prompt xác
nhận copy mà là ép lệnh luôn.
cp –n file.txt ./lab/
*Copy file ghi đè không hỏi xác nhận
Sử dụng option ‘-f’ (force) để ép buộc lệnh cp copy file ghi đè lên file đang tồn tại ở
thư mục đích nếu nó cùng tên file nguồn copy. Ví dụ:
# cp -f file.txt /tmp/
*Sử dụng option ‘-p’ để copy file nhưng giữ tồn bộ thuộc tính file
- Chúng ta cũng có thể duy trì các thuộc tính file, chẳng hạn như quyền sở hữu của
người dùng, chế độ file và ngày sửa đổi, với tùy chọn -p :
cp -p file.txt newfile.txt
- Các thuộc tính giữ lại gồm :
Access time
Modification date
User ID
Group ID
File flags
File mode
Access Control Lists
Tùy chọn trên có tác dụng nếu chúng ta có nhiều người dùng trên hệ thống của mình
hoặc nếu có một hoạt động đồng bộ hóa khác cần lưu ý đến ngày sửa đổi file.
1.2.6 Trợ giúp thông tin về lệnh copy
Sử dụng lệnh manual ‘man’ để xem thông tin hỗ trợ về lệnh ‘cp’ trên hệ thống
Linux. Cấu trúc: # man cp
1.3. Sao lưu tệp và thư mục lệnh rsync
Rsync là tiện ích sao lưu dữ liệu mạnh mẽ:
rsync options source destination
Trong đó:
Source : là dữ liệu nguồn
Destination: là dữ liệu đích
Options: các tuỳ chọn kèm theo
Ta có thể xem thêm các tuỳ chọn ở lệnh: man rsync
Một số tuỳ chọn thường dùng:
-v: hiển thị trạng thái kết quả.
-r: copy dữ liệu recursively, nhưng không đảm bảo thông số của file và thư
mục.
-z: nén dữ liệu khi transfer, tiết kiệm băng thông tuy nhiên tốn thêm một chút
thời gian.
-h: human-readable, output kết quả dễ đọc.
--delete: xóa dữ liệu ở destination nếu source khơng tồn tại dữ liệu đó.
9
Nguyễn Tuấn Minh
Vũ Thị Anh Phương
Đề tài 13: Tìm hiểu quá trình sao lưu, thực hành sao lưu tệp và thư mục, phân vùng ổ đĩa
-a: chế độ lưu trữ cho phép sao chép các tệp đệ quy và giữ các liên kết, quyền
sở hữu, nhóm và mốc thời gian.
Lưu ý: Chỉ dùng --delete khi bạn chắc chắn rằng "source" và "destination" đều đúng,
nhất là về vị trí, nếu bạn để sai vị trí hoặc sai tên thư mục thì có thể dẫn đến mất dữ
liệu tồn bộ khi dùng rsync!
Ví dụ: copy thư mục rpmpkgs trong thư mục root xem /tmp/backups/ trên local:
rsync -avzh /root/rpmpkgs /tmp/backups/
rsync -avzh /root/rpmpkgs /tmp/backups1/
Câu lệnh trên sẽ copy toàn bộ file từ thư mục /root/rpmpkgs đến thư mục
/tmp/backups/ trên cùng 1 máy tính.
Ví dụ: copy thư mục rpmpkgs từ local lên server có địa chỉ IP 192.168.21.145 vào thư
mục /home:
rsync -avzh rpmpkgs/ :/home/
1.4.Sao lưu tập tin và thư mục Ubuntu với Deja Dup
Ubuntu, cũng như các bản phân phối khác thường sử dụng Gnome Shell, mang một
chương trình tự nhiên để tạo Sao lưu các tệp và tài liệu, Deja Dup, tên đã được đơn giản
hóa cho Sao lưu Sao lưu trong các phiên bản mới nhất.
1.5. Nén dữ liệu để tạo sao lưu
Dữ liệu thường được nén để tiết kiệm dung lượng đĩa và để làm giảm thời gian truyền
qua mạng.
Hệ điều hành Linux dùng một sớ phương pháp để nén:
Command
Tác dụng
gzip
Tiện ích được dùng thường xuyên nhất trong HĐH Linux
bzip2
Tạo các tệp nhỏ hơn so với tệp tạo bằng gzip
xz
Tiện ích nén hiệu quả về khơng gian nhất trong HĐH Linux
zip
Dùng để kiểm tra giải nén tài liệu lưu trữ từ các HĐH khác
Các kỹ thuật này khác nhau về hiệu quả của việc nén (tiết kiệm được bao nhiêu dung
lượng) và thời gian để nén. Các kỹ thuật hiệu quả hơn thì mất nhiều thời gian hơn. Thời
gian giải nén không thay đổi nhiều qua các phương pháp khác nhau.
Ngồi ra, tiện ích tar thường được sử dụng để nhóm các tệp trong kho lưu trữ và sau đó
nén tồn bộ kho lưu trữ cùng một lúc.
1.5.1. Nén dữ liệu bằng gzip
Gzip là tiện ích được sử dụng thường xun vì nó nén tốt và rất nhanh.
1.5.1.1. Một số ví dụ về gzip
gzip *
Dùng để nén tất cả các tệp trong thư mục hiện hành, các tệp được nén và đổi tên phần
mở rộng .gz.
gzip –r projectX
Nén tất cả các tệp có trong thư mục projectX và cùng với tất cả các tệp trong tất cả thư
mục trong projectX.
10
Nguyễn Tuấn Minh
Vũ Thị Anh Phương
Đề tài 13: Tìm hiểu quá trình sao lưu, thực hành sao lưu tệp và thư mục, phân vùng ổ đĩa
gunzip foo
Để giải nén foo tìm thấy trong các tập tin foo.gz. lệnh gunzip giống như gzip. Để giải
nén file gzip ta dùng lệnh:
gzip –d filename
1.5.2. Nén dữ liệu bằng bzip2
bzip2 có cú pháp như gzip nhưng nó sử dụng thuật toán nén khác nhau và tạo ra các tệp
nhỏ hơn, và mất nhiều thời gian hơn để thực hiện cơng việc của nó. Vì vậy, nó được sử
dụng để nén các tệp lớn hơn.
1.5.2.1 Một số ví dụ về bzip2
bzip2 *
Dùng để nén tất cả các tệp trong thư mục hiện hành, các tệp được nén và đổi tên phần
mở rộng .bz2.
bunzip2 *.bz2
Giải nén tất cả các tệp có phần mở rộng là .bz2 trong thư mục hiện tại. và bunzip2 giống
như bzip2 -d.
1.5.3. Nén dữ liệu bằng xz
xz là tiện ích nén hiệu quả nhất về khơng gian được sử dụng trong Linux và hiện được
sử dụng lưu trữ tài liệu của nhân Linux.
1.5.3.1. Một số ví dụ về xz:
xz *
Dùng để nén tất cả các tệp trong thư mục hiện hành, các tệp được nén và đổi tên phần
mở rộng .xz.
xz foo
Nén tệp foo vào foo.xz bằng mức nén mặc định (-6) và xoá foo nếu nén thành công.
xz -dk bar.xz
Giải nén bar.xz thành bar và không xố bar.xz khi giải nén thành cơng.
xz –dcf a.txt. b.txt.xz > abcd.txt
Giải nén các tệp nén và không nén thành đầu ra tiêu chuẩn sự dụng lệnh duy nhất.
xz –d *.xz
Giải nén các tệp được nén bằng xz
1.5.4. Nén dữ liệu bằng zip
zip là chương trình khơng thường được sử dụng để nén các file trong Linux, nhưng để
kiểm tra và giải nén tài liệu lưu trữ từ hệ điều hành khác. Nó chỉ được sử dụng trong
Linux khi bạn nhận được tệp nén từ người dùng Windows.
1.5.4.1. Một số ví dụ về zip:
zip backup *
Nén tất cả các tệp trong thư mục hiện hành và đưa chúng vào tệp backup.zip.
zip –r backup.zip ~
Lưu trữ vào thư mục đăng nhập hiện tại của bạn và tất cả các tệp thư mục trong tệp
Backup.zip
11
Nguyễn Tuấn Minh
Vũ Thị Anh Phương
Đề tài 13: Tìm hiểu quá trình sao lưu, thực hành sao lưu tệp và thư mục, phân vùng ổ đĩa
unzip backup.zip
Giải nén các tệp trong tệp backup.zip, đưa chúng vào thư mục hiện hành.
1.5.5. Nén dữ liệu bằng tar
tar là viết tắt của "tape archive" và được sử dụng để lưu trữ các tệp vào băng từ. Nó cho
phép bạn tạo hoặc trích xuất các tệp từ một tệp lưu trữ. Chúng ta có thể tùy chọn nén
trong khi tạo tệp lưu trữ và giải nén trong khi trích xuất nội dung của nó.
Ưu điểm của Tar Linux:
Tar, nói về việc nén thì nó có khả năng nén 50%, tức là khá hiệu quả
Giảm thiểu kích cỡ của file và folder
Tar khơng thay đổi tính năng của file và thư mục. Quyền và những tính năng
khác không bị ảnh hưởng sau khi nén
Tar được dùng rộng khắp mọi phiên bản Linux. Nó cũng dùng được trên
firmware Android và được hỗ trợ bởi những hệ điều hành Linux cũ hơn nữa.
Nén và giải nén nhanh
Dễ sử dụng
Khi nào bạn cần sử dụng tar command?
Nếu làm việc với hệ điều hành Linux và cần nén file và giải nén file
Cần chuyển file và thư mục lớn từ server này sang server khác
Tạo backup cho website, data,..
Giảm dung lượng sử dụng của hệ điều hành xuống, vì sau khi nén nó sẽ tiết
kiệm được không gian
Upload và download thư mục.
1.5.5.1. Một số ví dụ về tar:
1.5.5.1.1. Tạo file archive .tar Linux
Bạn có thể tạo file nén .tar cho file và thư mục. Cấu trúc để lệnh tar để nén file như
sau:
tar -cvf sampleArchive.tar /home/sampleArchive
Thư mục /home/sampleArchive sẽ được nén thành file có tên sampleArchive.tar.
Các tùy chọn –cvf có nghĩa là:
c – Tạo file .tar mới
v – Hiển thị quá trình nén lên màn hình
f – Tên file
1.5.5.1.2. Tạo file nén .tar.gz trong Linux
Nếu bạn muốn nén mạnh hơn, bạn cũng có thể dùng file .tar.gz. Cấu trúc cơ bản để
nén file bằng lệnh tar là:
tar -cvzf sampleArchive.tar.gz /home/sampleArchive
Tùy chọn z có nghĩa là sử dụng gzip để nén, cách nén này cho file ra cịn nhỏ hơn.
Ngồi ra, tên file cũng có thể đặt .tgz cũng tương đồng với file tar.gz. Ví dụ như sau:
tar -cvzf sampleArchive.tgz /home/sampleArchive
1.5.5.1.3. Tại file nén .tar.bz2 trong Linux bằng lệnh tar:
File .bz2 sẽ nén nhiều hơn so với gzip. Tuy nhiên, nó cần nhiều thời gian hơn để nén
và giải nén. Để nén file .tar.bz2, bạn sẽ cần thêm tùy chọn -j. Ví dụ như sau:
tar -cvjf sampleArchive.tar.bz2 /home/sampleArchive
Cũng giống vậy với .tar.tbz hay .tar.tb2. Bạn thao tác như sau:
12
Nguyễn Tuấn Minh
Vũ Thị Anh Phương
Đề tài 13: Tìm hiểu quá trình sao lưu, thực hành sao lưu tệp và thư mục, phân vùng ổ đĩa
tar -cvjf sampleArchive.tar.tbz /home/sampleArchivetar -cvjf sampleArchive.tar.tb2
/home/sampleArchive
1.5.5.1.4. Làm thế nào để giải nén file .tar trong Linux
Lệnh tar cũng có thể dùng để giải nén file. Cấu trúc lệnh giải nén như sau:
tar -xvf sampleArchive.tar
Nếu bạn muốn giải nén sang thư mục khác hãy dùng tùy chọn -C, ví dụ như sau:
tar -xvf sampleArchive.tar -C /home/ExtractedFiles/
Lệnh giải nén file .tar.gz cũng tương tự:
tar -xvf sampleArchive.tar.gztar -xvf sampleArchive.tar.gz -C /home/ExtractedFiles/
và để giải nén .tar.bz2 .tar.tbz hoặc .tar.tb2 thì dùng cấu trúc sau:
tar -xvf sampleArchive.tar.bz2
1.5.5.1.5. Làm thế nào để liệt kê nội dung của file nén Linux
Sau khi file archive được tạo, bạn có thể liệt kê nội dung của nó ra bằng lệnh tar theo
cấu trúc:
tar -tvf sampleArchive.tar
Nó sẽ hiển thị tồn bộ danh sách file và mốc thời gian, cùng quyền hạn của file. Tương
tự, đối với file .tar.gz, bạn dùng lệnh sau:
tar -tvf sampleArchive.tar.gz
Lệnh này cũng làm được với file .tar.bz2 như sau:
tar -tvf sampleArchive.tar.bz2
1.5.5.1.6. Làm thế nào để giải nén một file trong file .tar
Bạn có thể giải nén riêng lẻ từng file trong file .tar như sau:
tar -xvf sampleArchive.tar example.sh
Ở đây example.sh là file lẻ được giải nén từ bên trong file sampleArchive.tar. Ngồi
ra, bạn cũng có thể dùng lệnh này cũng cho kết quả tương tự:
tar --extract --file= sampleArchive.tar example.sh
Để giải nén file lẻ trong file .tar.gz bạn có thể dùng lệnh tương tự như trên:
tar -zxvf sampleArchive.tar.gz example.sh
Hoặc là:
tar --extract --file= sampleArchive.tar.gz example.sh
Để giải nén file lẻ từ file .tar.bz2, bạn dùng lệnh sau:
tar -jxvf sampleArchive.tar.bz2 example.sh
Hoặc bạn dùng lệnh sau:
tar --extract --file= sampleArchive.tar.bz2 example.sh
Như bạn thấy, tar command rất dễ nhớ và khá linh hoạt trong cấu trúc.
1.5.5.1.7. Giải nén nhiều file trong file .tar
Trường hợp bạn muốn giải nén nhiều file trong file .tar, sử dụng lệnh sau:
tar -xvf sampleArchive.tar "file1" "file2"
Đối với file .tar.gz bạn có thể dùng:
tar -zxvf sampleArchive.tar.gz "file1" "file2"
Đối với file .tar.bz2 bạn có thể dùng:
tar -jxvf sampleArchive.tar.bz2 "file1" "file2"
1.5.5.1.8. Giải nén nhiều file theo mẫu
Nếu bạn muốn giải nén nhiều file chỉ có định dạng .jpg từ fil earchive, vậy hãy dùng
wildcards. Ví dụ lệnh sẽ chạy như sau:
tar -xvf sampleArchive.tar --wildcards '*.jpg'
13
Nguyễn Tuấn Minh
Vũ Thị Anh Phương
Đề tài 13: Tìm hiểu quá trình sao lưu, thực hành sao lưu tệp và thư mục, phân vùng ổ đĩa
Đối với .tar.gz là:
tar -zxvf sampleArchive.tar.gz --wildcards '*.jpg'
Và đối với .tar.bz2 bạn có thể dùng:
tar -jxvf sampleArchive.tar.bz2 --wildcards '*.jpg'
1.5.5.1.9. Thêm file vào file nén .tar
Sẽ có lúc bạn cần thêm file vào một file nén archive phải không. Để làm vậy, bạn sẽ
cần dùng tùy chọn -r (viết theo từ append – thêm vào). Tar có thể thêm cả file và thư
mục vào.
Bên dưới là ví dụ thêm file example.jpg vào trong file tar đã tồn tại là
sampleArchive.tar.
tar -rvf sampleArchive.tar example.jpg
Bạn cũng có thể thêm thư mục bằng cách sau:
tar -rvf sampleArchive.tar image_dir
Bạn không thể thêm file hoặc thư mục vào file .tar.gz hoặc .tar.bz2.
1.5.5.1.10. Kiểm tra file .tar Archive Linux
Lệnh tar cũng có thể dùng để kiểm tra một file archive:
tar -tvf sampleArchive.tar
Tuy nhiên bạn không kiểm được file .tar.gz hoặc .tar.bz2.
1.5.5.1.11 Kiểm tra kích thước file archive trong Linux
Sau khi tạo một file archive, bạn cũng có thể xem kích thước của nó. Kích thước sẽ
được hiển thị dưới dạng KB (Kilobytes).
Bên dưới là ví dụ kiểm tra kích thước của nhiều file archive khác nhau:
tar -czf - sampleArchive.tar | wc -ctar -czf - sampleArchive.tar.gz | wc -ctar -czf sampleArchive.tar.bz2 | wc -c
1.6. Copy đĩa đến đĩa
Tiện ích dd là chương trình rất hữu ích trong hệ diều hành Linux dùng để chuyển đổi và
sao lưu tệp tin, tạo các bản sao của khơng gian đĩa.
Ví dụ: Tạo bản sao lưu bản ghi khởi động chính (MBR) dùng 512 byte đầu tiên của đĩa
chứa bảng mô tả phân vùng trên đĩa đó:
dd if=/dev/sda of=/dev/sbd
Với cú pháp trên thì tất cả dữ liệu có trong đĩa thứ 2 trước đó sẽ bị xố tồn bộ. Và một
bản sao của đỉa thứ nhất sẽ được tạo trên đĩa thứ 2.
2. Phân vùng ổ đĩa
14
Nguyễn Tuấn Minh
Vũ Thị Anh Phương
Đề tài 13: Tìm hiểu quá trình sao lưu, thực hành sao lưu tệp và thư mục, phân vùng ổ đĩa
2.1.Khái niệm cơ bản
2.1.1. File system
Một file system xác định cách lưu trữ dữ liệu hoặc thông tin và truy xuất từ đĩa lưu trữ.
Đối với hệ điều hành Windows thì các file systems phổ biến là FAT32 và NTFS. Trên
hệ điều hành Linux, các file system phổ biến là ext2, ext3, ext4, xfs, vfat, swap, ZFS và
GlusterFS.Dưới đây chúng ta cùng tìm hiểu chúng để có thể quản lý phân vùng trong
ubuntu hiệu quả hơn.
Ext – Extended file system: là định dạng file hệ thống đầu tiên được thiết kế
dành riêng cho Linux. Có tổng cộng 4 phiên bản Ext1, Ext2, Ext3, Ext4. Hiện
nay đa phần người dùng sử dụng định dạng Ext4 vì nó có thể giảm bớt hiện tượng
phân mảnh dữ liệu trong ổ cứng, hỗ trợ các file và phân vùng có dung lượng
lớn…
XFS: Khá tương đồng với Ext4 về một số mặt nào đó, chẳng hạn như hạn chế
được tình trạng phân mảnh dữ liệu, không cho phép các snapshot tự động kết hợp
với nhau, hỗ trợ nhiều file dung lượng lớn, có thể thay đổi kích thước file dữ
liệu…
JFS: Điểm mạnh của JFS là tiêu tốn ít tài nguyên hệ thống, đạt hiệu suất hoạt
động tốt với nhiều file dung lượng lớn và nhỏ khác nhau. Tốc độ kiểm tra ổ đĩa
nhanh hơn so với các phiên bản Ext.
2.1.2. Bảng phân vùng
Phân vùng là một phần của không gian đĩa cứng. Một bảng phân vùng là một phân
vùng(partition table) của đĩa chứa thơng tin về kích thước và vị trí của các phân vùng
trên đĩa cứng. Hai bảng phân vùng phổ biến nhất là MBR và GPT.
2.1.2.1. Master Boot Record(MBR)
15
Nguyễn Tuấn Minh
Vũ Thị Anh Phương
Đề tài 13: Tìm hiểu quá trình sao lưu, thực hành sao lưu tệp và thư mục, phân vùng ổ đĩa
MBR được giới thiệu lần đầu tiên với IBM PC DOS 2.0 vào năm 1983. MBR chứa thông
tin về cách phân vùng logical chứa các hệ thống tệp được sắp xếp trên đĩa. Nó chứa code
thực thi(bộ tải khởi động) để hoạt động như một trình tải cho hệ điều hành được cài đặt.
MBR cũng chỉ hỗ trợ tối đa bốn phân vùng chính, nếu bạn muốn nhiều hơn, bạn phải
tạo một trong các phân vùng chính của mình thành một phân vùng mở rộng của Wap và
tạo các phân vùng hợp lý bên trong nó. MBR sử dụng 32 bit để lưu trữ địa chỉ khối và
đối với các đĩa cứng có các sectors 512 byte, MBR xử lý tối đa 2TB (2^32 × 512 byte).
2.1.2.2. Bảng phân vùng GUID(GPT)
- Đây là một chuẩn mới hơn để bố trí các bảng phân vùng của thiết bị lưu trữ vật lý (ổ
cứng, ổ đĩa). GPT tạo thành một phần của UEFI (thay thế EFI cho BIOS PC), UEFI có
giao diện người dùng hiện đại và dễ sử dụng. GPT có điểm vượt trội chính là cho phép
khơng giới hạn các phân vùng, hệ điều hành sẽ giới hạn điều đó.
- GPT có thể có 128 phân vùng. GPT sử dụng 64 bit cho địa chỉ khối và cho các đĩa
cứng có các sectors 512 byte, kích thước tối đa là 9,4 ZB (9,4 × 10^21 byte) hoặc 8ZiB.
2.1.3. Q trình load một hệ thống Linux
- Sau khi ấn nút power on thì BIOS (Basic input/output system) là chương trình khởi
chạy đầu tiên BIOS thực hiện quá trình POST (Power-on Self-test) kiểm tra các thơng
số phần cứng trên máy tính, Q trình POST kết thúc thành cơng, BIOS sẽ tìm kiếm và
khởi chạy một hệ điều hành được chứa trong các thiết bị lưu trữ như ổ cứng. Hệ điều
hành Linux được cài trên ổ cứng thì BIOS sẽ tìm đến MBR (Master Boot Record) để
16
Nguyễn Tuấn Minh
Vũ Thị Anh Phương
Đề tài 13: Tìm hiểu quá trình sao lưu, thực hành sao lưu tệp và thư mục, phân vùng ổ đĩa
nạp vào bộ nhớ một chương trình. Chương trình này sẽ định vị và khởi động bootloader
– đây là chương trình chịu trách nhiệm cho việc tìm và nạp nhân của hệ điều hành. Linux
có 2 boot loader phổ biến trên Linux là GRUB và ISOLINUX. Chương trình này có mục
đích: cho phép lựa chọn hệ điều hành có trên máy tính để khởi động, sau đó chúng sẽ
nạp kernel của hệ điều hành đó vào bộ nhớ và chuyển quyền điều khiển máy tính cho
kernel này.
.
- Hệ thống sử dụng phương pháp BIOS/MBR, bộ tải khởi động nằm ở khu vực đầu tiên
của đĩa cứng. Kích thước của MBR chỉ là 512 byte. Trong giai đoạn này, bộ nạp khởi
động kiểm tra bảng phân vùng và tìm một phân vùng có khả năng khởi động. Nó tìm
thấy một phân vùng có khả năng khởi động, nó sẽ tìm kiếm bộ tải khởi động giai đoạn
thứ hai. Với hệ thống sử dụng phương pháp EFI / UEFI, phần mềm UEFI đọc dữ liệu
trình quản lý khởi động để xác định ứng dụng UEFI nào sẽ được khởi chạy và từ nơi
nào. Linux kernel được nạp và khởi chạy. Boot loader nạp một phiên bản dạng nén của
Linux kernel. Nó tự giải nén và tự cài đặt lên bộ nhớ hệ thống nơi mà nó sẽ ở đó cho tới
khi tắt máy. Kernel được khởi chạy xong, nó sẽ gọi duy nhất một chương trình tên là
init. Gần cuối quá trình khởi động, init sẽ bắt đầu một chế độ đăng nhập text mode. Nhập
tên người dùng và mật khẩu của bạn để đăng nhập và xuất hiện các dấu nhắc lệnh shell.
Bước cuối cùng là đăng nhập vào hệ thống.
2.2.Quản lý phân vùng ổ cứng bằng tiện ích
2.2.1.Giới thiệu về fdisk và gdisk
- Đây là hai cơng cụ khơng có giao diện, bạn phải chạy nó hồn tồn bằng dịng lệnh.
fdisk được sử dụng để phân vùng ổ cứng chuẩn MBR, còn gdisk được sử dụng để phân
vùng ổ cứng chuẩn GPT. Hai công cụ này là anh em với nhau, cách sử dụng cũng y
chang nhau.
- Để cài đặt gdisk đối với hệ điều hành Ubuntu sử dụng dòng lệnh sau:
sudo apt-get install gdisk
- Để chuyển đổi ổ cứng chuẩn MBR sang GPT và ngược lại , sử dụng lệnh gdisk như
sau:
Chuyển từ MBR sang GPT : sudo gdisk –g /dev/sdb
Chuyển từ GPT sang MBR: sudo gdisk –m /dev/sdb
2.2.1.1 Sử dụng fdisk
- fdisk là một tiện ích command-line để phân vùng đĩa cứng. fdisk có chức năng phân
chia, thay đổi, thêm hoặc xoá các phân vùng; cho phép tạo tối đa bốn phân vùng chính
được Linux cho phép với mỗi phân vùng yêu cầu kích thước tối thiểu 40mb. Nếu bạn
muốn thay đổi phân vùng trên ổ đĩa hiện tại thì nên backup dữ liệu trước, vì fdisk có thể
sẽ xoá dữ liệu của bạn trên phân vùng.
Xem tất cả các phân vùng đĩa hiện có
Lệnh liệt kê danh sách phân vùng trên hệ thống đĩa của bạn và các phân vùng được sắp
xếp theo tên /dev của thiết bị như /dev/sda, /dev/sdb, ... Sử dụng lệnh fdisk -l để xem tất
cả các phân vùng hiện có trong hệ thống.
Vào chế độ chỉnh sửa phân vùng của ổ đĩa
Ta có thể sử dụng lệnh fdisk [address] với address là địa chỉ bạn muốn vào chế độ chỉnh
sửa. Ở ví dụ dưới mình đang vào chế độ chỉnh sửa cho ổ đĩa /dev/sda
Tạo một phân vùng mới:
- Sau khi vào chế độ chỉnh sửa, thực hiện điền lệnh là n để tạo mới phân vùng.
Lúc này bạn có hai lựa chọn cho loại phân vùng mà mình tạo:
17
Nguyễn Tuấn Minh
Vũ Thị Anh Phương
Đề tài 13: Tìm hiểu quá trình sao lưu, thực hành sao lưu tệp và thư mục, phân vùng ổ đĩa
- Chọn p để tạo phân vùng loại Primary
- Hoặc chọn e để tạo phân vùng loại Extended
- Bạn nên chọn loại phân vùng là Primary nếu phân vùng này chứa hệ điều hành
hoặc thiết bị này có ít hơn 4 phân vùng. Bạn nên chọn loại phân vùng là extended
nếu bạn muốn tạo nhiều hơn 4 phân vùng cho thiết bị.
- Khi chọn loại phân vùng xong, fdisk sẽ yêu cần bạn nhập vào hai thông số là
First sector và Last sector.
o First sector là vị trí sector đầu của phân vùng.
o Last sector là vị trí sector cuối của phân vùng.
Từ hai vị trí này sẽ tính ra được dung lượng của phân vùng. Bấm phím w để lưu
Xóa một phân vùng : sau khi vào chế độ chỉnh sửa, bấm phím d để vào menu xóa
phân vùng. Nhập thứ tự phân vùng muốn xóa, bấm phím w để lưu
Format một phân vùng: Format phân vùng hay còn gọi là định dạng phân vùng.
Thao tác này sẽ đưa các phân vùng chưa định dạng về một định dạng file system
nhất định.
2.2.2. Quản lý phân vùng đĩa cứng bằng parted
- Parted là một công cụ command-line vô cùng nổi tiếng nhằm mục đích quản lý các
phân vùng. Các chức năng chính của Parted bao gồm: Tạo, Xố, Thu nhỏ, Mở rộng phân
vùng. Khác với Fdisk, thì Parted có thể sử dụng trên GPT.
Để cài đặt Parted trên Ubuntu bạn chạy dòng lệnh: sudo apt install parted
▫
Đối với CentOS/RHEL7: yum install parted –y
▫
Đối với Fedora 22+ : dnf install parted
- Để sử dụng các tính năng của Parted, bạn cần khởi chạy nó bằng lệnh parted
- Sau khi cài đặt thì khời chạy trên terminnal bằng lệnh parted parted -l: xem tất cả các
phân vùng.
2.2.3. Sử dụng công cụ phân vùng bằng Gparted
Đây là cơng cụ có giao diện giống với các phần mềm quản lý phân vùng ổ đĩa trên
Windows.
18
Nguyễn Tuấn Minh
Vũ Thị Anh Phương
Đề tài 13: Tìm hiểu quá trình sao lưu, thực hành sao lưu tệp và thư mục, phân vùng ổ đĩa
Gparted thường được cài đặt sẵn trên nhiều bản phân phối sử dụng Gnome, Cinnamon
hoặc các môi trường khác dựa trên GTK. Tuy nhiên nếu chưa có, bạn có thể cài đặt
GParted trên thiết bị của mình, chỉ đơn giản cài đặt gói “gparted” với Package Manager
, truy cập vào Terminal, hoặc sử dụng gói “gparted” có sẵn trong các kho chính.
2.3. Câu lệnh dd
Câu lệnh dd là câu lệnh cho phép sao chép 2 tệp bất kỳ, kể cả các tệp thiết bị. Do đó,
ngồi việc dùng để sao chép các tệp, câu lệnh dd cịn có thể được thực hiện để sao chép
ổ đĩa, phân vùng vào các tệp và ngược lại. Điểm yếu lớn nhất của việc sao chép bằng dd
là thực hiện sao chép ở mức thấp, theo từng block, do đó q trình sao lưu chậm và
không phát hiện được các vùng dữ liệu không sử dụng. Ví dụ
dd count=xxx if=/dev/hda of=/dev/hdb2
dd count=xxx if=/dev/hdal of=/dev/hdb2
dd count=xxx if=/dev/hda of=/dev/hdb
dd count=xxx if=/dev/hdal of=/dev/hdbl
dd count=xxx if=/dev/hda of=/dev/fl
dd count=xxx if=/dev/fl of=/dev/hda
Khi phục hồi từ dd, dữ liệu trên ổ đĩa/phân vùng đích sẽ bị ghi đè khơng báo trước, vì
vậy cần hết sức cẩn thận.
2.4. dump và restore
Câu lệnh dump dùng để sao chép một tệp (thường là một phân vùng) vào một tệp lưu
trữ kèm theo lịch sử thực hiện lưu trữ trên tệp hoặc thư mục đó. Câu lệnh restore là câu
lệnh cho phép phục hồi lại phân vùng/ổ đĩa từ bản sao lưu mới nhất. Để thực hiện câu
lệnh dump, các ổ đĩa và phân vùng cần sao lưu phải ở trong trạng thái rỗi, không bị sử
dụng. Để đảm bảo điều này, thông thường hệ thống được chuyển về mức thực hiện 1,
các phân vùng được umount và kiểm tra lỗi trước khi thực hiện sao lưu:
# init 1
# umount /home
fsck -aV /dev/hda6
19
Nguyễn Tuấn Minh
Vũ Thị Anh Phương
Đề tài 13: Tìm hiểu quá trình sao lưu, thực hành sao lưu tệp và thư mục, phân vùng ổ đĩa
Hình 1. Các mức thực hiện lệnh dump
Sau đó có thể sử dụng lênh dump để sao lưu
(a)# dump Ouf /dev/sto /dev/hda6
(b)# dump 5uf /dev/sto /dev/hda6
(c)# dump 9uf /dev/nsto /dev/hda6
Các mức sao lưu
Để có thể xác định sự phụ thuộc của các bản sao, dump sử dụng các mức sao lưu. Khi
câu lệnh dump được thực hiện bản sao sẽ được tạo ra dựa trên các thay đổi so với bản
sao mới nhất có mức sao lưu nhỏ hơn mức sao lưu đang được thực hiện. Việc đưa vào
mức sao lưu cho phép thực hiện sao lưu với tần suất cao hơn mà vẫn tiết kiệm không
gian lưu trữ. Trong hình vẽ, sau klìi thực hiện san liín tồn phần, CÁC. bản sao mức, 9
của. CÁC. ngày tiếp theo được thực hiện dựa trên bản sao lưu toàn phần này. Như vậy
các bản sao lưu của các ngày tiếp theo chỉ chứa các thay đổi từ ngày thực hiện sao lưu
tồn phần. Bản sao của ngày thứ 3 sẽ có kích thước lớn nhất. Sau 3 ngày, thực hiện sao
hru ở mức 5 để bền vững các thay đổi trong 3 ngày trước trong sao lưu mức 5. 3 ngày
tiếp theo tiếp tục thực hiện sao lưu mức 9. Ngày thứ 4 tiếp tục thực hiện sao lưu mức 5.
Sau 4 lần thực hiện sao lưu mức 5 có thể thực hiện các sao lưu mức thấp hơn hoặc thậm
chí là sao lưu toàn phần.
Với cách thức sao lưu như trên, thời gian và khối lượng sao lưu mỗi lần giảm xuống
đáng kể, tuy nhiên hệ thống vẫn đảm bảo đồng bộ giữa các dữ liệu sao lưu và dữ liệu
thực trên hệ thống.
Phục hồi
Câu lệnh restore cho phép phục hồi từ các bản sao được tạo ra bởi lệnh dump. Câu lệnh
cho phép xem nội dung bản sao, phục hồi lên các thư mục khác nhau, phục hồi một số
các tệp hoặc thư mục hoặc phục hồi một cách tương tác với NSD.
# restore rf /dev/st0
# restore rf /dev/st0
20
Nguyễn Tuấn Minh
Vũ Thị Anh Phương
Đề tài 13: Tìm hiểu quá trình sao lưu, thực hành sao lưu tệp và thư mục, phân vùng ổ đĩa
# restore cf /dev/st0 .x/usr00
# restore if /dev/st0
Quá trình phục hồi được thực hiện ngược với quá trình sao lưu. Đầu tiên các sao lưu
mức thấp được phục hồi. sau đó là các sao lưu mức cao hơn. Tuy nhiên, các thao tác này
được thực hiện tự động, câu lệnh phục hồi chỉ cần khai báo tệp lưu trữ là đủ.
# mkfs /dev/hda6
# fsck -aV /dev/hda6
# mount /dev/hda6 /home
# cd /home # cd /home
# restore rf /dev/sto
# rm restoresymtable
Kịch bản sao lưu
Kịch bản sao lưu đóng vai trị rất quan trọng trong việc sao lưu và phục hồi. Kịch bản
này cần được xây dựng dựa trên yêu cầu sử dụng của hệ thống. Thơng thường, để có
bản sao lưu tồn phần cần một thời gian khá dài, do đó sao híu tồn phần cần được thực
hiện trong các ngày nghỉ (cuối tuần). Hàng ngày, thời gian có thể tiến hành sao lưu là
tương đối hạn hẹp, do đỗ chỉ có thể tiến hành sao lưu các thay đổi trong ngày. Phụ thuộc
nhu cầu dữ liệu có thể gộp các sao lưu ngày lại vào một sao lưu mức thấp hơn trong
tuần.
Hình 2. Kịch bản sao lưu
3. Thực hành sao lưu tệp và thư mục và phân vùng ổ đĩa
21
Nguyễn Tuấn Minh
Vũ Thị Anh Phương