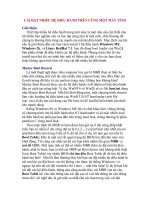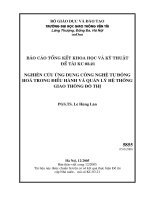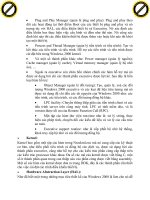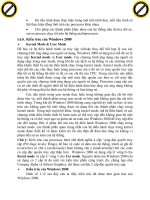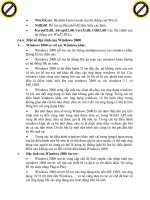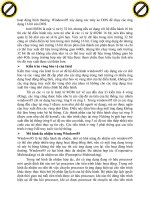Giáo trình sử dụng hệ điều hành và quản lý máy tính
Bạn đang xem bản rút gọn của tài liệu. Xem và tải ngay bản đầy đủ của tài liệu tại đây (3.33 MB, 121 trang )
Giáo trình Sử dụng hệ điều hành và quản lý máy tính
LỜI MỞ ĐẦU
Chương trình đào tạo "Tin học văn phòng chuyên nghiệp" được Công ty
Điện toán và truyền số liệu (VDC) xây dựng và phát triển theo các chuẩn quốc tế về
ứng dụng công nghệ thông tin (CNTT) cho các đối tượng người dùng (end user).
Chương trình cung cấp kiến thức về các khái niệm của CNTT, các kỹ năng sử dụng
máy tính cá nhân và các phần mềm ứng dụng chung ở mức từ cơ bản đến nâng cao.
Tài liệu học tập và giáo trình bằng tiếng Việt, luôn được cập nhật các công nghệ
mới nhất, được cung cấp miễn phí cho học viên khi đăng ký học trên lớp hoặc đăng
ký thi học phần.
Chương trình "Tin học văn phòng chuyên nghiệp" gồm 7 học phần, mỗi
học phần cung cấp cho học viên một nội dung kiến thức cụ thể, độc lập. Hệ thống
thi sát hạch hoàn toàn độc lập với quá trình học trên lớp. Khi đăng ký thi sát hạch,
học viên được phát miễn phí tài liệu học tập, học viên có thể tự học và tham dự kỳ
thi sát hạch mà không cần phải đến lớp học. Học viên phải thực hiện một bài thi
thực hành trên máy tính trong vòng 120 phút và một bài thi lý thuyết trực tuyến trên
mạng trong 60 phút. Điểm đạt yêu cầu là 70/100 điểm cho bài thi thực hành và
60/100 điểm cho bài thi lý thuyết. Các học phần này gồm:
1- Các khái niệm cơ bản về CNTT
2- Sử dụng hệ điều hành và quản lý máy tính
3- Soạn thảo văn bản (MS Word)
4- Bảng tính điện tử (MS Excel)
5- Kỹ năng trình diễn (MS PowerPoint)
6- Cơ sở dữ liệu (MS Access)
7- Ứng dụng của mạng LAN và mạng Internet trong công việc
Chương trình “Tin học văn phòng chuyên nghiệp” đầu tiên được khai
giảng vào ngày 15/08/2005, có các lớp học sáng, chiều và tối, tuần học 3 buổi. Các
học viên sẽ được tư vấn đầy đủ về nội dung học, thời gian học, hình thức thi…Mọi
chi tiết xin liên hệ:
TRUNG TÂM ĐÀO TẠO CÔNG NGHỆ THÔNG TIN
Toà nhà Fafilm, Tầng 4, số 19 Nguyễn Trãi, Thanh Xuân, Hà Nội
Tel: (04) 5 680 373 Fax: (04) 5 680 374 Email:
3
Giáo trình Sử dụng hệ điều hành và quản lý máy tính
4
Giáo trình Sử dụng hệ điều hành và quản lý máy tính
MỤC LỤC
LỜI MỞ ĐẦU 3
MỤC LỤC 5
Chương 1 10
LÀM QUEN VỚI HỆ ĐIỀU HÀNH WINDOWS 10
Bài 1.2: Khởi động Windows 11
1. Bật màn hình máy tính 11
2. Bật công tắc nguồn của máy tính 11
Hình 1.2 12
Bài 1.3: Màn hình Windows XP 13
Sau khi khởI động xong, màn hình của Windows XP thường có dạng như
hình 1.3 13
Bài 1.4: Sử dụng Menu Start 15
Bài 1.5: Sử dụng chuột 17
Bài 1.6: Thoát khỏi Windows và tắt máy 18
BÀI TẬP CHƯƠNG 1 19
Chương 2 20
LÀM VIỆC VỚI CỬA SỔ WINDOWS 20
Bài 2.1: Khởi động một chương trình 20
Bài 2.2: Tìm hiểu các thành phần của cửa sổ Windows 22
Bài 2.3: Di chuyển và thay đổi kích thước cửa sổ 23
BÀI TẬP CHƯƠNG 2 25
Chương 3 26
QUẢN LÝ TỆP (FILE) VÀ THƯ MỤC (FOLDER) 26
Bài 3.1: Khái niệm cơ bản về tệp (file), thư mục (folder) và thiết bị lưu trữ
26
5
Giáo trình Sử dụng hệ điều hành và quản lý máy tính
Bài 3.2: Xem thông tin về ổ đĩa 27
Bài 3.3: Quản lý thư mục 29
1. Mở một thư mục 29
2. Tạo mới một thư mục 30
3. Đổi tên thư mục 32
4. Sao chép, di chuyển thư mục 33
5. Xóa thư mục 36
6. Thiết lập các tùy chọn cho thư mục 36
7. Thay đổi các biểu tượng khác nhau cho thư mục 38
Bài 3.4: Quản lý tệp 39
1. Mở tệp 39
2. Đổi tên tệp 40
3. Xóa tệp 41
4. Sao chép (copy) và di chuyển (cut) tệp 41
Bài 3.5: Khôi phục lại tệp và thư mục đã xóa 44
1. Khôi phục lại thư mục và tệp mới xoá 44
2. Làm sạch Recycle Bin 45
Bài 3.6: Các kiểu hiển thị của tệp và thư mục trong cửa sổ Windows 46
Bài 3.7: Ẩn hiện tệp và thư mục 47
Bài 3.8: Chọn nhiều tệp và thư mục cùng một lúc 49
1. Chọn nhiều tệp và thư mục trong một khoảng liền nhau 49
2. Chọn nhiều tệp hoặc thư mục liên tiếp cạnh nhau 50
3. Chọn một số tệp ở những vị trí khác nhau trong cùng một cửa sổ 51
4. Chọn toàn bộ các tệp và thư mục trong một cửa sổ thư mục 51
Bài 3.9: Tìm kiếm tệp sử dụng công cụ Search của Windows 51
Bài 3.10: Sử dụng Windows Explore 55
6
Giáo trình Sử dụng hệ điều hành và quản lý máy tính
BÀI TẬP CHƯƠNG 3 57
Chương 4 58
QUẢN LÝ THANH TÁC VỤ TASKBAR VÀ MÀN HÌNH DESKTOP 58
Bài 4.1: Thiết lập các tùy chọn cho thanh Taskbar 58
Hình 4.1 58
1. Thiết lập các tùy biến cho thanh Taskbar 58
2. Quản lý thanh Taskbar 60
3. Thiết lập các tuỳ biến cho menu Start 61
Bài 4.2: Làm việc với thanh Quick Launch trên Taskbar 62
Bài 3: Tạo Shortcut trên màn hình Desktop 63
Bài 4.4: Thiết lập các chương trình khởi động cùng hệ điều hành Windows
63
BÀI TẬP CHƯƠNG 4 65
Chương 5 66
QUẢN LÝ HỆ ĐIỀU HÀNH WINDOWS 66
VỚI CONTROL PANEL 66
Bài 5.1: Giới thiệu cửa sổ Control Panel 66
Bài 5.2: Thiết lập các tùy chọn về ngày, giờ, ngôn ngữ hệ thống 68
và các đặc tính theo vùng 68
Bài 5.3: Quản lý giao diện màn hình Desktop 70
Bài 5.4: Quản lý máy in và các thiết bị phần cứng khác 73
Bài 5.5: Quản lý tài khoản người dùng 76
BÀI TẬP CHƯƠNG 5 82
82
Chương 6 83
TỐI ƯU HÓA HỆ THỐNG VÀ DUY TRÌ HOẠT ĐỘNG CỦA MÁY TÍNH
83
7
Giáo trình Sử dụng hệ điều hành và quản lý máy tính
Bài 6.1: Định dạng lại đĩa mềm (Format) 83
Bài 6.2: Sửa lỗi ổ đĩa 84
Bài 6.3: Phân mảnh ổ cứng (Defragment) 85
Bài 6.4: Làm sạch ổ đĩa (Disk Cleanup) 87
Bài 5: Cài đặt và gỡ bỏ chương trình phần mềm 89
Bài 6.6: Cài đặt font chữ cho máy tính 91
Bài 6.7: Cài đặt các phần mềm điều khiển thiết bị phần cứng 92
Bài 6.8: Nâng cấp Windows sử dụng tính năng Update Windows 93
Bài 6.9: Khôi phục hệ thống (System Restore) 95
Bài 6.10: Tạo tệp phục hồi (Backup) 96
Bài 6.11: Tắt các ứng dụng bị treo 98
BÀI TẬP CHƯƠNG 6 99
Chương 7 100
SỬ DỤNG MỘT SỐ CHƯƠNG TRÌNH ỨNG DỤNG THƯỜNG GẶP 100
Bài 7.1: Sử dụng Font tiếng Việt trong máy tính và bộ gõ Vietkey 100
1. Giới thiệu về bộ mã UNICODE 100
2. Yêu cầu cho việc triển khai TCVN 6909:2001 101
3. Giới thiệu chung về bộ gõ 101
4. Quy tắc gõ tiếng Việt 104
5. Chuyển chế độ gõ tiếng Việt, tiếng Anh 106
Bài 7.2: Hướng dẫn sử dụng Winzip 8.0 106
1. Cài đặt Winzip 8.0 106
2. Hướng dẫn cách sử dụng WinZip 112
Bài 7.3: Virus và phần mềm diệt virus 116
1. Định nghĩa về virus 116
2. Đặc điểm của virus máy tính 116
8
Giáo trình Sử dụng hệ điều hành và quản lý máy tính
3. Một số hình thức thể hiện của virus 116
4. Những chương trình không phải là virus 116
5. Một số động thái thông thường do virus gây ra 117
6. Virus thường ẩn náu ở đâu? 117
7. Virus phát tán như thế nào? 117
8. Khi nào virus kích hoạt? 117
9. Phân loại virus 118
10. Danh sách 10 nhà cung cấp phần mềm diệt virus hàng đầu thế giới 119
BÀI TẬP CHƯƠNG 7 120
9
Giáo trình Sử dụng hệ điều hành và quản lý máy tính
Chương 1
LÀM QUEN VỚI HỆ ĐIỀU HÀNH WINDOWS
Bài 1.1: Giới thiệu Windows XP
Windows là tập hợp các chương trình điều khiển máy tính thực hiện các chức
năng chính như:
- Điều khiển phần cứng của máy tính. Ví dụ: Nó nhận thông tin nhập từ bàn
phím và gửi thông tin xuất ra màn hình hoặc máy in.
- Làm nền cho các chương trình ứng dụng khác chạy. Ví dụ như các chương
trình xử lý văn bản, hình ảnh, âm thanh…
- Quản lý việc lưu trữ thông tin trên các ổ đĩa.
- Cung cấp khả năng kết nối và trao đổi thông tin giữa các máy tính.
Windows có giao diện đồ họa (GUI – Graphics User Interface). Nó dùng các
phần tử đồ họa như biểu tượng (Icon), thực đơn (Menu) và hộp thoại (Dialog) chứa
các lệnh cần thực hiện.
Windows XP là một phiên bản mới của hệ điều hành Windows, kế thừa từ các
phiên bản Windows 95, 98, 2000, với nhiều tính năng ưu việt và hiện đang được sử
dụng phổ biến cho các máy tính cá nhân để bàn.
Để sử dụng được hệ điều hành Windows, yêu cầu máy tính của bạn phải có cấu
hình tối thiểu như sau:
- Bộ xử lý Pentium II 300 MHz
- RAM 128 MB
- Bộ nhớ trống 1,5 GHz.
10
Giáo trình Sử dụng hệ điều hành và quản lý máy tính
Bài 1.2: Khởi động Windows
1. Bật màn hình máy tính
Ấn vào công tắc nguồn on/off trên màn hình máy tính. Khi đèn báo sáng tức là
màn hình máy tính đang bật và ngược lại, đèn không sáng tức là màn hình máy tính
đang tắt.
2. Bật công tắc nguồn của máy tính
Bạn chỉ cần bật công tắc (Power), Windows sẽ tự động chạy. Tùy thuộc vào
cách cài đặt, có thể bạn phải gõ mật mã (Password) để vào màn hình làm việc, gọi
là Desktop của Windows.
Hình 1.1
Hoặc bạn ấn tổ hợp phím Ctrl + Alt + Delete, khi đó sẽ hiện ra của sổ như hình
1.2. Để truy nhập vào bạn phải gõ đúng User Name (tên truy nhập), Password (mật
khẩu) và kích chuột vào OK. Nếu đúng User Name và Password, bạn sẽ truy nhập
vào màn hình Desktop của Windows.
11
Giáo trình Sử dụng hệ điều hành và quản lý máy tính
Hình 1.2
12
Giáo trình Sử dụng hệ điều hành và quản lý máy tính
Bài 1.3: Màn hình Windows XP
Sau khi khởI động xong, màn hình của Windows XP thường có dạng như hình 1.3
Hình 1.3
Dưới đây là các thành phần chính trong màn hình Windows:
Thành phần Chức năng
Màn hình Desktop Đây là màn hình bạn sẽ thấy đầu tiên khi khởi động
Windows. Có chức năng như mặt bàn làm việc, nơi chứa
các biểu tượng, các tệp tin (file), thư mục của các chương
trình ứng dụng theo ý bạn. Bạn có thể thay đổi nền màn
hình theo ý muốn của mình.
My Documents My Documents là một thư mục đặc biệt, nơi cho phép bạn
lưu trữ các tệp và tài liệu do bạn tạo ra
My Computer My Computer cho phép bạn xem được mọi thứ có trong
13
Menu Start
Thanh công cụ khởi động
nhanh
Thanh tác vụ
Chương trình hệ thống
Thùng rác
Màn hình
Desktop
Giáo trình Sử dụng hệ điều hành và quản lý máy tính
máy tính
My Network Place Nếu máy tính của bạn được kết nối trong môi trường mạng
thì sẽ có biểu tượng My Network Place xuất hiện trên màn
hình Desktop, cho phép bạn nhìn thấy các máy khác trong
mạng và kết nối đến các máy nhìn thấy trong My Network
Place
Recycle Bin Recycle Bin (Thùng rác) nơi lưu trữ tạm thời tất cả các tệp,
thư mục bạn đã xoá
Taskbar Thanh tác vụ chứa cửa sổ thu nhỏ của các chương trình bạn
đang chạy trong Windows. Ứng dụng này cho phép bạn có
thể chạy nhiều chương trình, mở nhiều cửa sổ đồng thời,
muốn chuyển qua chương trình nào bạn kích nào chương
trình đó trên thanh taskbar.
Menu Start Menu Start cho phép bạn khởi động bất kỳ chương trình
nào có trong Windows
Quick Launch
Toolbar
Thanh công cụ khởi động nhanh chứa những chương trình
cho phép bạn khởi động nhanh với một lần kích chuột thay
vì phải kích đúp chuột vào biểu tượng đó trên màn hình
Desktop hoặc mở menu Start.
14
Giáo trình Sử dụng hệ điều hành và quản lý máy tính
Bài 1.4: Sử dụng Menu Start
Khi kích vào menu Start trên thanh Taskbar, bạn sẽ thấy hiện lên giao diện như
hình 1.4.
Hình 1.4
Dưới đây là các chức năng của các biểu tượng chương trình trong Menu Start:
Biểu tượng Chức năng
Khởi động trình duyệt truy nhập Web; tên mặc định là
Internet Explorer
Khởi động trình duyệt thư điện tử; tên chương trình là
Outlook Express
Mở ra danh sách các tài liệu vừa mở ra gần đây nhất
Mở thư mục My Picture, nơi lưu và quản lý các tệp ảnh
15
Tên của người dùng
đang sử dụng sẽ xuất
hiện trên cùng của menu
Start
Vùng này chứa những biểu
tượng khởi động các chương
trình bạn thường xuyên sử
dụng.
Chứa toàn bộ chương trình
được cài đặt trong máy tính
của bạn. Kích chuột vào All
Program sẽ hiện ra danh sách
các chương trình có trong
máy tính.
Phần bên phải chứa
các chương trình điều
khiển hệ thống
Windows, các thư mục
quan trọng.
Giáo trình Sử dụng hệ điều hành và quản lý máy tính
Mở thư mục My Music, nơi lưu và quản lý các tệp âm
thanh
Mở cửa sổ Control Panel, cung cấp các tùy chọn để có thể
thiết lập và quản lý các giao diện và chức năng của máy
tính cá nhân theo hệ điều hành cài đặt.
Kết nối đến mạng Internet hoặc mạng nội bộ (LAN)
Hiển thị các máy in, máy fax nếu được cài đặt
Hiển thị các thông tin trợ giúp của Windows XP.
Cho phép bạn tìm kiếm các chương trình, tệp, thư mục.
Mở một chương trình hoặc tệp bằng cách gõ lệnh trực tiếp,
giống như trong MS-DOS.
Cho phép thoát khỏi hệ thống với account hiện thời và cho
phép truy nhập vào hệ thống với account khác.
Cung cấp chức năng tắt máy, khởi động lại máy.
16
Giáo trình Sử dụng hệ điều hành và quản lý máy tính
Bài 1.5: Sử dụng chuột
Chuột dùng điều khiển con trỏ chuột tương tác với những đối tượng trên màn
hình. Chuột thường có 2 nút:
- Nút trái thường dùng để chọn đối tượng; di chuyển đối tượng
- Nút phải thường dùng hiển thị một thực đơn công việc. Nội dung Thực đơn
công việc thay đổi tùy thuộc con trỏ chuột đang nằm trên đối tượng nào.
Các hành động mà chuột thực hiện:
Trỏ đối
tượng
Rê chuột trên mặt phẳng bàn để di chuyển con trỏ chuột trên màn
hình trỏ đến đối tượng cần xử lý.
Kích trái Thường dùng để chọn một đối tượng, bằng cách trỏ đến đối tượng,
nhấn nhanh và thả nút trái chuột.
Rê/Kéo
(Drag)
Dùng di chuyển đối tượng hoặc quét chọn nhiều đối tượng bằng
cách trỏ đến đối tượng, nhấn và giữ nút trái chuột, di chuyển chuột
để dời con trỏ chuột đến vị trí khác, sau đó thả nút trái chuột.
Kích phải Thường dùng hiển thị một thực đơn công việc liên quan đến mục
được chọn, bằng cách trỏ đến đối tượng, nhấn nhanh và thả nút
phải chuột.
Kích đúp
chuột
(Double
click)
Thường dùng để kích hoạt chương trình được hiển thị dưới dạng
một biểu tượng trên màn hình, bằng cách trỏ đến đối tượng, nhấn
nhanh và thả nút trái chuột 2 lần.
17
Giáo trình Sử dụng hệ điều hành và quản lý máy tính
Bài 1.6: Thoát khỏi Windows và tắt máy
Khi đã hoàn thành công việc và không dùng đến máy tính nữa, bạn tắt máy tính
và rút khỏi nguồn điện. Để Windows hoạt động ổn định và không bị lỗi, trước khi
tắt máy, bạn phải thoát khỏi Windows (shutdown). Thực hiện Shutdown máy tính
theo các bước sau:
1. Lưu các chương trình bạn đang thực hiện và đóng tất cả các cửa sổ chương
trình còn hiện trên thanh tác vụ. Nếu tắt máy ngang có thể gây ra những lỗi nghiêm
trọng.
2. Kích vào menu Start
3. Kích chọn mục Turn Off Computer.
- Hộp thoại Turn off computer xuất hiện (Hình 1.5), kíck chuột vào nút Turn
off.
- Nếu muốn khởi động lại máy tính, bạn chọn Restart
- Nếu muốn tạm thời ngưng làm việc với máy tính và để chế độ tiết kiệm điện,
bạn chọn Stand By
Hình 1.5
18
Giáo trình Sử dụng hệ điều hành và quản lý máy tính
BÀI TẬP CHƯƠNG 1
1. Bật máy tính và khởi động Windows XP
2. Tìm, trỏ chuột và kích vào menu Start, sau đó đóng menu Start mà không
chọn bất kỳ một chương trình nào
3. Tìm và kích đúp chuột vào My Computer
4. Shutdown Windows.
19
Giáo trình Sử dụng hệ điều hành và quản lý máy tính
Chương 2
LÀM VIỆC VỚI CỬA SỔ WINDOWS
Bài 2.1: Khởi động một chương trình
Để làm bất kỳ một việc gì trên máy tính, bạn cần phải chạy một chương trình.
Chương trình là một cấu trúc lệnh được lập trình để ra lệnh cho máy tính thực hiện
một công việc nào đó. Ví dụ Microsoft Word là một chương trình soạn thảo và xử
lý văn bản. Cách tốt nhất để khởi động chương trình là kích vào Menu Start, sau đó
chọn một chương trình cần khởi động trong All Programs. Dưới đây là các bước
thực hiện khởi động chương trình WordPad trong Windows.
1. Kích vào menu Start
2. Trỏ chuột vào All Programs: một thực đơn danh sách các chương trình có
trong máy tính sẽ xuất hiện như hình 2.1
Hình 2.1
3. Trỏ chuột vào Accessories: Khi đó hiện ra các chương trình có trong thực
đơn Accessories. Và bạn sẽ nhìn thấy chương trình cần khởi động WordPad. Đó là
lý do vì sao phải chọn Accessories. Bạn phải biết chương trình cần khởi động nằm
ở thực đơn nào và phải trỏ đến đúng thực đơn đó.
20
Giáo trình Sử dụng hệ điều hành và quản lý máy tính
Hình 2.2
4. Kích chuột vào WordPad: Chương trình WordPad sẽ xuất hiện trên màn
hình. WordPad là một chương trình soạn thảo văn bản đơn giản được tích hợp sẵn
trong Windows.
Hình 2.3
21
Bất kỳ chương trình
nào đang chạy sẽ
xuất hiện trên thanh
tác vụ Taskbar
Giáo trình Sử dụng hệ điều hành và quản lý máy tính
Bài 2.2: Tìm hiểu các thành phần của cửa sổ Windows
Mọi thứ bạn có thể làm trên máy tính xuất hiện bên trong các khung được gọI
là cửa sổ. Làm việc với cửa sổ sẽ trở nên dễ dàng khi bạn hiểu được chức năng các
thành phần cơ bản của chúng.
Khi bạn mở một chương trình nào đó trong Windows sẽ xuất hiện một cửa sổ
chương trình đó. Tất cả cửa sổ các chương trình này đều có chung một số giao diện
và chức năng giống nhau. Hình vẽ dưới đây là cửa sổ chương trình WordPad.
Hình 2.4
Dưới đây là bảng liệt kê các thành phần và chức năng của chúng trong cửa sổ
Windows.
Thành phần Mô tả
Thanh tiêu đề (Title bar) Hiển thị tên của cửa sổ chương trình
Nút thu nhỏ Thực hiện chức năng thu nhỏ cửa sổ hoặc ẩn cửa sổ
xuống thanh tác vụ của màn hình Windows
Nút phóng to Thực hiện chức năng phóng to cửa sổ chương trình
hoặc kích hoạt chương trình hiển thị lên màn hình
máy tính khi chương trình đang ẩn dưới thanh taskbar
22
Nút thu nhỏ
Nút phóng
to
Nút đóng
Thanh tiêu đề
Thanh
thực đơn
Thanh công
cụ
Khu vực cửa
sổ chính
Thanh trạng
thái
Giáo trình Sử dụng hệ điều hành và quản lý máy tính
Nút đóng Đóng cửa sổ chương trình khi bạn hoàn thành công
việc, thoát nó khỏi màn hình và bộ nhớ máy tính.
Thanh thực đơn Chứa các chức năng điều khiển và tiện ích của
chương trình
Thanh công cụ Chứa các biểu tượng tiện ích thường dùng của cửa sổ
chương trình
Khu vực cửa sổ chính Đây là nơi các thao tác của chương trình được thực
hiện
Thanh trạng thái Hiển thị các thông tin trạng thái của chương trình
đang sử dụng
Bài 2.3: Di chuyển và thay đổi kích thước cửa sổ
Bạn có thể mở nhiều cửa sổ chương trình trên màn hình cùng một lúc. Để
chuyển đổi hoặc xem được nhiều cửa sổ chương trình trên màn hình, bạn phải di
chuyển và thay đổi kích thước của chúng.
Thao tác di chuyển cửa sổ chương trình thực hiện như sau:
1. Đặt con trỏ chuột vào vị trí thanh tiêu đề
2. Kích và giữ trái chuột vào thanh tiêu đề
3. Giữ và kéo chuột đến vị trí cần để cửa sổ chương trình
Thao tác thay đổi kích thước cửa sổ chương trình:
1. Màn hình đang hiển thị cửa sổ chương trình cần thay đổi kích thước và
không được hiển thị ở chế độ phóng to nhất.
2. Đặt chuột vào đường ranh giới của cửa sổ chương trình sao cho con chuột
xuất hiện thành hình
3. Kích trái chuột và kéo để thay đổi kích thước cửa sổ chương trình.
23
Giáo trình Sử dụng hệ điều hành và quản lý máy tính
Hình 2.5
Thao tác chuyển đổi giữa các cửa sổ chương trình:
Để chuyển đổi giữa các chương trình đang chạy trên máy tính, bạn có thể thực
hiện theo một trong các cách sau:
Cách 1: Kích chuột vào chương trình cần chuyển đổi trên thanh Taskbar
Cách 2: Ấn tổ hợp phím Alt + Tab cho đến khi chọn được chương trình cần
chuyển đổi.
24
Giáo trình Sử dụng hệ điều hành và quản lý máy tính
BÀI TẬP CHƯƠNG 2
1. Mở chương trình WordPad trong thực đơn Start Accessories
2. Phóng to, thu nhỏ chương trình WordPad
3. Mở chương trình máy tính Calculator
4. Hiển thị hai chương trình đồng thời trên màn hình máy tính.
5. Đóng hai chương trình trên, đưa trở về màn hình Desktop.
25
Giáo trình Sử dụng hệ điều hành và quản lý máy tính
Chương 3
QUẢN LÝ TỆP (FILE) VÀ THƯ MỤC (FOLDER)
Mục tiêu của chương này:
- Hiểu các thiết bị lưu trữ, các khái niệm tệp (file) và thư mục (folder)
- Sử dụng My Computer để xác định vị trí của tệp và thư mục trong máy tính
- Mở, tạo mới và đổi tên tệp và thư mục
- Sao chép, xóa, di chuyển tệp và thư mục
- Khôi phục những tệp và thư mục đã xóa
- Thay đổi những thông tin hiển thị của tệp và thư mục
- Chọn nhiều tệp và thư mục cùng một lúc
- Tìm tệp và thư mục sử dụng chức năng tìm kiếm Search
- Sử dụng công cụ Windows Explore
Bài 3.1: Khái niệm cơ bản về tệp (file), thư mục (folder) và thiết bị lưu trữ
Để quản lý được tệp và thư mục trong máy tính, trước hết bạn phải hiểu máy
tính lưu trữ thông tin như thế nào. Máy tính lưu trữ thông tin trong các tệp, các tệp
được chứa trong thư mục và các thư mục được lưu trong các ổ đĩa. Có bốn loại ổ
đĩa máy tính dùng để lưu trữ thông tin. Chi tiết được mô tả trong bảng dưới đây:
Loại ổ
đĩa
Ký hiệu Dung lượng Mô tả
Ổ đĩa
ổ A hoặc ổ
B
1.44 MB Ổ mềm cho phép đọc và ghi thông tin
lên đĩa mềm. Đĩa mềm không lưu được
nhiều thông tin, thường dùng để lưu các
tệp có dung lượng nhỏ (dưới 1,44 MB)
26
Giáo trình Sử dụng hệ điều hành và quản lý máy tính
mềm di chuyển từ máy tính này sang máy tính
khác.
Ổ cứng
ổ C hoặc
lần lượt D,
E tuỳ theo
số lượng ổ
cứng
Tuỳ theo
dung lượng ổ
cứng máy
tính, thường
từ 4 GB trở
lên
Ổ cứng lưu tất cả các thông tin quan
trọng của máy tính. Cho phép đọc và ghi
dữ liệu.
Ổ CD
Rom
Ổ D hoặc
E, tuỳ theo
thứ tự ổ
cứng
600 MB Ổ CD Rom dùng để đọc các đĩa CD. Ổ
CD Rom thường dùng để cài đặt các
chương trình phần mềm, chỉ cho phép
đọc, không được phép ghi
Ổ USB
Ổ E hoặc
G, tuỳ theo
thứ tự các
ổ trên
Linh hoạt từ
32 MB đến
512 MB trở
lên
Ổ USB có thể di chuyển, mang các đặc
điểm của ổ mềm và ổ CD Rom nên rất
tiện dụng trong việc sử dụng và lưu trữ
thông tin cần di chưyển giữa các máy
tính.
Bài 3.2: Xem thông tin về ổ đĩa
Khi muốn xem toàn bộ các ổ đĩa trong máy tính và các thông tin về ổ đĩa, bạn
thực hiện theo các bước sau:
1. Kích chuột vào menu Start, chọn biểu tượng My computer
- Cửa sổ My Computer sẽ xuất hiện như 3.1 và bạn sẽ thấy hiển thị tất cả các
thiết bị ổ đĩa đang có trong máy tính.
27