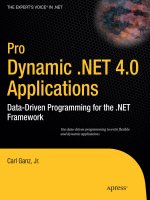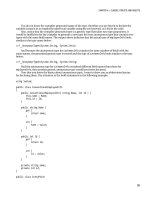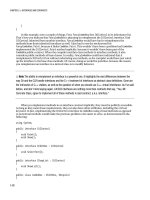Apress Introducing Dot Net 4 With Visual Studio_9 pot
Bạn đang xem bản rút gọn của tài liệu. Xem và tải ngay bản đầy đủ của tài liệu tại đây (3.52 MB, 45 trang )
CHAPTER 16 WINDOWS AZURE
417
<ConfigurationSettings>
<Setting name="DiagnosticsConnectionString" />
<Setting name="Message"/>
</ConfigurationSettings>
</WebRole>
</ServiceDefinition>
4. We will now define the actual value of this setting, so open ServiceDefinition.cscfg and add a
new setting inside the ConfigurationSettings element:
<Setting name="Message" value="Hello Azure"/>
5. While we are working with ServiceDefinition.cscfg, find the element that reads
<Instances count="1"/>
and change it to
<Instances count="5"/>
6. Changing the instances count tells Azure to create five instances of our application and
simulates scaling our application to use five Azure nodes (you will need to set this back before
deployment depending on your pricing structure). This setting can be easily amended online;
note how easy it is to quickly scale up your application depending on demand. Microsoft
recently announced Azure supports an API that allows you to do this programmatically. Your
ServiceDefinition.cscfg should now look like
<?xml version="1.0"?>
<ServiceConfiguration serviceName="Chapter16.HelloAzure"
xmlns="
<Role name="Chapter16.WebRole">
<Instances count="5" />
<ConfigurationSettings>
<Setting name="DiagnosticsConnectionString" value="UseDevelopmentStorage=true"
/>
<Setting name="Message" value="Hello Azure"/>
</ConfigurationSettings>
</Role>
</ServiceConfiguration>
Open Default.aspx.cs and enter the following code:
using Microsoft.WindowsAzure.ServiceRuntime;
protected void Page_Load(object sender, EventArgs e)
{
string GreetingString = "" +
RoleEnvironment.GetConfigurationSettingValue("message");
Response.Write(GreetingString + " at " + DateTime.Now.ToString());
}
7. Press F5 to run the application and you should see the greeting value we defined output to the
screen with the current time and date.
CHAPTER 16 WINDOWS AZURE
418
Logging and Debugging
When running your Azure applications locally, you can make full use of standard Visual Studio
debugging facilities. However, when applications are deployed to the cloud, debugging and logging
support is a bit limited at the time of writing.
At the time of writing the logging APIs are in a state of flux (
archive/2009/10/03/upcoming-changes-to-windows-azure-logging.aspx) so expect the final version to
have performance monitoring features and integration with Azure storage (see the following).
Note that the RoleManager.WriteToLog() method that was present in preview versions has been
removed.
Testing Azure Applications
We have now finished our application's development, so we need to test it. Development would be very
slow if we had to deploy to the cloud each time to test it, so Microsoft provides a local version of Azure
called the development fabric that simulates how our applications will function in the cloud.
Before we can run Azure our application, we will need to create the development storage database
(which is just a SQL Server database). This seems to be used for deployment and testing of Azure
applications. It can also be quite useful for debugging Azure storage issues (discussed later in the chapter).
Creating Development Storage
To create development storage, open the Windows Azure SDK command prompt (on the Windows
menu under the Windows Azure SDK v1.0 folder) and then enter the following command replacing
INSTANCENAME with the name of your SQL Server instance (if you don’t want to use an instance just enter
a dot to refer to the machine itself):
DSInit /sqlinstance:INSTANCENAME
After you press return, the DSInit utility will start creating the development storage database
(Figure 16-4):
Figure 16-4. Creation of development storage
CHAPTER 16 WINDOWS AZURE
419
Now press F5 to run your application and you should see an exciting screen like Figure 16-5:
Figure 16-5. Hello Azure application
Well done—you have created your first Azure application—but don’t close the web browser window
just yet. Take a look at the Windows taskbar (you may have to click Show hidden icons if you are using
Windows 7) where there will be a small blue Windows Azure flag showing. Left-clicking on this will show
you the current Azure storage and development fabric status (Figure 16-6).
Figure 16-6. Azure storage
Now right-click on the blue flag and notice how you can shut down the development storage and
fabric here as well. This time, however, select the option to show the development fabric UI, and you
should see a screen similar to Figure 16-7:
CHAPTER 16 WINDOWS AZURE
420
Figure 16-7. Development Fabric UI
The window is split into two panes. On the left-hand side is a tree structure that allows you to view
details of the service and individual web roles, while over on the right is the logging output from the
various Azure instances.
Service Details Node
Click the Service Details node to show you details of where your service is running.
Chapter16.HelloAzure Node
Right-click on the Chapter16.HelloAzure node and you will see options for starting, suspending, and
restarting the services. You can further configure the project restart configuration by right-clicking and
selecting Settings.
Chapter16.WebRole Node
Right-click the web role node and you will see options for clearing the logs and changing the logging
level. Left-clicking the web role node will expand it to show all instances of the application running,
which are represented by a number of green globes. The black screens on the left show the output from
the individual nodes.
CHAPTER 16 WINDOWS AZURE
421
Green Globes
If you right-click a green globe (web role) you will see options to attach a debugger and view the local
store.
Viewing Azure Logs
To view the log file of your application, click one of the black screens to see the output. If you right-click
on the green globe you have the options to filter the message types displayed by selecting the logging
level (Figure 16-8).
Figure 16-8. Viewing Azure log on development storage
TIP
For applications that will be deployed to both standard web servers and Azure it can be useful to determine
whether you are running in the fabric. The RoleEnvironment.IsAvailable() method returns a Boolean value
indicating this.
CHAPTER 16 WINDOWS AZURE
422
Deployment
To deploy your application to the cloud you will need a Windows Azure account. If you do not have one
yet, what are you waiting for? Go and sign up for one now at
windowsazure/account/.
Deploying Hello Azure Application
Before you deploy your application, check whether you have reset the instance count in the .cscfg file of
the Hello Azure application from five to one, as depending on your price plan; otherwise, you may
receive an error when you upload your application.
OK, let’s deploy the project we created earlier by right-clicking on the HelloAzure project and
selecting Publish. Visual Studio will build the application, open the publish directory folder in Windows
Explorer and send you to the Windows Azure platform login page. The Windows Azure Portal allows you
to deploy, configure and manage your applications.
Once you have logged into the services portal and you should see a screen similar to Figure 16-9:
Figure 16-9. Azure Services Portal
CHAPTER 16 WINDOWS AZURE
423
This page lists all the projects associated with this user. If you haven’t created a project yet, click the
adding services to the project link. In the previous example, I have a project called PDC08CTP; click this
and you will then be taken to the project services screen (Figure 16-10).
Here, if you haven’t already, click the New Service link and add a new hosted service (in the screen
shot mine is called Introducing VS2010). Then click on it.
Figure 16-10. Project services screen
You should then be taken to a screen that shows the current status of your Azure roles (Figure 16-11).
CHAPTER 16 WINDOWS AZURE
424
Figure 16-11. Inactive web role
Notice at the moment this screen shows only the production instance (see the following section for
how to upload to staging instance). We want to upload our application to Windows Azure, so click the
Deploy button beneath the staging cube and you will be taken to the Staging Deployment screen.
We now need to upload our application itself and its service configuration file.
CHAPTER 16 WINDOWS AZURE
425
Application Package Section
On the Application Package section, click the Browse button and select the compiled application’s cspkg
file (by default this is built at: ~\bin\Debug\Publish\). See Figure 6-12.
Figure 16-12. Uploading ServiceConfiguration files
Configuration Settings Section
On the Configuration Settings section, click the Browse button and select the S
Se rviceConfiguration
file (default location: ~
~\He lloAzure\ bin\Debug\ Publish\ServiceConfigu ration.cscfg
). Now
give the deployment a descriptive label (e.g., v1.0.0) and click Deploy. Your service will now be deployed
to the cloud (Figure 16-13). This is not the quickest process so you may want to go and do something else
for five minutes.
Once your application has been uploaded, a number of new options will appear beneath the cube
enabling you to configure and run it (Figure 16-14).
CHAPTER 16 WINDOWS AZURE
426
Figure 16-13. Screen after uploading an application
Figure 16-14. Screen after role has been uploaded
CHAPTER 16 WINDOWS AZURE
427
Click the Run button to start your Azure application up. Azure will chug away for a bit and then your
application should be running (Figure 16-15). Notice that beneath the cube is a URL that you can click to
be taken to your running application.
Figure 16-15. Our web role running in the cloud
Staging
Normally you will want to test your changes before moving them to production (or you probably
should), so Windows Azure allows you to deploy applications to a staging deployment as well. To access
the staging deployment, click the arrow on the right of the manage project screen to show the staging
options and upload in a similar manner similar to what we just did.
When you want to promote your staging application to production, click the blue sphere with the
two white arrows in the middle. After accepting a confirmation that you really want to do this, Windows
Azure will then move your staged application into production.
CHAPTER 16 WINDOWS AZURE
428
Figure 16-16. Azure allows production and staging environments
Production URLs
Obviously you will want to configure your application to run at your own domain name. At the time of
writing there was no easy facility to do this (apart from by domain forwarding), so please consult the
Azure online documentation for details of how to do this.
Analytical Data
A big omission in my opinion is the current lack of analytical data available in Azure, which is crucial
given its pay-per-use pricing model. In the future it is likely Microsoft will add this (indeed earlier
previews contained an analytical tab).
CHAPTER 16 WINDOWS AZURE
429
Local Storage
LocalStorage is an area to which you can temporarily save files and it can be useful for caching,
uploading, and serialization. Warning—you should not save anything here you want to keep since local
storage will be cleared if your application restarts.
To use LocalStorage, simply add a new entry to ServiceDefinition.csdef to define the storage area:
<LocalStorage name="MyStorage"/>
Once you have defined the storage you can now use the RoleEnvironment.GetLocalResource()
method to return a LocalResource object that allows you to utilize the file. The following example shows
how to save a file to local storage:
LocalResource resource = RoleEnvironment.GetLocalResource("MyStorage");
string Path = resource.RootPath + "messages.txt";
string FileContents = "Hello Azure";
System.IO.File.WriteAllText(Path, FileContents);
If you want to see items that have been saved in the development fabric’s local storage with the
previous code, then you can right-click on the web role and select Open local storage option and browse
to Directory/MyStorage.
Worker Roles
A worker role is Azure's version of a Windows service. Worker roles are used for continual or long-
running tasks, such as processing data held in an Azure queue (we will look at Azure queues shortly).
Worker roles cannot be accessed directly like a web role or ASP.NET page, but they do allow the creation
of HTTP-based endpoints for inter-role communication. Please see the Azure samples November
training kit ( />53b7b77edf78&displaylang=en), which contains a thumbnail image generator example.
In many Azure projects you will want to use both web and worker roles. To add a web or worker role
to an existing project, just right-click on the ~/Roles/ directory and then select to add a new worker role.
You may remember you also had the option to add a role when creating a project.
Let’s take a quick look at worker roles.
1. Right-click on the Roles directory and select AddNew Worker Role Project.
2. Call it Chapter16.WorkerRole.
3. Open WorkerRole.cs if it is not already open, and you should see code similar to the following
(shortened to save space). Note how a worker role at its most basic level is little more than a big
loop for you to put your code inside.
public override void Run()
{
Trace.WriteLine("WorkerRole1 entry point called", "Information");
while (true)
{
Thread.Sleep(10000);
Trace.WriteLine("Working", "Information");
}
}
CHAPTER 16 WINDOWS AZURE
430
public override bool OnStart()
{
ServicePointManager.DefaultConnectionLimit = 12;
DiagnosticMonitor.Start("DiagnosticsConnectionString");
RoleEnvironment.Changing += RoleEnvironmentChanging;
return base.OnStart();
}
}
Storage in Azure
For storing data in Windows Azure there are three main options:
• Azure Storage
• SQL Azure
• Other external storage mechanism accessible over HTTP
So what's the difference?
Azure storage is very fast and intended for storing files or data with a simple structure, and it is also
cheaper than its SQL counterpart. In contrast, SQL Azure is better suited to working with complex data
relationships and should be an easier option for application migration but is slower and more expensive.
SQL Azure is built on top of SQL Server but has a few important limitations, most notably a 10gb size
limit. SQL Azure also has a reduced set of functionality to normal SQL Server (although if you are using
only the basic/standard features of SQL Server, then your application will probably run fine on SQL
Azure). Note that initially SQL Azure (formally SQL Data Services) was similar to Azure table storage, but
due to customer feedback, it was changed to a more traditional SQL Server model.
The differences between the two services are summarised here:
• Azure Storage:
• More scalable than SQL Azure
• Stores Blobs, Queues, and Entities (a type of .NET objects)
• Cheaper than SQL Azure
• Does not use SQL Server (the development version does, though)
• Is not relational and doesn't use SQL
• Access is provided by the REST API
• SQL Azure
• SQL Server you know and love, offering an easier migration path for existing
applications
• Supports complex relational queries
• More expensive than Azure Storage
• Access is similar to standard SQL Server apart from using an Azure-specific
connection string
CHAPTER 16 WINDOWS AZURE
431
Before you jump to automatically using SQL Azure you may want to consider whether a traditional
relational database is scalable for very high traffic applications and whether you would be better served
using Azure Storage.
Azure Storage
Azure Storage holds three different types of data:
• Blobs - for files or large amounts of textual data
• Queues - messages retrieved in a first-in, first-out manner
• Tables - hold objects (called entities in Azure terminology) and bear little
resemblance to traditional storage mechanisms
Azure storage can be accessed by any application that can send an HTTP request, so don't think that
you are confined to using this service with just .NET applications. Azure storage can also be tested
locally by using the development storage. To access the development storage control panel, right-click
on the Windows Azure blue flag and select the show development fabric UI option.
The Development Storage management screen should then appear, showing the end points each of
the storage service is running at (Figure 16-17):
Figure 16-17. Development Storage UI
You can see that Azure Storage is divided into three different services of type: Blob, Queue, and
Table. The management screen shows each service’s current status and end points. Tables differ in that
they can be subdivided into containers.
Working with Azure Storage
To work with Azure storage there are two options:
• Make a request to the REST API directly
• Utilize the Windows Azure API, which makes REST requests behind the scenes
So you can see that ultimately you will be using the REST API or er the REST API.
Azure API or REST Requests?
The Azure APIs will be more than suitable for most applications, but for integration purposes or where
performance is paramount you may want to use the REST API directly, as it will give you full control over
CHAPTER 16 WINDOWS AZURE
432
your requests. However, before you rush off to develop your own REST API, here is a word of warning—
don’t underestimate the amount of work involved. Producing a class with enough functionality to work
with a single type of Azure storage data will mean creating many different methods and can be quite
boring, fiddly work.
Let's REST for a Minute
REST stands for Representational State Transfer and is a style of architecture introduced by a guy named
Roy Fielding (one of the main authors of HTTP). You can read about what Roy proposed at http://
www.ics.uci.edu/~fielding/pubs/dissertation/top.htm.
Applications implementing Roy’s proposed architecture are sometimes described as RESTful. I
don’t want to get into a debate about what exactly constitutes a RESTful system (some people that
probably need to get out a bit more feel scarily passionate about this) but the important points to note
are
• Everything is abstracted into a resource that is accessible by a unique address.
• REST applications don’t maintain state between requests.
These two characteristics might not seem like a big deal, but are essential for cloud-based
applications since they allow us to:
• Easily scale applications by taking advantage of features such as caching and load
balancing. There is no difference at an HTTP level between a request to Azure storage
and a web page request.
• Write inter-platform applications that integrate easily.
Azure Storage Names
Everything in Azure has to be accessible using HTTP, so Azure has a number of rules regarding naming
of objects that must be adhered to (basically anything that would form a valid URL address):
• Names must start with a letter or number.
• Names can only contain letters, numbers, and dashes.
• Every dash character must be preceded and followed by a letter.
• All letters must be lowercase.
• Names must be 3–63 characters in length.
Blobs (Binary Large Object)
Blobs are for storing binary data such as images, documents, and large strings. There are two types of
blobs in Windows Azure, block and page blobs. Block blobs are refined for streaming operations while
page blobs are used to write to a series of bytes. A block blob can be up to 200gb in size and is uploaded
in 64mb increments. Should your blob exceed 64mb then it will be split into individual
blocks
, which are
then reassembled. Page blobs can be up to 1 TB in size.
CHAPTER 16 WINDOWS AZURE
433
Blob Example
We will create a program to add, delete, and display blobs. Our application will allow the user to upload
images with the FileUpload control, which will then store them as a Blob. We will then bind the stored
Blobs to a DataList to check we have actually uploaded something.
1. Open Visual Studio and create a new Windows Azure Cloud Service called Chapter16.BlobTest
and add a web role called Chapter16.BlobTestWebRole.
2. Open Default.aspx and add the following code inside the form tag:
<asp:FileUpload ID="uploadFile" runat="server" /> <asp:Button ID="cmdUpload"
runat="server"
Text="Upload" />
<br /><br />
<asp:repeater ID="images" runat="server">
<ItemTemplate>
<asp:Image ID="image" runat="server" ImageUrl='<%# Eval("Url") %>' />
</ItemTemplate>
</asp:repeater>
3. Open Default.aspx.cs.
4. Add the following using statements:
using Microsoft.WindowsAzure;
using Microsoft.WindowsAzure.ServiceRuntime;
using Microsoft.WindowsAzure.StorageClient;
5. Add the following code. Here, when the user uploads an image, an instance of the BlobClient is
created. The BlobClient then checks if a container called pictures exists and creates one if not.
Next we create a permission object to allow everyone to view our uploaded image before saving
the image. We then call the bindImages() method to display our uploaded images:
protected void Page_Load(object sender, EventArgs e)
{
this.cmdUpload.Click += new EventHandler(cmdUpload_Click);
bindImages();
}
void cmdUpload_Click(object sender, EventArgs e)
{
CloudStorageAccount.SetConfigurationSettingPublisher((configName, configSetter) =>
{
// Provide the configSetter with the initial value
configSetter(RoleEnvironment.GetConfigurationSettingValue(configName));
});
var storageAccount =
CloudStorageAccount.FromConfigurationSetting("DataConnectionString");
CHAPTER 16 WINDOWS AZURE
434
CloudBlobClient blobClient = storageAccount.CreateCloudBlobClient();
CloudBlobContainer blobContainer = blobClient.GetContainerReference("pictures");
blobContainer.CreateIfNotExist();
var permissions = blobContainer.GetPermissions();
permissions.PublicAccess = BlobContainerPublicAccessType.Container;
blobContainer.SetPermissions(permissions);
blobContainer.GetBlockBlobReference(
Guid.NewGuid().ToString()).UploadFromStream(uploadFile.FileContent
);
bindImages();
}
public void bindImages()
{
CloudStorageAccount.SetConfigurationSettingPublisher((configName, configSetter) =>
{
// Provide the configSetter with the initial value
configSetter(RoleEnvironment.GetConfigurationSettingValue(configName));
});
var storageAccount =
CloudStorageAccount.FromConfigurationSetting("DataConnectionString");
CloudBlobClient blobStorage = storageAccount.CreateCloudBlobClient();
CloudBlobContainer blobContainer = blobStorage.GetContainerReference("pictures");
blobContainer.CreateIfNotExist();
images.DataSource = from blob in blobContainer.ListBlobs()
select new { Url = blob.Uri };
images.DataBind();
}
6. The last step is that we need to tell Azure how to access the storage. Open
ServiceDefinition.csdef and add the following inside the ConfigurationSettings block:
<Setting name="DataConnectionString" />
7. Add the following settings in the ServiceConfiguration.cscfg configuration block:
<Setting name="DataConnectionString" value="UseDevelopmentStorage=true" />
8. Press F5 to run your project.
9. Click Browse, select a JPG or GIF image, and click Upload and you should then see your picture
displayed like in Figure 16-18.
CHAPTER 16 WINDOWS AZURE
435
Figure 16-18. Example blob application
If you right-click on the image to examine its URL, notice how the URL is made up of a number of
properties we defined in our ServiceConfiguration: AccountName, pictures container, and the GUID we
used for the ID (this URL is made up of IP:PORT/account/container/blobID) (e.g., http://
127.0.0.1:10000/devstoreaccount1/pictures/4d5eee66-162e-4fb1-afcb-197f08384007).
Accessing REST API Directly
Now that we have worked with the StorageClient, however, I think that it is useful to understand what is
happening behind the scenes. In our previous example we created a container to store our images,
called pictures. We will now create an application to list all the containers in our local Azure Storage by
constructing the raw HTTP request.
How Do We Work with the REST API?
To interface with the Azure Storage REST API, we will construct a request using the WebRequest classes.
We need to do the following:
CHAPTER 16 WINDOWS AZURE
436
1. Make an HTTP request to a URL and port. The following URL, for example, is used to retrieve a
list of containers held in Azure Storage:
http://127.0.0.1:10000/devstoreaccount1/devstoreaccount1?comp=list
2. Set a number of headers in the request.
3. Set the HTTP verb of the request to describe what we are doing (e.g., GET, PUT).
4. Calculate a hash of the headers we added and a hidden key. This ensures no one can modify the
request and allows Azure Storage to authenticate us.
5. Azure Storage will then return our results as XML.
Azure Storage authenticates each user by hashing the headers (using SHA 256) with a shared secret
key. If anyone tampers with a header or the wrong key is used, then the hash will not match what Azure
is expecting and it will return an HTTP 403 error (not authenticated). Note that, for additional security,
Azure messages expire after 15 minutes and will be rejected.
Working with Azure Storage with Raw HTTP Requests
Create a new Console application called Chapter16.AzureRawHttp.
1. Add the following using directive:
using System.Net;
2. Add the following code to the Main() method. This code constructs an HTTP request and sends
it to Azure local storage to list containers:
//Gets a list of containers
string AccountName = "devstoreaccount1";
string AccountSharedKey = "<YOUR_SHARED_KEY";
string Address = "http://127.0.0.1";
string Port = "10000";
//Action to perform e.g. ?comp=list
string QueryString="?comp=list";
string uri = Address + ":" + Port + "/" + AccountName + QueryString;
string MessageSignature = "";
//Build Request
HttpWebRequest Request = (HttpWebRequest)HttpWebRequest.Create(uri);
Request.Method = "GET";
Request.ContentLength = 0;
Request.Headers.Add("x-ms-date", DateTime.UtcNow.ToString("R"));
CHAPTER 16 WINDOWS AZURE
437
//Create signaure of message contents
MessageSignature+="GET\n"; //Verb
MessageSignature+="\n"; //MD5 (not used)
MessageSignature+="\n"; //Content-Type
MessageSignature+="\n"; //Date optional if using x-ms-date header
MessageSignature += "x-ms-date:" + Request.Headers["x-ms-date"] + "\n"; //Date
MessageSignature+="/"+AccountName+"/"+AccountName+QueryString; //resource
//Encode signature using HMAC-SHA256
byte[] SignatureBytes = System.Text.Encoding.UTF8.GetBytes(MessageSignature);
System.Security.Cryptography.HMACSHA256 SHA256 =
new System.Security.Cryptography.HMACSHA256(
Convert.FromBase64String(AccountSharedKey)
);
// Now build the Authorization header
String AuthorizationHeader = "SharedKey " + AccountName + ":"
+ Convert.ToBase64String(SHA256.ComputeHash(SignatureBytes));
// And add the Authorization header to the request
Request.Headers.Add("Authorization", AuthorizationHeader);
//Get response
HttpWebResponse Response = (HttpWebResponse) Request.GetResponse();
using (System.IO.StreamReader sr =
new System.IO.StreamReader(Response.GetResponseStream()))
{
Console.WriteLine(sr.ReadToEnd());
}
Console.ReadKey();
3. Press F5 to run your application.
You should have a response like the following (in my example I have two blob containers: blobs and
pictures):
<?xml version="1.0" encoding="utf-8"?>
<EnumerationResults AccountName="http://127.0.0.1:10000/devstoreaccount1">
<Containers>
<Container>
<Name>b
blobs
</Name>
<Url>http://127.0.0.1:10000/devstoreaccount1/blobs</Url>
<LastModified>Mon, 16 Nov 2009 02:32:13 GMT</LastModified>
<Etag>0x8CC347C240E3FE0</Etag>
</Container>
<Container>
<Name>p
pictures
</Name>
CHAPTER 16 WINDOWS AZURE
438
<Url>http://127.0.0.1:10000/devstoreaccount1/pictures</Url>
<LastModified>Mon, 16 Nov 2009 09:16:40 GMT</LastModified>
<Etag>0x8CC34B4A41BA4B0</Etag>
</Container><Container>
<Name>wad-control-container</Name>
<Url>http://127.0.0.1:10000/devstoreaccount1/wad-control-container</Url>
<LastModified>Mon, 16 Nov 2009 09:16:21 GMT</LastModified>
<Etag>0x8CC34B498B195D0</Etag>
</Container>
</Containers>
<NextMarker />
</EnumerationResults>
If you want to know more about working with the REST API directly, please refer to the SDK
documentation directly, which specifies the format of requests. David Lemphers also has a good series of
articles on working with Azure storage (based on preview versions, so they may be a bit out of date now):
Queues
Queues are an important concept in Azure storage, and they are made up of an unlimited number of
messages that are generally read in the order they are added (Azure documentation says this is not
guaranteed). Messages are removed as they are read, so if you don’t want this to occur make sure you
use the peek method instead.
Messages can be up to 8kb in size each, so if you need more space than this you can use a blob field
and link the two by using the blob’s meta data. Messages added to queues have a default time-out of
seven days (called time to live). After that passes, then they will be destroyed.
We will create a new application to add and read items from a queue:
1. Create a new Azure project called Chapter16.QueueTest with a web role called
Chapter16.QueueTestWebRole.
Open Default.aspx and add the following code inside the form tag:
<asp:TextBox ID="txtMessage" runat="server" Width="300"></asp:TextBox>
<asp:Button ID="cmdAddToQueue" Text="Add" runat="server" />
<asp:Button ID="cmdShowQueue" Text="Show Queue" runat="server" />
<br /><br />
Queue contents:
<br />
<asp:Literal ID="litQueueContents" runat="server"></asp:Literal>
2. Open Default.aspx.cs and add the following using statements:
using Microsoft.WindowsAzure;
using Microsoft.WindowsAzure.StorageClient;
using Microsoft.WindowsAzure.ServiceRuntime;
CHAPTER 16 WINDOWS AZURE
439
3. Add the following code to Default.aspx.cs:
protected void Page_Load(object sender, EventArgs e)
{
cmdAddToQueue.Click += new EventHandler(cmdAddToQueue_Click);
cmdShowQueue.Click += new EventHandler(cmdShowQueue_Click);
}
void cmdShowQueue_Click(object sender, EventArgs e)
{
CloudStorageAccount.SetConfigurationSettingPublisher((configName, configSetter) =>
{
// Provide the configSetter with the initial value
configSetter(RoleEnvironment.GetConfigurationSettingValue(configName));
});
var storageAccount =
CloudStorageAccount.FromConfigurationSetting("DataConnectionString");
CloudQueueClient queueStorage = storageAccount.CreateCloudQueueClient();
CloudQueue queue = queueStorage.GetQueueReference("testqueue");
queue.CreateIfNotExist();
string queueContents = "";
while (queue.PeekMessage() != null)
{
queueContents += queue.GetMessage().AsString + "<BR>";
}
litQueueContents.Text = queueContents;
CloudQueueMessage readMessage = queue.GetMessage();
}
void cmdAddToQueue_Click(object sender, EventArgs e)
{
CloudStorageAccount.SetConfigurationSettingPublisher((configName, configSetter) =>
{
// Provide the configSetter with the initial value
configSetter(RoleEnvironment.GetConfigurationSettingValue(configName));
});
var storageAccount =
CloudStorageAccount.FromConfigurationSetting("DataConnectionString");
CloudQueueClient queueStorage = storageAccount.CreateCloudQueueClient();
CloudQueue queue = queueStorage.GetQueueReference("testqueue");
queue.CreateIfNotExist();
CHAPTER 16 WINDOWS AZURE
440
CloudQueueMessage message = new CloudQueueMessage(txtMessage.Text);
queue.AddMessage(message);
txtMessage.Text = "";
}
4. The last step is to again tell Azure how to access the storage. Open ServiceDefinition.csdef
and add the following inside the ConfigurationSettings block:
<Setting name="DataConnectionString" />
5. Add the following settings in the ServiceConfiguration.cscfg configuration block:
<Setting name="DataConnectionString" value="UseDevelopmentStorage=true" />
6. Press F5 to run the application.
7. You will see a textbox and a button. Enter something like “Message1” in the text box, then click
the “Add” button.
8. Click “Show Queue” to display the contents of the queue. The queue should show your message.
9. Click “Show Queue” again. No items should be returned as they have been read already.
10. Enter another item into the textbox and click Add.
11. Enter a further item into the textbox and click Add.
12. Click Show Queue, noting all the items displayed (Figure 16-19).
Figure 16-19. Test queue application
CHAPTER 16 WINDOWS AZURE
441
Table Storage
Azure table storage is the third Azure storage option and allows you to store .NET objects (entities in
Azure terminology) and access them in a manner compatible with WCF Data Services. Azure table
storage also requires that your entities have three additional fields:
• PartitionKey
• RowKey
• TimeStamp
PartionKey and RowKey are combined as a composite key to uniquely identify a row, so it is
important the combination of the two must be unique (Figure 16-20). The PartitionKey can be used by
Azure to divide data up onto different servers for load-balancing purposes, while TimeStamp is used for
conflict resolution.
Figure 16-20. Visualization of an Azure table
I think it’s fair to say that table storage is probably not the most intuitive technology ever invented,
but it is very flexible and easy to use once you get over the initial, "What the heck is this?". Items stored
in table storage are created as standard .NET classes that inherit from TableServiceEntity. Another
context class that inherits from TableServiceContext is also created that is used to interact with table
storage.
This is actually simpler than it sounds, so let’s create an example of table storage now to save and
retrieve a Film entity.
1. Create a new Cloud Service project called Chapter16.TableStorage, adding a single ASP.NET
web role to it.
2. In the WebRole1 project add a reference to System.Data.Services.Client.
3. Open the ServiceDefinition.csdef file and add the following entry to the
ConfigurationSettings section:
<Setting name="DataConnectionString" />
4. Open ServiceConfiguration.cscfg and add the following entry to ConfigurationSettings:
<Setting name="DataConnectionString" value="UseDevelopmentStorage=true" />