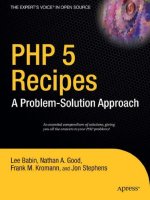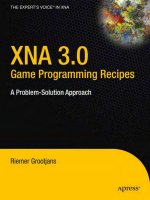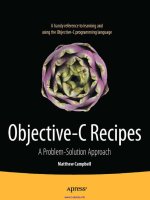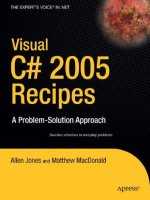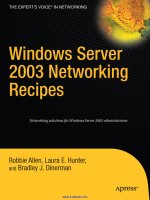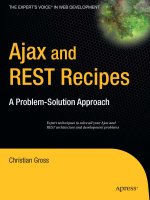Apress-Visual CSharp 2010 Recipes A Problem Solution Approach_3 pptx
Bạn đang xem bản rút gọn của tài liệu. Xem và tải ngay bản đầy đủ của tài liệu tại đây (2.09 MB, 95 trang )
CHAPTER 7 ■ WINDOWS FORMS
355
synchronously and BeginInvoke executes the delegate asynchronously. To complete an asynchronous
operation initiated using BeginInvoke, you call the Control.EndInvoke method. The BeginInvoke and
EndInvoke methods make up a common asynchronous execution pattern known as the Classic Async
pattern. The details of this pattern and the options you have available for handling method completion
are discussed in recipe 4-2.
The Code
The following example shows how to update a Windows Forms control from multiple threads. The
example uses two timers that fire at differing intervals to change the color of a Button control between
red and green. The code shows how to use both an anonymous method and a lambda expression with
the Invoke call. Both approaches use System.Action, a delegate type that can encapsulate any method
that returns void and takes no arguments.
using System;
using System.Collections.Generic;
using System.ComponentModel;
using System.Data;
using System.Drawing;
using System.Text;
using System.Windows.Forms;
namespace Apress.VisualCSharpRecipes.Chapter07
{
public partial class Recipe07_19 : Form
{
// Declare timers that change the button color.
System.Timers.Timer greenTimer;
System.Timers.Timer redTimer;
public Recipe07_19()
{
// Initialization code is designer generated and contained
// in a separate file named Recipe07-19.Designer.cs.
InitializeComponent();
// Create autoreset timers that fire at varying intervals
// to change the color of the button on the form.
greenTimer = new System.Timers.Timer(3000);
greenTimer.Elapsed +=
new System.Timers.ElapsedEventHandler(greenTimer_Elapsed);
greenTimer.Start();
redTimer = new System.Timers.Timer(5000);
redTimer.Elapsed +=
new System.Timers.ElapsedEventHandler(redTimer_Elapsed);
redTimer.Start();
}
CHAPTER 7 ■ WINDOWS FORMS
356
void redTimer_Elapsed(object sender, System.Timers.ElapsedEventArgs e)
{
// Use an anonymous method to set the button color to red.
button1.Invoke((Action)delegate {button1.BackColor = Color.Red;});
}
void greenTimer_Elapsed(object sender, System.Timers.ElapsedEventArgs e)
{
// Use a lambda expression to set the button color to green.
button1.Invoke(new Action(() => button1.BackColor = Color.Green));
}
private void button1_Click(object sender, EventArgs e)
{
Application.Exit();
}
[STAThread]
public static void Main(string[] args)
{
Application.Run(new Recipe07_19());
}
}
}
7-20. Display a Web Page in a Windows-Based Application
Problem
You want to display a web page and provide web-navigation capabilities within your Windows Forms
application.
Solution
Use the WebBrowser control to display the web page and other standard controls like buttons and text
boxes to allow the user to control the operation of the WebBrowser.
■ Caution The WebBrowser control is a managed wrapper around the WebBrowser ActiveX control. This means
that you must ensure you annotate the Main method of your Windows application with the STAThread attribute and
that you dispose of the
WebBrowser control (by calling the WebBrowser.Dispose method) when it is no longer
required.
CHAPTER 7 ■ WINDOWS FORMS
357
How It Works
The WebBrowser control makes it a trivial task to embed highly functional web browser capabilities into
your Windows applications. The WebBrowser control is responsible for the display of web pages and
maintaining page history, but it does not provide any controls for user interaction. Instead, the
WebBrowser control exposes properties and events that you can manipulate programmatically to control
the operation of the WebBrowser. This approach makes the WebBrowser control highly flexible and
adaptable to most common browsing requirements. Table 7-1 summarizes some of the WebBrowser
members related to web navigation that you will find particularly useful.
Table 7-1. Commonly Used Members of the WebBrowser Control
Member Description
Property
AllowNavigation
Controls whether the WebBrowser can navigate to another page after its initial page
has been loaded
CanGoBack
Indicates whether the WebBrowser currently holds back page history, which would
allow the GoBack method to succeed
CanGoForward
Indicates whether the WebBrowser currently holds forward page history, which
would allow the GoForward method to succeed
IsBusy
Indicates whether the WebBrowser is currently busy downloading a page
Url
Holds the URL of the currently displayed/downloading page
Method
GoBack
Displays the previous page in the page history
GoForward
Displays the next page in the page history
GoHome
Displays the home page of the current user as configured in Windows
Navigate
Displays the web page at the specified URL
Stop
Stops the current WebBrowser activity
Event
DocumentCompleted
Signals that the active download has completed and the document is displayed in
the WebBrowser
CHAPTER 7 ■ WINDOWS FORMS
358
You can also use the WebBrowser.DocumentText property to set (or get) the currently displayed HTML
contents of the WebBrowser. To manipulate the contents using the Document Object Model (DOM), get
an HtmlDocument instance via the Document property.
The Code
The following example uses the WebBrowser control to allow users to navigate to a web page whose
address is entered into a TextBox. Buttons also allow users to move forward and backward through page
history and navigate directly to their personal home page.
using System;
using System.Windows.Forms;
namespace Apress.VisualCSharpRecipes.Chapter07
{
public partial class Recipe07_20 : Form
{
public Recipe07_20()
{
// Initialization code is designer generated and contained
// in a separate file named Recipe07-20.Designer.cs.
InitializeComponent();
}
private void goButton_Click(object sender, EventArgs e)
{
// Navigate to the URL specified in the text box.
webBrowser1.Navigate(textURL.Text);
}
private void homeButton_Click(object sender, EventArgs e)
{
// Navigate to the current user's home page.
webBrowser1.GoHome();
}
protected override void OnLoad(EventArgs e)
{
// Call the OnLoad method of the base class to ensure the Load
// event is raised correctly.
base.OnLoad(e);
// Navigate to the Apress home page when the application first
// loads.
webBrowser1.Navigate("");
}
CHAPTER 7 ■ WINDOWS FORMS
359
private void backButton_Click(object sender, EventArgs e)
{
// Go to the previous page in the WebBrowser history.
webBrowser1.GoBack();
}
private void forwarButton_Click(object sender, EventArgs e)
{
// Go to the next page in the WebBrowser history.
webBrowser1.GoForward();
}
// Event handler to perform general interface maintenance once a document
// has been loaded into the WebBrowser.
private void webBrowser1_DocumentCompleted(object sender,
WebBrowserDocumentCompletedEventArgs e)
{
// Update the content of the TextBox to reflect the current URL.
textURL.Text = webBrowser1.Url.ToString();
// Enable or disable the Back button depending on whether the
// WebBrowser has back history.
if (webBrowser1.CanGoBack)
{
backButton.Enabled = true;
}
else
{
backButton.Enabled = false;
}
// Enable or disable the Forward button depending on whether the
// WebBrowser has forward history.
if (webBrowser1.CanGoForward)
{
forwarButton.Enabled = true;
}
else
{
forwarButton.Enabled = false;
}
}
[STAThread]
public static void Main(string[] args)
{
Application.Run(new Recipe07_20());
}
}
}
CHAPTER 7 ■ WINDOWS FORMS
360
7-21. Display WPF Windows in a Windows Forms Application
Problem
You need to display a WPF window in a Windows Forms application.
Solution
Create an instance of the WPF window (System.Windows.Window) you want to display in your Windows
Forms code. Call Window.ShowDialog to display a modal window, or call Window.Show to display a
modeless window.
How It Works
The trickiest thing about displaying a WPF window in a Windows Forms application is actually
integrating the WPF source code into your project correctly if you are using Visual Studio. There is no
option in your Windows Forms project to add a WPF Window when you select Add New Item in Solution
Explorer.
The easiest way around this is to import an existing WPF Window using the Add Existing option in
Solution Explorer. This will set everything up appropriately (adding the necessary assembly references),
and you can then edit the WPF Window as you would when creating a WPF application. Alternatively,
Visual Studio will allow you to add a new WPF user control to your Windows Forms application. You can
use that option and then change the XAML and code-behind as required.
Once you have a WPF Window declared, you can reference and instantiate the class the same as you
would any other class. Calling Window.ShowDialog will display the window modally, meaning that the
user can interact with only that window and must close it before they can interact again with the rest of
the application. Calling Window.Show will display a modeless window, allowing the user to interact with
the new window as well as the rest of the application.
The Code
The following example (shown running in Figure 7-13) displays a Windows Form with two buttons. The
left button opens and closes a modeless WPF window, and the right button opens a modal window.
When the example creates the modeless window, it subscribes an event handler to the Window.Closing
event so that the application can update the button state should the user choose to close the window
directly instead of using the button. The following code is the code-behind for the main Windows Form:
using System;
using System.ComponentModel;
using System.Windows.Forms;
namespace Apress.VisualCSharpRecipes.Chapter07
{
public partial class Recipe07_21 : Form
{
private Window1 modelessWindow;
CHAPTER 7 ■ WINDOWS FORMS
361
private CancelEventHandler modelessWindowCloseHandler;
public Recipe07_21()
{
// Initialization code is designer generated and contained
// in a separate file named Recipe07-21.Designer.cs.
InitializeComponent();
modelessWindowCloseHandler = new CancelEventHandler(Window_Closing);
}
// Handles the button click event to open and close the modeless
// WPF window.
private void OpenModeless_Click(object sender, EventArgs e)
{
if (modelessWindow == null)
{
modelessWindow = new Window1();
// Add an event handler to get notification when the window
// is closing.
modelessWindow.Closing += modelessWindowCloseHandler;
// Change the button text.
btnOpenModeless.Text = "Close Modeless Window";
// Show the Windows Form.
modelessWindow.Show();
}
else
{
modelessWindow.Close();
}
}
// Handles the button click event to open the modal WPF Window.
private void OpenModal_Click(object sender, EventArgs e)
{
// Create and display the modal window.
Window1 window = new Window1();
window.ShowDialog();
}
// Handles the WPF Window's Closing event for the modeless window.
private void Window_Closing(object sender, CancelEventArgs e)
{
// Remove the event handler reference.
modelessWindow.Closing -= modelessWindowCloseHandler;
modelessWindow = null;
CHAPTER 7 ■ WINDOWS FORMS
362
// Change the button text.
btnOpenModeless.Text = "Open Modeless Window";
}
}
}
The following XAML provides the declaration of the WPF Window that is opened when the user clicks
either of the buttons on the Windows Forms application:
<Window x:Class="Apress.VisualCSharpRecipes.Chapter07.Window1"
xmlns="
xmlns:x="
Title="Recipe07_21" Height="200" Width="300">
<StackPanel Margin="20">
<TextBlock FontSize="20" Text="A WPF Window" TextAlignment="Center"/>
<Button Click="btnClose_Click" Content="Close" Margin="50"
MaxWidth="50" Name="btnClose" />
</StackPanel>
</Window>
The following is the code-behind for the WPF Window that allows the user to close the window by
clicking the Close button:
using System.Windows;
using System.Windows.Forms;
namespace Apress.VisualCSharpRecipes.Chapter07
{
/// <summary>
/// Interaction logic for Window1.xaml
/// </summary>
public partial class Window1 : Window
{
public Window1()
{
InitializeComponent();
}
private void btnClose_Click(object sender, RoutedEventArgs e)
{
this.Close();
}
}
}
CHAPTER 7 ■ WINDOWS FORMS
363
Figure 7-13. Displaying a WPF window from a Windows Forms application
7-22. Display WPF Controls in Windows Forms
Problem
You need to display WPF user interface elements alongside Windows Forms controls in a Windows Form.
Solution
Use a System.Windows.Forms.Integration.ElementHost control on your Windows Form, and host the WPF
control inside it.
How It Works
The ElementHost control is a Windows Forms control that allows you to host WPF controls in Windows
Forms. The ElementHost control makes integrating WPF controls into your Windows Forms application
relatively simple and even provides some limited visual design-time support.
The ElementHost can contain a single WPF element that inherits from System.Windows.UIElement.
The element can be one of the layout containers discussed in Chapter 17, which allows you to create
rich, structured WPF content within the ElementHost control. Often, the WPF element you place in the
ElementHost control will be a WPF user control (see Chapter 17), but can also be any common WPF
control.
To use the ElementHost control in Visual Studio’s graphical design environment, open the toolbox
and browse to the WPF Interoperability category. Drag the ElementHost control and drop it on the
Windows Form as you would with any other control. Using the ElementHost Tasks window, you can
then select any WPF user control currently in your project to place in the ElementHost control (see Figure
7-14).
CHAPTER 7 ■ WINDOWS FORMS
364
Figure 7-14. Using ElementHost in Visual Studio
If you do not want to use a user control, then you will need to populate the ElementHost control
programmatically by assigning the desired WPF element to the Child property of the ElementHost
control.
The Code
The following example demonstrates how to integrate WPF controls into a Windows Forms application.
The example (shown in Figure 7-15) uses a simple WPF user control consisting of a System.Windows.
Shapes.Ellipse that can change between red and blue color gradients. This EllipseControl is assigned
to one ElementHost using the Visual Studio form builder. Another ElementHost is populated
programmatically with a System.Windows.Controls.TextBox. A standard Windows Forms button triggers
the EllipseControl to change color, and then writes a log entry to the TextBox. Here is the XAML for the
WPF user control:
<UserControl x:Class="Apress.VisualCSharpRecipes.Chapter07.EllipseControl"
xmlns="
xmlns:x="
Height="300" Width="300">
<Grid x:Name="Grid1">
<Grid.Resources>
<RadialGradientBrush x:Key="RedBrush" RadiusX=".8" RadiusY="1"
Center="0.5,0.5" GradientOrigin="0.05,0.5">
<GradientStop Color="#ffffff" Offset="0.1" />
<GradientStop Color="#ff0000" Offset="0.5" />
<GradientStop Color="#880000" Offset="0.8" />
</RadialGradientBrush>
<RadialGradientBrush x:Key="BlueBrush" RadiusX=".8" RadiusY="1"
Center="0.5,0.5" GradientOrigin="0.05,0.5">
<GradientStop Color="#ffffff" Offset="0.1" />
<GradientStop Color="#0000ff" Offset="0.5" />
<GradientStop Color="#000088" Offset="0.8" />
</RadialGradientBrush>
</Grid.Resources>
CHAPTER 7 ■ WINDOWS FORMS
365
<Ellipse Margin="5" Name="Ellipse1" ToolTip="A WPF Ellipse."
Fill="{StaticResource RedBrush}">
</Ellipse>
</Grid>
</UserControl>
Here is the code-behind for the EllipseControl, which is used to control and query its current color
gradient:
using System.Windows.Controls;
using System.Windows.Media;
namespace Apress.VisualCSharpRecipes.Chapter07
{
/// <summary>
/// Interaction logic for EllipseControl.xaml
/// </summary>
public partial class EllipseControl : UserControl
{
public EllipseControl()
{
// Initialization code is designer generated and contained
// in a separate file named Recipe07-22.Designer.cs.
InitializeComponent();
}
// Gets the name of the current color.
public string Color
{
get
{
if (Ellipse1.Fill == (Brush)Grid1.Resources["RedBrush"])
{
return "Red";
}
else
{
return "Blue";
}
}
}
// Switch the fill to the red gradient.
public void ChangeColor()
{
// Check the current fill of the ellipse.
if (Ellipse1.Fill == (Brush)Grid1.Resources["RedBrush"])
{
// Ellipse is red, change to blue.
Ellipse1.Fill = (Brush)Grid1.Resources["BlueBrush"];
}
CHAPTER 7 ■ WINDOWS FORMS
366
else
{
// Ellipse is blue, change to red.
Ellipse1.Fill = (Brush)Grid1.Resources["RedBrush"];
}
}
}
}
The following is the code-behind for the main Windows Forms form. The form constructor
demonstrates the programmatic creation and configuration of an ElementHost control to display a
standard WPF TextBox control. The button1_Click method is invoked when the user clicks the button,
and it changes the color of the ellipse and appends a message to the content of the TextBox. The rest of
the application code generated by Visual Studio is not shown here, but is provided in the sample code
(available on the book’s page on the Apress web site, www.apress.com).
using System;
using System.Windows;
using System.Windows.Forms;
using WPFControls=System.Windows.Controls;
using System.Windows.Forms.Integration;
namespace Apress.VisualCSharpRecipes.Chapter07
{
public partial class Recipe07_22: Form
{
WPFControls.TextBox textBox;
public Recipe07_22 ()
{
InitializeComponent();
// Create a new WPF TextBox control.
textBox = new WPFControls.TextBox();
textBox.Text = "A WPF TextBox\n\r\n\r";
textBox.TextAlignment = TextAlignment.Center;
textBox.VerticalAlignment = VerticalAlignment.Center;
textBox.VerticalScrollBarVisibility =
WPFControls.ScrollBarVisibility.Auto;
textBox.IsReadOnly = true;
// Create a new ElementHost to host the WPF TextBox.
ElementHost elementHost2 = new ElementHost();
elementHost2.Name = "elementHost2";
elementHost2.Dock = DockStyle.Fill;
elementHost2.Child = textBox;
elementHost2.Size = new System.Drawing.Size(156, 253);
elementHost2.RightToLeft = RightToLeft.No;
CHAPTER 7 ■ WINDOWS FORMS
367
// Place the new ElementHost in the bottom-left table cell.
tableLayoutPanel1.Controls.Add(elementHost2, 1, 0);
}
private void button1_Click(object sender, EventArgs e)
{
// Change the ellipse color.
ellipseControl1.ChangeColor();
// Get the current ellipse color and append to TextBox.
textBox.Text +=
String.Format("Ellipse color changed to {0}\n\r",
ellipseControl1.Color);
textBox.ScrollToEnd();
}
}
}
Figure 7-15. Using WPF controls in a Windows Forms form
C H A P T E R 8
■ ■ ■
369
Graphics, Multimedia,
and Printing
Graphics, video, sound, and printing are the hallmarks of a traditional rich client on the Microsoft
Windows operating system. When it comes to multimedia, the Microsoft .NET Framework delivers a
compromise, providing support for some of these features while ignoring others. For example, you will
find a sophisticated set of tools for two-dimensional drawing and event-based printing with GDI+ and
the types in the System.Drawing namespaces. These classes wrap GDI32.dll and USER32.dll, which
provide the native graphics device interface (GDI) functions in the Windows application programming
interface (API), and they make it much easier to draw complex shapes, work with coordinates and
transforms, and process images. On the other hand, if you want to show a video file or get information
about the current print jobs, you will need to look beyond the .NET Framework.
This chapter presents recipes that show you how to use built-in .NET features and, where necessary,
native Win32 libraries via P/Invoke or COM Interop. The recipes in this chapter describe how to do the
following:
• Find the fonts installed in your system (recipe 8-1)
• Perform hit testing with shapes (recipe 8-2)
• Create an irregularly shaped form or control (recipe 8-3)
• Create a sprite that can be moved around (recipe 8-4)
• Display an image that could be made to scroll (recipe 8-5), learn how to capture
the image of the desktop (recipe 8-6), and create a thumbnail for an existing image
(recipe 8-8)
• Enable double buffering to increase performance while redrawing (recipe 8-7)
• Play a beep or a system-defined sound (recipe 8-9), play a WAV file (recipe 8-10),
play a non-WAV file such as an MP3 file (recipe 8-11), and play an animation with
DirectShow (recipe 8-12)
• Retrieve information about the printers installed on the machine (recipe 8-13),
print a simple document (recipe 8-14), print a document that has multiple pages
(recipe 8-15), print wrapped text (recipe 8-16), show a print preview (recipe 8-17),
and manage print jobs (recipe 8-18)
CHAPTER 8 ■ GRAPHICS, MULTIMEDIA, AND PRINTING
370
• Perform text-to-speech (TTS) (recipe 8-19)
• Perform optical character recognition (OCR) to find words in an image (recipe 8-
20).
8-1. Find All Installed Fonts
Problem
You need to retrieve a list of all the fonts installed on the current computer.
Solution
Create a new instance of the System.Drawing.Text.InstalledFontCollection class, which contains a
collection of FontFamily objects representing all the installed fonts.
How It Works
The InstalledFontCollection class allows you to retrieve information about currently installed fonts. It
derives from the FontCollection class, which allows you to get a list of font families as a collection in the
Families property.
The Code
The following code shows a form that iterates through the font collection when it is first created. Every
time it finds a font, it creates a new Label control that will display the font name in the given font face (at
a size of 14 points). The Label is added to a Panel control named pnlFonts with AutoScroll set to true,
allowing the user to scroll through the list of available fonts.
using System;
using System.Drawing;
using System.Windows.Forms;
using System.Drawing.Text;
namespace Apress.VisualCSharpRecipes.Chapter08
{
public partial class Recipe08_01: Form
{
public Recipe08_01()
{
InitializeComponent();
}
private void Recipe08_01_Load(object sender, EventArgs e)
{
CHAPTER 8 ■ GRAPHICS, MULTIMEDIA, AND PRINTING
371
// Create the font collection.
using (InstalledFontCollection fontFamilies =
new InstalledFontCollection())
{
// Iterate through all font families.
int offset = 10;
foreach (FontFamily family in fontFamilies.Families)
{
try
{
// Create a label that will display text in this font.
Label fontLabel = new Label();
fontLabel.Text = family.Name;
fontLabel.Font = new Font(family, 14);
fontLabel.Left = 10;
fontLabel.Width = pnlFonts.Width;
fontLabel.Top = offset;
// Add the label to a scrollable Panel.
pnlFonts.Controls.Add(fontLabel);
offset += 30;
}
catch
{
// An error will occur if the selected font does
// not support normal style (the default used when
// creating a Font object). This problem can be
// harmlessly ignored.
}
}
}
}
}
}
Figure 8-1 shows this simple test application.
CHAPTER 8 ■ GRAPHICS, MULTIMEDIA, AND PRINTING
372
Figure 8-1. A list of installed fonts
8-2. Perform Hit Testing with Shapes
Problem
You need to detect whether a user clicks inside a shape.
Solution
Test the point where the user clicked with methods such as Rectangle.Contains and Region.IsVisible
(in the System.Drawing namespace) or GraphicsPath.IsVisible (in the System.Drawing.Drawing2D
namespace), depending on the type of shape.
How It Works
Often, if you use GDI+ to draw shapes on a form, you need to be able to determine when a user clicks
inside a given shape. The .NET Framework provides three methods to help with this task:
CHAPTER 8 ■ GRAPHICS, MULTIMEDIA, AND PRINTING
373
• The Rectangle.Contains method takes a point and returns true if the point is
inside a given rectangle. In many cases, you can retrieve a rectangle for another
type of shape. For example, you can use Image.GetBounds to retrieve the invisible
rectangle that represents the image boundaries. The Rectangle structure is a
member of the System.Drawing namespace.
• The GraphicsPath.IsVisible method takes a point and returns true if the point is
inside the area defined by a closed GraphicsPath. Because a GraphicsPath can
contain multiple lines, shapes, and figures, this approach is useful if you want to
test whether a point is contained inside a nonrectangular region. The
GraphicsPath class is a member of the System.Drawing.Drawing2D namespace.
• The Region.IsVisible method takes a point and returns true if the point is inside
the area defined by a Region. A Region, like the GraphicsPath, can represent a
complex nonrectangular shape. Region is a member of the System.Drawing
namespace.
The Code
The following example shows a form that creates a Rectangle and a GraphicsPath. By default, these two
shapes are given light-blue backgrounds. However, an event handler responds to the Form.MouseMove
event, checks to see whether the mouse pointer is in one of these shapes, and updates the background to
bright pink if the pointer is there.
Note that the highlighting operation takes place directly inside the MouseMove event handler. The
painting is performed only if the current selection has changed. For simpler code, you could invalidate
the entire form every time the mouse pointer moves in or out of a region and handle all the drawing in
the Form.Paint event handler, but this would lead to more drawing and generate additional flicker as the
entire form is repainted.
using System;
using System.Drawing;
using System.Windows.Forms;
using System.Drawing.Drawing2D;
namespace Apress.VisualCSharpRecipes.Chapter08
{
public partial class Recipe08_02 : Form
{
// Define the shapes used on this form.
private GraphicsPath path;
private Rectangle rectangle;
// Define the flags that track where the mouse pointer is.
private bool inPath = false;
private bool inRectangle = false;
CHAPTER 8 ■ GRAPHICS, MULTIMEDIA, AND PRINTING
374
// Define the brushes used for painting the shapes.
Brush highlightBrush = Brushes.HotPink;
Brush defaultBrush = Brushes.LightBlue;
public Recipe08_02()
{
InitializeComponent();
}
private void Recipe08_02_Load(object sender, EventArgs e)
{
// Create the shapes that will be displayed.
path = new GraphicsPath();
path.AddEllipse(10, 10, 100, 60);
path.AddCurve(new Point[] {new Point(50, 50),
new Point(10,33), new Point(80,43)});
path.AddLine(50, 120, 250, 80);
path.AddLine(120, 40, 110, 50);
path.CloseFigure();
rectangle = new Rectangle(100, 170, 220, 120);
}
private void Recipe08_02_Paint(object sender, PaintEventArgs e)
{
Graphics g = e.Graphics;
// Paint the shapes according to the current selection.
if (inPath)
{
g.FillPath(highlightBrush, path);
g.FillRectangle(defaultBrush, rectangle);
}
else if (inRectangle)
{
g.FillRectangle(highlightBrush, rectangle);
g.FillPath(defaultBrush, path);
}
else
{
g.FillPath(defaultBrush, path);
g.FillRectangle(defaultBrush, rectangle);
}
g.DrawPath(Pens.Black, path);
g.DrawRectangle(Pens.Black, rectangle);
}
CHAPTER 8 ■ GRAPHICS, MULTIMEDIA, AND PRINTING
375
private void Recipe08_02_MouseMove(object sender, MouseEventArgs e)
{
using (Graphics g = this.CreateGraphics())
{
// Perform hit testing with rectangle.
if (rectangle.Contains(e.X, e.Y))
{
if (!inRectangle)
{
inRectangle = true;
// Highlight the rectangle.
g.FillRectangle(highlightBrush, rectangle);
g.DrawRectangle(Pens.Black, rectangle);
}
}
else if (inRectangle)
{
inRectangle = false;
// Restore the unhighlighted rectangle.
g.FillRectangle(defaultBrush, rectangle);
g.DrawRectangle(Pens.Black, rectangle);
}
// Perform hit testing with path.
if (path.IsVisible(e.X, e.Y))
{
if (!inPath)
{
inPath = true;
// Highlight the path.
g.FillPath(highlightBrush, path);
g.DrawPath(Pens.Black, path);
}
}
else if (inPath)
{
inPath = false;
// Restore the unhighlighted path.
g.FillPath(defaultBrush, path);
g.DrawPath(Pens.Black, path);
}
}
}
}
}
Figure 8-2 shows the application in action.
CHAPTER 8 ■ GRAPHICS, MULTIMEDIA, AND PRINTING
376
Figure 8-2. Hit testing with a Rectangle and a GraphicsPath object
8-3. Create an Irregularly Shaped Control
Problem
You need to create a nonrectangular form or control.
Solution
Create a new System.Drawing.Region object that has the shape you want for the form, and assign it to the
Form.Region or Control.Region property.
How It Works
To create a nonrectangular form or control, you first need to define the shape you want. The easiest
approach is to use the System.Drawing.Drawing2D.GraphicsPath object, which can accommodate any
combination of ellipses, rectangles, closed curves, and even strings. You can add shapes to a
CHAPTER 8 ■ GRAPHICS, MULTIMEDIA, AND PRINTING
377
GraphicsPath instance using methods such as AddEllipse, AddRectangle, AddClosedCurve, and AddString.
Once you are finished defining the shape you want, you can create a Region object from this
GraphicsPath—just submit the GraphicsPath in the Region class constructor. Finally, you can assign the
Region to the Form.Region property or the Control.Region property.
The Code
The following example creates an irregularly shaped form (shown in Figure 8-3) using two curves made
of multiple points, which are converted into a closed figure using the GraphicsPath.CloseAllFigures
method.
using System;
using System.Drawing;
using System.Windows.Forms;
using System.Drawing.Drawing2D;
namespace Apress.VisualCSharpRecipes.Chapter08
{
public partial class Recipe08_03 : Form
{
public Recipe08_03()
{
InitializeComponent();
}
private void Recipe08_03_Load(object sender, EventArgs e)
{
GraphicsPath path = new GraphicsPath();
Point[] pointsA = new Point[]
{
new Point(0, 0),
new Point(40, 60),
new Point(this.Width - 100, 10)
};
path.AddCurve(pointsA);
Point[] pointsB = new Point[]
{
new Point(this.Width - 40, this.Height - 60),
new Point(this.Width, this.Height),
new Point(10, this.Height)
};
path.AddCurve(pointsB);
path.CloseAllFigures();
this.Region = new Region(path);
}
CHAPTER 8 ■ GRAPHICS, MULTIMEDIA, AND PRINTING
378
private void cmdClose_Click(object sender, EventArgs e)
{
this.Close();
}
}
}
Figure 8-3. A nonrectangular form
■ Note Another method for creating nonrectangular forms (not controls) is using the BackgroundImage and
TransparentKey properties available in the Form class. However, this method could cause display problems when
monitors are set to a color depth greater than 24-bit. For more information about this topic, refer to the Microsoft
Developer Network (MSDN) documentation.
For an example that demonstrates a nonrectangular control, refer to recipe 8-4.
CHAPTER 8 ■ GRAPHICS, MULTIMEDIA, AND PRINTING
379
8-4. Create a Movable Sprite
Problem
You need to create a shape the user can manipulate on a form, perhaps by dragging it, resizing it, or
otherwise interacting with it.
Solution
Create a custom control, and override the painting logic to draw a shape. Assign your shape to the
Control.Region property. You can then use this Region to perform hit testing.
How It Works
If you need to create a complex user interface that incorporates many custom-drawn elements, you
need a way to track these elements and allow the user to interact with them. The easiest approach in
.NET is to create a dedicated control by deriving a class from System.Windows.Forms.Control. You can
then customize the way this control is painted in the way its basic set of events is raised.
The Code
The following example shows a control that represents a simple ellipse shape on a form. All controls are
associated with a rectangular region on a form, so the EllipseShape control generates an ellipse that fills
these boundaries (provided through the Control.ClientRectangle property). Once the shape has been
generated, the Control.Region property is set according to the bounds on the ellipse. This ensures that
events such as MouseMove, MouseDown, Click, and so on, will occur only if the mouse is over the ellipse, not
the entire client rectangle.
The following code shows the full EllipseShape code:
using System;
using System.Drawing;
using System.Windows.Forms;
using System.Drawing.Drawing2D;
namespace Apress.VisualCSharpRecipes.Chapter08
{
public partial class EllipseShape : Control
{
public EllipseShape()
{
InitializeComponent();
}
private GraphicsPath path = null;