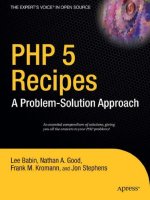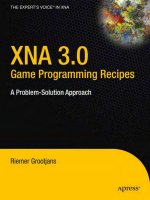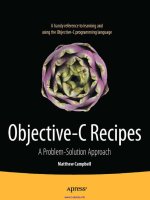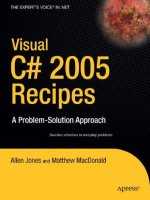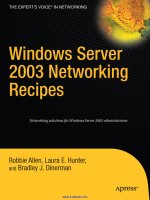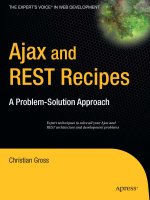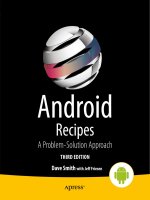Apress-Visual CSharp 2010 Recipes A Problem Solution Approach_8 doc
Bạn đang xem bản rút gọn của tài liệu. Xem và tải ngay bản đầy đủ của tài liệu tại đây (2.46 MB, 95 trang )
CHAPTER 17 ■ WINDOWS PRESENTATION FOUNDATION
830
GetTemplateChild to find the button defined by its actual template. If this exists, it adds an event handler
to the button’s Click event. The code for the control is as follows:
using System.Windows;
using System.Windows.Controls;
using System.Windows.Markup;
using Microsoft.Win32;
namespace Apress.VisualCSharpRecipes.Chapter17
{
[TemplatePart(Name = "PART_Browse", Type = typeof(Button))]
[ContentProperty("FileName")]
public class FileInputControl : Control
{
static FileInputControl()
{
DefaultStyleKeyProperty.OverrideMetadata(
typeof(FileInputControl),
new FrameworkPropertyMetadata(
typeof(FileInputControl)));
}
public override void OnApplyTemplate()
{
base.OnApplyTemplate();
Button browseButton = base.GetTemplateChild("PART_Browse") as Button;
if (browseButton != null)
browseButton.Click += new RoutedEventHandler(browseButton_Click);
}
void browseButton_Click(object sender, RoutedEventArgs e)
{
OpenFileDialog dlg = new OpenFileDialog();
if (dlg.ShowDialog() == true)
{
this.FileName = dlg.FileName;
}
}
public string FileName
{
get
{
return (string)GetValue(FileNameProperty);
}
CHAPTER 17 ■ WINDOWS PRESENTATION FOUNDATION
831
set
{
SetValue(FileNameProperty, value);
}
}
public static readonly DependencyProperty FileNameProperty =
DependencyProperty.Register( "FileName", typeof(string),
typeof(FileInputControl));
}
}
The default style and control template for FileInputControl is in a ResourceDictionary in the Themes
subfolder and is merged into the Generic ResourceDictionary. The XAML for this style is as follows:
<ResourceDictionary
xmlns="
xmlns:x="
xmlns:local="clr-namespace:Apress.VisualCSharpRecipes.Chapter17;assembly=">
<Style TargetType="{x:Type local:FileInputControl}">
<Setter Property="Template">
<Setter.Value>
<ControlTemplate
TargetType="{x:Type local:FileInputControl}">
<Border Background="{TemplateBinding Background}"
BorderBrush="{TemplateBinding BorderBrush}"
BorderThickness="{TemplateBinding BorderThickness}">
<DockPanel>
<Button x:Name="PART_Browse" DockPanel.Dock="Right"
Margin="2,0,0,0">
Browse
</Button>
<TextBox IsReadOnly="True"
Text="{Binding Path=FileName,
RelativeSource=
{RelativeSource TemplatedParent}}" />
</DockPanel>
</Border>
</ControlTemplate>
</Setter.Value>
</Setter>
</Style>
</ResourceDictionary>
The XAML for the window that consumes this custom control is as follows:
<Window x:Class="Apress.VisualCSharpRecipes.Chapter17.MainWindow"
xmlns="
xmlns:x="
xmlns:local="clr-namespace:Apress.VisualCSharpRecipes.Chapter17;assembly="
CHAPTER 17 ■ WINDOWS PRESENTATION FOUNDATION
832
Title="Recipe17_14" Height="200" Width="300">
<StackPanel>
<StackPanel.Resources>
<Style x:Key="fileInputStyle">
<Setter Property="Control.Height" Value="50" />
<Setter Property="Control.FontSize" Value="20px" />
<Setter Property="Control.BorderBrush" Value="Blue" />
<Setter Property="Control.BorderThickness" Value="2" />
<Style.Triggers>
<Trigger Property="Control.IsMouseOver" Value="True">
<Setter Property="Control.BorderThickness" Value="3" />
<Setter Property="Control.BorderBrush" Value="RoyalBlue" />
</Trigger>
</Style.Triggers>
</Style>
<ControlTemplate x:Key="fileInputTemplate"
TargetType="{x:Type local:FileInputControl}">
<Border Background="{TemplateBinding Background}"
BorderBrush="{TemplateBinding BorderBrush}"
BorderThickness="{TemplateBinding BorderThickness}">
<DockPanel>
<Button x:Name="PART_Browse" DockPanel.Dock="Left"
Background="Lightgreen">
<TextBlock FontSize="20px" Padding="3px" FontFamily="Arial" Text="Open "/>
</Button>
<TextBlock x:Name="PART_Text" VerticalAlignment="Center"
Margin="5, 0, 0, 0" FontSize="16px" FontWeight="Bold"
Text="{Binding Path=FileName,
RelativeSource=
{RelativeSource TemplatedParent}}" />
</DockPanel>
</Border>
</ControlTemplate>
</StackPanel.Resources>
<! Use the default appearance >
<local:FileInputControl Margin="8" />
<! Applying a style to the control >
<local:FileInputControl Margin="8" Style="{StaticResource fileInputStyle}" />
<! Applying a template to the control >
<local:FileInputControl Margin="8" Template="{StaticResource fileInputTemplate}" />
</StackPanel>
</Window>
CHAPTER 17 ■ WINDOWS PRESENTATION FOUNDATION
833
Figure 17-11. Creating and using a FileInput custom control
17-15. Create a Two-Way Binding
Problem
You need to create a two-way binding so that when the value of either property changes, the other one
automatically updates to reflect it.
Solution
Use the System.Windows.Data.Binding markup extension, and set the Mode attribute to System.Windows.
Data.BindingMode.TwoWay. Use the UpdateSourceTrigger attribute to specify when the binding source
should be updated.
How It Works
The data in a binding can flow from the source property to the target property, from the target property
to the source property, or in both directions. For example, suppose the Text property of a
System.Windows.Controls.TextBox control is bound to the Value property of a System.Windows.
Controls.Slider control. In this case, the Text property of the TextBox control is the target of the
binding, and the Value property of the Slider control is the binding source. The direction of data flow
between the target and the source can be configured in a number of different ways. It could be
configured such that when the Value of the Slider control changes, the Text property of the TextBox is
updated. This is called a one-way binding. Alternatively, you could configure the binding so that when
the Text property of the TextBox changes, the Slider control’s Value is automatically updated to reflect
it. This is called a one-way binding to the source. A two-way binding means that a change to either the
source property or the target property automatically updates the other. This type of binding is useful for
editable forms or other fully interactive UI scenarios.
It is the Mode property of a Binding object that configures its data flow. This stores an instance of the
System.Windows.Data.BindingMode enumeration and can be configured with the values listed in Table
17-6.
CHAPTER 17 ■ WINDOWS PRESENTATION FOUNDATION
834
Table 17-6. BindingMode Values for Configuring the Data Flow in a Binding
Value Description
Default
The Binding uses the default Mode value of the binding target, which varies for each
dependency property. In general, user-editable control properties, such as those of
text boxes and check boxes, default to two-way bindings, whereas most other
properties default to one-way bindings.
OneTime
The target property is updated when the control is first loaded or when the data
context changes. This type of binding is appropriate if the data is static and won’t
change once it has been set.
OneWay
The target property is updated whenever the source property changes. This is
appropriate if the target control is read-only, such as a
System.Windows.Controls.Label or System.Windows.Controls.TextBlock. If the target
property does change, the source property will not be updated.
OneWayToSource
This is the opposite of OneWay. The source property is updated when the target
property changes.
TwoWay
Changes to either the target property or the source automatically update the other.
Bindings that are TwoWay or OneWayToSource listen for changes in the target property and update the
source. It is the UpdateSourceTrigger property of the binding that determines when this update occurs.
For example, suppose you created a TwoWay binding between the Text property of a TextBox control and
the Value property of a Slider control. You could configure the binding so that the slider is updated
either as soon as you type text into the TextBox or when the TextBox loses its focus. Alternatively, you
could specify that the TextBox is updated only when you explicitly call the UpdateSource property of the
System.Windows.Data.BindingExpression class. These options are configured by the Binding’s
UpdateSourceTrigger property, which stores an instance of the System.Windows.Data.
UpdateSourceTrigger enumeration. Table 17-7 lists the possible values of this enumeration.
Therefore, to create a two-way binding that updates the source as soon as the target property
changes, you need to specify TwoWay as the value of the Binding’s Mode attribute and PropertyChanged for
the UpdateSourceTrigger attribute.
■ Note To detect source changes in OneWay and TwoWay bindings, if the source property is not a System.
Windows.DependencyProperty, it must implement System.ComponentModel.INotifyPropertyChanged to notify
the target that its value has changed.
CHAPTER 17 ■ WINDOWS PRESENTATION FOUNDATION
835
Table 17-7. UpdateSourceTrigger Values for Configuring When the Binding Source Is Updated
Value Description
Default
The Binding uses the default UpdateSourceTrigger of the binding target property.
For most dependency properties, this is PropertyChanged, but for the TextBox.Text
property, it is LostFocus.
Explicit
Updates the binding source only when you call the
System.Windows.Data.BindingExpression.UpdateSource method.
LostFocus
Updates the binding source whenever the binding target element loses focus.
PropertyChanged
Updates the binding source immediately whenever the binding target property
changes.
The Code
The following example demonstrates a window containing a System.Windows.Controls.Slider control
and a System.Windows.Controls.TextBlock control. The XAML statement for the Text property of the
TextBlock specifies a Binding statement that binds it to the Value property of the Slider control. In the
binding statement, the Mode attribute is set to TwoWay, and the UpdateSourceTrigger attribute is set to
PropertyChanged. This ensures that when a number from 1 to 100 is typed into the TextBox, the Slider
control immediately updates its value to reflect it. The XAML for the window is as follows:
<Window x:Class="Apress.VisualCSharpRecipes.Chapter17.MainWindow"
xmlns="
xmlns:x="
Title="Recipe17_15" Height="100" Width="260">
<StackPanel>
<Slider Name="slider" Margin="4" Interval="1"
TickFrequency="1" IsSnapToTickEnabled="True"
Minimum="0" Maximum="100"/>
<StackPanel Orientation="Horizontal" >
<TextBlock Width="Auto" HorizontalAlignment="Left"
VerticalAlignment="Center" Margin="4"
Text="Gets and sets the value of the slider:" />
<TextBox Width="40" HorizontalAlignment="Center" Margin="4"
Text="{Binding
ElementName=slider,
Path=Value,
Mode=TwoWay,
UpdateSourceTrigger=PropertyChanged}" />
</StackPanel>
</StackPanel>
</Window>
CHAPTER 17 ■ WINDOWS PRESENTATION FOUNDATION
836
Figure 17-12 shows the resulting window.
Figure 17-12. Creating a two-way binding
17-16. Bind to a Command
Problem
You need to bind a System.Windows.Controls.Button control directly to a System.Windows.Input.
ICommand. This enables you to execute custom logic when the Button is clicked, without having to handle
its Click event and call a method. You can also bind the IsEnabled property of the Button to the ICommand
object’s CanExecute method.
Solution
Create a class that implements ICommand, and expose an instance of it as a property on another class or
business object. Bind this property to a Button control’s Command property.
How It Works
The Button control derives from the System.Windows.Controls.Primitives.ButtonBase class. This
implements the System.Windows.Input.ICommandSource interface and exposes an ICommand property
called Command. The ICommand interface encapsulates a unit of functionality. When its Execute method is
called, this functionality is executed. The CanExecute method determines whether the ICommand can be
executed in its current state. It returns True if the ICommand can be executed and returns False if not.
To execute custom application logic when a Button is clicked, you would typically attach an event
handler to its Click event. However, you can also encapsulate this custom logic in a command and bind
it directly to the Button control’s Command property. This approach has several advantages. First, the
IsEnabled property of the Button will automatically be bound to the CanExecute method of the ICommand.
This means that when the CanExecuteChanged event is fired, the Button will call the command’s
CanExecute method and refresh its own IsEnabled property dynamically. Second, the application
functionality that should be executed when the Button is clicked does not have to reside in the
code-behind for the window. This enables greater separation of presentation and business logic,
which is always desirable in object-oriented programming in general, and even more so in WPF
development, because it makes it easier for UI designers to work alongside developers without getting
in each other’s way.
CHAPTER 17 ■ WINDOWS PRESENTATION FOUNDATION
837
To bind the Command property of a Button to an instance of an ICommand, simply set the Path attribute
to the name of the ICommand property, just as you would any other property. You can also optionally
specify parameters using the CommandParameter attribute. This in turn can be bound to the properties of
other elements and is passed to the Execute and CanExecute methods of the command.
The Code
The following example demonstrates a window containing three System.Windows.Controls.TextBox
controls. These are bound to the FirstName, LastName, and Age properties of a custom Person object. The
Person class also exposes an instance of the AddPersonCommand and SetOccupationCommand as read-only
properties. There are two Button controls on the window that have their Command attribute bound to these
command properties. Custom logic in the CanExecute methods of the commands specifies when the
Buttons should be enabled or disabled. If the ICommand can be executed and the Button should therefore
be enabled, the code in the CanExecute method returns True. If it returns False, the Button will be
disabled. The Set Occupation Button control also binds its CommandParameter to the Text property of a
System.Windows.Controls.ComboBox control. This demonstrates how to pass parameters to an instance of
an ICommand. Figure 17-13 shows the resulting window. The XAML for the window is as follows:
<Window x:Class="Apress.VisualCSharpRecipes.Chapter17.MainWindow"
xmlns="
xmlns:x="
Title="Recipe17_16" Height="233" Width="300">
<Grid>
<Grid.ColumnDefinitions>
<ColumnDefinition Width="70"/>
<ColumnDefinition Width="*"/>
</Grid.ColumnDefinitions>
<Grid.RowDefinitions>
<RowDefinition Height="30"/>
<RowDefinition Height="30"/>
<RowDefinition Height="30"/>
<RowDefinition Height="40"/>
<RowDefinition Height="34"/>
<RowDefinition Height="30"/>
</Grid.RowDefinitions>
<TextBlock Margin="4" Text="First Name" VerticalAlignment="Center"/>
<TextBox Text="{Binding Path=FirstName}" Margin="4" Grid.Column="1"/>
CHAPTER 17 ■ WINDOWS PRESENTATION FOUNDATION
838
<TextBlock Margin="4" Text="Last Name" Grid.Row="1"
VerticalAlignment="Center"/>
<TextBox Margin="4" Text="{Binding Path=LastName}"
Grid.Column="1" Grid.Row="1"/>
<TextBlock Margin="4" Text="Age" Grid.Row="2"
VerticalAlignment="Center"/>
<TextBox Margin="4" Text="{Binding Path=Age}"
Grid.Column="1" Grid.Row="2"/>
<! Bind the Button to the Add Command >
<Button Command="{Binding Path=Add}" Content="Add"
Margin="4" Grid.Row="3" Grid.Column="2"/>
<StackPanel Orientation="Horizontal"
Grid.Column="2" Grid.Row="4">
<ComboBox x:Name="cboOccupation" IsEditable="False"
Margin="4" Width="100">
<ComboBoxItem>Student</ComboBoxItem>
<ComboBoxItem>Skilled</ComboBoxItem>
<ComboBoxItem>Professional</ComboBoxItem>
</ComboBox>
<Button Command="{Binding Path=SetOccupation}"
CommandParameter="{Binding ElementName=cboOccupation, Path=Text}"
Content="Set Occupation" Margin="4" />
</StackPanel>
<TextBlock Margin="4" Text="Status"
Grid.Row="5" VerticalAlignment="Center"/>
<TextBlock Margin="4"
Text="{Binding Path=Status, UpdateSourceTrigger=PropertyChanged}"
VerticalAlignment="Center" FontStyle="Italic" Grid.Column="1"
Grid.Row="5"/>
</Grid>
</Window>
The code-behind for the window sets its DataContext property to a new Person object. The code for
this is as follows:
using System.Windows;
namespace Apress.VisualCSharpRecipes.Chapter17
{
public partial class MainWindow : Window
{
public MainWindow()
{
InitializeComponent();
CHAPTER 17 ■ WINDOWS PRESENTATION FOUNDATION
839
// Set the DataContext to a Person object
this.DataContext = new Person()
{
FirstName = "Zander",
LastName = "Harris"
};
}
}
}
The code for the Person, AddPersonCommand, and SetOccupationCommand classes are as follows:
using System;
using System.ComponentModel;
using System.Windows.Input;
namespace Apress.VisualCSharpRecipes.Chapter17
{
public class Person : INotifyPropertyChanged
{
private string firstName;
private int age;
private string lastName;
private string status;
private string occupation;
private AddPersonCommand addPersonCommand;
private SetOccupationCommand setOccupationCommand;
public string FirstName
{
get
{
return firstName;
}
set
{
if(firstName != value)
{
firstName = value;
OnPropertyChanged("FirstName");
}
}
}
public string LastName
{
get
{
return lastName;
}
CHAPTER 17 ■ WINDOWS PRESENTATION FOUNDATION
840
set
{
if(this.lastName != value)
{
this.lastName = value;
OnPropertyChanged("LastName");
}
}
}
public int Age
{
get
{
return age;
}
set
{
if(this.age != value)
{
this.age = value;
OnPropertyChanged("Age");
}
}
}
public string Status
{
get
{
return status;
}
set
{
if(this.status != value)
{
this.status = value;
OnPropertyChanged("Status");
}
}
}
public string Occupation
{
get
{
return occupation;
}
set
{
CHAPTER 17 ■ WINDOWS PRESENTATION FOUNDATION
841
if(this.occupation != value)
{
this.occupation = value;
OnPropertyChanged("Occupation");
}
}
}
/// Gets an AddPersonCommand for data binding
public AddPersonCommand Add
{
get
{
if(addPersonCommand == null)
addPersonCommand = new AddPersonCommand(this);
return addPersonCommand;
}
}
/// Gets a SetOccupationCommand for data binding
public SetOccupationCommand SetOccupation
{
get
{
if(setOccupationCommand == null)
setOccupationCommand = new SetOccupationCommand(this);
return setOccupationCommand;
}
}
#region INotifyPropertyChanged Members
/// Implement INotifyPropertyChanged to notify the binding
/// targets when the values of properties change.
public event PropertyChangedEventHandler PropertyChanged;
private void OnPropertyChanged(string propertyName)
{
if(this.PropertyChanged != null)
{
this.PropertyChanged(
this, new PropertyChangedEventArgs(propertyName));
}
}
#endregion
}
CHAPTER 17 ■ WINDOWS PRESENTATION FOUNDATION
842
public class AddPersonCommand : ICommand
{
private Person person;
public AddPersonCommand(Person person)
{
this.person = person;
this.person.PropertyChanged +=
new PropertyChangedEventHandler(person_PropertyChanged);
}
// Handle the PropertyChanged event of the person to raise the
// CanExecuteChanged event
private void person_PropertyChanged(
object sender, PropertyChangedEventArgs e)
{
if(CanExecuteChanged != null)
{
CanExecuteChanged(this, EventArgs.Empty);
}
}
#region ICommand Members
/// The command can execute if there are valid values
/// for the person's FirstName, LastName, and Age properties
/// and if it hasn't already been executed and had its
/// Status property set.
public bool CanExecute(object parameter)
{
if(!string.IsNullOrEmpty(person.FirstName))
if(!string.IsNullOrEmpty(person.LastName))
if(person.Age > 0)
if(string.IsNullOrEmpty(person.Status))
return true;
return false;
}
public event EventHandler CanExecuteChanged;
/// When the command is executed, update the
/// status property of the person.
public void Execute(object parameter)
{
person.Status =
string.Format("Added {0} {1}",
person.FirstName, person.LastName);
}
CHAPTER 17 ■ WINDOWS PRESENTATION FOUNDATION
843
#endregion
}
public class SetOccupationCommand : ICommand
{
private Person person;
public SetOccupationCommand(Person person)
{
this.person = person;
this.person.PropertyChanged +=
new PropertyChangedEventHandler(person_PropertyChanged);
}
// Handle the PropertyChanged event of the person to raise the
// CanExecuteChanged event
private void person_PropertyChanged(
object sender, PropertyChangedEventArgs e)
{
if(CanExecuteChanged != null)
{
CanExecuteChanged(this, EventArgs.Empty);
}
}
#region ICommand Members
/// The command can execute if the person has been added,
/// which means its Status will be set, and if the occupation
/// parameter is not null
public bool CanExecute(object parameter)
{
if(!string.IsNullOrEmpty(parameter as string))
if(!string.IsNullOrEmpty(person.Status))
return true;
return false;
}
public event EventHandler CanExecuteChanged;
/// When the command is executed, set the Occupation
/// property of the person, and update the Status.
public void Execute(object parameter)
{
// Get the occupation string from the command parameter
person.Occupation = parameter.ToString();
CHAPTER 17 ■ WINDOWS PRESENTATION FOUNDATION
844
person.Status =
string.Format("Added {0} {1}, {2}",
person.FirstName, person.LastName, person.Occupation);
}
#endregion
}
}
Figure 17-13. Binding to a command
17-17. Use Data Templates to Display Bound Data
Problem
You need to specify a set of UI elements to use to visualize your bound data objects.
Solution
Create a System.Windows.DataTemplate to define the presentation of your data objects. This specifies the
visual structure of UI elements to use to display your data.
How It Works
When you bind to a data object, the binding target displays a string representation of the object by
default. Internally, this is because without any specific instructions the binding mechanism calls the
ToString method of the binding source when binding to it. Creating a DataTemplate enables you to
specify a different visual structure of UI elements when displaying your data object. When the binding
mechanism is asked to display a data object, it will use the UI elements specified in the DataTemplate to
render it.
CHAPTER 17 ■ WINDOWS PRESENTATION FOUNDATION
845
The Code
The following example demonstrates a window that contains a System.Windows.Controls.ListBox
control. The ItemsSource property of the ListBox is bound to a collection of Person objects. The Person
class is defined in the Data.cs file and exposes FirstName, LastName, Age, and Photo properties. It also
overrides the ToString method to return the full name of the person it represents. Without a
DataTemplate, the ListBox control would just display this list of names. Figure 17-14 shows what this
would look like.
Figure 17-14. Binding to a list of data objects without specifying a DataTemplate
However, the ItemTemplate property of the ListBox is set to a static resource called personTemplate.
This is a DataTemplate resource defined in the window’s System.Windows.ResourceDictionary. The
DataTemplate creates a System.Windows.Controls.Grid control inside a System.Windows.Controls.Border
control. Inside the Grid, it defines a series of System.Windows.Controls.TextBlock controls and a
System.Windows.Controls.Image control. These controls have standard binding statements that bind
their properties to properties on the Person class. When the window opens and the ListBox binds to the
collection of Person objects, the binding mechanism uses the set of UI elements in the DataTemplate to
display each item. Figure 17-15 shows the same ListBox as in Figure 17-14 but with its ItemTemplate
property set to the DataTemplate.
The XAML for the window is as follows:
<Window
x:Class="Apress.VisualCSharpRecipes.Chapter17.MainWindow"
xmlns="
xmlns:x="
xmlns:local="clr-namespace:Apress.VisualCSharpRecipes.Chapter17"
Title="Recipe17_17" Height="298" Width="260">
<Window.Resources>
<! Creates the local data source for binding >
<local:PersonCollection x:Key="people"/>
<! Styles used by the UI elements in the DataTemplate >
<Style
x:Key="lblStyle"
TargetType="{x:Type TextBlock}">
<Setter Property="FontFamily" Value="Tahoma"/>
<Setter Property="FontSize" Value="11pt"/>
<Setter Property="VerticalAlignment" Value="Center"/>
CHAPTER 17 ■ WINDOWS PRESENTATION FOUNDATION
846
<Setter Property="Margin" Value="2"/>
<Setter Property="Foreground" Value="Red"/>
</Style>
<Style
x:Key="dataStyle"
TargetType="{x:Type TextBlock}"
BasedOn="{StaticResource lblStyle}">
<Setter Property="Margin" Value="10,2,2,2"/>
<Setter Property="Foreground" Value="Blue"/>
<Setter Property="FontStyle" Value="Italic"/>
</Style>
<! DataTemplate to use for displaying each Person item >
<DataTemplate x:Key="personTemplate">
<Border
BorderThickness="1"
BorderBrush="Gray"
Padding="4"
Margin="4"
Height="Auto"
Width="Auto">
<Grid>
<Grid.ColumnDefinitions>
<ColumnDefinition Width="80"/>
<ColumnDefinition Width="*"/>
</Grid.ColumnDefinitions>
<StackPanel>
<TextBlock
Style="{StaticResource lblStyle}"
Text="First Name" />
<TextBlock
Style="{StaticResource dataStyle}"
Text="{Binding Path=FirstName}"/>
<TextBlock
Style="{StaticResource lblStyle}"
Text="Last Name" />
<TextBlock
Style="{StaticResource dataStyle}"
Text="{Binding Path=LastName}" />
<TextBlock
Style="{StaticResource lblStyle}"
Text="Age" />
<TextBlock
Style="{StaticResource dataStyle}"
Text="{Binding Path=Age}" />
</StackPanel>
CHAPTER 17 ■ WINDOWS PRESENTATION FOUNDATION
847
<Image
Margin="4"
Grid.Column="1"
Width="96"
Height="140"
Source="{Binding Path=Photo}"/>
</Grid>
</Border>
</DataTemplate>
</Window.Resources>
<Grid>
<! The ListBox binds to the people collection, and sets the >
<! DataTemplate to use for displaying each item >
<ListBox
Margin="10"
ItemsSource="{Binding Source={StaticResource people}}"
ItemTemplate="{StaticResource personTemplate}"/>
<! Without specifying a DataTemplate, the ListBox just >
<! displays a list of names. >
<! <ListBox
Margin="10"
ItemsSource="{Binding Source={StaticResource people}}"/> >
</Grid>
</Window>
Figure 17-15. Binding to a list of data objects and specifying a DataTemplate
CHAPTER 17 ■ WINDOWS PRESENTATION FOUNDATION
848
17-18. Bind to a Collection with the Master-Detail Pattern
Problem
You need to bind to the items in a data collection and display more information about the selected item.
For example, you might display a list of product names and prices on one side of the screen and a more
detailed view of the selected product on the other side.
Solution
Bind a data collection to the ItemsSource property of a System.Windows.Controls.ItemsControl such as a
System.Windows.Controls.ListBox, System.Windows.Controls.ListView, or System.Windows.Controls.
TreeView. Implement System.Collections.Specialized.INotifyCollectionChanged on the data
collection to ensure that insertions or deletions in the collection update the UI automatically.
Implement the master-detail pattern by binding a System.Windows.Controls.ContentControl to the
same collection.
How It Works
To bind an ItemsControl to a collection object, set its ItemsSource property to an instance of a collection
class. This is a class that implements the System.Collections.IEnumerable interface, such as
System.Collections.Generic.List<T> or System.Collections.ObjectModel.Collection<T>, or the
System.Collections.IList and System.Collections.ICollection interfaces. However, if you bind to any
of these objects, the binding will be one-way and read-only. To set up dynamic bindings so that
insertions or deletions in the collection update the UI automatically, the collection must implement the
System.Collections.Specialized.INotifyCollectionChanged interface. This interface provides the
mechanism for notifying the binding target of changes to the source collection, in much the same way as
the System.ComponentModel.INotifyPropertyChanged interface notifies bindings of changes to properties
in single objects.
INotifyCollectionChanged exposes an event called CollectionChanged that should be raised
whenever the underlying collection changes. When you raise this event, you pass in an instance of the
System.Collections.Specialized.NotifyCollectionChangedEventArgs class. This contains properties
that specify the action that caused the event—for example, whether items were added, moved, or
removed from the collection and the list of affected items. The binding mechanism listens for these
events and updates the target UI element accordingly.
You do not need to implement INotifyCollectionChanged on your own collection classes. WPF
provides the System.Collections.ObjectModel.ObservableCollection<T> class, which is a built-in
implementation of a data collection that exposes INotifyCollectionChanged. If your collection classes
are instances of the ObservableCollection<T> class or they inherit from it, you will get two-way dynamic
data binding for free.
CHAPTER 17 ■ WINDOWS PRESENTATION FOUNDATION
849
■ Note To fully support transferring data values from source objects to targets, each object in your collection that
supports bindable properties must also implement the INotifyPropertyChanged interface. It is common practice
to create a base class for all your custom business objects that implements
INotifyPropertyChanged and a base
collection class for collections of these objects that inherits from
ObservableCollection<T>. This automatically
enables all your custom objects and collection classes for data binding.
To implement the master-detail scenario of binding to a collection, you simply need to bind two or
more controls to the same System.Windows.Data.CollectionView object. A CollectionView represents a
wrapper around a binding source collection that allows you to navigate, sort, filter, and group the
collection, without having to manipulate the underlying source collection itself. When you bind to any
class that implements IEnumerable, the WPF binding engine creates a default CollectionView object
automatically behind the scenes. So if you bind two or more controls to the same
ObservableCollection<T> object, you are in effect binding them to the same default CollectionView
class. If you want to implement custom sorting, grouping, and filtering of your collection, you will need
to define a CollectionView explicitly yourself. You do this by creating a System.Windows.Data.
CollectionViewSource class in your XAML. This approach is demonstrated in the next few recipes in this
chapter. However, for the purpose of implementing the master-detail pattern, you can simply bind
directly to an ObservableCollection<T> and accept the default CollectionView behind the scenes.
To display the master aspect of the pattern, simply bind your collection to the ItemsSource property
of an ItemsControl, such as a System.Windows.Controls.ListBox, System.Windows.Controls.ListView, or
System.Windows.Controls.TreeView. If you do not specify a DataTemplate for the ItemTemplate property
of the ItemsControl, you can use the DisplayMemberPath property to specify the name of the property the
ItemsControl should display. If you do not support a value for DisplayMemberPath, it will display the
value returned by the ToString method of each data item in the collection.
To display the detail aspect of the pattern for the selected item, simply bind a singleton object to the
collection, such as a ContentControl. When a singleton object is bound to a CollectionView, it
automatically binds to the CurrentItem of the view.
If you are explicitly creating a CollectionView using a CollectionViewSource object, it will
automatically synchronize currency and selection between the binding source and targets. However, if
you are bound directly to an ObservableCollection<T> or other such IEnumerable object, then you will
need to set the IsSynchronizedWithCurrentItem property of your ListBox to True for this to work. Setting
the IsSynchronizedWithCurrentItem property to True ensures that the item selected always corresponds
to the CurrentItem property in the ItemColl
ection. For example, suppose there are two ListBox controls
with their ItemsSource property bound to the same ObservableCollection<T>. If you set
IsSynchronizedWithCurrentItem to True on both ListBox controls, the selected item in each will
be the same.
The Code
The following example demonstrates a window that data-binds to an instance of the PersonCollection
class in its constructor. The PersonCollection class is an ObservableCollection<T> of Person objects.
Each Person object exposes name, age, and occupation data, as well as a description.
In the top half of the window, a ListBox is bound to the window’s DataContext. This is assigned an
instance of the PersonCollection in the code-behind for the window. The ItemTemplate property of the
CHAPTER 17 ■ WINDOWS PRESENTATION FOUNDATION
850
ListBox references a DataTemplate called masterTemplate defined in the window’s Resources collection.
This shows the value of the Description property for each Person object in the collection. It sets the
UpdateSourceTrigger attribute to System.Windows.Data.UpdateSourceTrigger.PropertyChanged. This
ensures that the text in the ListBox item is updated automatically and immediately when the
Description property of a Person changes. In the bottom half of the window, a ContentControl binds to
the same collection. Because it is a singleton UI element and does not display a collection of items, it
automatically binds to the current item in the PersonCollection class. Because the
IsSynchronizedWithCurrentItem property of the ListBox is set to True, this corresponds to the selected
item in the ListBox. The ContentControl uses a DataTemplate called detailTemplate to display the full
details of the selected Person.
When the data displayed in the details section is changed, it automatically updates the
corresponding description in the master section above it. This is made possible for two reasons. First,
the System.Windows.Controls.TextBox controls in the details section specify a System.Windows.
Data.Binding.BindingMode of TwoWay, which means that when new text is input, it is automatically
marshaled to the binding source. Second, the Person class implements the INotifyPropertyChanged
interface. This means that when a value of a property changes, the binding target is automatically
notified.
At the bottom of the window, there is a System.Windows.Controls.Button control marked Add
Person. When this button is clicked, it adds a new Person object to the collection. Because the
PersonCollection class derives from ObservableCollection<T>, which in turn implements
INotifyCollectionChanged, the master list of items automatically updates to show the new item.
The XAML for the window is as follows:
<Window x:Class="Apress.VisualCSharpRecipes.Chapter17.MainWindow"
xmlns="
xmlns:x="
Title="Recipe17_18" Height="380" Width="280">
<Window.Resources>
<DataTemplate
x:Key="masterTemplate">
<TextBlock
Margin="4"
Text="{Binding
Path=Description,
UpdateSourceTrigger=PropertyChanged}"/>
</DataTemplate>
<DataTemplate x:Key="detailTemplate">
<Border
BorderBrush="LightBlue"
BorderThickness="1">
<Grid Margin="10">
<Grid.ColumnDefinitions>
<ColumnDefinition Width="74"/>
<ColumnDefinition Width="*"/>
</Grid.ColumnDefinitions>
<Grid.RowDefinitions>
<RowDefinition Height="30"/>
<RowDefinition Height="30"/>
CHAPTER 17 ■ WINDOWS PRESENTATION FOUNDATION
851
<RowDefinition Height="30"/>
<RowDefinition Height="30"/>
</Grid.RowDefinitions>
<TextBlock
Margin="4"
Text="First Name"
VerticalAlignment="Center"/>
<TextBox
Text="{Binding Path=FirstName, Mode=TwoWay}"
Margin="4" Grid.Column="1"/>
<TextBlock
Margin="4"
Text="Last Name"
Grid.Row="1"
VerticalAlignment="Center"/>
<TextBox
Margin="4"
Text="{Binding Path=LastName, Mode=TwoWay}"
Grid.Column="1" Grid.Row="1"/>
<TextBlock
Margin="4"
Text="Age"
Grid.Row="2"
VerticalAlignment="Center"/>
<TextBox
Margin="4"
Text="{Binding Path=Age, Mode=TwoWay}"
Grid.Column="1"
Grid.Row="2"/>
<TextBlock
Margin="4"
Text="Occupation"
Grid.Row="3"
VerticalAlignment="Center"/>
<ComboBox
x:Name="cboOccupation"
IsEditable="False"
Grid.Column="1"
Grid.Row="3"
HorizontalAlignment="Left"
Text="{Binding Path=Occupation, Mode=TwoWay}"
Margin="4" Width="140">
<ComboBoxItem>Student</ComboBoxItem>
<ComboBoxItem>Engineer</ComboBoxItem>
<ComboBoxItem>Professional</ComboBoxItem>
</ComboBox>
CHAPTER 17 ■ WINDOWS PRESENTATION FOUNDATION
852
</Grid>
</Border>
</DataTemplate>
</Window.Resources>
<StackPanel Margin="5">
<TextBlock
VerticalAlignment="Center"
FontSize="14"
Margin="4"
Text="People"/>
<! The ItemsControls binds to the collection. >
<ListBox
ItemsSource="{Binding}"
ItemTemplate="{StaticResource masterTemplate}"
IsSynchronizedWithCurrentItem="True" />
<TextBlock
VerticalAlignment="Center"
FontSize="14"
Margin="4"
Text="Details"/>
<! The ContentControl binds to the CurrentItem of the collection. >
<ContentControl
Content="{Binding}"
ContentTemplate="{StaticResource detailTemplate}" />
<! Add a new person to the collection. >
<Button
Margin="4"
Width="100"
Height="34"
HorizontalAlignment="Right"
Click="AddButton_Click">
Add Person
</Button>
</StackPanel>
</Window>
The code-behind for the window is as follows:
using System.Windows;
namespace Apress.VisualCSharpRecipes.Chapter17
{
public partial class MainWindow : Window
{
// Create an instance of the PersonCollection class
CHAPTER 17 ■ WINDOWS PRESENTATION FOUNDATION
853
PersonCollection people =
new PersonCollection();
public MainWindow()
{
InitializeComponent();
// Set the DataContext to the PersonCollection
this.DataContext = people;
}
private void AddButton_Click(
object sender, RoutedEventArgs e)
{
people.Add(new Person()
{
FirstName = "Simon",
LastName = "Williams",
Age = 39,
Occupation = "Professional"
});
}
}
}
The code for the Person class is omitted for brevity. The code for the PersonCollection class is as
follows:
using System.Collections.ObjectModel;
namespace Apress.VisualCSharpRecipes.Chapter17
{
public class PersonCollection
: ObservableCollection<Person>
{
public PersonCollection()
{
this.Add(new Person()
{
FirstName = "Sam",
LastName = "Bourton",
Age = 33,
Occupation = "Engineer"
});
this.Add(new Person()
{
FirstName = "Adam",
LastName = "Freeman",
Age = 37,
Occupation = "Professional"
});
CHAPTER 17 ■ WINDOWS PRESENTATION FOUNDATION
854
this.Add(new Person()
{
FirstName = "Sam",
LastName = "Noble",
Age = 24,
Occupation = "Engineer"
});
}
}
}
Figure 17-16 shows the resulting window.
Figure 17-16. Binding to a collection using the master-detail pattern
17-19. Change a Control’s Appearance on Mouseover
Problem
You need to change the appearance of a control when the mouse moves over it.
Solution
Create a System.Windows.Style resource for the System.Windows.Controls.Control, and use a property
trigger to change the properties of the Style when the IsMouseOver property is True.