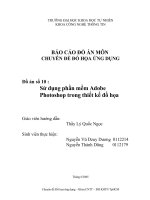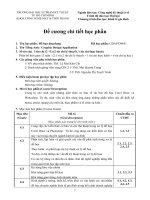Đồ họa ứng dụng corel draw
Bạn đang xem bản rút gọn của tài liệu. Xem và tải ngay bản đầy đủ của tài liệu tại đây (1.54 MB, 69 trang )
Giáo Trình CorelDraw
CHƯƠNG 1
CÁC THAO TÁC CƠ BẢN TRONG CORELDRAW
I.
GIỚI THIỆU.
Trong chương 1 nhằm mục đích minh hoạ, giới thiệu đến sinh viên về
những khái niệm cũng như những thao tác cơ bản trong chương trình CorelDraw
11. Cụ thể chúng ta sẽ tìm hiểu những vấn đề sau:
Khái niệm và lĩnh vực ứng dụng của chương trình CorelDraw.
Đặc điểm của chương trình CorelDraw.
Giới thiệu ảnh Đồ hoạ Vector.
Cấu hình phần cứng cho chương trình CorelDraw.
Phương pháp cài đặt chương trình CorelDraw.
Cách khởi động chương trình CorelDraw.
Giới thiệu màn hình thiết kế của chương trình CorelDraw.
Giới thiệu các thao tác trên tập tin.
Cách thốt khỏi chương trình CorelDraw.
II.
KHÁI NIỆM CORELDRAW.
1. KHÁI NIỆM.
CorelDraw là chương trình đồ họa ứng dụng trên Windows được dùng trong
lĩnh vực như:
Thiết kế Logo – Logo là những hình ảnh hay biểu tượng, đặc trưng
cho một cơ quan hay tổ chức, đơn vị. Nói lên được vị trí địa lí, lĩnh
vực hoạt động, quy mơ hoạt động và tính chất hoạt động của đơn vị,
cơ quan đó.
Thiết kế mẫu, bao gồm các loại sản phẩm như: Các sản phẩm gia
dụng, các sản phẩm điện tử…Thiết kế bao bì…
Vẽ quảng cáo, bảng hiệu hộp đèn, cắt dán Decan.
Trình bày trang sách, báo, tạp chí.
Thiết kế thời trang như: Quần áo, cặp da, túi xách, nón mũ.
Thiết kế các danh thiếp, thiệp cưới. Thiết kế các thực đơn.
Thiết kế các bản đồ chỉ dẫn.
Hay vẽ các bản vẽ phức tạp, các mẫu trong kỹ xảo phim hoạt hình.
2.
ĐẶC ĐIỂM CHƯƠNG TRÌNH CORELDRAW.
Điểm nổi bậc của CorelDaw là hầu hết các sản phẩm được dùng trong
lĩnh vực mỹ thuật do đó sản phẩm được tạo ra phải có tính thẩm mỹ cao đẹp
mắt, thu hút người quan sát. CorelDraw cho phép chúng ta vẽ nên các hình
dạng nhằm minh họa các ý tưởng, dựa trên nền tảng đối tượng chữ viết và
đối tượng đồ hoạ. CorelDraw có một khả năng tuyệt vời, mà giới hạn của
nó chỉ phụ thuộc vào khả năng của người sử dụng.
Ngồi chương trình vẽ Vector truyền thống, bộ sưu tập của Corel 11
cịn các cơng cụ khác như:
Corel PHOTO_PAINT 11: Xử lí ảnh Bitmap.
Corel R.A.V.E 11: Tạo ảnh động dùng trong thiết kế trang Web.
Trang 1
Giáo Trình CorelDraw
Corel CAPTURE 11: Chương trình Chụp ảnh.
Corel TRACE 11: Chuyển đổi ảnh Bitmap sang ảnh Vector.
Microsoft Visual Basic for Application 6.2 (Cơng cụ lập trình mở rộng
tính năng tự động trong CorelDraw) nhằm cho phép đơn giản hố
cơng việc lặp đi lặp lại nhiều lần.
3.
GIỚI THIỆU ẢNH ĐỒ HOẠ VECTOR.
Trong lĩnh vực đồ hoạ có hai loại ảnh. Ảnh đồ hoạ Vector và ảnh đồ
hoạ Bitmap:
Ảnh đồ hoạ Vector được tạo ra từ những chương trình sau: Coreldraw,
Isllustrator, AutoCAD…Ảnh đồ hoạ Bitmap được tạo ra từ những chương
trình như: PaintBrush, PhotoPaint, Photoshop… Loại ảnh này sẽ được bàn
kỹ ở phần Photoshop.
Đặc điểm nổi bậc của ảnh Vector là:
Ảnh được cấu tạo từ những đối tượng hình học cơ bản như: Điểm,
đoạn thẳng, đường trịn cung trịn. Bằng các phép biến đổi hình học
thơng dụng chúng ta sẽ tạo nên hình ảnh phức tạp.
Các đối tượng trong ảnh được quản lí theo phương trình tốn học nên
vì thế kích thước tập tin ảnh thường rất nhỏ.
III.
CẤU HÌNH PHẦN CỨNG CHO CHƯƠNG TRÌNH CORELDRAW.
Để cài đặt được chương trình CorelDraw lên một máy PC. Chúng ta cần
phải đáp ứng được những yêu cầu tối thiểu sau:
CPU: Họ Pentium.
RAM: Tối thiểu 32 MB.
CARD MÀN HÌNH: Rời và tối thiểu 2 MB.
DUNG LƯỢNG ĐĨA CỨNG: Cần 300 MB cài đặt chương trình và đĩa
cứng cịn trống khoảng 100 MB.
MÀN HÌNH: Hầu hết các màn hình ngày nay đều sử dụng tốt.
ĐĨA CD – ROM: Đĩa CD – ROM 52X để cài đạt chương trình.
IV.
PHƯƠNG PHÁP CÀI ĐẶT.
Để cài đặt được chương trình CorelDraw lên một máy PC. Chúng ta thực
hiện qua các bước sau:
Bước 1: Đặt đĩa CD cài đặt chương trình (Đĩa 1) vào trong ổ đĩa CD –
ROM- File Setup.exe tự động chạy. Hoặc mở tập tin Setup.exe từ Source
chương trình.
Bước 2: Màn hình Install xuất hiện, chọn Install to CorelDraw Graphics
Suilte11.
Bước 3: Chọn Next. Chọn Accept.
Bước 5: Nhập thông tin cá nhân, rồi chọn Next.
Name: Nhập tên tuỳ ý. Ví dụ : THANHTRON
Company: Nhập tên Cơ quan. Ví dụ: MYCOHOME
Serial Number: DR11CRD – 0012082 – DGW.
Bước 6: Chọn kiểu Cài đặt chương trình:
Typical: Kiểu vật lí đáp ứng nhu cầu tối thiểu.
Trang 2
Giáo Trình CorelDraw
Compact: Kiểu vật lí đáp ứng nhu cầu tối thiểu.
Custom: Thiết lập lại cấu hình cài đặt.
Chọn Typical, chọn Next.
Bước 7: Chọn thư mục lưu trữ chương trình cài đặt. Mặc định chọn Yes.
Bước 8: Chọn Next.
Bước 7: Chọn Install.
Bước 8: Chọn Finish.
V.
KHỞI ĐỘNG CORELDRAW 11.
Để khởi động CorelDraw 11, chúng ta thực hiện theo các bước sau:
Bước 1: Nhấp đúp chuột trái lên biểu tượng shortcut của chương trình
CorelDraw ngồi màn hình nền, hoặc nhấp chuột chọn lệnh đơn Start, tiếp
tục chọn Program, tiếp tục chọn Corel Graphics Suilte 11, và tiếp tục chọn
CorelDraw11.
Bước 2: Màn hình Welcom to CorelDraw xuất hiện. Hình 1.1
VI.
Hình 1.1
Chọn New Graphics: Mở mới tập tin CorelDraw.
Chọn Open Graphics: Mở tập tin CorelDraw có sẵn.
Chọn Open Last Edited: Mở tập tin CorelDraw soạn thảo sau cùng.
Chọn CorelTUTOR: Mở tập tin CorelDraw đồng thời mở trang Web
dr_tut.htm. Cung cấp các tính năng mở rộng của CorelDraw và của
Corel R.A.V.E.
Chọn What’s New?: Mở tập tin CorelDraw và một số đặc điểm mới
trong phiên bản của CorelDraw 11.
GIỚI THIỆU SƠ LƯỢC VỀ MÀN HÌNH THIẾT KẾ.
1. MÀN HÌNH GIAO DIỆN: Hình 1.2
Trang 3
Giáo Trình CorelDraw
Tool Box
Scrool Bar
Hình 1.2
2.
CÁC THÀNH PHẦN TRÊN MÀN HÌNH GIAO DIỆN.
a. THANH TIÊU ĐỀ – TITLE BAR.
Thanh tiêu đề cho biết:
Tên của cửa sổ chương trình ứng dụng Coreldraw.
Tên cửa sổ tài liệu tập tin đang mở.
Ba Button chức năng: Xem hình tính từ phải sang ta có:
Close Button: Cho phép đóng cửa sổ chương trình.
Restored Button: Cho phép phóng to cực đại, thu nhỏ cực
tiểu cửa sổ chương trình.
Minimize Button: Cho phép ẩn cửa sổ chương trình lên
thanh tác vụ.
b. THANH MENU – MENU BAR.
Thanh Menu chứa đựng các Menu chức năng, các thao tác thường
dùng liên quan đến các lệnh thực hiện tạo đối tượng và biến đổi đối
tượng trong chương trình. Trên thanh Menu chứa đựng 11 Menu chức
năng, cụ thể như sau:
Menu chức năng File: Chứa đựng các chức năng liên quan đến
thao tác tạo mới tập tin New, mở tập tin Open, lưu tập tin Save.
Menu chức năng Edit: Chứa đựng các chức năng liên quan đến
các thao tác chỉnh sửa Undo/ Redo,sao chép tập tin Copy/ Cut.
Trang 4
Giáo Trình CorelDraw
Menu chức năng Layout: Chứa đựng các chức năng thao tác trên
trang giấy vẽ như: Thêm trang Insert Page, xoá trang Delete
Page, đổi tên trang Rename page, xác lập trang giấy vẽ…
Menu chức năng Arrange: Chứa đựng các chức năng thực hiện
hiệu chỉnh và biến đổi đối tượng như: Hàn đối tượng Weld, cắt
đối tượng Trim, kết hợp đối tượng Combine..
Menu chức năng Effect: Chứa đựng các chức năng đặc biệt thực
hiện biến đổi đối tượng như quan sát qua thấu kính Lens, phối
cảnh - Add perspective…
Menu chức năng Bitmap: Chứa đựng các chức năng cho phép
thực hiện chuyển đổi ảnh Vector sang ảnh Bitmap – Convert to
Bitmap, các hiệu ứng biến đổi trên ảnh Bitmap.
Menu chức năng Text: Chứa đựng các chức năng liên quan đến
các thao tác tạo văn bản và hiệu chỉnh văn bản trong CorelDraw.
Menu chức năng Tool: Chứa đựng các chức năng liên quan đến
việc chỉnh sửa các thông số hệ thống.
Menu chức năng Windows: Chứa đựng các chức năng liên quan
đến việc sắp xếp lại các cửa sổ làm việc, cho phép chuyển đổi
qua lại giữa các cửa sổ làm việc khi đang được mở.
Menu chức năng Help: Chứa các chức năng trợ giúp.
c. THANH STANDARD – STANDARD BAR.
Thanh Standard: Chức đựng các biểu tượng thao tác nhanh trên
tập tin thay vì thực hiện trong Menu lệnh.
d. THANH ĐẶC TÍNH – PROPERTIES BAR.
Thanh đặc tính đặc trưng cho đối tượng được vẽ hay đặc trưng
cho công cụ được chọn, nghĩa là:
Khi mở bản vẽ thanh đặc tính là thanh đặc tính của trang giấy vẽ.
Khi vẽ một đối tượng thanh đặc tính chứa thuộc tính đối tựơng.
Khi chọn cơng cụ vẽ thanh đặc tính là thanh đặc tính cơng cụ.
e. HỘP CƠNG CỤ – TOOL BOX.
Thanh công cụ chứa đựng các chức năng tạo và hiệu chỉnh đối
tượng. Thanh cơng cụ có 14 hộp cơng cụ.
Những cơng cụ nào có tam giác màu đen ở góc dưới bên phải thì
bản thân bên trong nó cịn có những cơng cụ khác nữa, để mở những
cơng cụ này chỉ việc kích chuột vào tam giác màu đen, chọn tên công
cụ cần mở.
f. THANH CUỘN – SCROLL BAR.
Gồm hai thanh cuộn đứng và cuộn ngang. Cho phép cuộn cửa sổ
màn hình để quan sát tập tin.
g. THANH MÀU – COLOR PALETTE.
Chứa đựng các màu tô đã phối sẵn. Mỗi thanh có 256 màu. Đặc
điểm nổi bậc là dùng để tô màu nhanh cho đối tượng.
Để mở một thanh màu ta thực hiện như sau:
Chọn Menu Windows, chọn Color Palette, chọn Default RGB
Palette hoặc Default CMYK Palette.
h. THẺ PAPER – TAB PAPER.
Trang 5
Giáo Trình CorelDraw
hiện thị các trang giấy vẽ trong tập tin được chèn, đồng thời cho biết
trang hiện hành đang được chọn.
i. VÙNG VẼ - DRAW AREA.
Vùng vẽ rộng vô hạn, được dùng để vẽ tạm, khơng có tác dụng in ấn.
j. TRANG GIẤY IN – PAGE.
Dùng để vẽ đối tượng đồng thời đển in đối tượng ra giấy in.
3. CHÚ Ý:
Để mở một thanh công cụ khi chưa được mở, ta nhấp phải chuột lên
bất kỳ chức năng nào trên các thanh công cụ ngoại trừ thanh tiêu đề.
Khi các thanh công cụ bị tắt hết lúc này màn hình giao diện chỉ cịn lại
thanh tiêu đề, thước và thanh cuộn. Để mở lại các thanh công cụ, ta
thực hiện như sau:
Chọn Menu Layout, chọn Page Setup.
Hộp thoại xuất hiện, chọn Workspace, Chọn Customization,
chọn Command Bar.
Đánh dấu vào hộp Check box trước tên công cụ cần mở.
Chọn OK.
Trường hợp Đã chọn chức năng mở rồi một thanh cơng cụ nhưng nó
vẫn bị che khuất ở một chỗ khác ta thực hiện như sau:
Xem thật kỹ xem nó ẩn chổ nào rồi kéo về vị trí cũ.
Hoặc:
Thơi mở thanh công cụ bị ẩn.
Dời tất cả các thanh cơng cụ ra ngồi vùng vẽ.
Nhấp phải lên một thanh công cụ, chọn Customize, chọn
tên thanh công cụ, chọn Reset to Default. Chọn Yes.
Nhấp đúp chuột trái trả các thanh cơng cụ về vị trí cũ.
Mở lại thanh cơng cụ.
VII.
CÁC THAO TÁC THƯỜNG SỬ DỤNG TRÊN TẬP TIN.
1. MỞ MỚI TẬP TIN.
Để mở mới một tập tin CorelDraw chúng ta có thể thực hiện theo một trong
các cách:
Chọn Menu File, chọn New.
Chọn chức năng New trên thanh Standard.
Nhấn tổ hợp phím tắt Ctrl + N.
2. MỞ TẬP TIN CĨ SẴN.
Để mở tập tin CorelDraw có sẵn chúng ta thực hiện theo các bước như sau:
Bước 1: Chọn Menu File, chọn Open hoặc chọn Open trên thanh
Standard, hoặc nhấn tổ hợp phím tắt Ctrl + N.
Bước 2: Hộp thoại Open Drawing xuất hiện: Hình 1.3.
Trang 6
Giáo Trình CorelDraw
Hình 1.3.
Xác lập các thuộc tính sau:
Hộp Look in: Chỉ ra đường dẫn chứa tập tin cần mở.
Mục Files of type: Chọn kiểu định dạng file là *.cdr
Nhấp chọn tên tập tin tại vùng nhìn thấy hoặc gõ tên tại mục
Files name.
Chọn Open.
3.
LƯU TẬP TIN.
a. LƯU LẦN ĐẦU.
Để lưu tập tin CorelDraw chúng ta thực hiện theo các bước như sau:
Bước 1: Chọn Menu File, chọn Save hoặc chọn Save as, hoặc
chọn chức năng Save trên thanh Standard, hoặc Ctrl + S.
Bước 2: Hộp thoại Save Drawing xuất hiện: Hình 1.4.
Xác lập các chức năng sau:
Trang 7
Giáo Trình CorelDraw
b.
c.
Hình 1.4
Hộp Save in: Chọn thư mục chứa tập tin cần lưu.
Hộp File name: Gõ tên tập tin.
Mục Save as type: Chọn CDR – Coreldraw.
Mục Version: Chọn phiên bản chương trình CorelDRAW.
LƯU TIẾP LÊN NỘI DUNG CŨ.
Để lưu nội dung tiếp theo lên tập tin cũ ta thực hiện theo các cách sau:
Chọn Menu File, chọn Save.
Chọn Save trên thanh Standard.
Nhấn tổ hợp phím Alt + F + S.
LƯU DỰ PHỊNG.
Để lưu dự phịng một tập tin chúng ta thực hiện theo các bước sau:
Bước 1: Chọn File, chọn Save As
Bước 2: Thực hiện tương tự như cách a.
VIII. THỐT KHỎI CHƯƠNG TRÌNH CORELDRAW.
Để thốt khỏi chương trình CorelDraw, chúng ta chọn một trong các cách sau:
Nhấp chuột trái chọn nút Close trên thanh tiêu đề.
Chọn Menu File, chọn Exit.
Nhấn tổ hợp phím Alt + F4.
Trang 8
Giáo Trình CorelDraw
CHƯƠNG 2
CƠNG CỤ BIẾN ĐỔI
VÀ LỆNH HIỆU CHỈNH ĐỐI TƯỢNG
I.
GIỚI THIỆU.
Việc kết hợp giữa công cụ tạo đối tượng, công cụ biến đổi và lệnh hiệu
chỉnh đối tượng là một trong những thao tác quan trọng để tạo nên những tác
phẩm có giá trị. Trong chương này ta sẽ tìm hiểu các chức năng cơ bản như:
II.
Cơng cụ Pick Tool.
Lệnh Group.
Lệnh Ungruop.
Lệnh Ungruop All.
Lệnh Combine.
Lệnh Break Apart.
Lệnh Convert To Curve.
Công cụ OutLine.
Lệnh Order.
Lệnh Align And Distribute.
Công cụ Shape.
Lệnh Trim.
Lệnh Weld.
Lệnh Intersect.
Lệnh Rotate.
Lệnh Scale and Mirror.
Lệnh Size.
Lệnh Skew.
CÔNG CỤ PICK TOOL.
1. VỊ TRÍ CƠNG CỤ.
Cơng cụ số 1 trong thanh công cụ.
2. CHỨC NĂNG.
Chọn đối tượng.
Biến đổi nhanh đối tượng.
3. CÁCH THỰC HIỆN.
a. THAO TÁC CHỌN MỘT ĐỐI TƯỢNG.
Chọn cơng cụ Pick.
Kích chuột lên biên đối tượng.
b. THAO TÁC CHỌN NHIỀU ĐỐI TƯỢNG.
Chọn cơng cụ Pick.
Kích chuột lên biên đối tượng, đồng thời nhấn giữ phím Shift
kích chuột lên đối tượng tiếp theo.
Hoặc drag chuột tạo thành vùng chọn đủ bao quanh các đối
tượng cần chọn.
Xem hình: Hình 4.1.
Trang 9
Giáo Trình CorelDraw
c.
d.
e.
f.
g.
Hình 4.1.
THAO TÁC THƠI CHỌN ĐỐI TƯỢNG.
Chọn cơng cụ Pick.
Nhấn giữ phím Shift kích chuột lên đối tượng đã chọn để bỏ đối
tượng vừa chọn.
Hoặc nhấp chuột lên vị trí bất kì trên vùng vẽ để thơi chọn tồn
bộ các đối tượng.
Hoặc nhấn phím Esc.
THAO TÁC XỐ ĐỐI TƯỢNG.
Chọn cơng cụ Pick.
Chọn đối tượng.
Nhấn phím Delete.
THAO TÁC DI CHUYỂN ĐỐI TƯỢNG.
Chọn cơng cụ Pick.
Kích chuột lên biên đối tượng, đồng thời drag chuột dời đối
tượng.
Thả chuột tại vị trí cần đặt đối tượng.
THAO TÁC SAO CHÉP ĐỐI TƯỢNG.
Cách 1: Trong lúc di chuyển đối tượng nhấn chuột phải trước khi
thả chuột trái.
Cách 2: Chọn đối tượng bằng công cụ Pick, sau đó nhấn dấu
cộng trên vùng phím số.
Cách 3: Nhấp chuột chọn đối tượng, đưa con trỏ về một trong 4
handle ở góc, đồng thời nhấn giữ phím Shift drag chuột vào
trong hay ra ngồi sau đó nhấn chuột phải để sao chép đối tượng
đồng tâm.
Xem hình: Hình 4.2.
Hình 4.2.
THAO TÁC QUAY VÀ KÉO XIÊNG ĐỐI TƯỢNG.
Chọn đối tượng 2 lần bằng công cụ Pick.
Để quay đối tượng đưa con trỏ chuột về 1 trong 4 mấu quay ở
góc rồi drag chuột.
Trang 10
Giáo Trình CorelDraw
Để kéo xiêng đối tượng đưa con trỏ chuột về 1 trong 4 nút kéo
xiêng ở giữa rồi drag chuột.
Xem hình: Hình 4.3.
h.
Hình 4.3.
THAO TÁC LẤY ĐỐI XỨNG ĐỐI TƯỢNG.
Vẽ trục đối xứng.
Chọn trục đối xứng và đối tượng bằng công cụ Pick.
Đưa con trỏ chuột về Handle ở giữa đối diện với phía lấy đối
xứng đồng thời nhấn giữ phím Ctrl đến khi con trỏ xuất hiện mũi
tên hai chiều drag chuột sang phía lấy đối xứng đến khi khung
đối tượng xuất hiện, thả chuột rồi thả phím Ctrl.
Xem hình: Hình 4.4.
Hình 4.4.
THAO TÁC SAO CHÉP ĐỐI XỨNG ĐỐI TƯỢNG.
Thực hiện tương tự như lấy đối xứng nhưng nhấp chuột phải
trước khi thả chuột trái rồi thả phím Ctrl.
III. LỆNH GROUP.
1. CHỨC NĂNG.
Nhóm hai hay nhiều tượng lại thành một nhóm. Hoặc nhóm các nhóm
lại với nhau đồng thời giữ nguyên thuộc tính của các đối tượng.
2. CÁCH THỰC HIỆN.
Chọn các đối tượng bằng công cụ Pick.
Chọn Menu Arrange, chọn Group.
Hoặc chọn chức năng Group trên thanh đặc tính.
Hoặc nhấn tổ hợp phím tắt Ctrl + G.
IV. LỆNH UNGROUP.
1. CHỨC NĂNG.
Huỷ bỏ nhóm đã Group sau nhất.
2. CÁCH THỰC HIỆN.
Chọn nhóm đã Group bằng cơng cụ Pick.
Chọn Menu Arrange, chọn Ungroup.
Hoặc chọn chức năng Ungroup trên thanh đặc tính.
i.
Trang 11
Giáo Trình CorelDraw
Hoặc nhấn tổ hợp phím tắt Ctrl + U.
V. LỆNH UNGROUP ALL.
1. CHỨC NĂNG.
Huỷ bỏ tất cả các nhóm đã Group.
2. CÁCH THỰC HIỆN.
Chọn nhóm đã Group bằng công cụ Pick.
Chọn Menu Arrange, chọn Ungroup All.
Hoặc chọn chức năng Ungroup All trên thanh đặc tính.
Hoặc nhấn tổ hợp phím tắt Ctrl + U.
VI. LỆNH COMBINE.
1. CHỨC NĂNG.
Cho phép chúng ta kết hợp hai hay nhiều đối tượng với nhau thành
một đối tựơng duy nhất có cùng một thuộc tính.
Màu sắc và thuột tính của đối tượng kết quả là màu sắc và thuộc tính
của đối tượng được chọn sau cùng.
2. CÁCH THỰC HIỆN.
Chọn các đối tượng bằng công cụ Pick.
Chọn Menu Arrange, chọn Combine.
Hoặc chọn chức năng Combine trên thanh đặc tính.
Hoặc nhấn tổ hợp phím tắt Ctrl + L.
3. VÍ DỤ.
Combine hai đường trịn chúng ta có một vịng trịn. Hình 4.5.
Hình 4.5.
VII. LỆNH BREAK APART.
1. CHỨC NĂNG.
Tách các đối tượng đã được Combine ra thành các đối tượng rời rạc.
Tách các phần trong đối tượng bị Trim.
2. CÁCH THỰC HIỆN.
Chọn các đối tượng đã Combine bằng công cụ Pick.
Chọn Menu Arrange, chọn Break Apart.
Hoặc chọn chức năng Break Apart trên thanh đặc tính.
Hoặc nhấn tổ hợp phím tắt Ctrl + K.
VIII. LỆNH CONVERT TO CURVE.
1. CHỨC NĂNG.
Chuyển biên các đối tượng được vẽ bằng các công cụ như Rectangle,
Ellipse Tool về dạng biên cong để biến đổi nhanh bằng công cụ Pick.
2. CÁCH THỰC HIỆN.
Chọn các đối tượng bằng công cụ Pick.
Chọn Menu Arrange, chọn Convert to Curve.
Trang 12
Giáo Trình CorelDraw
Hoặc nhấn tổ hợp phím tắt Ctrl + Q.
IX. CÔNG CỤ OUTLINE TOOL.
1. CHỨC NĂNG.
Cho phép thay đổi thuộc tính đường viền của đối tượng.
2. CÁCH THỰC HIỆN.
Chọn các đối tượng bằng công cụ Pick.
Chọn công cụ Outline tool trên hộp công cụ.
Chọn một trong các chức năng trên thanh Menu sổ ngang.
Để chọn lại Style ta phải chọn hộp Pen trên Menu ngang, chọn lại
Style trong hộp thoại.
Xem Hình: Hình 4.6.
Hình 4.6.
X.
LỆNH ORDER.
1. CHỨC NĂNG.
Thay đổi vị trí xếp lớp giữa các đối tượng.
2. CÁCH THỰC HIỆN.
Chọn đối tượng cần thay đổi vị trí.
Chọn Menu Arrange, chọn Order, Chọn một trong các chức năng tại
hộp thoại nhìn thấy.
To Front: Trên cùng. Có thể nhấn tổ hợp phím Shift + PgUp.
To Back: Dưới cùng. Có thể nhấn tổ hợp phím Shift + PgDown.
Xem hình: Hình 4.7. Ba hình chữ nhật xếp lên nhau.
Hình 4.7.
XI. LỆNH ALIGN AND DISTRIBUTE.
1. CHỨC NĂNG.
Giống hàng đối tượng A theo đối tượng B.
2. CÁCH THỰC HIỆN.
Chọn đối tượng A bằng công cụ Pick, đồng thời nhấn giữ phím Shift
chọn tiếp đối tựơng B.
Chọn Menu Arrange, chọn Align And Distribute.
Hộp thoại xuất hiện: Xem Hình 4.8.
Trang 13
Giáo Trình CorelDraw
Hình 4.8.
Chọn chức năng canh lề rồi chọn Ok.
Theo phương ngang có:
Left: phím tắt là L.
Center: Phím tắt là C.
Right: Phím tắt là R.
Theo phương đứng có:
Top: phím tắt là T.
Center: Phím tắt là E.
Bottom: Phím tắt là B.
VÍ DỤ.
Align hai Circle C1, C2 theo Circle C0.
Với C1, C0: Top – Center.
Với C2, C0: Bottom – Center.
Xem hình: Hình 4.9.
3.
Hình 4.9.
XII. CƠNG CỤ SHAPE TOOL.
1. VỊ TRÍ CƠNG CỤ.
Cơng cụ số 1 trong hộp cơng cụ số 2. Xem hình.
Cơng cụ Shape - có thể được coi như là một trái tim của chương trình
CorelDraw. Shape tham gia vào hầu hết các thao tác từ việc biến đổi
tạo hình ảnh đơn giản đến việc tạo các hiệu ứng biến đổi phức tạp
Trang 14
Giáo Trình CorelDraw
chúng ta cũng thấy bóng dáng của Shape. Sau đây chúng ta sẽ cùng
tìm hiểu chức năng và các thao tác biến đổi của công cụ Shape.
2. CHỨC NĂNG BO TRỊN GĨC.
a. CÁCH THỰC HIỆN BO TRỊN GĨC TỰ DO.
Chọn công cụ Shape trên thanh công cụ.
Nhấp chuột vào một trong 4 góc của đối tượng đồng thời drag
chuột vào bên trong đến khi vừa ý thả chuột.
b. CÁCH THỰC HIỆN BO TRỊN GĨC CHÍNH XÁC:
Chọn cơng cụ Shape trên thanh công cụ.
Nhấp chuột lên đối tượng.
Quan sát thanh đặc tính:
Nhấp chuột mở khố trên thanh đặc tính để bo rời rạc.
Nhập bán kính góc bo cho góc cần bo.
Nếu muốn bo đều cho tất cả các góc khơng cần mở khố và chỉ
cần nhập bán kính cho bất kỳ một góc.
c. VÍ DỤ: VẼ CÁI CA:
Khởi tạo bản vẽ: Khổ giấy A4, mở lưới, xác lập lưới 10x10. mở
bắt điểm lưới Snap to grid.
Vẽ Hình chữ nhật 80x100 mm.
Chọn cơng cụ Shape bo trịn hai góc dưới: R = 40.
Vẽ 2 Elipse tự do rồi Combine lại.
Đặt vịng ellipse lên hình chữ nhật.
Nhóm tất cả chúng lại.
Tơ màu cho nhóm đối tượng. Màu tơ cùng màu đường viền.
Xem hình: Hình 4.10.
3.
Hình 4.10.
CHỨC NĂNG BIẾN ĐỔI ĐƯỜNG BIÊN.
a. KHÁI NIỆM NODE.
Node là điểm điều khiển trên biên đối tượng. Node còn gọi là
điểm neo. Node là điểm chuyển tiếp giữa hai đoạn biên hay là
điểm cuối của một đoạn biên. Node có 2 loại
Node gãy: Cusp Node.
b.
Node trơn: Smooth node .
THAO TÁC THÊM NODE.
CÁCH THỰC HIỆN.
Chọn công cụ Shape trên thanh công cụ.
Nhấp đúp chuột trái lên biên đối tựơng tại vị trí thêm node.
Trang 15
Giáo Trình CorelDraw
Hoặc nhấp trái chuột lên biên đối tượng tại vị trí cần thêm
Chọn chức năng Add Node trên thanh đặc tính hặc nhấn
dấu “+” trên vùng phím số.
VÍ DỤ: TẠO BIỂU TƯỢNG LOGO CATEX.
Khởi tạo bản vẽ: Khổ giấy A4, mở lưới, xác lập lưới 10x10.
mở bắt điểm lưới Snap to grid.
Vẽ Hình trịn 80 mm.
Chọn cơng cụ Shape tool vẽ hình sao 5 cánh kích thứơc
60x60 mm.
Align and Distribute hình sao theo hình trịn. Center.
Combine hai hình lại.
Thêm node trên cạnh và dời Node.
Xem hình: Hình 4.11.
Hình 4.11.
c.
d.
THAO TÁC HỦY NODE.
CÁCH THỰC HIỆN.
Chọn Công cụ Shape.
Chọn Node cần hủy.
Chọn chức năng Delete node trên thanh đặc tính.
Hoặc nhấn phím Delete. Hoặc nhấn dấu “-“ trên phím số.
THAO TÁC BIẾN ĐỔI ĐOẠN THẲNG THÀNH ĐOẠN CONG.
CÁCH THỰC HIỆN.
Chọn công cụ Shape.
Nhấp chuột chọn đoạn thẳng cần uốn cong.
Chọn chức năng Convert Line to Curve trên thanh đặc tính
Drag chuột uốn cong đoạn thẳng hoặc có thể kéo dời hai
cần điều khiển ở hai đầu.
VÍ DỤ: TẠO LOGO ÂM DƯƠNG.
Khởi tạo bản vẽ: Khổ giấy A4, mở lưới, xác lập lưới 10x10.
mở bắt điểm lưới Snap to grid.
Vẽ Hình tròn 80 mm.
Vẽ 2 đường tròn: 40 mm.
Align hai đường tròn với đường tròn lớn.
Vẽ các đa tuyến nối các điểm 1,2,3,4,5,6,7,1.
Chọn công cụ Shape uốn cong các đoạn 12, 23, 34, 45, 56,
67 theo các biên đường tròn.
Trang 16
Giáo Trình CorelDraw
e.
f.
Thu nhỏ kích thước hai đường trịn nhỏ thành 10x10.
Thay đổi vị trí xếp lớp hai đường trịn nhỏ lên trên cùng.
Tơ màu cho các đối tượng.
Xem hình: Hình 4.12.
Hình 4.12.
Nhóm tất cả chúng lại.
THAO TÁC BIẾN ĐỔI ĐOẠN CONG THÀNH ĐOẠN THẲNG.
CÁCH THỰC HIỆN.
Chọn Công cụ Shape.
Nhấp chuột chọn đoạn cong cần biến thành đoạn thẳng.
Chọn chức năng Convert Curve to Line trên thanh đặc tính
THAO TÁC NỐI 2 NODE THÀNH 1.
CÁCH THỰC HIỆN.
Chọn công cụ Shape.
Nhấp chuột chọn hai node cần nối. Nếu hai Node nằm trên
hai đoạn biên rời nhau, phải Combine chúng lại trước.
Chọn chức năng Join Two Node trên thanh đặc tính.
VÍ DỤ: VẼ TRÁI TIM.
Chọn cơng cụ Freehand Tool.
Nhấp chuột vẽ ½ trái tim. Chỉnh sửa.
Sao chép đối xứng ½ trái tim cịn lại.
Combine hai nữa trái tim.
Chọn cơng cụ Shape lần lượt nối hai Node trên và Node
dưới.
Xem hình: Hình 4.13.
Hình 4.13.
g.
THAO TÁC BẼ GÃY NODE.
CÁCH THỰC HIỆN.
Chọn công cụ Shape.
Nhấp chuột chọn node cần bẽ gãy.
Chọn chức năng Make Node a Cusp trên thanh đặc tính.
Trang 17
Giáo Trình CorelDraw
h.
i.
4.
VÍ DỤ: VẼ TRÁI TIM.
Khởi tạo bản vẽ: Khổ giấy A4, mở lưới, xác lập lưới 10x10.
mở bắt điểm lưới Snap to grid.
Vẽ hình trịn 80 mm.
Chọn hình trịn, chọn chức năng Convert to Curve trên
thanh đặc tính.
Kéo hình trịn dài xuống một đoạn thành 80x100mm.
Chọn cơng cụ Shape dời Node trên đỉnh xuống 20 mm.
Chọn công cụ Shape bẽ gãy Node trên đỉnh và kéo hai cần
đầu khiển ngược lên trên.
Tương tự chọn công cụ Shape bẽ gãy Node dưới đáy và kéo
hai cần đầu khiển ngược lên trên.
Xem hình: Hình 4.14.
Hình 4.14.
THAO TÁC CHUYỂN NODE GÃY THÀNH NODE TRƠN.
CÁCH THỰC HIỆN.
Chọn công cụ Shape.
Chọn Node cần chuyển đổi.
Chọn chức năng Smooth Node trên thanh đặc tính.
THAO TÁC TÁCH MỘT NODE THÀNH 2 NODE.
CÁCH THÊM THỰC HIỆN.
Chọn công cụ Shape.
Chọn node cần tách.
Chọn chức năng Break Node trên thanh đặc tính.
VÍ DỤ: Chỉ cần một đường trịn, bằng cách kết hợp các chức năng của công
cụ Shape chúng ta có thể tạo nên Logo dầu nhớt Shell.
CÁCH THỰC HIỆN.
Khởi tạo bản vẽ: Khổ giấy A4, mở lưới, xác lập lưới 10x10. mở
bắt điểm lưới Snap to grid.
Vẽ hình trịn 100x100 mm.
Convert to Curve đường trịn.
Bẽ gãy hai node giữa.
Thêm ba Node ở đáy và kéo dời cho đúng vị trí.
Vẽ một đường trịn nhỏ ở đưới đáy rồi hàn với hình vừa biến đổi.
Sao chép đồng tâm một hình có kích htước nhỏ hơn.
Tiếp tục nhấn dấu cộng để sao chép hình vừa copy.
Trang 18
Giáo Trình CorelDraw
Vẽ một hình tam giác đứng trên đỉnh. Dời tâm phù hợp và sao
chép thành dãy tròn.
Thực hiện Trim nhóm tam giác vừa vẽ với chi tiết nhỏ bên trong.
Chọn hình nhỏ cịn lại combine với hình lớn.
Chọn cơng cụ Text viết chữ SHELL.
Align chữ SHELL với hình: Center Horizontal.
Nhóm tất cả chúng lại.
Xem hình: Hình 4.15.
Hình 4.15.
XIII. LỆNH TRIM.
1.
CHỨC NĂNG.
Cho phép cắt xén phần thừa của đối tượng hay cắt đối tượng ra thành
nhiều phần .
2.
CÁCH THỰC HIỆN.
Chọn đối tượng làm công cụ Trim. Đối tượng này gọi là Source
objects. Nếu như có nhiều đối tượng cùng làm công cụ Trim chúng ta
phải Combine lại.
Chọn Menu Arrange, Shapping, Shaping.
Hộp thoại xuất hiện, xác lập các thuộc tính: Xem hình: Hình 4.16.
Hộp lựa chọn: Chọn Trim.
Đánh dấu Source Objects nếu muốn giữ lại đối tượng làm công
cụ Trim.
Đánh dấu Target Objects nếu muốn giữ lại đối tượng bị trim.
Chọn Trim.
Kích chuột vào đối tựơng bị Trim – Còn gọi là Target Objects. Nếu có
nhiều đối tượng bị trim ta phải Combine lại.
3.
CHÚ Ý:
Nếu đối làm công cụ trim cắt đối tượng bị trim ra thành nhiều phần.
Để tách các phần ra ta thực hiện như sau:
Chọn đối tượng đã trim bằng công cụ Pick.
Chọn Menu Arrange, chọn Break curve Apart.
Hoặc chọn chức năng Break apart trên thanh đặc tính.
Hoặc nhấn tổ hợp phím Ctrl + K.
Trang 19
Giáo Trình CorelDraw
4.
Hình 4.16.
VÍ DỤ: Vẽ chìa khố. Hình 4.17.
Hình 4.17.
XIV. LỆNH WELD.
1. CHỨC NĂNG.
Cho phép hàn dính các đối tượng lại với nhau thành một đối tượng
duy nhất. Hình dáng của đối tượng kết quả là hình bao của tất cả các
đối tựơng than gia hàn.
2. CÁCH THỰC HIỆN.
Chọn tất cả các đối tượng tham gia hàn dính.
Chọn Menu Arrange, Shapping, Shaping.
Hộp thoại xuất hiện, xác lập các thuộc tính: Xem hình: Hình 4.18.
Hộp lựa chọn: Chọn Weld.
Đánh dấu Source Objects/ Target Objects nếu muốn giữ lại đối
tượng làm công cụ hàn và bị hàn.
Chọn Weld. Kích chuột vào bất kỳ đối tượng nào tham gia hàn.
3. VÍ DỤ: Xem hình: Hình 4.19.
Hình 4.19.
Trang 20