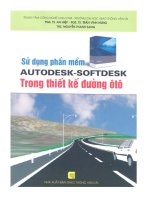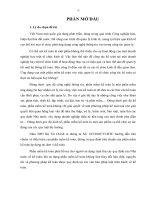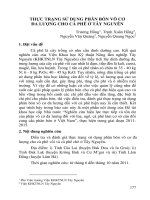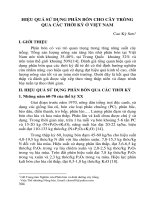Báo cáo đồ án Sử dụng phần mềm Adobe Photoshop trong thiết kế đồ họa
Bạn đang xem bản rút gọn của tài liệu. Xem và tải ngay bản đầy đủ của tài liệu tại đây (231.73 KB, 25 trang )
TRƯỜNG ĐẠI HỌC KHOA HỌC TỰ NHIÊN
KHOA CÔNG NGHỆ THÔNG TIN
BÁO CÁO ĐỒ ÁN MÔN
CHUYÊN ĐỀ ĐỒ HỌA ỨNG DỤNG
Đồ án số 10 :
Sử dụng phần mềm Adobe
Photoshop trong thiết kế đồ họa
Giáo viên hướng dẫn:
Thầy Lý Quốc Ngọc
Sinh viên thực hiện:
Nguyễn Vũ Dzuy Dương 0112214
Nguyễn Thành Dũng 0112179
Tháng 6/2005
Chuyên đề Đồ họa ứng dụng – Khoa CNTT – ĐH KHTN TpHCM
I) Sưu tầm các mẫu thiết kế đặc sắc của Adobe Photoshop :
• Các mẫu demo cho các bộ lọc. (xem thêm trong các file hướng dẫn)
KPT6.(KPT Gel)
Onamental Shap.(Superblade Pro/Blade Pro)
Rosebud.(Sinedot II, Eye Candy)
Dream Catcher.(Sinedot II, VM Distortion ,plugin PSP cho photoshop)
Golden Goblet.(Sinedot II, VM Toolbox, VM Distortion)
Diamond Frame(Superblade Pro/Blade Pro).
Sinedot Clock(Sinedot II, VM Toolbox, VM Distortion).
Spiro Butterfly.
• Các mẫu tập huấn trong Photoshop. (xem thêm trong các file hướng dẫn)
Kiosk Orb.
Metal and Glass Basics.
Matrix.
Stone.
Under World Gaming.
Japanese Anime Bead.
2 mẫu Mattroivà Matnuoc trong thư mục CacMauKhac.
• Các mẫu về hình.
Ảnh studio.
ThaiTai.
TrieuHoang.
Phục chế ảnh.(thiếu 6 mẫu của bạn Trung)
Model.
Ảnh quảng cáo và loại khác.
Brochure.
Carven.
CD.
BiaCD.
Thiep.
Miss.
BucTuong.
• Các thông tin kỹ thuật một số mẫu về hình:
ThaiTai(xem thêm trong phần hướng dẫn)
Kỹ thuật lớn nhất trong mẫu này là phần làm mịn da mặt, sử dụng công cụ Clone
Stamp.
TrieuHoang
Background
Được tô đen.
Chuyên đề Đồ họa ứng dụng – Khoa CNTT – ĐH KHTN TpHCM
Layer Background copy
Phần ảnh:
• Chứa hình ảnh ca sĩ Triệu Hoàng.
Phần Layer Mask:
• Được sử dụng để bôi đi phần cánh tay.
• Phần bôi đen trên Layer Mask là phần cánh tay sẽ bị che đi.
• Được thực hiện bằng cách sử dụng công cụ Brush với thiết lập phun trên Layer
Mask.
Layer 2
Phần ảnh:
• Cũng là hình ảnh của ca sĩ Triệu Hoàng nhưng được lấy từ một tấm ảnh khác có
bàn tay đang đặt trên đàn guitar.
• Tấm ảnh được chép vào và được thực hiện các phép biến hình để tương hợp với
tấm hình hiện tại.
Phần Layer Mask:
• Được sử dụng để bôi đi những phần không cần thiết chỉ để chừa lại phần cánh
tay mà tấm ảnh ở Layer Background copy còn thiếu.
• Việc thực hiện cũng làm tương tự như trong phần Layer Mask trong Layer
Background copy.
Layer 8 copy:
Chứa hình ảnh chiếc là được đặt ngay vị trí ghép ảnh để che đi nhược điểm của chỗ
ghép.
Layer1 và Layer 8 copy 2
Chứa hình ảnh các chiếc lá khác để tạo cho hình ảnh độ tự nhiên cần thiết.
Model
Layer Background
Chứa ảnh gốc.
Layer 5
Chứa ảnh với nền đã được đổi màu bằng lệnh Hue/Saturation với thiết lập.
Chọn colorize.
Hue 43.
Saturation 100.
Lightness -31.
Layer 16
Chứa vùng da được tô màu bằng lệnh Hue/Saturation với thiết lập.
Chọn colorize.
Hue 28.
Saturation 61.
Lightness
Sau đó dùng lệnh curve với thiết lập sau:
Chuyên đề Đồ họa ứng dụng – Khoa CNTT – ĐH KHTN TpHCM
Layer 14
Chứa vùng môi được tô màu bằng lệnh Hue/Saturation với thiết lập.
Chọn colorize.
Hue 5.
Saturation 70.
Lightness -6.
Layer 12
Chứa vùng áo được tô màu bằng lệnh Hue/Saturation với thiết lập.
Chọn colorize.
Hue 5.
Saturation 77.
Lightness -5.
(mẫu của nhóm làm có màu nhạt hơn)
Layer 10
Chứa vùng giầy được tô màu bằng lệnh Hue/Saturation với thiết lập.
Chọn colorize.
Hue 7.
Saturation 82.
Lightness –10.
Layer 9
Chứa vùng quần được tô màu bằng lệnh Hue/Saturation với thiết lập.
Chọn colorize.
Hue 239.
Saturation 74.
Lightness 5.
Chuyên đề Đồ họa ứng dụng – Khoa CNTT – ĐH KHTN TpHCM
Layer 15
Chứa vùng tóc với Layer Mask được sử dụng để che đi các vùng không thuộc về
vùng tóc.
Lưu ý:
• Tất cả các vùng chọn nào được áp dụng lệnh Hue/Saturation sau đó nên được
làm bóng (chỉ làm bóng các vùng cần thiết) bằng công cụ Color Dodge.
Brochure
Background
Được tô màu trắng.
Layer 1
Phần ảnh:
• Là hình ảnh hồ gươm được chép ra từ một ảnh khác.
Phần Layer Mask:
• Sử dụng công cụ gradient tô từ trắng sang đen.
Layer 3
Gồm các vùng chọn được tô trắng tạo viền cho ảnh.
Áp dụng thêm hiệu ứng drop shadow cho layer này.
Các thiết lập về drop shadow bạn có thể coi trong file psd.
Layer 4
Gồm các vùng chọn được tô màu được sử dụng để làm giới hạn cho các vùng chứa
ảnh.
Layer 5,6,7
Là các bức ảnh được chép từ ảnh khác, được xén, thu nhỏ, và quay.
Sau đó các Layer này sẽ được thông qua bước Create Clipping Mask để đặt vào
trong các khung ảnh tạo ra trong Layer 4.
Lưu ý: các layer này phảI nằm ngay trên Layer 4.
Layer 2
Đơn giản chỉ chứa đường viền xanh bên cạnh trái của ảnh.
Carven
Background
Được tô màu trắng.
Layer 08 image specific
Chứa hình ảnh do tác giả chọn làm nền.
Layer 1 copy
Chứa hình ảnh người mẫu quảng cáo cho áo vét.
Layer 1 copy 2
Là duplicate của layer 1 copy.
Thực hiện tạo vùng chọn trên layer này.
Xóa đi hình ảnh trong vùng chọn.
Chọn Feather Radius khoảng 50 pixels.
Tô vùng chọn bằng màu xanh lá cây đậm.
Chuyên đề Đồ họa ứng dụng – Khoa CNTT – ĐH KHTN TpHCM
Dịch vùng chọn chếch sang phải và lên trên để tạo bóng cho người mẫu ở Layer 1
copy.
Layer 2
Là dòng chữ màu đen cho nhãn hiệu carven.
Layer 1
Là dòng chữ màu trắng tạo viền cho dòng chữ ở Layer 2.
CD
Layer 1:
Chứa hình của người ca sĩ.
Layer Background:
Chứa phần còn lại(được vẽ thêm) của hình ảnh.
Layer 3:
Chứa phần hình ảnh bầu trời đêm được Layer Mask che đi phần vai để lộ phần vai ở
Layer Background.
Layer 1 copy 2:
Vẫn là hình ảnh người ca sĩ sau được áp dụng lệnh Levels(Ctrl+L) và
Hue/Saturation(Ctrl+U) sau đó hình được dịch xuống phía dưới.
Chuyên đề Đồ họa ứng dụng – Khoa CNTT – ĐH KHTN TpHCM
Layer Mask được sử dụng để che đi phần hình theo ý đồ của tác giả.
Layer 1 copy:
Được tạo ra giồng như Layer 1 copy.
Lưu ý:hình được chia làm 2 bằng công cụ Slice theo đúng kích thước của đĩa CD.
Bia CD
Background.
Được tô trắng.
Layer 1.
Đươc tạo ra bằng cách copy từ file ảnh AnhBK.jpg.
Opacity 57%.
Layer 1 copy.
Được tạo ra bằng cách duplicate Layer 1.
Thiết lập Hue/Saturation:
• Chọn Colorize.
• Hue 56.
• Saturation 78.
• Lightness 0.
Layer 2.
Gồm 2 phần: phần Ảnh và phần Layer Mask.
Ảnh.
• Được tạo ra bằng cách copy từ file ảnh ThieuNhi.jpg.
Layer Mask.
• Chỉ tô trắng những vùng có các em thiếu nhi.
Layer 3.
Gồm 2 phần: phần Ảnh và phần Layer Mask.
Ảnh.
• Các bước tạo:
Chuyên đề Đồ họa ứng dụng – Khoa CNTT – ĐH KHTN TpHCM
o Chọn Brush Tool với thiết lập Opacity 40%, Hardness 0, màu xanh lá cây và
tô toàn bộ Layer.
o Thiết lập Opacity 100%, Hardness 100, màu trắng và viền quanh khung.
o Thiết lập Brush như ở bước 1 rồI điểm màu lên khung.
• Sau đây là kết quả:
Layer Mask.
• Các bước thực hiện:
o Lấy lại vùng chọn các bé gái ở Layer Mask của Layer 2.
o Thiết lập feather radious là 2.
o Tô đen vùng chọn này trong Layer Mask của Layer 3(phần còn lại màu
trắng).
• Ta có kết quả sau:
Chuyên đề Đồ họa ứng dụng – Khoa CNTT – ĐH KHTN TpHCM
Layer 4.
Các bước thực hiện:
Dùng Type Tool gõ vào dòng chữ “TIẾNG HÁT BẠN BÈ”.
Rasterize Layer này.
Layer 5.
Layer 6.
Layer 7.
Thiep
Background
Được tô màu trắng.
Layer 4
Là vùng chọn được tạo sẵn.
Vùng chọn được tô màu trắng.
Layer 5
Chứa hình ảnh được chép từ một tập tin khác.
Miss
Layer 1:
Chứa hình ảnh gốc.
Layer 4:
Chứa vùng da mặt đã được áp dụng bộ lọc Dust & Scratch với Radius 2, Threshold
1.
Sử dụng thêm công cụ Color Dogde để làm bóng vùng má, mũi, và cằm lên.
Layer7:
Chứa phần chân mày được đổi màu bằng lệnh Hue/Saturation với thiết lập:
Chọn colorize.
• Hue 23.
• Saturation 7.
• Lightness –24.
Layer Mask được sử dụng để che đi phần không phải là chân mày.
Layer 6:
Chứa vùng lông mi.
Layer Mask được sử dụng để che đi những vùng không phải là lông mi.
Layer5:
Chứa con ngươi được đổi màu bằng lệnh Hue/Saturation với thiết lập:
Chọn colorize.
• Hue 179.
• Saturation 25.
• Lightness –20.
Sử dụng thêm công cụ Color Dogde để làm ánh lên các điểm sáng giữa con ngươi.
Layer3:
Chứa vùng môi được đổi màu bằng lệnh Hue/Saturation với thiết lập:
Chọn colorize.
• Hue 290.
Chuyên đề Đồ họa ứng dụng – Khoa CNTT – ĐH KHTN TpHCM
• Saturation 25.
• Lightness –30.
Sử dụng thêm công cụ Color Dogde để làm bóng vùng môi lên.
Layer toc:
Chứa vùng tóc được đổi màu bằng lệnh Hue/Saturation với thiết lập:
Chọn colorize.
• Hue 23.
• Saturation 7.
• Lightness –24.
Layer Mask được sử dụng để che đi phần không phải là tóc.
Sử dụng thêm công cụ Color Dogde để làm bóng vùng tóc lên.
Layer Lacay:
Chứa chiếc lá được làm mờ đi đoạn giữa bằng công cụ Blur.
BucTuong
Background
Được tô màu dương đậm.
Layer 1
Là hình ảnh bức tượng được chép ra từ một bức ảnh gốc nào đó.
Layer 1 copy 1
Được duplicate từ layer 1.
Ảnh:
• Dịch chuyển bức tượng chếch sang phải.
• Xóa đi vùng ảnh đã có trong Layer 1.
• Thiết lập Opacity 35%.
Layer Mask:
• Thiết lập về màu trắng đen mặc định.
• Tô trắng toàn bộ Layer Mask.
• Dùng Gradient Tool để thực hiện tô từ trắng sang đen như tác giả đã làm.
Layer 1 copy 2
Cũng được thực hiện tương tự Layer 1 copy 1.
II) Sưu tầm các bộ lọc ảnh dùng kết hợp với Photoshop :
• Các bộ lọc dùng trong thiết kế - quảng cáo - ảnh kỹ thuật số :
Dreamsuite Gel : ( của hãng Auto FX )
Công dụng :
Phủ lên vùng chọn một loại chất liệu như chất lỏng cô đặc.
Cách sử dụng :
Tạo layer mới trên background layer. Background layer có thể đơn sắc hay là 1
photo.
Vẽ hình dạng cần áp dụng hiệu ứng ở background layer trên layer mới ( phải tô
màu ).
Tắt layer mới ( click the eye ).
Active background layer.
Chuyên đề Đồ họa ứng dụng – Khoa CNTT – ĐH KHTN TpHCM
Giữ phím Control và click layer mới tên layer menu.
Menu Filter > Auto FX Software > Dreamsuite …
Gel :
Bulge Brush : tăng bề dày của gel tại vị trí mà nó đi qua.
Splatter Brush : tạo ra ngẫu nhiên các mảnh gel dọc theo path.
Indent Brush : giống như Bulge Brush nhưng phạm vi tác động lớn hơn.
Add Brush : tạo ra hiệu ứng với các thông số hiện hành.
Remove Brush : xóa gel tại các vị trí mà nó đi qua.
Edge Radius : hiệu chỉnh vành.
Depth : hiệu chỉnh bề dày của gel.
Polish Curvature : smooth các góc tạo bởi các gel.
Transparent Image Checkbox :
Soften Mask Checkbox :
Shield Transparency :
Apply Background Image :
Plaming Pear :
BladePro :
Công dụng :
• Làm cho vùng chọn như 3 chiều.
• Áp chất liệu lên vùng chọn.
Cách sử dụng :
• Có thể áp dụng hiệu ứng lên toàn bộ ảnh hay trên một vùng chọn cụ thể nào
đó.
• Menu Filter -> Distort -> …
Radius : bề rộng của cạnh vát (đơn vị : pixel ) . Nếu Radius lớn hơn bề rộng của
phần rông nhất thì tất cả phần chọn đều bị tác động bởi hiệu ứng.
Height : chiều cao của cạnh vát . Giá trị dương thì phần vát sẽ nhô lên , còn giá trị
âm thì phần vát sẽ hụp xuống .
Smoothness : thay đổi độ nhẵn của cạnh vát.
Texture : thay đổi độ rõ của texture . Giá trị dương thì texture sẽ nhô lên còn gia
trị âm thì texture sẽ hụp xuống .
Gloss : điều chỉnh độ chiếu sáng . Giá trị càng cao thì phần texture càng rõ .
Glare : thay đổi ánh sang . Giá trị càng cao thì phần texture càng rõ .
Reflection :thay đổi độ phản xạ đồi với ánh sang do môi trường.
Glassiness : thay đổi độ mờ của hiệu ứng.
Tarnish : thay đổi màu của các phần lõm của bề mặt.
Light angle controls : thay đổi hướng chiếu sáng . Đặt ánh sang ở nửa trên của
quả cầu sẽ cho kết quả tốt nhất .
Color button : thay đổi màu của ánh sáng.
Texture popup menu : chọn texture . Có thể dùng 1 ảnh grayscale BMP để làm
custom texture . Black : phần thấp , white : phần cao , gray : phần trung gian.
Texture zoom slider : thay đổi độ phóng đại của texture trên vùng chọn.
Environment graphic : thay đổi môi trường mà ánh sang phản xạ sẽ tác dộng lên
hiệu ứng.
Chuyên đề Đồ họa ứng dụng – Khoa CNTT – ĐH KHTN TpHCM
Enviroment spinner button : xoay môi trường.
Load preset :
Save preset :
Auto FX Mystical Lighting :
Flare :
Công dụng : tạo đốm sáng có quầng sáng bao quanh.
Transform Ellipse : cho phép Chọn, Di chuyển, Co giãn, Trượt, Quay ellipse điều
khiển .
Flare Ellipse : tạo những chùm sáng mới .
Target Menu :
• Follow Mask : sử dụng hiệu ứng dựa theo 1 mask layer.
• Ellipses : sử dụng hiệu ứng dựa theo 1 ellipse điều khiển.
Apply to Mask :
Style : chọn kiểu sáng : No Flare, Headlight, Starburst, Gint, Explosion, Nova, Blue
Flare, Blue Star,Blue Star2, Hot Coal, Light Burst, North Star, Spinning Flare,
Galaxy, Sun Burst, Space Sun, Desert Sun, Turbine, Turbulent Flare, Vortex.
Adjust Type : điều chỉnh các thông số
• Flare :
• Streaks:
• Rays :
• Glow :
• Ring :
Mist : tạo sương mù.
Blosk Mist : làm mờ phần sương mù tại vị trí đã tô.
Mist Brush : tạo sương mù.
Brush Opacity : điều chỉnh độ trong suốt của sương mù.
Brush Size : kích thước của sương mù.
Brush Feather :
Color : màu của sương mù.
Softness : điều chỉnh độ mờ hay rõ của sương mù.
Density : mật độ của sương mù : dày đặc hay loãng.
Variation :
Rainbow : tạo cầu vồng.
Add / Delete Point : chỉnh sửa đường cong Bezier điều khiển.
Rainbow Path : vẽ đường cong Bezier điều khiển hình dạng cầu vồng .
Rainbow Shape : vẽ đọan thẳng là dây cung của cầu vồng.
Rainbow Texture : chọn lựa các mẫu cầu vồng.
Size : kích thước cầu vồng.
Start Fade : khoảng cách giữa điểm bắt đầu của cấu vồng với điểm đầu mút đầu
tiên.
End Fade : khoảng cách giữa điểm kết thúc của cấu vồng so với điểm đầu mút
cuối cùng.
Opacity : điều chỉnh độ mờ hay rõ nét của cầu vồng.
Softness : các màu của cầu vồng sẽ rõ nét hay bị pha vào nhau.
Fade Top / Bottom : điều chỉnh top và bottom của cầu vồng.
Chuyên đề Đồ họa ứng dụng – Khoa CNTT – ĐH KHTN TpHCM
• Các bộ lọc dùng trong xử lý ảnh :
Blur : ( có sẵn trong Photoshop )
Công dụng :
Làm nhòe ảnh, gây cảm giác đang chụp khi di chuyển hay tập trung sự chú ý vào
phần rõ nét của hình.
Cách sử dụng :
Có thể áp dụng hiệu ứng lên toàn bộ ảnh hay trên một vùng chọn cụ thể nào đó
Menu Filter -> Blur -> …
Blur :
Mức độ thay đổi nhẹ.
Không có thông số.
Được thực hiện với mode RGB , Grayscale , CMYK , Lab.
Blur more :
Mức độ nhòe mạnh hơn filter Blur.
Không có thông số.
Được thực hiện với mode RGB , Grayscale ,CMYK , Lab.
Gaussian Blur :
Được thực hiện với mode RGB , Graysacle , CMYK , Lab.
Radius : thay đổi mức độ làm nhòe .
Motion Blur :
Công dụng : làm nhòe ảnh như đang chụp khi đang di chuyển.
Được thực hiện với mode RGB , Grayscale , CMYK , Lab.
Angle : thay đổi hướng làm nhòe ảnh.
Distance : thay đổi mức độ làm nhòe.
Radial Blur :
Công dụng : làm nhòe ảnh theo dạng xoay tròn và có khuynh hướng hình xoắn ốc.
Được thực hiện với mode RGB , Grayscale, CMYK , Lab .
Amount : thay đổi mức độ nhòe.
Blur Method : chọn phương pháp làm nhòe.
Quality : chọn chất lượng và tốc độ thực hiện hiệu ứng.
Smart Blur :
Công dụng : làm nhòe ảnh trong giới hạn được chọn.
Radius : thay đổi múc độ làm nhòe.
Quality : chọn chất lượng và tốc độ thực hiện hiệu ứng.
Mode :
Chú ý : có thể dùng Magic Wand để chọn vùng cần làm nhòe.
Distort : ( có sẵn trong Photoshop )
Cách sử dụng :
Có thể áp dụng hiệu ứng lên toàn bộ ảnh hay trên một vùng chọn cụ thể nào đó
Menu Filter -> Distort -> …
Glass :
Công dụng : làm cho ảnh như nhìn qua 1 tấm kính.
Distortion : thay đổi mức độ biến dạng.
Smoothness : thay đổi mức độ nhiễu.
Chuyên đề Đồ họa ứng dụng – Khoa CNTT – ĐH KHTN TpHCM
Texture : chọn chất liệu kính.
Scaling : thay đổi đặc điểm của chất liệu.
Ocean Ripple :
Công dụng : làm cho hình ảnh như nhìn từ dưới nước.
Ripple Size : thay đổi kích thước của sóng.
Ripple Magnitude : thay đổi biên độ sóng.
Pinch :
Công dụng : làm cho phần trung tâm co lại hay giãn ra.
Amount : thay đổi mức độ co giãn.
Polar Coordinates : bóp méo hình ảnh.
Ripple : bóp méo hình ảnh.
Shear : bóp méo hình ảnh.
Spherize : bóp méo hình ảnh.
Twirl : bóp méo hình ảnh.
Wave : bóp méo hình ảnh.
Zigzag : bóp méo hình ảnh.
Plaming Pear :
Melancholytron
Công dụng : làm cho hình ảnh bị mờ , tối và bị nhạt màu .
Shape : chọn hình dạng làm mờ .
Clear Area : thay đổi kích thước vùng không bị làm mờ.
Click lên preview để thay đổi focus của hình ảnh .
Focus : thay đổi độ mờ.
Color Blur :
Saturation : thay đổi độ thuần khiết của màu làm mờ.
Dampen : làm cho các màu sắc chói trở nên tối hơn.
Sepia : pha màu vào ảnh.
Color Button : chọn màu sepia .
Uniform Sepia : pha màu toàn bức ảnh.
High Quality :
Dice : hiệu ứng ngẫu nhiên.
Glue : chọn cách kết hợp giữa hiệu ứng với ảnh.
Load Preset :
Save Preset :
Render
3D Transform :
Công dụng : ánh xạ vùng chọn sang một hình cầu, hình hộp chữ nhật hay hình trụ.
Cube Tool : vẽ hình hộp chữ nhật.
Sphere Tool : vẽ hình cầu.
Cylinder Tool : vẽ hình trụ.
Pan Camera Tool : thay đổi vị trí hình.
Trackball Tool : xoay vùng chọn .
Chuyên đề Đồ họa ứng dụng – Khoa CNTT – ĐH KHTN TpHCM
Lens Flare :
Công dụng : tạo ra sự phản xạ khí chiếu một chum sang đến thấu kính của camera
Brightness : độ sang của nguồn sáng.
Lens Type : loại thấu kính.
Lighting Effects :
Công dụng : tạo hiệu ứng chiếu sáng.
Style : chọn kiểu sáng.
Light type : chọn kiểu nguồn sáng.
• Directional : tia sáng.
• Omni : nguồn sang đẳng hướng.
• Spot light : chùm sáng.
Intensity : cường độ sáng.
Focus : độ tỏa ra của ánh sáng.
Gloss :
Material :
Exposure :
Ambience :
Texture channel :
Sharpen :
Công dụng :
Làm cho hình ảnh trở nên sắc nét hơn bằng cách tăng độ tương phản của các pixel
gần nhau.
Sharpen :
Mức độ thay đổi nhẹ.
Không có thông số.
Sharpen More :
Mức độ thay đổi mạnh hơn filter Sharpen.
Không có thông số.
Sharpen Edges :
Chỉ làm sắc nét ở những vùng biên.
Không có thông số.
Unsharp Mask :
Amount : thay đổi cường độ hiệu ứng.
Radius : thay đổi bán kính của các pixel gần nhau bị tác động.
Threshold : thay đổi cường độ hiệu ứng.
Stylize
Extrude
Công dụng : thay đổi vị trí các ô trong vùng chọn, làm cho vùng chọn trở nên khó
nhận biết.
Chuyên đề Đồ họa ứng dụng – Khoa CNTT – ĐH KHTN TpHCM
Type : loại ô.
Size : kích thước ô .
Depth : độ sâu của ô.
Texture
Công dụng : áp các chất liệu lên vùng chọn.
Craquelure :
Grain :
Mosaic Tiles :
Patchwork :
Stained Glass :
Texturizer :
Auto FX Dreamsuite Series
Công dụng :
Auto FX Dreamsuite Series được dùng để tạo cho ảnh các hiệu ứng đặc biệt về tình
trạng của bức ảnh .
Cách sử dụng :
Auto FX Dreamsuite Series có thể làm việc như là 1 plug-in của Photoshop hay là 1
ứng dụng độc lập .
Presets :
Với mỗi hiệu ứng , Auto FX Dreamsuite Series có sẵn các preset với các thông số
có sẵn cho bạn lựa chọn . Ngoài ra bạn cũng có thể lưu 1 preset với các thông số
vừa ý của riêng mình .
Layer Presets :
Layer Preset là preset nhưng bao gồm nhiều layer với các thông số và hiệu ứng cho
trước .
Ellipse Controls :
Scale : co giãn ellipse control.
Constrain Shape : co giãn ellipse control nhưng vẫn giữ hình dạng ban đầu.
Rotate : quay ellipse control.
Move : di chuyển ellipse controls.
Object Transformation Tools :
Bezier Tools :
Draw Path : vẽ path mới.
Add / Delete Point : them / xóa các điểm trên path.
Move : di chuyển path đến vị trí mới.
Transfom Path : hiệu chỉnh path.
Layers :
Dynamic Layers : sau khi sử dụng hiệu ứng hay có bất kì thay đổi , Mytical
Lighting sẽ tự động render các layer để có được kết quả cuối cùng .
Background Image : hình ảnh đầu tiên được open từ file . Bạn không thể di chuyển hay
thay đổi bất cứ gì ở Background Layer này . Tất cả các hiệu ứng sẽ nằm ở các layer trên
layer này .
Layer Controls :
Opacity : thay đổi độ trong suốt của layer được chọn.
Chuyên đề Đồ họa ứng dụng – Khoa CNTT – ĐH KHTN TpHCM
Effect Menu : tạo 1 effect layer mới .
Add New Layer : tạo 1 layer mới.
Clone Layer : clone layer được chọn và nằm ở trên layer gốc .
Add Masking Layer : tạo 1 mask layer cho phép định nghĩa các vùng mà layer
nằm trên nó sẽ bị thay đổi .
Delete Layer : delete layer được chọn .
Layer Options Menu :
Save Layer Preset :
Load Layer Preset : thay thế tất cả các layer bằng các layer trong layer preset
được chọn .
Append Presets : load các layer trong layer preset lên trên layer được chọn .
Clone Selected : clone layer được chọn .
Layer Functionality :
Turn Layer On / Off : 1 layer được tắt sẽ không tham gia vào kết quả render .
Drag To Reorder Layer
Layer Types : 6 loại
Background Image : first layer , không thể thay đổi.
Selection Mask : được tạo ra từ các thông tin của Background Image , không thể
thay đổi .
Photo Layers
Effect Layers :
Masking Layers :
Correction Layers : cho phép thay đổi Background Image hay Photo Layers
Photo Layer : cho phép bạn thêm các hình ảnh trên hình ảnh background như các layer
và thay đổi chúng nếu cần .
Transform Photo :
Select Photo :
Selection :
Brightness : thay đổi độ sáng tối
Contrast : thay đổi độ tương phản
Masking Layer : cho phép bạn chọn những vùng cần thay đổi và những vùng cần giữ
lại . Đối với những hiệu ứng có sử dụng mask layer ,nó sẽ tìm mask layer ở bên dưới nó và
gần nó nhất trong layer stack.
Foreground : chỉ áp dụng hiệu ứng lên vùng đã tạo mask.
Background : chỉ áp dụng hiệu ứng lên vùng chưa tạo mask .
Selection Layer : là Masking Layer mặc định đi kèm với hình ảnh .
Retraction / Expansion Brush : thay cạnh của mask . Chọn brush , thông số và vẽ
lên phần cạnh muốn thay đổi .
Mask Brush : tô các vùng mà bạn muốn tạo mask .
Eraser : xóa mask.
Brush Opacity ; thay đổi độ mờ của mask brush hay của eraser.
Brush Size : kích thước mask brush.
Brush Feather :
Masking Lasso : freehand tool tạo mask bằng cách vẽ đường viền của nó.
Straight Edge : vẽ hình đa giác là đường viền của mask.
Chuyên đề Đồ họa ứng dụng – Khoa CNTT – ĐH KHTN TpHCM
Hạn chế :
• Không thể đổ màu gradient cho mask.
• Các công cụ selection tools phục vụ cho việc tạo mask yếu.
Control Tabs : có 4 control tabs chính.
Surface Controls : thay đối các thông số bề mặt của đối tượng hay của hiệu ứng
• Hệ thống ánh sáng trong Dreamsuite : ánh sáng được phản xạ từ đối tượng
đến người dùng . Ánh sáng này có thể bị thay đổi nếu thay đổi bề mặt của
đối tượng , hiệu ứng.
• Khi 1 tia sang được chiếu đến vật thể ,có 5 loại shading có thể được tạo ra :
o Sheen : ánh sang được phản xạ trực tiếp từ nguồn sang hay môi trường
xung quanh nguồn sáng .
o Reflection : ánh sáng được phản xạ do môi trường xung quanh vật thể .
o Surface Color : ánh sang được phản xạ sau khi do bề mặt của vật thể
o Background : ánh sáng đươc phản xạ do nền bên dưới vật thể nếu như
sau khi đến bề mặt của vật thể , ánh sang vẫn có thể tiếp tục khúc xạ
xuống tiếp . Tuy nhiên , nếu định độ khúc xạ Refractive là 0% thì ánh
sang background cũng chính là của surface color.
o Shadows : shadow là vùng mờ được tạo ra bởi background và surface
color . Còn Sheen và Reflection không tạo ra shadow .
• Nếu opacity của shadow thấp hơn 100% thì ảnh kết quả phải có các pixel
transparent hoặc semi-transparent.
Environment Controls :
Lighting Controls : cho phép.
• Tạo và xác định các thông số lien quan cho nguốn sang mới.
• Hiệu chỉnh ánh sang xung quanh vật thể.
• Kiểm soát các nguồn sang 1 cách độc lập.
• Hiệu chỉnh shadow được tạo ra bởi các nguồn sáng.
Using SpotLight Feature :
Common Tools :
Light Gradient control : thay đổi màu sắc .
• Thay đổi màu điểm đầu hay điểm cuối : double click lên điểm đấu hay cuối
và chọn màu .
• Thêm điểm mới trên thanh điều khiển : double click lên vị trí cần them trên
thanh điều khiển .
• Thay đổi màu điểm điều khiển : double click lên điểm cần thay đổi màu và
chọn màu .
• Kéo và thả các điểm điều khiển để thay đổi vị trí của các điểm điều khiển
Dreamsuite 1 Effects :
Crackle :
• Công dụng : tạo ra các vết nứt , vết rạn , vết bong tróc trên hình ảnh
• Effect Control :
o Flake Crack : tạo ra các vết bong tróc trên hình ảnh.
o Crackle Type : chọn kiểu bong tróc : Paint hay Mud .
Chuyên đề Đồ họa ứng dụng – Khoa CNTT – ĐH KHTN TpHCM
o Spacing : thay đổi kích thước của phần bị bong tróc.
o Irregularity : thay đổi hình dạng ngẫu nhiên của phần bị bong tróc.
o Separation : thay đổi độ sâu của tấm ảnh.
o Crack Opacity : thay đổi độ mờ của vết rạn.
o Crack Depth : thay đổi độ sau của vết rạn.
o Curl Depth : thay đổi kích thước shading.
o Branching : thay đổi tình trạng phân nhánh của các vết rạn.
o Canvas Sensitivity :
o Crack Alignment : thay đổi sự thẳng hàng của các vết rạn.
o Shield Transparency : hiệu ứng sẽ không tác động đến phần trong suốt
của hình ảnh.
o Confine to Selection : hiệu ứng chỉ tác động đến vùng chọn.
• Surface Control :
o Surface Map Menu : chọn kiểu texture.
o Surface Strength : chọn độ rõ của texture.
o Imprint Size :
o Orientation : chọn hướng của texture.
• Lighting Control :
Crease : tạo ra các nếp nhăn trên hình và làm cho hình như có thêm chiều sâu.
• Curl : tạo ra các nếp quăn trên ành ( hướng lên hay hướng xuống ).
• Crease : tạo ra các nếp gấp trên ảnh ( hướng lên hay hướng xuống ).
• Crumble : tạo ra các vết nhăn trên ảnh (hướng lên hay hướng xuống ).
• Fold : tạo ra các nếp gấp trên ảnh ( hướng lên hay hướng xuống ).
• Delete : xóa nếp trên ảnh.
• Orientation : chọn hướng của nếp ( downward hay upward ).
• Fold Depth : thay đổi độ sâu của nếp.
• Fold Width : thay đổi độ rộng của nếp.
• Frequency : thay đối kích thước của vết nhăn.
• End Taper : thay đổi độ sâu của nếp tại cuối ảnh.
• Crumble :
• Crease Bumps :
• Distortion : thay đổi độ méo của ảnh.
• Perspective : thay đối độ mạnh của nếp.
• Opacity : thay đổi độ mờ của nếp nhăn.
• Draw Straight Line : vẽ đường điều khiển là đướng thẳng ( chỉ với Crease
tool ).
• Shield Transparency : nếu chọn , hiệu ứng sẽ bỏ qua các vùng trong suốt.
• Shrink Frame : thay đối kích thước background.
• Variation :
Focus :
• Công dụng : thay đổi focus của ảnh.
• Transform Focus Ellipse : hiệu chỉnh ellipse điều khiển.
• Create Focus Ellipse : tạo focus ellipse mới.
Chuyên đề Đồ họa ứng dụng – Khoa CNTT – ĐH KHTN TpHCM
• Focal Center Point : cho phép xác định tâm hiệu ứng khi Focus Type là
Zoom hay Radial.
• Remove Out of Focus Areas Brush :
• Add Out of Focus Areas Brush :
• Brush Opacity :
• Brush Size :
• Brush Feather :
• Delete Tool : xóa hiệu ứng , path ,ellipse điều khiển.
• Focus Type :
• Radius Strength :
• Opacity :
• Soften Mask :
• Invert :
• Motion Direction : thay đổi hướng chuyển động khi Focus Type là
Directional Blur.
• Các bộ lọc dùng trong phục chế ảnh :
Blur : ( có sẵn trong Photoshop )
Smart Blur :
Công dụng : làm nhòe ảnh trong giới hạn được chọn, có thể được sử dụng để tạo
những hiệu ứng đặc biệt như loại bỏ các hạt trong màu da người , làm cho làn da
trở nên mịn màng hơn
Radius : thay đổi múc độ làm nhòe
Quality : chọn chất lượng và tốc độ thực hiện hiệu ứng
Mode :
Chú ý : có thể dùng Magic Wand để chọn vùng cần làm nhòe
Noise : ( có sẵn trong Photoshop )
Dust & Scratches :
Công dụng : loại bỏ các khiếm khuyết trong ảnh , làm cho màu sắc trong vùng
chọn hòa lại với nhau
Radius : thay đổi mức độ làm nhòe
• Các bộ lọc dùng trong thiết kế album ảnh :
• Các bộ lọc đa chức năng :
Auto FX AutoEye 2.0 : ( của hãng Auto FX )
Công dụng : Auto FX AutoEye
2.0 được dùng để tăng cường chất lượng của hình ảnh như : tái tạo và tăng cường chi
tiết cũng như độ sắc nét của hình ảnh. Ngoài ra, Auto FX AutoEye 2.0 còn có chức
năng làm mờ hình ảnh như filter Blur của Photoshop.
Cách sử dụng : Auto FX
AutoEye 2.0 có thể làm việc như là 1 plug-in của Photoshop hay là 1 ứng dụng độc
lập .
Chuyên đề Đồ họa ứng dụng – Khoa CNTT – ĐH KHTN TpHCM
Control tabs :
Enhancement Controls :
• Automatically Enhance : AutoEye sẽ tự động sử dụng IVIT ( Intelligent
Visual Imaging Technologies ) để phận tích và tái tạo lại màu sắc và chi tiết
của hình . Bạn có thể tắt tùy chọn này để thấy lại ảnh gốc .
• Enhance Strength : thay đổi cường độ các hiệu chỉnh lên ảnh .
• Remove Color Cast : hiệu chỉnh các lỗi “color cast” .
• Rebuild Detail : làm suy giảm hay tăng cường chi tiết của hình ảnh
• Smooth Noise : thay đổi độ nhiễu của hình ảnh .
Color Controls :
• Red / Green / Blue : thay đổi thành phần các sắc tố RGB trong hình ảnh .
• Saturation : thay đổi độ sáng của màu .
• Hue : thay đổi sắc màu
• Tonal Range : thay đổi tone của hình
• Contrast : thay đổi độ tương phản
• Brightness : thay đổi cường độ sáng của hình ảnh
Creative Controls :
• Focal Point Control :
• Strength : thay đổi cường độ của Tonal blending mode
• Intensity :
• Blur Strength : thay đổi cường độ làm mờ
• Blur Type Menu : chọn kiểu làm mờ hình
o Motion : làm hình ảnh bị mờ như đang chuyển động
o Radial : làm hình ảnh bị mờ từ tâm ra
o Zoom : làm hình ảnh bị mờ như đang zoom
• Motion Direction : active khi chọn Blur Type là Motion Blur , thay đổi
hướng chuyển động
• Grain Menu : thay đổi loại “hột” trên hình ( như là do phim )
• Size : thay đổi kích thước “hột”
• Strength : thay đổi mức độ rõ của “hột”
• Tonal Range : “hột” chỉ xuất hiện ở những vùng tối hay cả ở những vùng
sáng .
Auto FX Mystical Lighting
Công dụng :
Auto FX Mystical Lighting được dùng để tạo ra các hiệu ứng đặc biệt về áng
sáng và bóng cho hình ảnh với 16 hiệu ứng và hơn 400 presets .
Các hiệu ứng trong Auto FX Mystical Lighting rất linh hoạt trong việc biến đổi về
màu sắc, cường độ, nguồn sáng, góc chiếu sáng…
Cách sử dụng :
Auto FX Mytical Lighting có thể làm việc như là 1 plug-in của Photoshop hay là
1 ứng dụng độc lập .
Presets :
Chuyên đề Đồ họa ứng dụng – Khoa CNTT – ĐH KHTN TpHCM
Với mỗi hiệu ứng , Mytical Lighting có sẵn các preset với các thông số có sẵn cho
bạn lựa chọn . Ngoài ra bạn cũng có thể lưu 1 preset với các thông số vừa ý của
riêng mình .
Layer Presets :
Layer Preset là preset nhưng bao gồm nhiều layer với các thông số và hiệu ứng
cho trước .
Ellipse Controls :
Scale : co giãn ellipse control
Constrain Shape : co giãn ellipse control nhưng vẫn giữ hình dạng ban đầu
Rotate : quay ellipse control
Move : di chuyển ellipse controls
Object Transformation Tools :
Bezier Tools :
Draw Path : vẽ path mới
Add / Delete Point : them / xóa các điểm trên path
Move : di chuyển path đến vị trí mới
Transfom Path : hiệu chỉnh path
Layers :
Dynamic Layers : sau khi sử dụng hiệu ứng hay có bất kì thay đổi , Mytical
Lighting sẽ tự động render các layer để có được kết quả cuối cùng
Background Image : hình ảnh đầu tiên được open từ file . Bạn không thể di
chuyển hay thay đổi bất cứ gì ở Background Layer này . Tất cả các hiệu ứng sẽ
nằm ở các layer trên layer này .
Layer Controls :
Opacity : thay đổi độ trong suốt của layer được chọn
Effect Menu : tạo 1 effect layer mới .
Add New Layer : tạo 1 layer mới
Clone Layer : clone layer được chọn và nằm ở trên layer gốc .
Add Masking Layer : tạo 1 mask layer cho phép định nghĩa các vùng mà layer
nằm trên nó sẽ bị thay đổi .
Delete Layer : delete layer được chọn .
Layer Options Menu :
Save Layer Preset :
Load Layer Preset : thay thế tất cả các layer bằng các layer trong layer preset được
chọn .
Append Presets : load các layer trong layer preset lên trên layer được chọn .
Clone Selected : clone layer được chọn .
Layer Functionality :
Turn Layer On / Off : 1 layer được tắt sẽ không tham gia vào kết quả render .
Drag To Reorder Layer
Layer Types : 6 loại
Background Image : first layer , không thể thay đổi
Selection Mask : được tạo ra từ các thông tin của Background Image , không thể
thay đổi .
Photo Layers
Effect Layers :
Chuyên đề Đồ họa ứng dụng – Khoa CNTT – ĐH KHTN TpHCM
Masking Layers :
Correction Layers : cho phép thay đổi Background Image hay Photo Layers
Photo Layer : cho phép bạn thêm các hình ảnh trên hình ảnh background như các layer
và thay đổi chúng nếu cần .
Transform Photo :
Select Photo :
Selection :
Brightness : thay đổi độ sáng tối
Contrast : thay đổi độ tương phản
Masking Layer : cho phép bạn chọn những vùng cần thay đổi và những vùng cần giữ
lại . Đối với những hiệu ứng có sử dụng mask layer ,nó sẽ tìm mask layer ở bên dưới
nó và gần nó nhất trong layer stack
Foreground : chỉ áp dụng hiệu ứng lên vùng đã tạo mask
Background : chỉ áp dụng hiệu ứng lên vùng chưa tạo mask
Selection Layer : là Masking Layer mặc định đi kèm với hình ảnh .
Retraction / Expansion Brush : thay cạnh của mask . Chọn brush , thông số và vẽ
lên phần cạnh muốn thay đổi .
Mask Brush : tô các vùng mà bạn muốn tạo mask .
Eraser : xóa mask
Brush Opacity ; thay đổi độ mờ của mask brush hay của eraser
Brush Size : kích thước mask brush
Brush Feather :
Masking Lasso : freehand tool tạo mask bằng cách vẽ đường viền của nó
Straight Edge : vẽ hình đa giác là đường viền của mask
Hạn chế :
• Không thể đổ màu gradient cho mask
• Các công cụ selection tools phục vụ cho việc tạo mask yếu
Common Tools :
Light Gradient control : thay đổi màu sắc .
• Thay đổi màu điểm đầu hay điểm cuối : double click lên điểm đấu hay cuối
và chọn màu .
• Thêm điểm mới trên thanh điều khiển : double click lên vị trí cần them trên
thanh điều khiển .
• Thay đổi màu điểm điều khiển : double click lên điểm cần thay đổi màu và
chọn màu .
• Kéo và thả các điểm điều khiển để thay đổi vị trí của các điểm điều khiển
Effects :
Light Caster : tạo một chùm các tia sang song song với nhau
• Lưu ý : có thể đặt nguồn ở bên ngoài ảnh để cho hiệu ứng có vẻ thật hơn
• Light Caster : vẽ 1 hình chữ T để điều khiển hướng và độ rộng của luồng
sáng .
• Light Blocker : dùng để chặn luồng sáng , tô lên vùng cần chặn . Để gỡ bỏ
nó , giữ phím Alt và tô lên vùng cần gỡ bỏ
• Brush Opacity : điều chỉnh độ mờ của Light Blocker Brush
Chuyên đề Đồ họa ứng dụng – Khoa CNTT – ĐH KHTN TpHCM
• Brush Size : điều chỉnh kích thước của Light Blocker Brush
• Brush Feather : điều chỉnh kích thước của
• Light Mix : thay đổi cách thức chiếu sang
• Target Menu : chọn sử dụng hiệu ứng lên foreground hay background trong
trường hợp sử dụng Mask Layer
• Smooth Edge : điều chỉnh sự thy đổi của ánh sang tại biên của masked area .
• Color Mix :
o Normal : sử dụng ánh sáng đơn sắc
o Linear : luồng sang là 1 hỗn hợp gradient với các thành phần tương
ứng với Light Gradient control
o Distance : màu của luồng sang thay đổi theo khoảng cách tương ứng
với Light Gradient control
• Inner Glow : thay đổi khoảng cách mà luồng sáng có thể xuyên qua masked
area - Cast Color : thay đổi độ mờ của luồng sang
• Light Gradient
• Spread : thay đổi góc mở của luồng sang
• Fade Out : thay đổi cường độ của luồng sang
• Softness : thay đổi độ pha trộn của các tia sang trong luồng sang
• Cast Textures : chọn kiểu luồng sang
• Smoke : chọn các hiệu ứng khói
• Strength : thay đổi lượng khói
• Density : thay đổi mật độ khói
• Variation : thay đổi kiểu khói
• Light Blocker : dung để chặn luồng sang , vẽ 1 đoạn thẳng như 1 bức tường
để chặn luồng sang
• Fade Opacity : thay đổi độ mạnh của Light Blocker
III) Ứng dụng trong Studio số :
• Do bạn Trung trong nhóm vì quá bận nên không thể tiếp tục tham gia đồ án và xin rút tên khỏi
nhóm. Mong thầy thông cảm.
• Phần này đã được nhập chung vào phần I rồi ạ.
IV) Tách màu đề in ấn :
• In ấn :
Mở file cần in
Menu File -> Print
Click OK nếu máy tính của bạn đã được kết nối với máy in
• Chọn máy in và hiệu chỉnh thông số in :
Menu File -> Page Setup
Click nút Printer ở góc dưới bên phải của hộp thoại Page Setup
Click vào mũi tên và chọn máy in thích hợp, rồi chọn OK
Chuyên đề Đồ họa ứng dụng – Khoa CNTT – ĐH KHTN TpHCM
Thực hiện các thay đổi cần thiết như page size, orientation hay paper source trong hộp
thoại Page Setup và click OK
• Print with Preview
Mở file cần in
Menu File -> Print with Preview
Check vào tùy chọn Scale to Fit Media Box : Photoshop sẽ thay đổi kích thước ảnh cho nó
vừa với trang in
Uncheck tùy chọn Center Image : đặt ảnh cần in tại bất cứ vị trí nào bằng cách click chuột
và kéo.
Nút Background : cho phép chọn màu nền
Click Print
• Tách màu và in :
Nếu muốn in trên một máy in thương mại, chúng ta cần phải tách màu theo CMYK và in.
Khi đó, Photoshop sẽ in ảnh theo 4 trang riêng biệt, mỗi trang cho một color channel. Máy
in thương mại sẽ kết hợp 4 kênh màu này để in.
Mở file cần in.
Menu Image -> Mode -> CMYK Color.
Menu File -> Print with Preview.
Check vào tùy chọn Show More Options.
Chọn Color Management trong menu bên dưới tùy chọn Show More Options.
Trong khu vực Source Space, check vào tùy chọn Proof Setup.
Trong khu vực Print Space, chọn Separations từ menu ở trên.
Chọn Output từ menu Show More Options.
Check vào các tùy chọn Calibrations Bar, Registration Marks, Crop Marks, Center Crop
Marks và Labels.
Click nút Print.
• In một phần của ảnh
Mở ảnh cần in
Sử dụng công cụ Rectangular Marquee để chọn vùng cần in
Menu File -> Print with Preview
Check vào tùy chọn Print Selected Area
Click nút Print
• Hiệu chỉnh hạt halftone
Menu File ->Print with Preview
Check vào tùy chọn Show More Options
Chọn Output từ menu bên dưới và click vào nút Screen
Trong hộp thoại Halftone Screen
Uncheck tùy chọn Use Printer’s Default Screens
Check vào tùy chọn Use Printer’s Default Screens để sử dụng halftone screen mặc
định của máy in.
Đối với ảnh trắng đen, nhập trường frequency từ 1 đến 999999 rồi chọn một đơn vị đo
lường. Sau đó, chọn một góc từ -180 đến +180 độ
Chuyên đề Đồ họa ứng dụng – Khoa CNTT – ĐH KHTN TpHCM