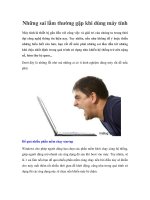CÁCH XỬ LÝ 326 LỖI THƯỜNG GẶP KHI DÙNG MÁY TÍNH (P10) doc
Bạn đang xem bản rút gọn của tài liệu. Xem và tải ngay bản đầy đủ của tài liệu tại đây (954.74 KB, 21 trang )
1
CÁCH XỬ LÝ 326 LỖI THƯỜNG GẶP KHI DÙNG MÁY TÍNH (P10)
300-Tạo chữ chéo theo cạnh tam giác trong Excel dán ảnh vào Word.
Khi gặp một hình tam giác bạn muốn tạo dòng chữ chạy theo một cạnh của nó, nếu máy tính
của bạn cài Word97 bạn phải nhờ Excel hỗ trợ cách làm như sau:
+Khởi động chương trình Excel97.//+Nháy vào nút công cụ Drawing để hiện thanh công cụ
vẽ.//+Nháy vào mục AutoShapes (Khuôn mẫu) và vẽ một tam giác.//+Đạt con trỏ vào một ô và
gõ chữ Đường chéo.//+Nháy vào Format\Cells.
+Chọn nhãn Alignment và quay chữ Text theo chiều cạnh tam giác.
+Bấm OK.//+Công việc tiếp theo là bạn nháy vào Tools\Options chọn nhãn View, bỏ dấu
kiểm trong ô Gridlines bấm OK để làm biến mất đường lưới.//+Bôi đen hình tam giác và chữ,
ấn CTRL+C để Copy.//+Ấn phím Shift và nháy vào Edit\Paste Picture.
(Bạn phải ấn Shift mới xuất hiện Paste Picture) sẽ xuất hiện ảnh mới là hình tam giác có chữ
theo cạnh của tam giác.
+Bạn Copy ảnh mới và mở tập tin Word và ấn CTRL+V để dán vào
301-Tạo chữ chéo theo cạnh tam giác trong WordXP.
Trong WordXP trở lên có một chức năng rất hay có thể vận dụng để tạo chữ theo chiều bất kỳ
của tam giác để làm được điều này bạn làm theo hướng dẫn sau đây.
+Bạn khởi động WordXP và gõ chữ Đường chéo bằng phông VnTime hoặc VnArial (Thiết
lập Bảng mã TCVN không dùng Unicode).
2
+Bôi đen chữ Đường chéo vừa gõ, ấn CTRL+X để cắt đi.//+Nháy vào thực đơn Edit chọn
Paste Spesial (Dán đặc biệt).
+Nháy vào mục Picture để biến thành ảnh sau đó bấm OK.
+Bạn sẽ thấy chữ Đường chéo xuất hiện nhưng lúc này không phải là Text (Chữ) nữa mà ở
dạng ảnh. Bạn nháy vào ảnh này, thanh công cụ Picture xuất hiện, //+Nháy vào nút Text
Wrapping chọn Edit Wrap Poínt.
+Dùng công cụ Crop để cắt bỏ các phần thừa, sau đó nháy vào nút hình vành khuyên để quay
đối tượng theo chiều của hình tam giác.
+Nháy vào nút công cụ Drawing để hiện thanh công cụ vẽ.
+Nháy vào mục AutoShapes (Khuôn mẫu) chọn mục Basic Shapes và vẽ một tam giác.
+Để bó chúng lại thành 1 khối hay còn gọi là Group bạn nháy vào nút công cụ có hình con trỏ
trắng Object (Phía trên nút Start) và bao quanh hình vẽ.//+Nháy vào Draw chọn Group.//Như
vậy bạn thấy nếu máy tính cài WordXP thì công việc sẽ đơn giản hơn. .
302-Không truy cập được CD-ROM khi gỡ bỏ chương trình ghi đĩa.
3
+Nháy vào Start\Run gõ Regedit bấm OK.//Tìm theo đường dẫn tới khóa như dưới đây:
+HKEY_LOCAL_MACHINE\SYSTEM\CurrentControlSet\Control\Class\{4D36E965-
E325-11CE-BFC1-08002BE10318}
+Xóa bỏ 2 khóa là UpperFilters và LowrFilters trong cửa sổ bên phải.//+Thoát khỏi chương
trình và khởi động lại máy tính. .
303-Xóa bỏ các định dạng trong Word.
Bạn có một văn bản đã được định dạng chữ đứng, chữ nghiêng, chữ gạch chân, chữ đậm nằm
rải rác trong tài liệu ở các trang khác nhau, nếu gỡ bỏ định dạng cho từng mục sẽ rất mất việc,
để gỡ bỏ định dạng nhanh cóng bạn làm như sau:
+Ấn CTRL+A để bôi đen (Chọn) cả văn bản.//+Ấn phím CTRL+Phím cách chữ, các định
dạng biến mất.
+Nếu muốn bỏ các dấu hạt đậu (Bullets) và đánh số tự động bạn bôi đen văn bản và ấn
CTRL+SHIFT+N. .
304-Vô hiệu hóa Card Sound trong WinXP
+Nháy chuột phải vào biểu tượng My Computer chọn Properties.//+Chọn nhãn Hardware,
nháy vào mục Device Manager.
+Nháy chuột phải vào tên Card chọn Disable để vô hiệu hóa.
4
305-Tạo tiêu đề cố định trong Excel.
Nếu bạn có 1 bảng tính Excel gồm nhiều trang, khi cuộn tài liệu dòng tiêu đề sẽ bị khuất, để
tiêu đề không bị khuất khi cuộn bạn làm như sau: +Đặt con trỏ vào dưới hàng tiêu đề, thí dụ:
D4.
+Nháy vào thực đơn Windows chọn Split. Bạn sẽ thấy tiêu đề được cố định như hình dưới
đây:
Bạn có thể cuộn bảng tính nhưng tiêu đề không đổi.//+Muốn gỡ bỏ chức năng này bạn nháy vào
Windows chọn Remove Splist .
306-Khi chèn công thức toán vào Word nhưng không hiện ra
Để hiện công thức toán khi chèn bạn làm như sau: +Nháy vào Tools chọn Options.//+Chọn
nhãn View đánh dấu vào mục Drawing.
+Bấm OK. .
307-Chèn thông báo lỗi cho Excel.
Trong bảng tính Excel thí dụ cột ghi điểm bạn chỉ được phép gõ vào từ số 0 đến số 10, nếu gõ
chữ vào hoặc gõ số lớn hơn 10 chương trình sẽ báo lỗi. Để làm được điều này bạn làm như sau:
5
+Bôi đen (Chọn) cột định gõ điểm.//+Nháy vào thực đơn Data chọn Valldation.//+Nháy vào
nhãn Settings.//+Trong mục Allow chọn Whole number.//+Trong ô Minimum gõ số
0.//+Trong ô Maximum gõ số 10.
.+Nháy vào nhãn Error Alert, trong ô Title bạn gõ Thông báo hay Cảnh báo.
+Trong ô Error message gõ nội dung thông báo, thí dụ: Bạn đã nhập nhầm số liệu hãy kiểm tra
lại.//+Bấm OK.
+Bây giờ bạn nhập sai số liệu lớn hơn 10 hoặc nhỏ hơn 0 vào một ô nào đó trong cột, chương
trình sẽ hiện ra hộp thoại cảnh báo như hình dưới.
Chú ý: Để hiển thị đúng tiếng Việt chữ Thông báo thì trong mục Title bạn chọn Font là
VnArial, không dùng Font Unicode vì hiển thị sẽ không đúng. Còn nội dung thông báo bạn
dùng Font Unicode " Bạn đã nhập nhầm ……".
308-Dùng nút Camera trong Excel để chụp hình.
Trong Excel có một nút công cụ có chức năng giống như một chiếc máy ảnh đó là nút công cụ
có tên là Camera, nút công cụ này dùng để chụp một vùng chọn trong bảng tính và biến vùng
chọn đó thành ảnh.
Thật là thuận tiện nếu biết khai thác chức năng này khi phải quay chữ theo các chiều khác nhau,
chụp ảnh vùng chọn và đưa ra Word dán vào, nhưng nút này lại để rất kỹ nơi thâm cung bí sử.
Để làm được điều này bạn làm theo hướng dẫn sau đây:
6
+Khởi động chương trình Excel.//+Nháy chuột phải vào nút công cụ bất kỳ chọn Customize.
+Nháy vào nhãn Command.//+Nháy vào mục Tools trong khung bên trái Categories.
+Tìm nút Camera trong khung bên phải Commands nhấn chuột giữ nguyên kéo lên cạnh thực
đơn Help và nhả chuột.
Cách sử dụng:
+Mở bảng tính Excel có số liệu.//+Bôi đen khối ô nào đó.//+Nháy vào nút công cụ Camera.
+Con trỏ biến thành dấu (+) bạn đưa con trỏ ra ngoài vùng chọn và nháy chuột, bạn sẽ được
ảnh của vùng chọn, bạn có thể Copy ảnh này và đưa sang Word, ấn CTRL+V để dán vào.
309-Đánh số tự động khi xóa bỏ hàng trong Excel
Khi ta xóa 1 hàng nào đó của bảng làm trong Word chương trình sẽ tự động lấp số thứ tự và
điều chỉnh cho các ô còn lại. Nhưng trong Excel khi xóa một hàng thì số thứ tự không được lấp
vào nên dẫn đến tình trạng số thứ tự là 20 chẳng hạn nhưng số hàng chỉ là 15 rất rách việc, vậy
đánh lại số thứ tự cho bảng tính Excel như thế nào nhanh nhất, nếu bảng tính có 100 hàng và
hàng bị xóa lại rải rác ở các trang khác nhau, để đánh lại số thứ tự cho cột bạn làm như sau:
+Đặt con trỏ vào ô đầu tiên của cột số thứ tự.
+Nháy vào thực đơn Edit chọn Fill chọn Series
+Chọn mục Columns, trong ô Step value gõ 1, ô Stop value gõ 100
7
+Bạn sẽ thấy số thứ tự được đánh lại từ đầu
310-Đánh số tự động khi xóa hàng trong Excel theo cách mớI
Khi ta xóa một hàng nào đó trong bảng tính Excel thì số thứ tự sẽ không được cập nhật tự động
như trong bảng được làm trong Word. Nếu bạn xóa vài hàng ở các trang khác nhau trong Excel
thì việc đánh số thứ tự lại quả là rắc rối. Để giảI quyết việc đánh số tự động trong Excel bạn
làm như sau:
+Mở bảng tính Excel đã xóa bỏ một số hàng.//+Bôi đen 2 hàng 1 và 2.của cột số thứ tự (H1).
+Nháy đúp chuột vào dấu + của ô 2 chương trình sẽ tự động lấp đầy số cho bạn.
Chú ý: Trong các hàng của bảng tính ở cột họ và tên không có hàng trống.
311-Thay đổI biểu tượng thư mục trong WinXP
Để thay đổI biểu tượng mỗI thư mục có hình ảnh khác nhau trong WinXP bạn làm theo hướng
dẫn sau đây:
+Nháy chuột phải vào nút Start chọn Explorer.//+Nháy chuột phải vào thư mục định thay đổi
chọn Properties.
+Nháy vào nhãn Customize chọn nhãn Change Icon.//+Chọn một ảnh nào đó, bấm
OK.//+Nháy vào mục Apply, bấm OK.
312-Không hiển thị thông tin khi đưa con trỏ vào biểu tượng trên Desktop.
8
Khi bạn đưa con trỏ vào một biểu tượng nào đó trên Desktop chúng sẽ hiển thị các thông tin
tóm tắt của biểu tượng đó, thí dụ khi bạn đưa con trỏ vào biểu tượng thúng rác Recycle Bin sẽ
xuất hiện Contains the files and folders that you have deleted (Xem hình dướI).
Nếu bạn không thích hiển thị các thông tin này bạn làm theo các bước sau: +Nháy chuột phải
vào nút Start chọn Explorer.
+Nháy vào thực đơn Tools chọn Folder Options.//+Chọn nhãn View
+Bỏ dấu kiểm trong ô Show pop-up description for folder and desktop items. //+Bấm OK
Bây giờ bạn đưa con trỏ vào các biểu tượng trên Desktop bạn sẽ không thấy hiển thị các thông
báo nữa.
Muốn các thông tin hiển thị lại khi đưa con trỏ vào biểu tượng trên Desktop bạn làm ngược lại
theo các bước trên và đánh dấu kiểm vào ô Show pop-up description for folder and desktop
items.//+Bấm OK
313-Đổi chức năng nháy chuột trái sang nháy chuột phải
Con chuột máy tính của bạn đã hơi cũ, nếu bạn hơi đẹp gái một tý mà lại dùng chuột không
tương xứng chắc hẳn cũng hơi ái ngại với bạn bè. Đề nghị với sếp mua chuột mới thì không
được, vậy tại sao bạn lại không làm cho nó bị liệt đi để mua chuột mới nhỉ, nếu bạn làm theo
hướng dẫn sau đây bạn có thể hoàn toàn đổi chức năng của nút chuột trái thành phải.
+Bước 1: Chuyển chức năng nháy chuột trái thành nháy chuột phải.
Bây giờ tôi sẽ hương dẫn các bạn từng bước 1 nhé:
+Nháy vào Start\Settings\Control Panel.//+Nháy đúp vào biểu tượng Mouse (Chuột).//+Nháy
vào nhãn Button đánh dấu vào ô Switch primary and secondary buttons.
9
+Nháy chuột phải vào mục OK. Bây giờ bạn nháy nút chuột trái sẽ là chức năng nút phải và
ngược lại.
314-Khôi phục Registry Editor. : +Nháy vào Start\Run gõ Gpedit.msc, bấm OK.//+Trong
khung bên trái của cửa sổ Group Policy bạn chọn User Comfiguration.//+Nháy vào
Administrative Templates.//+Nháy vào System trong khung bên trái.
+Nháy đúp vào mục Prevent Access to Registry Editing Tools.//+Trong bảng Settings chọn
Disable bấm OK.
315-Chuyển FAT32 sang NTFS trong Win2000 và WinXP.
Nếu máy tính cài WinXP định dạng là FAT32 thì tính bảo mật không cao, để chuyển định dạng
từ FAT32 sang NTFS bạn làm như sau://+Nháy vào Start\Run gõ CMD trong mục Open.
(H1)
+Bấm OK (H2).//+Màn hình hiện ra bạn sẽ thấy D:\Documents and Settings\h>. Có nghĩa là
WinXP của bạn cài ở ổ D, nhãn đĩa có tên là H. //+Bạn gõ vào CD\ và ấn Enter để trở về ổ D,
bạn sẽ thấy xuất hiện D:\>.//+Từ D:\> Bạn gõ vào Convert d: /fs:ntfs và ấn Enter. //+Bạn
thấy xuất hiện dòng chữ: Would you like to farce a dímount on this volume? (Y/N) bạn gõ Y
ấn Enter.
10
+Bạn thấy xuất hiện dòng chữ: System restarts (Khởi động lại hệ thống) Sau khi khởi động
xong ổ đĩa D của bạn từ FAT32 chuyển sang NTFS. Muốn biết được ổ đĩa của bạn là FAT32
hay NTFS bạn nháy chuột phải vào nút Start chọn Explore, nháy chuột phải vào ổ đĩa cần
kiểm tra chọn Properties, bạn sẽ thấy thông báo là FAT32 hay NTFS.
Công thức chung là: Convert x: /fs:ntfs .//Với x là ổ đĩa cần chuyển sang NTFS.
+Trong cửa sổ DOS hiện ra bạn nhập tên ổ đĩa rồi ấn Enter Sau quá trình chuyển đổi hoàn tất
cửa sô DOS sẽ tự biến mất.
Chú ý: Muốn chuyển đổi ngược lại từ định dạng NTFS sang FAT32 bạn phải dùng phần mềm
PQ MagicV.80.
316-Không cho sửa tập tin PowerPoint
Nếu bạn không muốn cho người khác sửa được bài giảng của bạn được thiết kế bằng
PowerPoint bạn làm như sau:
+Mở tập tin PowerPoint ra, nháy vào File chọn Save As.//+Trong ô Save as Type chọn
PowerPoint Show.//+Đặt tên cho tập tin trong ô Name, bấm Save. Thực chất là bạn đã chuyển
tập tin sang phần mở rộng là . pps đây là tập tin trình chiếu nên không thể thay đổi được.
317-Tạo dấu móc nằm ngang trên đoạn thẳng trong WordXP.
Khi soạn các đề thi toán nếu gặp trường hợp phải thể hiện dấu móc nằm ngang như hình dưới
đây chắc bạn cũng lúng túng, để tạo dấu móc nằm ngang hãy làm như sau: +Nháy vào nút công
cụ Drawing để hiển thị thanh công cụ vẽ dưới đáy màn hình.
11
+Nháy vào AutoShapes chọn Basic Shapes và chọn dấu móc để vẽ.
+Đặt con trỏ vào chấm xanh, nháy chuột giữ nguyên để quay.
318-Tạo dấu móc nằm ngang trên đoạn thẳng trong Word97
+Nháy vào nút công cụ Drawing để hiển thị thanh công cụ vẽ dưới đáy màn hình.
+Nháy vào AutoShapes chọn Basic Shapes và chọn dấu móc để vẽ.(H1).
+Copy dấu móc và nháy vào Start\Programs\Accessoriess\Paint.//+Nháy vào Edit\Paste để
dán vào.
+Để quay đối tượng là dấu móc bạn nháy vào Image chọn Flip/Rotate
+Chọn Rotate by angle đánh dấu vào mục 90
0
, bấm OK.//+Copy dấu móc, trở về Word và
dán vào bằng lệnh CTRL+V.(H2).
319-Trộn thư giữa WordXP và ExcelXP chỉ bằng 1 cú nháy chuột
Nếu bạn đã có mẫu giấy mời được tạo từ WordXP còn danh sách mời lại làm trong ExcelXP,
việc trộn thư sẽ gây cho bạn lúng túng vì giao diện khác hẳn, vậy muốn trộn thư bằng 1 cú nháy
chuột thì làm thế nào? +Công việc chuẩn bị:
Bước 1:Tạo một mẫu giấy mời trong WordXP như sau:
12
GIẤY MỜI.
Trân trọng kính mời ông:
Chức vụ:
Cơ quan:
Đến dự lễ tổng kết lớp Bồi dưỡng Soạn thảo văn bản K2.
Địa điểm: Phòng 304, tầng 3 nhà A Viện Lão Khoa.
Rất mong sự có mặt của …………………………
Ghi và đặt tên cho tập tin này là Mau Giay moi.doc và để vào 1 thư mục.
Bước 2:Tạo một danh sách khách mời trong ExcelXP như dưới đây:
Chú ý: các mục Hovaten, Chucvu, Coquan không bỏ dấu.
Hovaten Chucvu Coquan
Dương Mạnh
Hùng
Phó Hiệu Trưởng
Trường Cao đẳng Văn thư Lưu
trữ
Lê Văn Ba Trưởng phòng
Đào tạo
Trường Đại học Kinh tế Quốc dân
Trần Văn Tuấn Chuyên viên Giáo dục và Đào tạo Bắc Ninh
Vũ Thị Sang Giám đốc 2222 Sở Văn hóa Thông tin Thanh Hóa
Ghi và đặt tên cho tập tin này là Danh sach.xls và để vào 1 thư mục.
Bước 3: Lấy nút công cụ Mail Merge Helper.
+Nháy chuột phải vào nút công cụ bất kỳ chọn Customize.
+Nháy vào nhãn 2 Commands. (H1).
+Nháy vào mục All Commands (H2) trong khung bên trái.
13
+Tìm nút MailMergeHelper (H3) nhấn chuột và giữ nguyên kéo lên thực đơn Help và nhả
chuột (H4).
Bước 4: Tạo một nút lệnh Macro để trộn thư.
Trước hết bạn cần phải hiểu Macro là gì? Macro thực chất là là lệnh gộp, nó ghi lại các thao
tác của bạn trên màn hình, các thao tác trên bàn phím và chuột. vì vậy bạn chỉ cần tạo một nút
lệnh Macro để ghi lại các thao tác trộn thư, nút này sẽ chứa tất cả các lệnh mà bạn đã làm, sau
này sử dụng chỉ cần nháy vào nút lệnh này ngay lập tức giấy mời sẽ được điền tên người vào
các vị trí một cách tự động chỉ sau một cú nháy chuột.
Quy trình tạo nút Macro như sau:
+Mở mẫu giấy mời ra và đặt con trỏ vào Trân trọng kính mời ông.
GIẤY MỜI.
Trân trọng kính mời ông:
Chức vụ:
Cơ quan:
Đến dự lễ tổng kết lớp Bồi dưỡng Soạn thảo văn bản K2.
Địa điểm: Phòng 304, tầng 3 nhà A Viện Lão Khoa.
Rất mong sự có mặt của …………………………
+Nháy vào Tools\Macro\Macro New Macro…
14
+Nháy vào biểu tượng chiếc búa.
+Nháy vào nút Normal NewMacros giữ nguyên chuột và kéo lên thự đơn Help và nhả chuột.
+Nháy chuột phải vào nút vừa kéo lên chọn Default Style
+Nháy vào mục Close để đóng hộp thoại Customize lúc này Macro đã bắt đầu hoạt động để
ghi lại các thao tác của bạn.
+Nháy vào nút MailMergeHelper mà bạn vừa lấy lên, hộp thoại Mail Merge Helper hiện ra
như hình dưới.
+Nháy vào nút Create chọn Forms Latters.//+Nháy tiếp vào nút Get Data chọn Open
Data Source.
+Tìm tới thư mục chứa, tìm tập tin Danh sach.xls, bấm Open.//+Hộp thoại Select Table hiện
ra bạn nháy vào OK.
15
+Nháy vào mục Edit Main Document.
+Nháy vào nút số 6 tính từ trái qua phải (nút Insert Merge Fields).
+Nháy vào mục Hovaten, nháy vào mục Insert, nháy Close.
+Đặt con trỏ vào hàng Chức vụ trong giấy mời.//+Nháy vào nút số 6 tính từ trái qua phải (nút
Insert Merge Fields).
+Nháy vào mục Chucvu, nháy vào mục Insert, nháy Close.//+Đặt con trỏ vào hàng Cơ quan
trong giấy mời.
+Nháy vào nút số 6 tính từ trái qua phải (nút Insert Merge Fields).//+Nháy vào mục Coquan,
nháy vào mục Insert, nháy Close
Bạn sẽ thấy giấy mời như hình dưới đây:
+Để trộn thư bạn nháy vào nút Merge to New Document, nút này là nút số 4 tính từ phải qua
16
trái.
+Nháy vào All và bấm OK bạn thấy danh sách khách mời được chèn vào vị trí của giấy mời.
+Để chấm dứt việc ghi Macro bạn nháy vào nút Stop Recording.
Bước 5: Sử dụng nút lệnh Macro để trộn thư.
+Khởi động Word và mở mẫu giấy mời.//+Nháy vào nút công cụ Macro mà bạn đã tạo ở các
bước trên, sau 1 giây công việc trộn thư hoàn tất cho bạn. Như vậy bạn rút ngắn được rất nhiều
thao tác không cần thiết.
320-Mở một mẫu tài liệu bằng tổ hợp phím tắt CTRL+N
Khi đánh máy văn bản người ta thường tạo Autotext để tạo sẵn một mẫu tài liệu để đỡ phải
đánh tên tác giả, Quốc hiệu, nơi nhận, người ký văn bản, để gọi một văn bản khuôn mẫu có sẵn
người ta thường gõ ký hiệu sau đó ấn phím F3. Vậy có cách nào tạo một phím tắt thí dụ
CTRL+N là ra được mẫu văn bản. Để làm được điều này bạn làm như sau:
+Tạo săn một mẫu văn bản và bỏ phần nội dung văn bản đi.//+Ghi và đặt tên cho mẫu văn bản
này và để vào 1 thư mục nào đó.
+Nháy vào Tools chọn Macro New Macro.
+Nháy vào biểu tượng bàn phím Keyboard. //+Đặt con trỏ vào ô Press new shortcut key (Hãy
tạo một phím tắt mới – thí dụ tổ hợp phím CTRL+N) chẳng hạn.// +Nháy vào Assign.//+Nháy
vào Close.
17
+Nháy vào File chọn Open, tìm ổ đĩa, tìm thư mục chứa tập tin văn bản mẫu, nháy vào tập tin
mẫu, nháy vào Open để mở nó.
+Nháy vào nút Stop Recording.để chấm dứt việc ghi lại các hành động.
Cách sử dụng phím tắt: Khởi động Word và ấn CTRL+N bạn sẽ có một khuôn mẫu văn bản
hiện ra, bạn chỉ cần gõ nội dung vào.
Nếu bạn nào hiểu về Macro bạn có thể sáng tạo rất nhiều điều lý thú theo ý tưởng của mình
vào công việc soạn thảo văn bản.
321-Nháy vào nút New là mở sẵn mẫu tài liệu :+Tạo săn một mẫu văn bản và bỏ phần nội
dung văn bản đi.
+Ghi và đặt tên cho mẫu văn bản này và để vào 1 thư mục nào đó.//+Nháy vào Tools chọn
Macro New Macro.
+Nháy vào biểu tượng chiếc búa.
+Nháy vào nút Normal NewMacros giữ nguyên chuột và kéo lên thự đơn Help và nhả chuột.
+Nháy chuột phải vào nút vừa kéo lên chọn Default Style.
+Bạn lại nháy chuột phải vào nút New chọn Copy Button Image để Copy hình ảnh của nút
này.
+Bạn lại nháy chuột phải vào nút chọn Paste Button Image. Mục đích là dán hình ảnh
của nút New vào nút Macro này.
18
+Nháy vào nút New giữ nguyên chuột và kéo xuống vùng soạn thảo để bỏ nút này đi, Bạn lại
nháy vào nút Macro cạnh thực đơn Help lúc này được khoác ảnh của nút New màu trắng giữ
nguyên chuột và di chuyển vào vị trí của nút New
+Nháy vào Close để đóng hộp thoại Customize
+Nháy vào File chọn Open, tìm ổ đĩa, tìm thư mục chứa tập tin văn bản mẫu, nháy vào tập tin
mẫu, nháy vào Open để mở nó.
+Nháy vào nút Stop Recording.để chấm dứt việc ghi lại các hành động.
Cách sử dụng Khởi động Word và nháy vào nút Macro màu trắng ở vị trí nút New bạn sẽ có
một khuôn mẫu văn bản hiện ra, bạn chỉ cần gõ nội dung vào.
322-Làm trắng các hộp thoại hoặc màn hình DOS
Khi tiến hành Format ổ cứng hoặc Fdisk, giao diện màn hình DOS đen xì, vấn đề đặt ra làm
thế nào tẩy trắng chúng để đưa vào sách cho đỡ tối. Để làm được điều này bạn phải dùng phần
mềm tạo máy ảo, dùng chương trình Snagit để chụp, hoặc đơn giản hơn bạn làm như sau để
minh họa màn hình DOS.
+Nháy vào Start\Run gõ CMD bấm OK.//+Màn hình DOS đen xì, bạn ấn ALT+Print Scrn
để chụp một cửa sổ.
+Nháy vào Start\Programs\Accessories\Paint.//+Nháy vào Edit chọn Paste để dán cửa sổ
DOS vào.
19
+Nháy vào thực đơn Image chọn Invert Colors bạn sẽ thấy màu đen biến mất.
+Bạn dùng nút công cụ dưới thực đơn Edit để chọn vùng, ấn CTRL+C để Copy.
+Trở về Word ấn CTRL+V để dán vào, bạn sẽ có cửa sổ sáng sủa dễ coi.
323-Chèn biểu tượng nút công cụ vào văn bản
Khi viết sách tin học để minh họa một nút công cụ nào đó người ta thường chèn ảnh của nút để
tăng độ hấp dẫn và làm cho người đọc dễ hiểu. Để làm được điều này bạn làm theo hướng dẫn
sau:
+Nháy chuột phải vào một nút công cụ bất kỳ chọn mục Customize.
+Nháy chuột phải vào nút công cụ chiếc kéo chẳng hạn chọn Copy Button Image
+Nháy Close để đóng hộp thoại Customize.//+Ấn CTRL+V để dán hình ảnh của nút mà bạn
vừa Copy
324-Văn bản Copy từ CD vào máy tính tại sao không sửa được
Khi Copy văn bản từ đĩa CD-ROM vào máy tính không sửa chữa được bởi vì tập tin trên đĩa
CD có thuộc tính Read – only (Chỉ đọc).
Để sửa chữa thuộc tính Read – only của tập tin bạn phải gỡ bỏ bằng cách nháy chuột phải vào
tập tin chọn Properties, hủy bỏ dấu kiểm trong ô Read – only và bấm OK, bây giờ bạn có thể
sửa chữa, thêm bớt được nội dung.
325-Cho tên mình hiện lên thanh tiêu đề trình duyệt Web
Mỗi lần truy cập Internet để tên của mình hiển thị trên thanh tiêu đề bạn làm theo hướng dẫn
sau đây:
20
+Nháy váo Start\Run gõ Gpedit.msc bấm OK.//+Trong khung bên trái nháy vào dấu + User
Configuration.20
+Nháy vào dấu +Windows Settings.//+Nháy vào dấu + Internet Explore Maintenance.
+Nháy vào mục Browser User Interface//+Nháy đúp vào mục Browse Title trong khung bên
phải.
202020
+Đánh dấu vào ô Customize Title Bars.//+Gõ tên của bạn vào ô Title Bar Text thí dụ: Duong
Manh Hung – 0913-230-820.
(Chú ý: Không gõ dấu tiếng Việt).//+Bấm OK. Bây giờ vào Internet bạn sẽ thấy tên của bạn
xuất hiện
326-Máy in HP6L không hoạt động tốt trên WinXP
Trước kia máy in HP6L chạy rất tốt trên máy tính cài Win98 nhưng khi cài WinXP thì máy in
lại hoạt động bất thường, đôi khi phải khởi động lại máy tính mới in được, mặc dù đã quét vi
rút và cài lại WindowsXP kể cả bản WinXP SP1 và SP2.
Cách khắc phục: Bật máy tính và ấn phím Del để vào BIOS.
+Chọn mục Integrated Peripherals di chuyển đến dòng chữ Onboard Parallel Mode chọn lại
Normal.
21
+Ấn ESC để thoát ra.
+Ấn F10, hộp thoại hiện ra hỏi bạn có ghi lại các thay đổi trước khi thoát, bạn ấn phím Y và ấn
Enter.
327 : vào thanh dưới màng hình ( print lay out view(= )