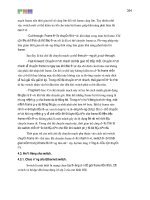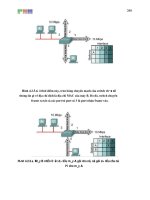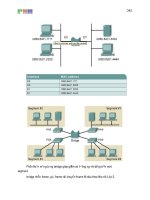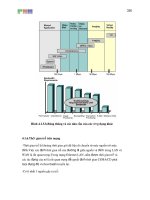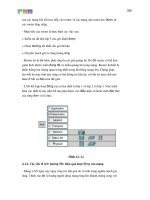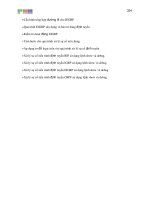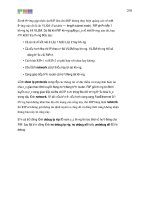Hướng dẫn sử dụng các lệnh nâng cao trong Proe/Creo pdf
Bạn đang xem bản rút gọn của tài liệu. Xem và tải ngay bản đầy đủ của tài liệu tại đây (3.65 MB, 60 trang )
N
h
a
T
ra
n
g
U
n
i
v
ersi
t
y
MR.ðẶNG
ð
ẶNG
V
ĂN P
H
Ú
(
l
ớp 50
c
k
ct
_
2
)
1
HƯỚNG DẪN SỬ DỤNG CÁC LỆNH NÂNG CAO
TRONG PR
OE/CREO
Cách sử dụng các lệnh nâng cao trong phiên bản mới Creo Parametric
hoàn toàn giống như cách sử dụng trong ProE 5.0. Ở ñây mình hướng
dẫn theo phiên bản ProE 5.0 M050.
Cách lấy lệnh nâng cao trong ProE 5.0
Vào Tool- option xuất hiện hộp option chọn như hình các hình dưới sau ñó
click Apply – OK - Close
N
h
a
T
ra
n
g
U
n
i
v
ersi
t
y
MR.ðẶNG
ð
ẶNG
V
ĂN P
H
Ú
(
l
ớp 50
c
k
ct
_
2
)
2
S
au khi lấy lệnh bạn vào Insert - Advanced ta ñược như hình dưới.
N
h
a
T
ra
n
g
U
n
i
v
ersi
t
y
MR.ðẶNG
ð
ẶNG
V
ĂN P
H
Ú
(
l
ớp 50
c
k
ct
_
2
)
3
N
h
a
T
ra
n
g
U
n
i
v
ersi
t
y
MR.ðẶNG
ð
Ặ
NG
V
Ă
N P
H
Ú
(
l
ớ
p 50
c
k
ct
_
2
)
4
Cách dùng lệnh Shaft (Tạo trục)
Trước khi dung lệnh Shaft bạn phải có 1 chi tiết như hình dưới
Vào Insert – Advanced – Shaft xuất hiện Menu Manager
chọn Linear – Done
Xuất hiện Sketch vẽ tiết diện như hình rồi Done
ð
Ặ
NG
V
Ă
N P
H
Ú
(
l
ớ
p 50
c
k
ct
_
2
)
5
N
h
a
T
ra
n
g
U
n
i
v
ersi
t
y
MR.ðẶNG
\
Sau ñó chọn mặt trên chi tiết ñể ñặt Shaft.Rồi chọn 2 mặt bên nhập giá t
rị
100 cho 2 mặt bên ta ñược sản phẩm cuối cùng
như
N
h
a
T
ra
n
g
U
n
i
v
ersi
t
y
MR.ðẶNG
ð
Ặ
NG
V
Ă
N P
H
Ú
(
l
ớ
p 50
c
k
ct
_
2
)
6
Tùy chọn Radial
Radial (tạo trục theo hướng kính) như sau
Vào Insert – Advanced – Shaft xuất hiện Menu Manager
chọn Radial – Done .
Xuất hiện Sketch vẽ tiết diện như hình rồi Done
Sau ñó chọn mặt trên chi tiết rồi chọn trục như hình
ð
Ặ
NG
V
Ă
N P
H
Ú
(
l
ớ
p 50
c
k
ct
_
2
)
7
N
h
a
T
ra
n
g
U
n
i
v
ersi
t
y
MR.ðẶNG
Rồi chọn mặt bên nhập góc xoay 60
Nhập bán kính 50 kết quả như hình dưới
Tùy chọn Coaxial ( tạo trục ñồng trục) Các bạn làm toàn tương tự như tùy
chọn Radial
ð
Ặ
NG
V
Ă
N P
H
Ú
(
l
ớ
p 50
c
k
ct
_
2
)
8
N
h
a
T
ra
n
g
U
n
i
v
ersi
t
y
MR.ðẶNG
Tùy chọn On point
( tâm trục ñặt trên 1 ñiểm)
Trước tiên bạn dùng lệnh Revolve vẽ 1 khối cầu có kích thước R=150 và
dùng lệnh Point tạo 1 ñiểm như hình
Vào Insert – Advanced – Shaft xuất hiện Menu Manager
chọn On Point – Done
ð
Ặ
NG
V
Ă
N P
H
Ú
(
l
ớ
p 50
c
k
ct
_
2
)
9
N
h
a
T
ra
n
g
U
n
i
v
ersi
t
y
MR.ðẶNG
Xuất hiện Sketch vẽ tiết diện như hình rồi Done
ProE biểu bạn chọn vào ñiểm PNT0 và kết quả ta ñược như hình
N
h
a
T
ra
n
g
U
n
i
v
ersi
t
y
MR.ðẶNG
ð
Ặ
NG
V
Ă
N P
H
Ú
(
l
ớ
p 50
c
k
ct
_
2
)
10
Hướng dẫn lệnh Lip (Lệnh tạo Môi)
Lệnh này dùng ñể tạo các ñường viền chi tiết làm tăng tốc quá trình vẽ, lệnh
này có thể thay thế bằng lệnh Swept nhưng lệnh Swept thết kế chậm hơn.
Trước tiên dùng lệnh Extrude vẽ vật thể như hình
N
h
a
T
ra
n
g
U
n
i
v
ersi
t
y
MR.ðẶNG
ð
Ặ
NG
V
Ă
N P
H
Ú
(
l
ớ
p 50
c
k
ct
_
2
)
11
Vào Insert – Advanced – Lip xuất hiện Menu Manager
Mặc
ñịnh
S
i
ng
le ta clic
k
c
huột
tr
ê
n
c
ạnh
chi
tiết
như hình rồi chon
Don
e
Rồi chọn lên bề mặt trên chi tiết sau ñó nhập giá trị như hình rồi Enter
ð
Ặ
NG
V
Ă
N P
H
Ú
(
l
ớ
p 50
c
k
ct
_
2
)
12
N
h
a
T
ra
n
g
U
n
i
v
ersi
t
y
MR.ðẶNG
Kết quả ta ñược như
h
ì
nh
Hoàn toàn tương tự các bạn làm các tùy chọn Chain và L
oop
ð
Ặ
NG
V
Ă
N P
H
Ú
(
l
ớ
p 50
c
k
ct
_
2
)
13
N
h
a
T
ra
n
g
U
n
i
v
ersi
t
y
MR.ðẶNG
Hướng dẫn sử dụng lệnh Flange
Dùng lệnh Revolve vẽ chi tiết trục như hình dưới
Vào Insert – Advanced – Flange xuất hiện Menu Manager
Trong ñó tùy chọn Variable là tùy chọn mặt ñịnh cho phép ta nhập 1
góc
xoay bấc kì.Các tùy chọn khác là góc không
ñổi.
ð
Ặ
NG
V
Ă
N P
H
Ú
(
l
ớ
p 50
c
k
ct
_
2
)
14
N
h
a
T
ra
n
g
U
n
i
v
ersi
t
y
MR.ðẶNG
Ở ñây mình hướng dẫn sử dụng tùy chọn
Variable
Chọn Done. Xuất hiện Menu Manager chọn mặt phẳng RIGHT – Okay –
Default vào môi trường Sketch ta vẽ tiết diện như hình
Vẽ xong tiết diện chọn Done sẽ xuất hiện 1 bảng như hình ta nhập góc xoay
110 rồi Enter
ð
Ặ
NG
V
Ă
N P
H
Ú
(
l
ớ
p 50
c
k
ct
_
2
)
15
N
h
a
T
ra
n
g
U
n
i
v
ersi
t
y
MR.ðẶNG
Kết quả ta ñược như hình sau
Các tùy chọn còn lại cách làm hoàn toàn tương tự
ð
Ặ
NG
V
Ă
N P
H
Ú
(
l
ớ
p 50
c
k
ct
_
2
)
16
N
h
a
T
ra
n
g
U
n
i
v
ersi
t
y
MR.ðẶNG
Hướng dẫn sử dụng lệnh Neck (tạo cổ)
Dùng lệnh Revolve vẽ chi tiết trục như hình dưới
Vào Insert – Advanced – Neck xuất hiện Menu Manager
ð
Ặ
NG
V
Ă
N P
H
Ú
(
l
ớ
p 50
c
k
ct
_
2
)
17
N
h
a
T
ra
n
g
U
n
i
v
ersi
t
y
MR.ðẶNG
Trong ñó tùy chọn Variable là tùy chọn mặt ñịnh cho phép ta nhập 1
góc
xoay bấc kì.Các tùy chọn khác là góc không
ñổi.
Chọn 360 - One Side - Done. Xuất hiện Menu Manager chọn mặt phẳng
RIGHT – Okay – Default vào môi trường Sketch ta vẽ tiết diện như hình
Vẽ xong chọn Done ta ñược như
h
ì
nh
ð
Ặ
NG
V
Ă
N P
H
Ú
(
l
ớ
p 50
c
k
ct
_
2
)
18
N
h
a
T
ra
n
g
U
n
i
v
ersi
t
y
MR.ðẶNG
Các tùy chọn khác của lệnh Neck hoàn toàn tương tự
Hướng dẫn sử dụng lệnh Slot (tạo rãnh then)
Ta dùng hình của lệnh Neck
ð
Ặ
NG
V
Ă
N P
H
Ú
(
l
ớ
p 50
c
k
ct
_
2
)
19
N
h
a
T
ra
n
g
U
n
i
v
ersi
t
y
MR.ðẶNG
Vào Insert – Advanced – Neck xuất hiện Menu Manager
Ta chọn Done – One Side – Done – Setup New – Plane chọn mặt như hình
– Okay – Default
N
h
a
T
ra
n
g
U
n
i
v
ersi
t
y
MR.ðẶNG
ð
Ặ
NG
V
Ă
N P
H
Ú
(
l
ớ
p 50
c
k
ct
_
2
)
20
Vào môi trường Sketch vẽ tiết diện như hình
Rồi chọn Done – Blind – Done Nhập chiều sâu 200 Rồi chọn OK trên hộp
SLOT ta ñược như hình
Lệnh này rấy chậm các bạn nên dùng tùy chọn CUT trong các lệnh Extrude
hoặc Revolve… sẽ thiết kế nhanh
hơn
N
h
a
T
ra
n
g
U
n
i
v
ersi
t
y
MR.ðẶNG
ð
Ặ
NG
V
Ă
N P
H
Ú
(
l
ớ
p 50
c
k
ct
_
2
)
21
Hướng dẫn sử dụng lệnh Toroidal Bend
Ở ñây mình hướng dẫn tạo lốp xe ñơn giản (lốp xe ñạp)
Trước tiên bạn dùng lệnh Extrude vẽ Section như hình
rồi ñùn ra 1500mm ta ñược như hình
Vẽ khối hình chũ nhật có tiết diện như hình ñùn lên 5mm
ð
Ặ
NG
V
Ă
N P
H
Ú
(
l
ớ
p 50
c
k
ct
_
2
)
22
N
h
a
T
ra
n
g
U
n
i
v
ersi
t
y
MR.ðẶNG
sau ñó dùng lệnh Pattern ta ñược như 2 hình dưới
ð
Ặ
NG
V
Ă
N P
H
Ú
(
l
ớ
p 50
c
k
ct
_
2
)
23
N
h
a
T
ra
n
g
U
n
i
v
ersi
t
y
MR.ðẶNG
Vào Insert – Advanced – Toroidal Bend xuất hiện ta chọn Solid
Geometry – Define
Chọn mặt phẳng TOP vào môi trường Sketch vẽ section như hình
ð
Ặ
NG
V
Ă
N P
H
Ú
(
l
ớ
p 50
c
k
ct
_
2
)
24
N
h
a
T
ra
n
g
U
n
i
v
ersi
t
y
MR.ðẶNG
rồi chọn Done ta ñược
ð
Ặ
NG
V
Ă
N P
H
Ú
(
l
ớ
p 50
c
k
ct
_
2
)
25
N
h
a
T
ra
n
g
U
n
i
v
ersi
t
y
MR.ðẶNG
Ta chọn tiếp như hình
Kết quả ta ñược Lốp xe như ý muốn