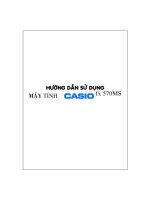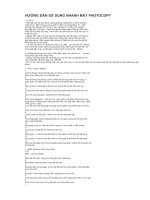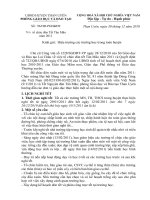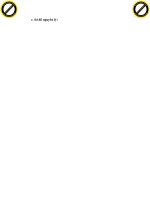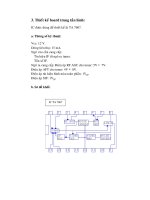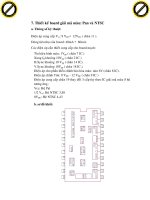hướng dẫn sd lms cho tân sv
Bạn đang xem bản rút gọn của tài liệu. Xem và tải ngay bản đầy đủ của tài liệu tại đây (147.66 KB, 10 trang )
Họ và tên: Cao Đức Nam
Lớp: K48 SP Hóa học
Mã sinh viên: 227140212004
BÀI THU HOẠCH VỀ HỌC TẬP TRÊN LMS
Yêu cầu:
- Sinh viên viết bài thu hoạch sau khi được hướng dẫn về sử dụng LMS
trong học tập tại trường ĐHSP Hà Nội 2. Nội dung mô tả lại các cơng việc cần
thực hiện trên hệ thống trong q trình học tập của mình.
I. GIỚI THIỆU CHUNG VỀ HỆ THỐNG LMS
-
Hệ thống Quản lý học tập - Trường Đại học Sư phạm Hà nội 2
(Learning Management System - LMS) là một hệ thống thông tin được
xây dựng trên môi trường mã nguồn mở.
- Mục tiêu của hệ thống là cung cấp, hỗ trợ người học (sinh viên, học viên,
…) tiếp cận với các nguồn học liệu phong phú, đa dạng của Nhà trường,
giúp người học có thể tự học, tự bồi dưỡng ngay tại chỗ một cách thường
xuyên và liên tục.
- Địa chỉ truy cập: .
II. CÁC CÔNG VIỆC CẦN THỰC HIỆN TRÊN HỆ THỐNG TRONG
QUÁ TRÌNH HỌC TẬP
1. Đăng nhập và thiết lập thông tin tài khoản
Mỗi sinh viên khi tham gia học tập tại Nhà trường sẽ được cấp một tài
khoản và mật khẩu để truy cập vào hệ thống Quản lý học tập LMS. Để
truy cập vào hệ thống LMS thực hiện theo 2 cách sau:
1.1 Đăng nhập trên máy tính
Để đăng nhập thực hiện theo các bước sau:
- Bước 1: Mở trình duyệt web, truy cập đến trang chủ của hệ thống tại địa chỉ
, giao diện trang chủ như sau:
- Bước 2: Nhấp chọn vào mục (Đăng nhập) ở góc trên bên phải màn hình.
- Bước 3: Nhập Tên tài khoản (Email do Nhà trường cấp:
) và Mật khẩu đã được cung cấp vào 2 ơ tương ứng
và chọn nút ĐĂNG NHẬP ngay phía dưới.
Chú ý:
1. Nếu tài khoản bạn nhập là đúng, hệ thống sẽ chuyển đến Trang cá nhân. Nếu
đăng nhập sai sẽ có dịng thơng báo như bên dưới và bạn vui lịng nhập tài
khoản chính
xác.
2. Nếu lần đầu đăng nhập hệ thống Quản lý học tập LMS, hệ thống sẽ yêu cầu
bạn đổi mật khẩu mới:
1.2 Đăng nhập trên điện thoại
2. Cập nhật thông tin cá nhân
Hồ sơ cá nhân của sinh viên bao gồm các thông tin như ảnh, họ tên, ngày sinh,
giới tính, địa chỉ, sở thích, ... Các sinh viên có thể thay đổi, cập nhật các thơng
tin này bằng các bước như sau:
- Bước 1: Nhấp chọn vào biểu tượng người dùng (mặc định) hoặc ảnh học viên
(đã thay đổi) ở góc trên bên phải màn hình. Trong menu đổ xuống chọn mục
Tùy chọn.
- Bước 2: Trong danh sách Tùy chọn Tài khoản người dùng, chọn mục Sửa hồ
sơ
cá nhân.
- Bước 3: Thực hiện cập nhật các thông tin cá nhân vào các mục tương ứng.
Sau khi hoàn tất, nhấn chọn nút Cập nhật hồ sơ ở bên dưới.
3. Trang cá nhân
Mỗi sinh viên khi tham gia học tập trên hệ thống sẽ có một trang cá nhân để
theo
dõi quá trình học tập của mình. Để truy cập Trang cá nhân, các bạn có thể
nhấp chọn
mục Nhà của tơi trên thanh thực đơn chính của hệ thống. Trên trang cá
nhân có 2 mục
chính là Tổng quan về khóa học và Tệp tin riêng tư.
3.1. Tổng quan về khóa học
Là danh sách các khóa học của chương trình đào tạo mà sinh viên đã đăng
ký kèm
theo tiến độ học tập của sinh viên.
3.2. Tệp tin riêng tư
Là nơi sinh viên có thể tải lên và lưu trữ các tệp tài liệu của cá nhân và sử
dụng
khi cần thiết. Hiện tại hệ thống cho phép kích thước tối đa đối với các tập tin
là 30MB,
giới hạn tổng thể 100MB. Để tải lên, các bạn thực hiện như sau:
14- Bước 1: Nhấp chọn vào mục Manage private files…
- Bước 2: Bạn chọn một tệp từ máy tính rồi nhấp kéo thả file vào khu vực có
mũi
tên -> Sau đó nhấp Lưu những thay đổi.
4. Học tập
4.1. Truy cập Khóa học
Sau khi Đăng nhập, bạn truy cập Trang cá nhân, chọn khóa học mà bạn cần
theo
học trong phần Tổng quan về khóa học. Ở mục này chứa tồn bộ các khóa
học mà
sinh viên được tham gia.
Mỗi khóa học thường được tổ chức theo các phần: Giới thiệu chung, các nội
dung
module của bài học, bài tập và bài kiểm tra
15Như ở đây, sinh viên chọn khóa học Tin học TH101 bằng cách bấm chọn
tên Tin
học TH101 trong mục Tổng quan về khóa học này. Giao diện khóa học Tin
học TH101
hiển thị như hình dưới đây:
4.2. Xem nội dung các bài học
Nội dung bài học gồm:
Bài giảng slide hoặc dạng trang điện tử (pages), bạn có thể xem trực tiếp
trên trình
duyệt hoặc có thể tải về (Có thể tải về tất cả các file cùng 1 lúc bằng cách
nhấn vào
Dowload Folder). Để xem nội dung các bài giảng:
- Bước 1: Nhấp chọn vào bất kỳ bài học nào trong danh mục trên thanh công
cụ
bên trái
- Bước 2: Chọn nội dung bạn cần xem trong bài học.
165. Tham gia lớp học với Jitsi
Lớp học trực tuyến Jitsi là lớp học ảo, được thực hiện theo lịch đã thông báo
trước.
Tại lớp học ảo, sinh viên và giảng viên cùng kết nối tại một thời điểm. Liên
kết tới lớp
học ảo được đặt vào tuần học tương ứng trong lịch học. Để kết nối vào lớp
học ảo, sinh
viên có thể sử dụng máy vi tính hoặc máy tính bảng, điện thoại di động.
5.1. Kết nối lớp học online với Jitsi
Bấm chọn vào Lớp học trực tuyến:
Màn hình hiển thị giao diện lớp học trực tuyến, học viên bấm chọn nút
Access để
tham gia vào lớp học.
17Giao diện lớp học trực tuyến hiển thị như hình dưới đây:
(1): Chia sẻ màn hình
(2): Giơ tay phát biểu
(3): Chat, trị chuyện
(4): Bật/tắt micro
(5): Thốt khỏi phịng họp
(6): Bật/tắt camera
(7): Chuyển chế độ xem mọi người
(8): Chia sẻ liên kết cho người khác
(9): Nhiều tùy chọn: Tắt mic của mọi người, ghi âm cuộc gọi, thống kê
người
tham gia, ...
185.2. Trao đổi trên lớp học
Trên giao diện lớp học trực tuyến sinh viên có thể sử dụng tính năng chát:
5.2.1. Chat với mọi người (Public chat)
Jitsi cho phép mọi người trong phòng trao đổi với nhau thông qua tab chat.
Để
chat, bạn có thể thực hiện theo các bước như sau:
- Bước 1: Chọn biểu tượng chat bên dưới góc trái giao diện phòng họp.
- Bước 2: Nhập nội dung chat vào ô text, rồi nhấn Enter để gửi
5.2.2. Chat riêng với một người khác trong phòng (Private chat)
Nếu cần gửi tin nhắn cho riêng một ai đó, có thể dùng tính năng Private
chat.
- Bước 1: Trên màn hình đại diện của người bạn muốn chat riêng, chọn dấu
3
chấm.
- Bước 2: Chọn Send private message.
- Bước 3: Nhập nội dung chat.
195.2.3. Chia sẻ màn hình
- Bước 1: Chọn biểu tượng Chia sẻ màn hình bên dưới góc trái
- Bước 2: Chọn màn hình hay cửa sổ ứng dụng muốn chia sẻ -> Nhấn chọn
Chia
sẻ
- Bước 3: Để dừng chia sẻ màn hình, bạn chỉ cần chọn lại biểu tượng Chia
sẻ màn
hình một lần nữa.
5.2.4. Chỉnh sửa tên hiển thị trong phịng họp
Để chỉnh sửa tên hiển thị, bạn có thể làm như sau:
- Bước 1: Chọn biểu tượng 3 chấm ở góc giao diện phịng họp.
20- Bước 2: Mục trên đầu chính là tên hiện tại của bạn. Muốn đổi tên vào
chọn mục
“Cài đặt”.
- Bước 3: Tại tab Hồ sơ, thay đổi tên mà bạn muốn hiển thị và nhấn Được
6. Sử dụng Diễn đàn hỏi đáp
Diễn đàn là nơi trao đổi thông tin, tạo các chủ đề thảo luận về nội dung của
bài
học giữa giảng viên và sinh viên hoặc giữa các sinh viên với nhau.
6.1. Đăng bài viết
Để tạo các chủ để thảo luận, trao đổi thông tin, bạn thực hiện theo các bước
sau:
- Bước 1: Nhấp chọn vào Diễn đàn tin tức trong mỗi bài học hoặc trong
phần
không gian chung của module.
- Bước 2: Nhấp nút Thêm một chủ đề thảo luận mới
2122
- Bước 3: Nhập các thơng tin như tiêu đề, nội dung và tệp đính kèm (nếu
có). Có
thể thêm các tập tin bằng cách chọn vào biểu tượng
và kéo thả vào vị trí mũi tên.
- Bước 4: Nhấp nút Gửi bài viết lên diễn đàn ở cuối trang.
6.2. Trả lời, bình luận
- Bước 1: Truy cập Diễn đàn tin tức ở mục Hỏi đáp và chọn một chủ đề bạn
muốn
bình luận hay trả lời.- Bước 2: Nhấp vào liên kết Phúc đáp. Nhập câu trả lời
vào ô Nội dung ngay bên
dưới hoặc nhấn vào Nâng cao.
- Bước 3: Nhấp vào nút Gửi ở cuối trang.
7. Nộp bài tập trên hệ thống
Bài tập trên hệ thống có thể là bài tập cá nhân hoặc theo nhóm. Bài tập do
giảng
viên đưa ra theo các chủ đề có thể làm bài cá nhân hoặc theo nhóm tùy theo
yêu cầu
của giảng viên, sau đó nộp bài trên hệ thống. Bài tập cá nhân hoặc nhóm
thường yêu
cầu gửi bài làm dạng các tệp văn bản (.ppt, .pptx hoặc .pdf).
Để nộp bài tập trên hệ thống, các bạn thực hiện theo các bước như sau:
- Bước 1: Truy cập vào liên kết có biểu tượng
23Tại giao diện nộp bài, Sinh viên nhìn thấy ngay yêu cầu của giáo viên.
Trong
trường hợp giáo viên có đính kèm file thì sinh viên có thể mở file xem đề
bài hoặc tải
về máy.
- Bước 2: Nhấp nút Add submission trong khu vực Submission status.
- Bước 3: Tải tệp lên hệ thống bằng cách kéo thả tập tin vào khu vực mũi
tên. Mỗi
tệp có dung lượng tối đa là 5MB và chỉ tối đa 2 tệp (Sinh viên lưu ý kiểu tập
tin và kích
cỡ tập tin mà giảng viên cho phép nộp). Sau đó bạn nhấp nút Lưu những
thay đổi.
2425
Lưu ý: Nếu trong khoảng thời hạn nộp bài cho phép, bạn muốn thay đổi tệp
thì
truy cập như Bước 1, nhấp nút Sửa bài nộp và tải tệp lên.
8. Làm bài thi trắc nghiệm
Là dạng đề thi cho số lượng các câu hỏi, sinh viên chọn các đáp án và hoàn
thành
toàn bộ đề trong thời gian nhất định. Để làm bài thi trắc nghiệm sinh viên
thực hiện
theo các bước sau:
- Bước 1: Truy cập vào liên kết có biểu tượng
- Bước 2: Nhấp nút Bắt đầu kiểm tra
Xuất hiện cửa sổ thông báo, bạn nhấp chọn nút Start attempt để mở bài
kiểm tra
- Bước 3: Chọn phương án trả lời câu hỏi, bấm chọn Previous page để
chuyển
sang câu hỏi tiếp theo. Trên Bảng câu hỏi là danh sách các câu hỏi bạn có
thể chọn các
câu hỏi và hiển thị thời gian làm bài.
2627
- Bước 4: Sau khi hoàn thành, nhấn nút Finish attempt… ở cuối trang để
xem lại
các phương án trả lời.
- Bước 5: Nhấn nút Return to attempt để làm lại bài thi hoặc Nộp bài và
kết
thúc để nộp bài.
9. Xem điểm
- Bước 1: Sau khi truy cập khóa học, bạn ấn vào nút có biểu tượng
ở góc trên
bên trái màn hình, thanh menu hiện ra bạn nhấp vào nút Điểm số - Bước 2:
Mục điểm số cho sinh viên sẽ có 2 tab: Overview report và User report.
+ Bạn nhấp vào tab User report để xem điểm của các bài tập hoặc bài thi
của
các bài học trong module.
+ Bạn nhấp vào tab Overview report để xem điểm tổng kết của các module
mà sinh viên đã tham gia. Để xem chi tiết thì nhấp vào liên kết ở trong danh
sách khóa
học.
2810. Hướng dẫn sử dụng các học liệu tương tác được tạo bởi H5P
10.1. Hướng dẫn sử dụng video tương tác (Interactive Video)
Video tương tác giúp cho việc học trở nên khác biệt và chuyên sâu nhờ thêm
vào
các yếu tố như hình ảnh, bảng, văn bản, liên kết, câu hỏi,… để người học trả
lời vào
bất cứ thời điểm nào trong quá trình phát video từ đó người học hiểu và
hứng thú hơn
với nội dung bài học.
Ví dụ trong video giới thiệu nội dung “Internet vạn vật là gì?” trình bày về
các
khái niệm, ứng dụng, nguyên lý hoạt động,… về Internet vạn vật. Để giúp
người học
sau khi xem xong video có thể ghi nhớ và hiểu về nội dung này thì trong quá
trình phát
video sẽ đan xen có các tương tác (câu hỏi, nhãn, hình ảnh,…) xuất hiện.
Người học
có thể tương tác bằng cách xem, đọc hay thao tác để trả lời câu hỏi. Chẳng
hạn, khi
video đang phát, loại tương tác câu hỏi xuất hiện, video sẽ dừng lại để người
học trả
lời câu hỏi (nhằm nắm được nội dung đã phát trong video) sau đó mới tiếp
tục xem.
Khi gặp tương tác dạng câu hỏi, chẳng hạn như trong hình sau:
Người học sẽ nhấn chọn vào câu trả lời đúng, sau đó nhấn chọn Check, nếu
đáp án
được chọn là đúng sẽ xuất hiện màn hình như sau và để xem tiếp video
người học nhấn
chọn Continue:
2930
Nếu người học chọn vào đáp án sai, sau khi nhấn Check sẽ xuất hiện màn
hình sau:
Khi đó người học chọn
để xem đáp án đúng, chọn
để trả lời lại, chọn
để bỏ
qua và tiếp tục xem video.
Tương tự như vậy cho các dạng câu hỏi tương tác khác xuất hiện trong
video
tương tác (Interactive Video) hay trong bài giảng tương tác (Course
Presentation).10.2. Hướng dẫn sử dụng khi thực hiện một số dạng câu
hỏi tương tác
Câu hỏi tương tác có thể xuất hiện trong video tương tác (Interactive Video),
trong bài giảng tương tác (Course Presentation) hoặc có thể xuất hiện riêng.
Dù câu hỏi
tương tác xuất hiện ở đâu thì nó cũng được thao tác theo cùng một cách.
10.2.1. Thao tác với câu hỏi dạng Multiple Choice
Multiple Choice là dạng câu hỏi có nhiều đáp án đúng. Ví dụ với câu hỏi
sau:
Người học sẽ chọn các đáp án đúng, sau đó chọn Check, nếu các đáp án
được lựa chọn
là đúng thì mỗi đáp án đúng được 1 điểm cộng và màn hình sau sẽ xuất hiện:
Nếu người học chọn các đáp án có đáp án sai, thì mỗi đáp án sai sẽ bị 1
điểm trừ và
màn hình sau sẽ xuất hiện:
3132
Người học có thể chọn
để hiển thị kết quả, chọn
để làm lại.
Người học dựa vào
để biết tổng số các đáp án đúng (trong ví dụ này
có 3 đáp án đúng).
10.2.2. Thao tác với câu hỏi dạng Fill in the Blanks
Fill in the Blanks là dạng câu hỏi điền vào chỗ trống những từ cịn thiếu. Ví
dụ:
Người học sẽ thực hiện điền các nội dung còn thiếu vào chỗ trống. Nếu
người dùng
điền đúng tất cả các chỗ trống thì màn hình sau sẽ xuất hiện:
Nếu người học điền đáp án mà có đáp án sai thì màn hình sau sẽ xuất
hiện:33
Khi đó người học có thể chọn
để hiển thị kết quả, chọn
để làm
lại.
10.2.3. Thao tác với câu hỏi dạng Drag and Drop
Drag and Drop là dạng câu hỏi kéo đáp án đúng vào một vùng. Ví dụ:
Người học sẽ thực hiện kéo (các) đáp án đúng ở phía bên phải vào vùng có
hình trái
đất, sau đó nhấn chọn Check, nếu (các) đáp án được kéo vào là đúng thì mỗi
đáp án
đúng sẽ được 1 điểm cộng và màn hình sau sẽ xuất hiện:34
Nếu người học kéo (các) đáp án vào vùng kết quả mà có đáp án sai thì mỗi
đáp án sai
sẽ bị 1 điểm trừ và màn hình xuất hiện như sau:
Khi đó người học có thể chọn
để làm lại. Người học dựa vào
để biết được tổng số đáp án đúng (trong ví dụ này có 2 đáp án đúng).
10.2.4. Thao tác với câu hỏi dạng Drag the Words
Drag the Words là dạng câu hỏi kéo từ trong các từ cho trước vào vị trí
đúng.
Ví dụ:35
Người học sẽ kéo các từ phía bên phải và đặt vào đúng vị trí ơ trống trong
phần văn
bản. Những ơ trống nào có biểu tượng chữ i như
thì người học có thể
nhấn chọn vào chữ i để xem gợi ý trả lời. Nếu người học điền đúng tất cả
các đáp án
thì màn hình sẽ xuất hiện như sau:
Nếu người học điền có từ bị sai thì màn hình sẽ xuất hiện như sau:36
Khi đó, người học có thể chọn
để hiển thị kết quả, chọn
để làm
lại.
10.2.5. Thao tác với câu hỏi dạng Mark the Words
Mark the Words là câu hỏi dạng đánh dấu (chọn) đúng từ theo yêu cầu của
đề
bài, ví dụ:
Người học sẽ chọn (đánh dấu) và các từ đúng theo yêu cầu của đề bài. Nếu
chọn đúng
tất cả các đáp án (mỗi đáp án đúng sẽ được thêm 1 điểm cộng) thì màn hình
sau sẽ xuất
hiện:
Nếu người học chọn có đáp án đúng có đáp án sai thì mỗi đáp án sai sẽ bị 1
điểm trừ
và màn hình sau sẽ xuất hiện:
Khi đó, người học có thể chọn
để hiển thị kết quả, chọn
để làm
lại. Người học dựa vào
để biết xem có tổng bao nhiêu từ cần đánh
dấu (trong ví dụ này có 5 từ cần đánh dấu).
10.2.6. Thao tác với tập câu hỏi Question Set37
Question Set là tập hợp các câu hỏi, có thể chứa các dạng câu hỏi khác nhau.
Thao tác với các dạng câu hỏi đã được trình bày ở trên. Ví dụ:
Khi thao tác với tập các câu hỏi, sau khi thực hiện trả lời 1 câu hỏi muốn
chuyển tới
câu tiếp theo (hoặc bỏ qua) thì chọn vào hình mũi tên ở góc dưới bên phải
(được khoanh
đỏ trong hình trên).
10.3. Hướng dẫn sử dụng khi thực hiện một số dạng trò chơi tương tác
10.3.1. Thao tác đối với trò chơi Memory Game
Memory Game yêu cầu người dùng tìm kiếm các cặp hình ảnh giống nhau
hoặc
có liên quan đến nhau. Ví dụ:
Người học chỉ cần dùng chuột chọn vào các hình, khi nhấn chuột 2 lần liên
tiếp vào 2
hình giống nhau (hoặc liên quan tới nhau) để ghép cặp thì q trình tìm
kiếm thành
cơng. Cứ như vậy cho đến khi tất cả các hình được ghép cặp. Kết thúc trò
chơi sẽ hiển 38
thị tổng thời lượng và tổng số lần nhấn chuột mà người dùng trả lời xong.
Để chơi lại
người dùng nhấn vào
như hình dưới:
10.3.2. Thao tác đối với trò chơi Find the Words
Find the Words là trị chơi u cầu người học tìm và chọn các ký tự trong
lưới
để ghép thành các từ có trong dãy bên phải của trị chơi. Ví dụ:Người học sẽ
thực hiện chọn các từ bằng cách đặt chuột tại vị trí ký tự bắt đầu, kéo và
nhả chuột khi dê chuột đến vị trí ký tự kết thúc để tạo thành các từ cần tìm
cho trong
khung bên phải của trị chơi. Ví dụ