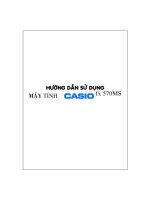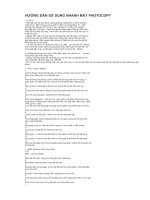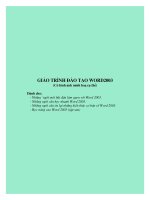Huong dan sd powerpoint 2003
Bạn đang xem bản rút gọn của tài liệu. Xem và tải ngay bản đầy đủ của tài liệu tại đây (4.45 MB, 94 trang )
HƯỚNG DẪN SỬ DỤNG
POWERPOINT 2003
Mục lục
PHẦN 1: ... ..3
TẠO MỘT BẢN TRÌNH BÀY ... .3
I. Tạo một bản trình bày ... ...3
II. Cách tạo nội dung 1 slide ... .5
III. Lưu một bản trình bày... ..8
IV. Thêm slide mới ... .11
V. Chèn hình ảnh vào bản trình bày ... ..19
VI. Định dạng văn bản ... ..24
VII. Định dạng hình ảnh ... .30
VIII. Xem lại bản trình bày... .37
PHẦN 2: ... ...42
CHỈNH SỬA CÁC BẢN TRÌNH BÀY ... .42
I. Chèn bảng và biểu đồ... ..42
II. Sử dụng mẫu thiết kế ... ..54
III. Sử dụng slide chuyên nghiệp ... .58
IV. Sắp xếp lại các slide ... ...66
PHẦN 3: ... ...69
LÀM VIỆC VỚI CÁC HÌNH ĐỘNG ... ...69
I. Làm văn bản chuyển động ... ...69
II. Làm ảnh chuyển động ... .73
III. Tạo slide chuyển động ... ..80
PHẦN 4: ... ...83
CHUẨN BỊ MỘT BẢN TRÌNH BÀY SỐNG ĐỘNG ... ..83
I. Thêm các ghi chú ... ..83
II. Tạo các bản tin ... ...86
PHẦN 1:
TẠO MỘT BẢN TRÌNH BÀY
Phần này sẽ hướng dẫn các bạn cách:
- Tạo một bản trình bày bằng PowerPoint.
- Thêm slide mới vào bản trình bày.
- Chèn hình ảnh vào slide.
- Định dạng văn bản.
- Định dạng hình ảnh.
- Xem lại một bản trình bày sau khi đã hòan tất.
I. Tạo một bản trình bày
1. Trên thanh Taskbar, nhắp nút
2. Xuất hiện một menu để chọn, nhắp chuột vào All Programs, Microsoft Office, sau
đó chọn Microsoft PowerPoint 2003.
Giao diện của Power Point như sau:
II. Cách tạo nội dung 1 slide
1. Trên một slide trống, nhắp chuột vào dòng chữ: “Click to add title”
Con trỏ chụôt nhấp nháy xuất hiện:
2. Gõ vào dòng chữ: “Let’s go to the Movies!”
3. Sau đó nhắp vào dòng chữ “Click to add subtitle”
4. Gõ vào “Lights! Camera! Action”
Nhắp vào khoảng trống bên ngoài để bỏ chọn nó.
Slide sẽ trông như thế này:
III. Lưu một bản trình bày
1. Trên thanh công cụ, nhắp chuột vào biểu tượng
Lưu ý: Một vài biểu tượng có thể không xuất hiện trên thanh công cụ, do đó để có
thể xem tất cả các biểu tượng thì phải nhắp vào mũi tên bên phải của thanh công cụ, rồi
chọn “Show buttons on two rows”.
2. Trong cửa sổ Save As, nhắp vào biểu tượng
để tạo một thư mục mới 3. Khi cửa sổ New Folder xuất hiện thì gõ “PowerPoint
Practice Files” vào hộp Name.
4. Nhắp nút
Thư mục PowerPoint Practice Files sẽ xuất hiện trong hộp Save in
5. Trong hộp File Name, gõ vào “Movies”
Sau đó nhắp nút
Tên của bản trình bày “Movies” sẽ xuất hiện trên thanh tiêu đề nằm ở trên cùng của
cửa sổ PowerPoint
IV. Thêm slide mới
1. Trên thanh công cụ, nhắp vào biểu tựơng
2. Trong ô Getting Started, nhắp vào mũi tên sổ xuống để mở menu con.
3. Khi menu xuất hiện, nhắp chuột vào Slide Layout
Ô Slide Layout sẽ xuất hiện
4. Trong ô Slide Layout, kéo thanh cuộn xuống trong vùng Others Layout
5. Ngừng chuột tại biểu tượng
Lưu ý: Một hộp có chữ Title, Text and Clip Art sẽ xuất hiện
6. Nhắp chuột vào biểu tượng
Khi một slide mới xuất hiện, nhắp chụôt vào chữ Click to add title và gõ Types of
Movies
7. Sau đó nhắp vào dòng chữ Click to add text và gõ Comedies
8. Nhấn phím Enter trên bàn phím của bạn
Slide sẽ trông như thế này:
9. Gõ Drama ở mục thứ 2
10. Nhấn Enter
11. Gõ Action ở mục thứ 3
12. Nhấn Enter và gõ Animation ở mục thứ 4
Slide sẽ trông như thế này
13. Nhắp biểu tượng
14. Thu nhỏ cửa sổ PowerPoint
V. Chèn hình ảnh vào bản trình bày
LƯU HÌNH ẢNH TỪ TRANG WEB
1. Mở trình duyệt web, vào trang
2. Nhắp chuột phải vào projector.jpg
3. Khi menu xuất hiện thì nhắp chụôt vào Save picture As
4. Khi cửa sổ Save Picture mở ra, tìm đến thư mục My pictures trong thư mục My
documents.
5. Nhắp nút
6. Sử dụng trình duyệt Web, sao chép ảnh piano.jpg ở địa chỉ
vào thư mục My pictures trong máy tính
của bạn.
7. Sao chép các hình còn lại trên địa chỉ này vào thư mục My pictures 8.
Sau khi tất cả các hình đã được sao chép, đóng trình duyệt Web lại. Nếu
hình ảnh đã có sẵn trong máy, các bạn có thể bỏ qua 8 bước trên.
THÊM ẢNH VÀO VÙNG TỔ CHỨC ẢNH
1. Mở cửa sổ PowerPoint
2. Nhắp đúp chuột vào biểu tượng Double-click to add clip art
3. Cửa sổ Select Picture sẽ xuất hiện, nhắp chuột vào nút
4. Khi cửa sổ Add clips to Organizer xuất hiện, tìm ảnh calendar.gif, rồi nhắp vào nó
5. Giữ phím Ctrl và nhắp chụôt vào
Cat.gif
Dinosaur.gif
Film.gif
Piano2.gif
Piano.gif
Piano.jpg
Projector.jpg
Nhắp vào nút
Tất cả các hình mẫu (clip art) sẽ được đưa vào thư viện ảnh.
THÊM HÌNH MẪU VÀO SLIDE
1. Trong hộp Search, gõ vào projector
Sau đó, nhắp nút
2. Nhắp đúp chụôt vào projector.jpg
3. Trên thanh công cụ, nhắp chụôt vào biểu tượng
Slide sẽ trông như thế này
VI. Định dạng văn bản
1. Nhắp chuột vào danh sách các mục văn bản 2. Kéo
chụôt trên các từ trong danh sách để tô sáng chúng
3. Trên thanh công cụ nhắp vào biểu tượnghai lần.
Văn bản sẽ lớn hơn
4. Nhắp vào khoảng trắng để bỏ chọn văn bản