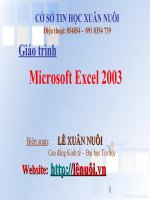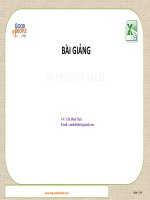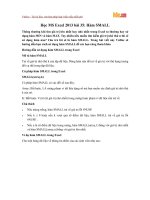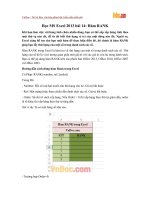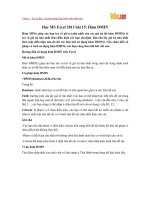Bài giảng ms excel 2013 bài 1 (1) (1)
Bạn đang xem bản rút gọn của tài liệu. Xem và tải ngay bản đầy đủ của tài liệu tại đây (4.29 MB, 169 trang )
BÀI GIẢNG MS EXCEL
Th.S Nguyễn Lê Tùng Khánh
Nội dung
Tạo mới worksheets và workbook
Hiệu chỉnh worksheets và workbook
Tùy chỉnh trong worksheet và workbooks
Hiệu chỉnh ô (Cell)
Hiệu chỉnh cột và hàng
Làm việc với dữ liệu
Sắp xếp và lọc dữ liệu
Công thức và hàm
Tạo mới worksheets và workbook
Tạo mới wordbook khi khởi động
Tạo mới worksheets và workbook
Tạo mới wordbook khi khởi động
Tạo mới worksheets và workbook
Tạo mới wordbook khi khởi động
(1): Thanh công cụ nhanh: Chứa các lệnh thao tác nhanh
(2): Office button: Chứa lệnh thao tác với tệp
(3): Thanh công cụ Ribbon: Chứa gần như toàn bộ các lệnh thao tác với
chương trình,
(4): Name box: Vùng địa chỉ vị trí con trỏ hiện thời
(5): Fomula bar: Thanh công thức
(6): Màn hình nhập liệu: Là phần lớn nhất trên màn hình của chương trình,
đây là vùng chứa dữ liệu trên bảng tính (WorkSheet).
(7): Tiêu đề cột, hàng WorkSheet: Gồm cột và hàng tiêu đề (8): Thanh
cuộn: Dùng để di chuyển văn bản lên xuống, sang trái sang phải.
(9): Thanh Sheet tab: Liệt kê danh sách các bảng tính có trong tệp Excel
(WorkBook)
(10): Thanh trạng thái
Tạo mới worksheets và workbook
Tạo mới wordbook
Cách
1: Nhấp chọn biểu tượng Office Button
Tạo mới worksheets và workbook
Tạo mới wordbook
Cách
2: Nhấp chuột vào biểu tượng New trên thanh công cụ
nhanh.
Tạo mới worksheets và workbook
Tạo mới wordbook sử dụng mẫu có sẵn
Nhấp chọn biểu tượng Office Button chọn nhóm lệnh New sau đó chọn bất
kỳ một Templates nào muốn thực hiện
Tạo mới worksheets và workbook
Mở file Excel đã tồn tại
Cách
1: Trong cửa sổ Window Explorer nhấp đúp chuột vào
biểu tượng File văn bản cần mở.
Tạo mới worksheets và workbook
Mở file Excel đã tồn tại
Cách
2: Khởi động Microsoft Excel 2013, từ thanh Quick
Access Toolbar nhấp chọn biểu tượng Open (hoặc nhấn tổ hợp
phím Ctrl + O).
Tạo mới worksheets và workbook
Mở file Excel đã tồn tại
Cách
3: Từ cửa sổ Office Button nhấp chọn nút Open
Tạo mới worksheets và workbook
Các thành phần cơ bản trong vùng nhập liệu
Một bảng tính bao gồm nhiều WorkSheet (Sheet) trong mỗi Sheet
chứa các hàng (Row) và cột (Column) tạo thành các ô (Cell).
Column: Cột nằm trong các Sheet được đánh dấu, xác định bởi tiêu
đề (địa chỉ) cột, ví dụ chúng ta nói cột A, cột B hay cột XA,... Ta có
thể chèn, xóa, di chuyển,… các cột trên một Sheet.
Row: Hàng nằm trong các Sheet được đánh dấu, xác định bởi tiêu đề
(địa chỉ) hàng, ví dụ chúng ta nói hàng 1, hàng 2 hay hàng 1000,…
Bạn cũng có thể chèn, xóa, di chuyển,… các hàng trên một Sheet.
Cell: Là ô giao nhau giữa một hàng và một cột xác định nào đó, vị
trí của Cell hay còn gọi là địa chỉ của Cell được xác định bởi tên cột
và hàng giao nhau chứa nó
Tạo mới worksheets và workbook
Các thành phần cơ bản trong vùng nhập liệu
Tạo mới worksheets và workbook
Thêm mới một bảng tính (Worksheets)
Cách
1: Nhấp chọn biểu tượng Insert WorkSheet trên thanh
Sheet tab.
Cách
2: Nhấn tổ hợp phím Shift + F11
Hiệu chỉnh worksheets và workbook
Chọn bảng tính thao tác
Để
chọn một Sheet cần thao tác bạn nhấp trái chuột vào tên
Sheet đó trên thanh cơng cụ Sheet tab
Hiệu chỉnh worksheets và workbook
Chèn một bảng tính (Sheet)
Nhấp
Insert
phải chuột vào Sheet cần chèn một Sheet mới, chọn
Hiệu chỉnh worksheets và workbook
Đổi tên cho bảng tính (Sheet)
Nhấp
phải chuột vào tên Sheet cần đổi tên trên thanh Sheet
Tab, chọn Rename Sheet
Hiệu chỉnh worksheets và workbook
Xóa một bảng tính (Sheet)
Nhấp
phải chuột vào tên Sheet cần xóa trênh thanh Sheet tab
chọn Delete sheet.
Hiệu chỉnh worksheets và workbook
Di chuyển qua lại giữa các bảng tính (Sheet)
Ngồi
cánh nhấp chọn tới Sheet cần thao tác ta cịn có thể sử
dụng các cơng cụ trên thanh Sheet Tab để di chuyển qua lại
giữa các Sheet
Di chuyển tới Sheet đầu tiên trong WorkBook
Di chuyển về Sheet phía trước Sheet hiện thời
Di chuyển về Sheet phía sau Sheet hiện thời
Hiệu chỉnh worksheets và workbook
Thay đổi vị trí các bảng tính (Sheet)
Cách 1: Nhấp giữ chuột vào Sheet cần di chuyển, kéo thả tới vị trị
mới trên thanh Sheet Tab.
Cách 2: Nhấp phải chuột vào Sheet cần di chuyển trên thanh Sheet
tab chọn Move or Copy Sheet…