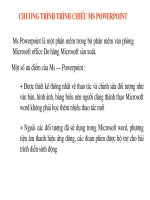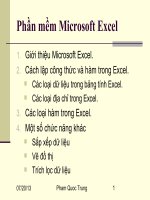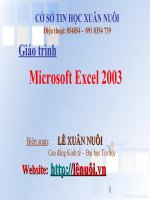Bài giảng MS Excel
Bạn đang xem bản rút gọn của tài liệu. Xem và tải ngay bản đầy đủ của tài liệu tại đây (604.45 KB, 86 trang )
1
Microsoft Excel 2003
Giáo trình
Biên soạn:
LÊ XUÂN NUÔI
LÊ XUÂN NUÔI
Cao đẳng Kinh tế - Đại học Tin học
Website:
Website:
http://
http://
lê
lê
nuôi.vn
nuôi.vn
CỞ SỞ TIN HỌC XUÂN NUÔI
Điện thoại: 854854 - 091 8354 739
2
NỘI DUNG CHÍNH
NỘI DUNG CHÍNH
Bài 1: Giới thiệu MS EXCEL.
Bài 2 Xử Lý Dữ Liệu Trên Bảng Tính
Bài 3: Tính Toán Trên Bảng Tính
(24 hàm thông dụng)
3
Bài 1: GIỚI THIỆU MICROSOFT EXCEL
I/ GIỚI THIỆU:
Thuộc bộ Office của hãng Microsoft. (Office 97 ->
Office 2000 -> Office XP)
Chức năng:
- Nhập, xử lý dữ liệu,thực hiện tính toán.
- Phân tích biểu diễn dữ liệu dưới dạng đồ thị.
- Thực hiện phân tích, thống kê dữ liệu
- Tạo Macro để tự động xử lý, tính toán
4
II/ KHỞI ĐỘNG EXCEL:
1/Khởi động:
C1: Chọn lệnh Start\Programs\MS EXCEL
C2: Kích đôi lên biểu tượng chương trình
EXCEL trên cửa sổ.
Màn hình Excel sẽ có dạng như sau:
5
Chọn lệnh FILE \ EXIT hoặc Bấm phím Alt
+F4 hoặc kích nút Close trên cửa sổ chương
trình.
Nếu bảng tính chưa lưu sẽ xuất hiện hộp thọai sau :
Thoát khỏi EXCEL:
Chọn YES : Ghi dĩa ; NO : Thoát nhưng không
ghi.; CANCEL : Không thoát, quay lại bảng tính.
6
2/ Cấu trúc bảng tính:
a/Tập tin bảng tính: (Work Book)
+ Mang tên tạm là BOOK1, chứa từ 1 đến
255 trang bảng tính (SHEET) khác nhau.
+ Kích chuột lên tên SHEET cần chuyển
đến.
7
+ 65.536 dòng (ROW): Từ 1 đến 65.536
+ 256 cột (Column) Từ A - IV
+ Ô ( Cell ): Là giao điểm giữa cột với dòng
có độ rộng mặc nhiên là 9 ký tự; địa chỉ ô gọi
theo thứ tự cột trước dòng sau.
Ô hiện hành: là ô chứa hộp sáng
+Vùng (khối ô): Là tập hợp nhiều ô kề nhau,
được xác định bởi địa chỉ khối gồm : Địa chỉ ô
đầu tiên bên trái dấu : địa chỉ ô cuối cùng bên
phải. Ví dụ: A3:D10
b) Cấu trúc bảng tính : gồm
8
A. Quản lý các Sheet:
+ Đổi tên sheet:
Kích đôi vào Sheet muốn đổi tên.
Nhâp tên mới, Nhấn phím Enter
(Tên không dấu, không khoảng trắng, không
trùng tên sheet khác)
+ Thêm một sheet mới: Chọn lệnh Insert\
Work Sheet trên menu.
+ Xóa bỏ Sheet: Click chuột vào tên Sheet, sau
đó chọn lệnh : EDIT\ DELETE SHEET
II/. Quản lý tập tin bảng tính
9
1/ Lưu bảng tính lên dĩa:
a) Lưu lần đầu:
B1: Chọn lệnh File \ SAVE ( FILE\SAVE AS)
Hoặc kích nút Save trên thanh công cụ
Hoặc bấm phím Ctrl+ S
=
sẽ xuất hiện hộp thọai Save as
B2: Đặt tên cho tập tin vào ô <File name>
Chọn nơi lưu tập tin trong mục <SAVE
IN>.
B3: Kích nút SAVE hoăc nhấn Enter để lưu.
B/ Quản lý tập bảng tính:
10
Nội dung gồm:
•
Lưu văn bản lên dĩa.
•
Mở trang văn bản mới
•
Đóng tập tin.
•
Mở tập tin đã lưu.
•
Lưu tập tin thành 1 tập tin mới.
11
Để lưu lại những thay đổi trên tập tin đã có:
Chọn lệnh File \ save trên menu
Hoặc kích nút Save trên thanh công cụ
Hoặc bấm phím Ctrl+ S
b) Các lần ghi sau:
Nên thường xuyên lưu lại để tránh mất
Nên thường xuyên lưu lại để tránh mất
nội dung
nội dung
12
2/ Mở 1 tập bảng tính mới:
Chọn lệnh File \ NEW trên menu
Hoặc kích nút NEW trên thanh công cụ
Hoặc bấm phím Ctrl+ N
Kích chọn lệnh Windows để xem có bao
nhiêu tập tin đang mở
13
3/ Đóng tập tin:
Chọn lệnh File \ CLOSE hoặc kích vị trí
X (Close) trên cửa sổ bảng tính để đóng
Nếu tập tin chưa lưu, ta phải kích xác nhận
trên hộp thoại:
14
4/ Mở 1 tập tin đã lưu:
b1: Chọn lệnh File \ OPEN
Hoặc kích nút OPEN trên thanh công
cụ Hoặc bấm phím Ctrl+ O
=
xuất hiện hộp thọai OPEN
b2: Chọn nơi chứa tập tin cần mở ở mục
<LOOK IN>.
b3: Kích đôi lên tên tập tin (Hoặc kích chọn
tập tin & kích nút OPEN)
15
5/ Lưu 1 tập tin thành tập tin thứ 2
B1: Mở tập tin gốc lên màn hình.
Chọn lệnh File \ SAVE AS
=
xuất hiện hộp thọai Save as
B2: Đặt tên mới cho tập tin hoặc lưu tập tin
ở nơi khác.
B3: Kích nút SAVE hoăc bấm Enter.
Tập tin gốc sẽ tự đóng lại. Nội dung không đổi
Hết bài 1
16
I/ Các thao tác trên bảng tính:
1.Tuyển chọn:
+ Chọn 1 ô : Click vào ô cần chọn.
+ Chọn một vùng: Rê ở giữa ô đầu khối đến ô cuối khối
cần chọn; Hoặc giữ phím Shift nhấn các phím mũi tên.
+ Chọn nhiều khối không liền nhau: Chọn khối thứ nhất,
giữ phím Ctrl và chọn tiếp khối thứ 2.
+ Chọn cả cột/ Dòng:Click vào tên cột/ dòng cần chọn;
hoặc rê chuột để chọn nhiều cột/dòng.
Chọn cả bảng tính : Bấm Ctrl + A
Bài 2: XỬ LÝ DỮ LIỆU TRÊN BẢNG TÍNH
17
Nhóm Phím mũi tên:
Di chuyển trên ,dưới, trái phải
Phím Home Về đầu dòng
Phím Ctrl + Home Về ô A1
2/ Di chuyển hộp sáng :
18
Nếu dữ liệu quá 9 ký tự thì sẽ tràn sang ô bên cạnh
hoặc bị che khuất.
Nếu dữ liệu kiểu số sẽ hiện các dấu ########.
Hoặc số dạng khoa học. (18587E+11)
3/ Thay đổi độ rộng của cột :
Để thay đổi độ rộng của cột ta rê chuột ở cạnh trên
tên cột cần thay đổi, (Con trỏ chuột hình <-|->)
19
Excel phân biệt 5 kiểu dữ liệu sau:
+ Dữ liệu kiểu Text (chuổi / văn bản)
+ Dữ liệu kiểu Number (số)
+ Dữ liệu kiểu Date (ngày tháng năm)
+ Dữ liệu kiểu Time (Giờ)
+ Dữ liệu kiểu công thức
II/ NHẬP LIỆU VÀO BẢNG TÍNH
1/ Các kiểu dữ liệu của EXCEL
20
•
Bắt đầu là những ký tự từ A - Z .
•
Khi ta nhập vào bảng mặc nhiên sẽ canh qua
bên trái của ô.
•
Ví dụ:
a. Kiểu Text:
Tin học
21
b)Kiểu Number:
+ Là những con số hoặc bắt đầu là các dấu (
), +, -, * , %. $
+ Khi nhập vào bảng sẽ tự canh qua phải
của ô.
•
Muốn nhập số nhưng thể hiện theo dạng
kiểu chữ ta thêm dấu nháy đơn trước số.
VD: ‘ 068 -> 068
22
+ Thể hiện theo dạng tháng / ngày/ năm
(mm/dd/yy) – Kiểu Mỹ
hoặc ngày/tháng/năm (dd/mm/yy) – Kiểu Việt
Nam, tuỳ theo từng máy tính.
+ Canh về phía phải của ô khi nhập vào
bảng.
c. Dữ liệu kiểu Date :
Chú ý quan trọng :
Khi nhập dữ liệu kiểu ngày ta phải nhập theo
đúng khuôn dạng mà máy tính đó hiểu.
23
+ Thể hiện theo dạng chuẩn là:
hh:mm:ss.PM
+ Canh về phía phải của ô khi nhập
vào bảng.
d. Dữ liệu kiểu time :
Chuyển đổi các kiểu dữ liệu :
Dùng lệnh FORMAT\ CELL hoặc dùng
chổi sơn định dạng
chổi sơn định dạng.
24
+ Bắt đầu bằng dấu = tiếp theo là các trị số,
các địa chỉ ô, các toán tử hoặc các hàm.
+Trong công thức nếu có dữ liệu kiểu Text
thì phải đặt nó trong dấu ngoặc kép.
e./
Dữ liệu kiểu công thức
Dữ liệu kiểu công thức :
Kết qủa tính toán của công thức sẽ hiện
trong ô, còn nội dung công thức hiện trên
dòng nhập liệu
25
2/ Nhập dữ liệu :
Chọn Font chữ Việt :
Chọn cả bảng tính trước khi chọn font.
a. Nhập dữ liệu vào 1 ô :
· Click vào ô cần nhập, gõ dữ liệu.
· Nhấn Enter hoặc dời hộp sáng đi nơi
khác để kết thúc nhập .