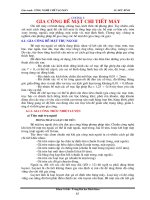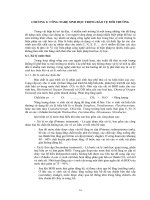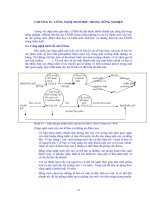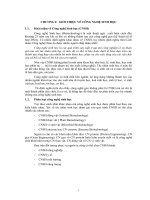Giáo trình công nghệ cadcam với nx12
Bạn đang xem bản rút gọn của tài liệu. Xem và tải ngay bản đầy đủ của tài liệu tại đây (16.54 MB, 276 trang )
BỘ CÔNG THƯƠNG
ĐẠI HỌC CÔNG NGHIỆP TP.HCM
KHOA CÔNG NGHỆ CƠ KHÍ
GIÁO TRÌNH
CƠNG NGHỆ CAD/CAM VỚI NX12
Người biên soạn: PGS. TS. Nguyễn Quốc Hưng (Chủ biên)
ThS. Diệp Bảo Trí
TP.HCM – 05/2022
LỜI TỰA
Hiện nay áp dụng các công cụ trong thiết kế, mơ phỏng tính tốn, mơ phỏng gia
cơng trong ngành chế tạo máy nói riêng cũng như các ngành kỹ nói chung đang phát
triển rất mạnh cùng với thời kỳ công nghệ 4.0. Đối với sinh viên ngành kỹ thuật nói
chung thì các kỹ năng trên thật sự cần thiết trong chun ngành của mình, nó sẽ mang
lại rất hữu ích trong công việc sau này của sinh viên. Khi các sinh được tranh bị các kỹ
năng này thì việc thiết kế tính tốn các chi tiết máy cũng như hệ thống cơ khí nói chung
sẽ rút ngắn thời gian, tăng độ chính xác cũng như cập nhật rất nhanh chóng dẫn tới năng
suất cơng việc tăng lên đáng kể.
Do tính cần thiết trong cơng tác giảng dạy và tài liệu học tập của sinh viên tại các
trường đại học kỹ thuật. Vì vậy việc xuất bản giáo trình “Thực hành CAD/CAM” sử
dụng phần mềm NX12. Giáo trình được viết dựa trên kinh nghiệm nghiên cứu, giảng
dạy của nhóm tác giả có nhiều năm giảng dạy tại các trường Đại học khác nhau.
Nội dung giáo trình nhằm cung cấp những kiến thức và kỹ năng cơ bản của công cụ
thiết kế, tính tốn, mơ phỏng gia cơng cho các sinh viên đại học từ năm 2 và tài liệu
tham khảo cho chun ngành kỹ thuật nói chung. Chúng tơi giúp người đọc cách tiếp
cận phần mềm rồi sau đó giải quyết một số vấn đề thực tế thông qua các bài tập ở các
chương trong giáo trình
Giáo trình được biên soạn gồm 10 chương với nội dung như sau:
Chương 1: Tổng quan về CAD/CAM và NX12
Chương 2: Môi trường làm việc NX12
Chương 3: Môi trường vẽ phác 2D
Chương 4; Mô hình hóa 3D
Chương 5: Tạo bản chi tiết
Chương 6: Lắp ráp và mơ phỏng mơ hình 3D
Chương 7: Mơ hình hóa bề mặt tự do
Chương 8: CAE trong NX12
Chương 9: Mô phỏng gia công
Chương 10: Một số bài tập thực hành NX12
Giáo trình này được ra đời được nhờ sự ủng hộ và giúp đỡ của các đồng nghiệp, sinh
viên. Chúng tôi xin bày tỏ lời cảm ơn sâu sắc đến các đồng nghiệp cho những đóng góp
chun mơn cũng như hình thức rất hữu ích.
1
Chương 1
TỔNG QUAN VỀ CAD/CAM VÀ NX12
Trong thời đại hiện nay môi trường sản xuất đã được đặc trưng bởi mơ hình cung cấp
các dịng sản phẩm đa dạng, lơ nhỏ hơn và chất lượng cao hơn trong bối cảnh cạnh tranh
tồn cầu tăng cao. Các ngành cơng nghiệp khơng thể tồn tại trong sự cạnh tranh trên
toàn thế giới trừ khi họ giới thiệu được sản phẩm có chất lượng tốt hơn, chi phí thấp hơn
và thời gian thực hiện ngắn hơn. Có cường độ cao để cạnh tranh quốc tế và giảm nguồn
lao động có tay nghề cao. Với những thay đổi đáng kể trong tính tốn và sự rộng rãi hơn
sẵn có của các cơng cụ phần mềm cho thiết kế và sản xuất, các kỹ sư hiện đang sử dụng
thiết kế có sự hỗ trợ của Máy tính (CAD), Sản xuất có Sự hỗ trợ của Máy tính (CAM)
và Máy tính Hệ thống hỗ trợ kỹ thuật (CAE) để tự động hóa q trình thiết kế và sản
xuất của họ.
1.1 Quy Trình Thực Hiện Sản Phẩm
Quá trình hiện thực hóa sản phẩm có thể được chia thành hai giai đoạn: thiết kế và
sản xuất. Quá trình thiết kế bắt đầu với việc xác định các nhu cầu mới của khách hàng
và các bản thiết kế sẽ được nhân viên tiếp thị xác định sau khi nhận được phản hồi từ
khách hàng. Khi thông tin thiết kế liên quan được thu thập, các thông số kỹ thuật thiết
kế sẽ được xây dựng.
Hình 1.1 Mơ hình hệ thống sản xuất hỗ trợ máy tính [1]
2
Một nghiên cứu khả thi sẽ được thực hiện với thơng tin thiết kế và phân tích chi tiết.
Thiết kế chi tiết bao gồm lên ý tưởng thiết kế, bản vẽ sản phẩm tương lai, bản phác thảo
và mơ hình hình học. Phân tích bao gồm phân tích ứng suất, kiểm tra nhiễu, phân tích
động học, tính tốn đặc tính khối lượng, phân tích dung sai và tối ưu hóa thiết kế. Chất
lượng của các kết quả thu được từ các hoạt động này liên quan trực tiếp đến chất lượng
của phân tích và các cơng cụ được sử dụng để tiến hành phân tích.
Q trình sản xuất bắt đầu với các hoạt động ở từng cửa hàng, bắt đầu từ việc lập kế
hoạch sản xuất, sử dụng các bản vẽ quy trình thiết kế và kết thúc với sản phẩm thực tế.
Tiến trình lập kế hoạch bao gồm các hoạt động như lập kế hoạch sản xuất, mua sắm
nguyên vật liệu và lựa chọn máy móc. Có nhiều nhiệm vụ khác nhau như mua sắm các
công cụ mới, lập trình NC và kiểm tra chất lượng ở các giai đoạn khác nhau trong quá
trình sản xuất. Lập kế hoạch quy trình bao gồm lập kế hoạch cho tất cả các quy trình
được sử dụng trong sản xuất sản phẩm. Các bộ phận vượt qua kiểm tra kiểm soát chất
lượng được lắp ráp đã được kiểm tra chức năng, đóng gói, dán nhãn và vận chuyển cho
khách hàng.
1.2 Lịch Sử Phát Triển CAD/CAM.
Nguồn gốc của công nghệ CAD/CAM hiện tại bắt nguồn từ thời kỳ đầu của nền văn
minh, khi các kỹ sư ở Ai Cập cổ đại nhận ra giao tiếp đồ họa. Phép chiếu hình ảnh thực
hành ngày nay được phát minh vào khoảng những năm 1800. Sự phát triển thực sự của
các hệ thống CAD/CAM bắt đầu từ những năm 1950s. CAD/CAM đã trải qua bốn giai
đoạn phát triển chính trong thế kỷ trước. Những năm 1950 được biết đến là kỷ nguyên
của đồ họa máy tính tương tác. Phịng thí nghiệm Cơ khí Servo của MIT đã trình diễn
khái niệm điều khiển số (NC) trên máy phay ba trục. Sự phát triển trong thời đại này đã
bị chậm lại bởi những thiếu sót của máy tính vào thời điểm đó. Vào cuối những năm
1950, sự phát triển của Cơng cụ được lập trình tự động (APT) đã bắt đầu và General
Motors khám phá tiềm năng của đồ họa tương tác.
Những năm 1960 là thời kỳ nghiên cứu quan trọng nhất về đồ họa máy tính tương
tác. Ivan Sutherland đã phát triển một hệ thống sketchpad, cho thấy khả năng tạo ra các
bản vẽ và sự thay đổi tương tác của các đối tượng trên ống tia âm cực (CRT). Thuật ngữ
CAD bắt đầu xuất hiện với từ ‘thiết kế’ mở rộng ra ngoài các khái niệm soạn thảo cơ
bản. General Motors đã công bố hệ thống DAC-1 của họ và Bell Technologies đã giới
thiệu hệ thống hiển thị từ xa GRAPHIC 1.
Trong những năm 1980, các lý thuyết và thuật toán mới đã phát triển và tích hợp các
yếu tố khác nhau của thiết kế và sản xuất đã được phát triển. Trọng tâm nghiên cứu và
phát triển chính là mở rộng các hệ thống CAD/CAM ngồi các thiết kế hình học ba chiều
và cung cấp nhiều ứng dụng kỹ thuật hơn.
3
Sự phát triển CAD/CAM ngày nay tập trung vào việc tích hợp và tự động hóa hiệu
quả và nhanh chóng, các yếu tố khác nhau của thiết kế và sản xuất cùng với sự phát triển
của các thuật toán mới. Có nhiều gói CAD/CAM thương mại có sẵn để sử dụng trực
tiếp, thân thiện với người dùng và rất thành thạo.
Hiện nay trên thị trường hiện tại sử dụng các phần mềm chính:
• Solid Edge, AutoCAD, Inventor và TurboCAD là một số phần mềm CAD giá cả
phải chăng các hệ thống.
• NX, Pro/E, CATIA và SolidWorks là phần mềm thiết kế và mơ hình hóa cao cấp hệ
thống đắt tiền hơn nhưng mạnh mẽ hơn. Các hệ thống phần mềm này cũng có máy tính
hỗ trợ khả năng sản xuất và phân tích kỹ thuật.
• Onshape và Fusion 360 là phần mềm CAD dựa trên đám mây, cung cấp các khả
năng CAD qua trình duyệt của người dùng.
• ANSYS, ABAQUS, NASTRAN và COMSOL là các gói chủ yếu được sử dụng cho
CAE.
1.3 Khái Niệm CAD/CAM/CAE
Sau đây là định nghĩa của một số thuật ngữ được sử dụng trong hướng dẫn này.
1.3.1 Thiết Kế Hỗ Trợ Máy Tính - CAD
CAD là công nghệ liên quan đến việc sử dụng các hệ thống máy tính để hỗ trợ việc
tạo, sửa đổi, phân tích và tối ưu hóa thiết kế. Bất kỳ chương trình máy tính nào có đồ
họa máy tính và chương trình ứng dụng hỗ trợ các chức năng kỹ thuật trong q trình
thiết kế đều có thể được phân loại là phần mềm CAD.
Vai trò cơ bản nhất của CAD là xác định dạng hình học của thiết kế - một bộ phận cơ
khí, một bộ phận lắp ráp sản phẩm, một cấu trúc kiến trúc, một mạch điện tử, bố trí tịa
nhà, v.v. Lợi ích lớn nhất của hệ thống CAD là chúng có thể tiết kiệm đáng kể thời gian
và giảm các sai sót do phải xác định lại hình dạng của thiết kế từ đầu mỗi khi cần thiết.
Hình 1.2 Sản phẩm của CAD
4
▪ Ưu điểm của việc sử dụng CAD
- Tiết kiệm thời gian: có thể tạo ra các thiết kế tốt hơn, hiệu quả hơn và chính
xác hơn trong một khoảng thời gian ngắn. Điều này sẽ giúp bạn có nhiều thời
gian hơn để tập trung vào các khía cạnh khác của doanh nghiệp.
-
Giảm nỗ lực thiết kế: khi áp dụng CAD thì sự nỗ lực cần thiết để thiết kế các
mơ hình khác nhau sẽ được giảm xuống rất nhiều, vì phần mềm CAD có khả
năng tự động hóa hầu hết các tác vụ.
-
-
-
-
Dễ dàng hiệu chỉnh: với phần mềm CAD, bạn sẽ rất dễ dàng thực hiện các
thay đổi vì bạn nhanh chóng sửa lỗi và thậm chí sửa đổi bản vẽ của mình mà
khơng cần bắt đầu từ đầu.
Giảm tỷ lệ phần trăm lỗi: vì phần mềm CAD sử dụng một số công cụ tốt nhất;
tỷ lệ lỗi xảy ra do thiết kế thủ công giảm mạnh.
Dễ dàng chia sẻ: công cụ CAD giúp việc lưu và lưu trữ tệp rất đơn giản theo
cách mà bạn có thể sử dụng nó nhiều lần và thậm chí chia sẻ nó mà khơng
gặp bất kỳ phức tạp nào.
Tăng độ chính xác: CAD sẽ cung cấp cho bạn không bao giờ có thể đạt được
với các bản vẽ thủ cơng. CAD có các cơng cụ để đo lường kỹ năng, độ chính
xác và mức độ chính xác của thiết kế, do đó mang lại cho bạn mức độ chính
xác được cải thiện.
Sử dụng lại mã: ta có thể sao chép các phần khác nhau của mã và thiết kế và
có thể sử dụng lại nhiều lần cho một số thiết kế khác. Bạn sẽ không phải lo
lắng về việc sao chép một thiết kế, vì phần mềm CAD sẽ theo dõi việc này.
▪ Nhược điểm của việc sử dụng CAD
- Các thiết kế của trong CAD có thể bị mất nếu hệ thống máy tính của bạn bị
hỏng đột ngột.
- Các thiết kế CAD sẽ dễ bị nhiễm vi-rút nếu không thực hiện các biện pháp
thích hợp
- Nếu các biện pháp bảo mật phù hợp không được thực hiện, các thiết kế CAD
có thể bị tấn cơng.
-
Có thể mất vài tuần hoặc vài tháng để biết cách áp dụng các công cụ phần
mềm CAD
Mua hoặc cập nhật CAD thỉnh thoảng có thể tốn kém
Sau khi mua phần mềm CAD, bạn sẽ phải cung cấp đào tạo cho các tài nguyên
của mình trước khi họ sử dụng nó
Bạn sẽ cần thường xuyên cập nhật phần mềm CAD và hệ điều hành
5
1.3.2 Gia Cơng Hỗ Trợ Máy Tính - CAM
Cơng nghệ CAM liên quan đến các hệ thống máy tính lập kế hoạch, quản lý và kiểm
soát các hoạt động sản xuất thơng qua giao diện máy tính với các nguồn lực sản xuất
của nhà máy.
Một trong những lĩnh vực quan trọng nhất
của CAM là điều khiển số (NC). Đây là kỹ thuật
sử dụng các hướng dẫn được lập trình để điều
khiển một máy công cụ, dùng để cắt, xay, mài,
đục lỗ hoặc biến ngun liệu thơ thành một bộ
phận hồn chỉnh. Một chức năng CAM quan
trọng khác là trong lập trình robot. Lập kế hoạch
quy trình cũng là một mục tiêu của tự động hóa
máy tính.
Hình 1.3 Sản phẩm của CAM
▪ Ưu điểm của việc sử dụng CAM
- Phần mềm CAM tăng năng suất lên tới 50%
- Phần mềm CAM có thể chuyển chương trình gia cơng tới nhiều máy công cụ
gia công như CNC
- Phần mềm CAM tiết kiệm thời gian - hợp lý hóa quy trình lập trình CNC
- Phần mềm CAM cung cấp các đường chạy dao thông minh giúp giảm thời
gian gia công
- Mô phỏng CAD-CAM giảm thiểu những sai lầm và tốn kém
▪ Nhược điểm của việc sử dụng CAM
-
Chi phí cao phụ thuộc vào phần mềm, thiết bị máy tính, đào tạo…
Phụ thuộc rất nhiều vào hệ thống CAD
Khó phát hiện sai sót khi tự động hóa cao
1.3.3 Phân Tích Tính Tốn Hỗ Trợ Bằng Máy Tính - CAE
Cơng nghệ CAE sử dụng một hệ thống máy tính để phân tích các chức năng của một
sản phẩm được tạo bằng CAD, cho phép các nhà thiết kế mô phỏng và nghiên cứu cách
sản phẩm sẽ hoạt động để thiết kế có thể được tinh chỉnh và tối ưu hóa.
Các cơng cụ CAE có sẵn cho một số loại phân tích khác nhau. Ví dụ, các chương
trình phân tích động học có thể được sử dụng để xác định đường chuyển động và vận
tốc liên kết trong các cơ cấu. Các chương trình phân tích động lực học có thể được sử
dụng để xác định tải trọng và chuyển vị trong các bộ phận phức tạp như ơ tơ. Một trong
những phương pháp phân tích phổ biến nhất là sử dụng phương pháp phần tử hữu hạn
(FEM). Cách tiếp cận này có thể được sử dụng để xác định ứng suất, biến dạng, truyền
6
nhiệt, phân bố từ trường, dòng chất lỏng và các bài tốn trường liên tục khác thường q
khó để giải quyết bằng bất kỳ cách tiếp cận nào khác.
Hình 1.4 Sản phẩm của CAE
[1] Ming C. Leu, Wenjin Tao, Amir Ghazanfari, and Krishna Kol. NX12 for
Engineering Design, Department of Mechanical and Aerospace Engineering,
Missouri University of Science and Technology, Rolla, MO 65409, USA,
12/2017.
7
Chương 2
MÔI TRƯỜNG LÀM VIỆC NX12
Hãy bắt đầu với việc tìm hiểu NX12. Chương này sẽ cung cấp những điều cơ bản cần
thiết để sử dụng bất kỳ phần mềm CAD/CAM nào. Bạn sẽ học các bước sơ bộ để hiểu
và sử dụng. NX12 để tạo mơ hình, soạn thảo, thiết kế v.v.
Nó bao gồm các phần cơ bản sau:
➢ Mở NX12
➢ In, lưu và đóng tệp chi tiết
➢ Làm quen với giao diện người dùng NX12
➢ Sử dụng các layer
➢ Hiểu các lệnh và hộp thoại quan trọng.
2.1 Làm Quen Với Phiên Bản NX12
Từ màn hình desktop, chọn vào biểu tượng NX12. Màn hình chính của NX12 sẽ mở
ra. Màn hình trống của NX12 trơng giống như Hình 2.1. Sẽ có một số mẹo hiển thị trên
màn hình về các tính năng đặc biệt của phiên bản hiện tại. Gateway cũng có Thanh cơng
cụ chuẩn cho phép bạn tạo một tệp mới hoặc mở một tệp hiện có. Ở phía bên trái của
màn hình Gateway, có một thanh cơng cụ gọi là Resource Bar có các menu liên quan
đến các mô-đun khác nhau và khả năng xác định và thay đổi vai trò của phần mềm, xem
lịch sử sử dụng phần mềm,... Điều này sẽ được giải thích chi tiết ở phần sau của chương
này.
Hình 2.1 Màn hình làm việc của NX12
8
2.1.1 Mở Tệp Tin Mới
Hãy bắt đầu bằng cách tìm hiểu cách mở một tệp mới trong NX12. Để tạo một tệp
mới, có ba cách thực hiện, Hình 2.2.
-
Nhấp vào nút New phía trên bên
trái màn hình.
-
Vào Menu phía bên trái màn hình
chọn File rồi nhấp vào New .
-
Sử dụng tổ hợp phím <Ctrl>+ N
Hình 2.2 Tạo tệp tin mới
Thao tác này sẽ mở ra một trang làm việc mới, yêu cầu loại, tên và vị trí của tệp mới sẽ
được tạo, Hình 2.3
Hình 2.3 Khởi tạo trang làm việc NX12
Có nhiều loại tệp trong NX12 để chọn từ hộp thoại Mẫu nằm ở giữa hộp thoại. Các
dạng của tệp tin được chọn sẽ hiển thị trên màn hình. Vì chúng ta muốn làm việc trong
9
mơi trường mơ hình hóa và tạo các bộ phận mới, nên chỉ xác định các đơn vị (inch hoặc
milimet) của môi trường làm việc cũng như tên và vị trí của tệp. Đơn vị mặc định là
milimet.
2.1.2 Mở Một Tệp Có Sẵn.
-
Có một số cách để mở một tệp hiện có, Hình
2.4. Nhấp vào nút Open hoặc Open a Recent
Part phía bên trên màn hình.
-
Vào Menu phía bên trái của màn hình, chọn
vào File và nhấp chọn Open.
-
Sử dụng tổ hợp phím <Ctrl>+ O
Hình 2.4 Mở tệp có sẵn
Hộp thoại Open Part File sẽ xuất hiện, Hình 2.5. Bạn có thể xem bản xem trước của
các tệp ở phía bên phải của hộp thoại. Bạn có thể tắt Xem trước (Preview) bằng cách bỏ
bấm vào hộp phía trước nút Xem trước (Preview).
Hình 2.5 Hộp thoại Open
-
Nhấp vào Cancel để thoát khỏi hộp thoại.
10
2.2 In, Lưu Và Đóng Files
2.2.1 In Hình Ảnh Trên NX12
Để in hình ảnh từ màn hình hiện tại.
-
Chọn vào File →Print.
Hình sau đây cho thấy hộp thoại Print, Hình 2.6.
Tại đây, bạn có thể chọn máy in để sử dụng hoặc chỉ
định số lượng bản sao sẽ in, kích thước của giấy,...
Bạn cũng có thể chọn tỷ lệ cho cả ba kích thước. Bạn
cũng có thể chọn phương pháp in, tức là mơ hình
khung hình rắn, bằng cách nhấp vào menu thả xuống
Đầu ra như thể hiện trong hình bên phải.
-
Nhấp vào Cancel để thốt khỏi hộp thoại.
Hình 2.6 Hộp thoại in ấn
2.2.2 Lưu Tập Tin
Bạn bắt buộc phải lưu cơng việc của mình thường xun. Nếu như vì một số lý do,
NX12 tắt và một phần không lưu, tất cả các công việc sẽ bị mất.
-
Chọn vào File →Save
Save: Lệnh này sẽ lưu bài trên màn hình với tên giống như đã cho trước đó.
Save Work Part Only: lệnh này sẽ chỉ lưu tệp hoạt động trên màn hình.
Save As: Lệnh này cho phép bạn lưu tệp trên màn hình bằng tên hoặc thay đổi đi
tệp khác (đi tệp mặc định là .prt). Tuy nhiên, bạn có thể lưu tệp của mình dưới dạng
IGES (.igs), STEP 203 (.stp), STEP 214 (.step), AutoCAD DXF (.dxf), AutoCAD DWG
(.dwg), CATIA Model (.model) và CATIA V5 (.catpart).
Save All: Lệnh này sẽ lưu tất cả các tệp đã mở với tên hiện có của chúng
Save Bookmark: Lệnh này sẽ lưu ảnh chụp màn hình và ngữ cảnh của mơ hình hiện
tại trên màn hình dưới dạng tệp .JPEG và dấu trang.
11
Hình 2.7 Lưu tệp tin
2.2.3 Đóng Tập Tin
Nếu bạn đóng tệp, tệp sẽ bị xóa khỏi bộ nhớ làm việc và mọi thay đổi chưa được lưu sẽ
bị mất. Do đó, hãy nhớ
chọn Save and Close,
Save As and Close,
Save All and Close
hoặc Save All and Exit
như Hình 2.8. Trong
trường hợp có ba tùy
chọn đầu tiên, các phần
được chọn hoặc tất cả
các phần sẽ bị đóng
nhưng phiên NX12 vẫn
tiếp tục chạy.
Hình 2.8 Đóng tệp tin
2.2.4 Thốt NX12
-
Chọn vào File →Exit xuất hiện hộp thoại, Hình 2.9
Hình 2.9 Hộp thoại thốt
12
Nếu bạn có các tệp đang mở và đã thực hiện các thay đổi đối với chúng mà không
lưu, thông báo sẽ hỏi bạn xem bạn có thực sự muốn thốt hay khơng.
Chọn No, lưu tệp và sau đó Exit
2.3 Giao Diện NX12
Giao diện người dùng của NX12 được thực hiện rất đơn giản thông qua việc sử dụng
các biểu tượng khác nhau. Hầu hết các lệnh có thể được thực hiện bằng cách điều hướng
chuột xung quanh màn hình và nhấp vào các biểu tượng. Các mục nhập trên bàn phím
chủ yếu bị giới hạn trong việc nhập giá trị và đặt tên tệp.
2.3.1 Chức Năng Của Chuột
Nút chuột trái (MB1)
Nút chuột trái, được đặt tên là Mouse Button 1 (MB1), được sử dụng để lựa chọn biểu
tượng, menu và các thực thể khác trên màn hình đồ họa. Nhấp đúp vào MB1 trên bất kỳ
tính năng nào sẽ tự động mở hộp thoại Chỉnh sửa (Edit) như Hình 2.10. Nhấp vào MB1
trên một đối tượng cho phép người dùng truy cập nhanh vào một số tùy chọn được hiển
thị bên dưới.
Hình 2.10 Hộp thoại chỉnh sửa
Nút chuột giữa (MB2)
Nút chuột giữa (MB2) hoặc nút cuộn được sử dụng để xoay đối tượng bằng cách
nhấn, giữ và kéo. Để xoay trục ngang màn hình, hãy đặt con trỏ chuột gần mép phải của
màn hình đồ họa và xoay. Tương tự, đối với trục tung và trục vng góc với màn hình,
nhấp lần lượt vào cạnh dưới và cạnh trên của màn hình và xoay. Nếu bạn tiếp tục nhấn
MB2 ở cùng một vị trí trong vài giây, nó sẽ cố định điểm và bạn có thể kéo xung quanh
đối tượng để xem.
Nếu đó là nút cuộn, đối tượng có thể được phóng to và thu nhỏ bằng cách cuộn.
Hình 2.11 Sử dụng nút chuột giữa
13
Nút chuột phải (MB3)
Nhấp vào MB3 và giữ nút sẽ hiển thị một tập
hợp các biểu tượng xung quanh tính năng, hinh
2 12. Các biểu tượng này mô tả các lệnh khả thi
có thể được áp dụng cho đối tượng đã chọn.
MB3 hoặc Nút Chuột phải được sử dụng để
truy cập các menu mở lên giao diện của người
dùng. Bạn có thể truy cập các tùy chọn bật lên,
tùy thuộc vào chế độ lựa chọn và Ứng dụng.
Hình 2.13 là trong ứng dụng Sketch. Nhấp vào
MB3 khi một tính năng được chọn sẽ cung cấp
các tùy chọn liên quan đến tính năng đó (Menu
Đối tượng / Hành động).
Hình 2.12 Các lệnh tắt
Hình 2.13 Các tính năng
Kết hợp của các nút
Phóng to / thu nhỏ:
-
Nhấn và giữ đồng thời cả MB1 và MB2 và kéo như Hình 2.14 bên dưới.
Nhấn và giữ nút Ctrl trên bàn phím, sau đó nhấn và kéo MB2.
Hình 2.14 Tổ hợp MB1 và M
14
Duy chuyển vị trí :
-
Nhấn và giữ đồng thời cả MB2 và MB3 và kéo như Hình 2.15.
-
Nhấn và giữ nút Shift trên bàn phím và nhấn và kéo MB2.
Hình 2.15 Tổ hợp MB2 và MB3
Lối tắt đến menu:
Nhấn và giữ Ctrl + Shift và MB1, MB2 và MB3 để xem các phím tắt tương ứng cho
các nhóm Tính năng, Phác thảo trực tiếp và Tạo mơ hình đồng bộ.
-
Ctrl + Shift + MB1
Hình 2.16 Tổ hợp phím MB1
-
Ctrl + Shift + nhấn cuộn/MB2
Hình 2.17 Tổ hợp phím MB2
-
Ctrl + Shift + MB3
Hình 2.18 Tổ hợp phím MB3
15
2.3.2 Cổng Làm Việc NX12
Hình 2.19 cho thấy bố cục điển hình của hộp thoại NX12 khi một tệp được mở. Đây
là Gateway (cổng làm việc) của NX12 mà từ đó bạn có thể chọn bất kỳ mơ đun nào để
làm việc như mơ hình hóa, sản xuất,...
Hình 2.19 Màn hình làm việc của NX12
Ribbon Bar
Giao diện Bar Ribbon cung cấp cho người
dùng khả năng truy cập các lệnh khác nhau
một cách dễ dàng mà khơng làm giảm diện
tích hộp thoại đồ họa.
Ví dụ trong Bar Ribbon được hiển thị trong
Hình 2.20, chúng ta có các tab, đường cong,…
Trong tab trang chủ, chúng tơi có phác thảo trực
tiếp, tính năng, mơ hình đồng bộ và các nhóm
bề mặt. Và trong mỗi nhóm, chúng ta có một
tập hợp các lệnh đặc trưng.
Hình 2.20 Thanh Ribbon
16
Thanh công cụ truy cập nhanh (Quick Access Toolbar)
Quick Access Toolbar có các nút thường được sử dụng nhất (lưu, hoàn tác, làm lại,
cắt, sao chép, dán và các lệnh gần đây) để đẩy nhanh q trình mơ hình hóa. Bạn có thể
dễ dàng tùy chỉnh các nút này như trong hình bên dưới.
Cơng cụ tìm lệnh (Command Finder)
Giả sử chúng ta đã quên lệnh Draft Body ở đâu :
-
Nhập Draft Body vào Command Finder.
-
Duy chuyển con trỏ chuột lên lệnh Draft Body trên hộp thoại tìm kiếm.
Xuất hiện 2 đường dẫn để có thể sử dụng lệnh Draft Body:
+ Menu →Insert →Detail Feature → Draft Body
+ Feature Group →More Gallery →Recently Used Gallery → Draft Body
Hình 2.21 Cơng cụ tìm lệnh Draft Body
Đường viền trên (Top-border)
Nút quan trọng nhất ở Top-border cùng là nút menu. Hầu hết các tính năng và chức
năng của phần mềm đều có sẵn trong menu. The Selection Bar hiển thị các tùy chọn
lựa chọn. Các tùy chọn này bao gồm Filters, Components/Assembly, and Snap Points
để chọn các tính năng. Hầu hết các nút phổ biến trong tab Chế độ xem cũng được hiển
thị trong Top-border.
Thanh tài nguyên (Resource Bar)
Resource Bar có các biểu tượng cho một số trang ở nơi sử dụng rất ít không gian
giao diện người dùng. NX12 đặt tất cả các hộp thoại điều hướng (Assembly, Constraint
và Part) trong Resource Bar, cũng như Thư viện tái sử dụng, Công cụ HD3D, Trình
duyệt web, Bảng lịch sử, Xưởng xử lý, Trình hướng dẫn chế tạo, Vai trò và Cảnh hệ
thống. Dưới đây là một số khái quát.
Trình điều hướng bộ phận lắp ráp (Assembly Navigator)
Assembly Navigator hiển thị bộ phận lắp ráp như một cấu trúc cây với các nút (node)
cho phép nhanh chóng xác định chi tiết làm việc (Work Part) và các thành phần không
được hiển thị.
17
Xem điều kiện hạn chế (Constraint Navigator)
Constraint Navigator là một navigator mới trên Resource Bar, cho phép bạn xem
các điều kiện hạn chế (constraints) nội trong bộ phận lắp ráp cũng như nhận diện và giải
quyết các vấn đề về constraint
Bản điều hướng (Part Navigator)
-
Nhấp vào biểu tượng Part Navigator, biểu
tượng thứ ba từ trên xuống trong Resource
Bar.
Bộ điều hướng cung cấp như Hình 2.22 sẽ trình
bày trực quan về các mối quan hệ của các tính
năng trong phần cơng việc trong một hộp thoại
riêng biệt ở định dạng kiểu cây. Nó hiển thị tất cả
các lệnh, các thực thể được sử dụng trong q
trình mơ hình hóa. Nó cho phép bạn thực hiện các
thao tác chỉnh sửa khác nhau trên các tính năng
đó.
Hình 2.22 Bộ điều hướng cung cấp
Ví dụ: bạn có thể sử dụng bộ điều hướng bộ phận để loại bỏ hoặc khơng áp dụng các
tính năng, thay đổi các thơng số hoặc kích thước định vị của chúng. Loại bỏ dấu tích
màu xanh lá cây sẽ ‘Loại bỏ’ đối tượng địa lý. Phần mềm sẽ đưa ra cảnh báo nếu mối
quan hệ cha mẹ con cái bị phá vỡ bằng cách ngăn chặn bất kỳ tính năng cụ thể nào.
Bộ điều hướng có sẵn trong tất cả các ứng dụng NX và nó khơng chỉ dùng để lập mơ
hình. Tuy nhiên, bạn chỉ có thể thực hiện các thao tác chỉnh sửa tính năng khi bạn đang
ở trong mơ-đun lập mơ hình. Chỉnh sửa một tính năng trong bộ điều hướng sẽ tự động
cập nhật mô hình.
Thư viện (Reuse Library)
Thư viện này chứa một thư mục các tập tin chi tiết máy chuẩn, cho bạn sử dụng.
Cơng cụ tìm kiếm (HD3D Tools)
Bảng (Palette) này chứa một loạt các cơng cụ giúp bạn dễ dàng tìm thơng tin trên
một mơ hình, thứ mà nếu khơng có cơng cụ bạn sẽ rất khó tìm hoặc tốn nhiều thời gian.
Web Browser
Đây là một trình duyệt có thể hiển thị nội dung web trong NX. Nó bị hạn chế về tính
năng và chỉ có một số lệnh
18
Lịch sử đã sử dụng (History)
-
Nhấp vào biểu tượng History, biểu tượng thứ bảy từ trên cùng trên Resource
-
Bar.
Bảng Lịch sử hình 2.23 cung cấp quyền
truy cập nhanh vào các tệp đã mở gần đây
hoặc các mục nhập bảng màu khác. Nó có
thể được sử dụng để tải lại các phần đã
được làm việc gần đây hoặc để thêm
nhiều lần một tập hợp nhỏ các mục bảng
-
màu vào một mô hình.
Bảng Lịch sử ghi nhớ các tùy chọn bảng
màu cuối cùng đã được sử dụng và trạng
thái của phiên khi nó được đóng lại. NX
lưu trữ các bảng màu đã được tải vào một
phiên và khôi phục chúng trong phiên tiếp
theo. Hệ thống không dọn dẹp Bảng lịch
sử khi các phần được di chuyển.
Hình 2.23 Bảng lịch sử dùng
Để sử dụng lại một phần, hãy kéo và thả nó từ Bảng lịch sử vào Hộp thoại đồ họa.
Để tải lại một phần, hãy nhấp vào dấu trang phiên đã lưu.
Mô phỏng quy trình (Process Studio)
Đây là một phần mềm tách rời, chứa một thuật trình (Wizard) chun cho mơ phỏng
và quy trình gia cơng.
Vai trị (Roles)
Bảng này hiển thị các role (vai trò), được sử dụng nhằm tùy biến giao diện người
dùng cho các công việc và hàm đặc biệt.
Cue Line
Cue Line hiển thị các thông báo nhắc nhở cho biết hành động tiếp theo cần được thực
hiện. Ở bên phải của Cue Line, dòng trạng thái nằm ở vị trí hiển thị thơng báo về các
tùy chọn hiện tại hoặc chức năng sử dụng gần đây gần đây nhất.
Đồng hồ đo tiến độ được hiển thị trong dòng khi hệ thống thực hiện một hoạt động
tốn nhiều thời gian chẳng hạn như tải một bộ phận lớn. Đồng hồ hiển thị phần trăm hoạt
động đã được hoàn thành. Khi hoạt động kết thúc, hệ thống sẽ hiển thị tín hiệu thích hợp
tiếp theo.
19
2.3.3 Chọn Lựa Hình Học
Bạn có thể chọn lọc phương pháp lựa chọn, giúp dễ dàng lựa chọn hình học trong
một cụm gần nhau. Ngồi ra, bạn có thể thực hiện bất kỳ tùy chọn hoạt động tính năng
nào mà NX12 cung cấp một cách thông minh tùy thuộc vào thực thể đã chọn. Việc lựa
chọn các mục có thể dựa trên mức độ của thực thể như, lựa chọn các thực thể Hình học,
Tính năng và Thành phần. Phương pháp lựa chọn có thể được chọn bằng cách chọn một
trong các biểu tượng trong thanh cơng cụ.
Lựa chọn tính năng (Feature Selection)
Nhấp vào bất kỳ biểu tượng nào cho phép bạn chọn các
tính năng trong tệp. Nó sẽ khơng chọn các thực thể cơ bản
như cạnh, mặt,… Các tính năng được chọn cũng có thể
được áp dụng cho một bộ phận hoặc toàn bộ cụm tùy theo
yêu cầu. Bên cạnh đó, việc lọc các tính năng có thể được
thu hẹp hơn nữa bằng cách chọn một trong các tùy chọn
mong muốn trong menu thả xuống như trong Hình 2.24.
Mặc định là No Selection Filter…
Hình 2.24 Bảng lựa chọn bộ lọc
Lựa chọn đối tượng chung (General Object Selection)
Điều hướng con trỏ chuột đến gần thực thể hơn cho đến khi nó được đánh dấu bằng
màu đỏ tươi và nhấp vào nút chuột trái để chọn bất kỳ thực thể hình học, đối tượng địa
lý hoặc thành phần nào.
Nếu bạn muốn chọn một thực thể bị ẩn
đằng sau hình được hiển thị, hãy đặt con trỏ
chuột gần khu vực đó trên màn hình sao
cho viên bi con trỏ chiếm một phần của
hình ẩn được chiếu trên màn hình. Sau một
vài giây, con trỏ bóng chuyển thành biểu
tượng dấu cộng( → ). Nhấn trái chuột
(MB1) để có hộp thoại Xác nhận Lựa chọn
như trong Hình 2.25.
Hình 2.25 Hộp thoại lựa chọn khối
QuickPick menu này bao gồm danh sách các thực thể được chụp trong bóng của con
trỏ. Các thực thể được sắp xếp theo thứ tự tăng dần về mức độ của thực thể. Ví dụ, các
cạnh và đỉnh được gán số thấp hơn trong khi mặt rắn được cho số cao hơn. Bằng cách
20
di chuyển con trỏ trên các số được hiển thị, NX12 sẽ tơ sáng đối tượng tương ứng trên
màn hình bằng màu đỏ tươi.
2.3.4 Lựa Chọn Của Người Dùng
-
Chọn Preferences trên nút Menu button (nằm ở trên cùng bên trái của hộp thoại
chính) để tìm các tùy chọn khác nhau có sẵn.
Preferences người dùng được sử dụng để xác định các thông số hiển thị của các đối
tượng, tên, bố cục và dạng xem mới. Bạn có thể đặt the layer, màu, phông chữ và chiều
rộng của các đối tượng đã tạo. Bạn cũng có thể thiết kế bố cục và chế độ xem, điều khiển
hiển thị đối tượng và xem tên và đường viền, thay đổi kích thước của quả cầu lựa chọn,
chỉ định phương pháp hình chữ nhật lựa chọn, đặt dung sai và phương pháp chuỗi cũng
như thiết kế và kích hoạt lưới. Những thay đổi mà bạn thực hiện bằng cách sử dụng
menu tùy chọn sẽ ghi đè lên mọi mặc định của người dùng đối tác cho các chức năng
tương tự.
Giao diện người dùng (User Interface)
-
Chọn Preferences →User Interface để tìm các tùy chọn trong hộp thoại.
User Interface tùy chỉnh cách NX hoạt động và tương tác với các thông số kỹ thuật
bạn đặt. Bạn có thể kiểm sốt vị trí, kích thước và trạng thái hiển thị của hộp thoại chính,
hiển thị đồ họa và hộp thoại thơng tin. Bạn có thể đặt số vị trí thập phân (độ chính xác)
mà hệ thống sử dụng cho cả trường văn bản đầu vào và dữ liệu được hiển thị trong hộp
thoại thông tin. Bạn cũng có thể chỉ định một hộp thoại đầy đủ hoặc nhỏ để lựa chọn
tệp.
-
Tab Layout cho phép bạn chọn Môi trường Giao diện Người dùng.
Hình 2.26 Tùy chọn bố cục
21
-
Tab Touch cho phép bạn sử dụng màn hình cảm ứng.
Hình 2.27 Tùy chọn cảm ứng
-
Tab Options cho phép bạn đặt mức chính xác (trong Hộp thoại thơng tin).
Hình 2.28 Tùy chọn thông tin
-
Tab Journal trong Tools cho phép bạn sử dụng một số ngơn ngữ lập trình.
22
Hình 2.29 Tùy chọn ngơn ngữ lập trình
-
Tab Macro trong Tools cho phép bạn đặt tạm dừng trong khi hiển thị hoạt ảnh.
Hình 2.30 Tùy chọn macro
Visualization
-
Chọn Preferences → Visualization để tìm các tùy chọn trong hộp thoại.
23
Hộp thoại này điều khiển các thuộc tính ảnh hưởng đến hiển thị trong hộp thoại đồ
họa, Hình 2.31. Một số thuộc tính được liên kết với bộ phận hoặc với các Chế độ xem
cụ thể của bộ phận. Cài đặt cho các thuộc tính này được lưu trong tệp bộ phận. Đối với
nhiều thuộc tính này, khi một phần hoặc
chế độ xem mới được tạo, cài đặt sẽ
được khởi tạo thành giá trị được chỉ định
trong tệp mặc định của người dùng. Các
thuộc tính khác được liên kết với phiên
và áp dụng cho tất cả các phần trong một
phiên sử dụng. Cài đặt của một số thuộc
tính này được lưu từ phiên này sang
phiên khác trong sổ đăng ký. Đối với
một số thuộc tính phiên, cài đặt có thể
được khởi tạo thành giá trị được chỉ định
theo mặc định của người dùng, mơi
trường.
-
Hình 2.31 Tùy chọn hình ảnh
Names/Edges: Chỉ định các thuộc tính hiển thị tên đối tượng và điều khiển việc
hiển thị tên và các cạnh của khung nhìn.
-
Line: Chỉ định các thuộc tính hiển thị cho các đường, đường cong và cạnh, bao
gồm các thuộc tính kiểu và độ dày và dung sai được sử dụng để tính tốn các
đường cong được hiển thị dựa trên dữ liệu mơ hình.
-
Special effects: Cho phép bạn Kiểm sốt hiệu ứng mạng che mặt cho chế độ xem
làm việc và Xem các mơ hình trong màn hình 3D.
-
Display/Screen: Hiệu chỉnh kích thước vật lý của màn hình điều khiển. Ngồi
ra, hãy đặt tỷ lệ tồn màn hình, phần chế độ xem mà mơ hình chiếm giữ sau một
thao tác cắt.
-
Visual: Chỉ định cách các đối tượng được trực quan hóa trong một dạng
xem. Kiểm sốt độ bóng, bóng và sự xuất hiện của các cạnh ẩn và tiếp tuyến, độ
trong suốt và các thuộc tính khác.
Faceting: Chỉ định dung sai và các tùy chọn khác được sử dụng để tính tốn hình
học khía cạnh từ dữ liệu mơ hình.
Color/Font: Cho phép chọn các tùy chọn phông chữ được sử dụng để hiển thị
văn bản trong hộp thoại đồ họa và màu sắc được sử dụng cho các mục đích cụ
thể
-
24